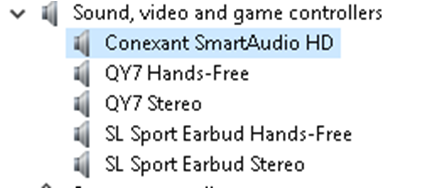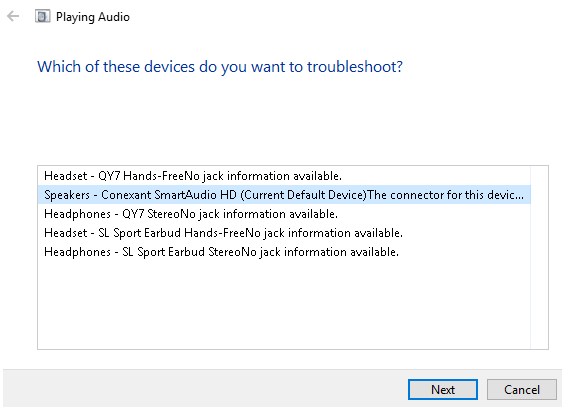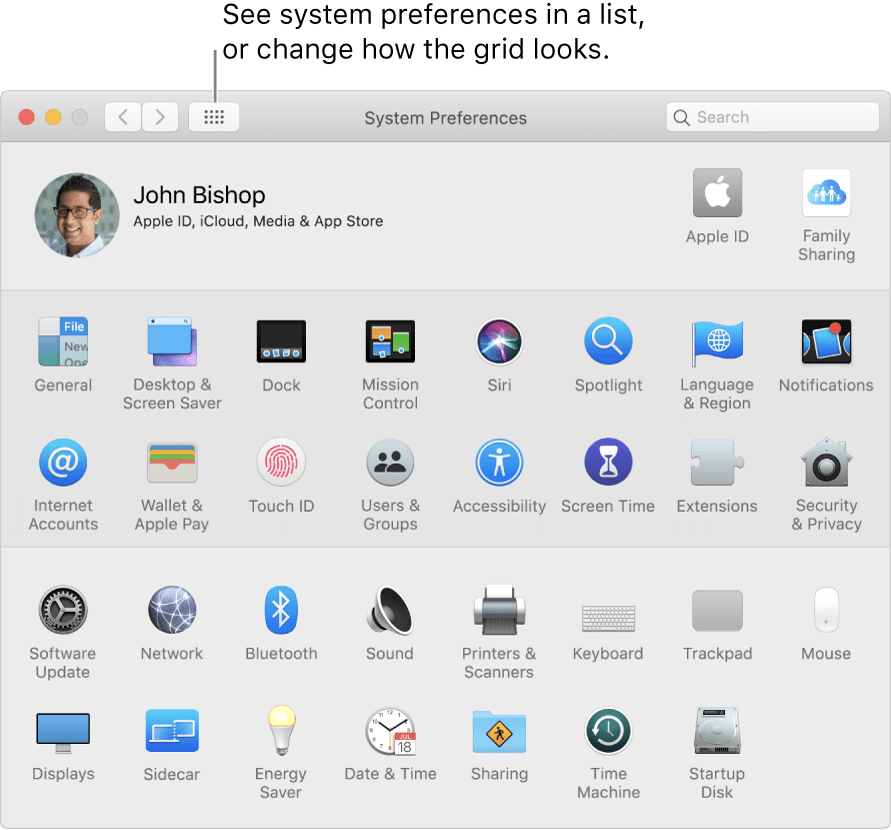Problemi sa zvukom među najčešćim su problemima koji se mogu pojaviti na PC-u sa sustavom Windows 10, a može se dogoditi da samo podešavanje tipke za glasnoću gore-dolje možda neće biti od velike pomoći. Tada se možda pitate kako vratiti zvuk na moje računalo.
Možda vam tipke za glasnoću možda neće biti od velike pomoći, ali podešavanje nekoliko postavki tu i tamo hoće. Sada, opet, možete pitati koje postavke mogu podesiti da vratim zvuk na svoje računalo? Počnimo s vrlo pozitivnim raspoloženjem i recimo: "Mogu."
Pet načina na koje mogu vratiti zvuk na svoje računalo
1. Provjerite priključke, kabele, utičnice, zvučnike, glasnoću i priključke za slušalice
- Provjerite jesu li svi kabeli i kabeli za zvučnike i slušalice olabavljeni i jesu li ispravno priključeni.
- Provjerite jeste li umetnuli pravi priključak u desni akord. Ako niste svjesni koja utičnica ide u koji kabel, obratite se proizvođaču hardvera
- Provjerite je li glasnoća isključena ili ne i pojačajte sve kontrole glasnoće.
2. Ažurirajte/deinstalirajte i ponovno instalirajte svoj audio upravljački program
Možda ste temeljito provjerili svoje kabele, kabele i utičnice i možda ste se čak konzultirali s proizvođačem hardvera i ustanovili da s njima nema problema. I, sada se pitate zašto ne mogu vratiti zvuk na svoje računalo?
Možda je krivac vaš zvučni ili audio upravljački program. Moguće je da koristite stari audio upravljački program koji nije u skladu s konfiguracijom vašeg računala ili možda postoji greška u postojećem upravljačkom programu koji morate deinstalirati i ponovno instalirati.
Iako je ručno rješavanje problema jedan od načina rješavanja problema, to može oduzeti znatan dio vašeg truda i vremena. Dakle, skratite naporan posao i instalirajte uslužni program koji može automatski preuzeti audio upravljački program, koji je kompatibilan s vašim računalom, instalirajte ga i, ako je potrebno, čak i ažurirajte upravljački program za zvuk. No, također ćemo razgovarati o staromodnom načinu rješavanja problema.
Jedan od najboljih uslužnih programa za upravljačke programe koji vam mogu pomoći u ažuriranju audio upravljačkih programa je Advanced Driver updater. Sastoji se od tisuća drajvera u svojoj bazi podataka i podržava veliki broj uređaja.
Evo zašto biste trebali instalirati Advanced Driver Updater za vraćanje zvuka na računalo sa sustavom Windows 10 –
- Instalirajte upravljačke programe koji nedostaju
Instalira upravljačke programe koji nedostaju i popravlja sve audio greške ispravljajući nedostajuće frekvencije i gubitak kanala.
- Ažurirajte audio upravljačke programe
Pomaže vam ažurirati upravljačke programe za zvuk kako biste mogli uživati u igrama sa zvukom visoke razlučivosti
Popravlja čak i audio i video kašnjenja.
- Sigurnosno kopiranje i vraćanje
Advanced Driver Updater pomaže vam da napravite sigurnosnu kopiju upravljačkih programa kako biste izbjegli bilo kakve probleme s kompatibilnošću, a također vam omogućuje vraćanje na zadnji radni upravljački program
Odmah instalirajte Advanced Driver Updater
Sada ćemo čak pogledati i ručne načine ponovne instalacije audio upravljačkih programa u sustavu Windows 10 –
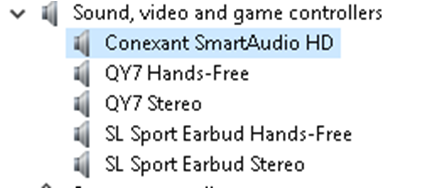
Korak 1 Dijagnosticirajte problem
- Desnom tipkom miša kliknite ikonu Windows i odaberite Upravitelj uređaja
- Kliknite na kontrolere zvuka, videa i igara
- Kao što možete vidjeti, audio drajver na ovom računalu je Conexant SmartAudio HD ; tvoj bi mogao biti drugačiji. Ako na svom audio upravljačkom programu vidite žuti znak sa uskličnikom, možda imate problema sa zvukom.
Korak 2 Ponovno instaliranje upravljačkog programa
Recimo da je Conexant SmartAudio HD Driver neispravan i želim vratiti zvuk na svoje računalo ponovnim instaliranjem ovog upravljačkog programa. Evo koraka koje moram slijediti da ponovno instaliram ovaj upravljački program –
- Pritisnite tipku Window + R što će otvoriti dijaloški okvir za pokretanje
- Upišite devmgmt.msc u traku za pretraživanje i pritisnite enter ili kliknite OK
- Sada kliknite na padajući izbornik Zvuk, video i igre
- Desnom tipkom miša kliknite Conexant SmartAudio HD (ili vaš audio upravljački program)
- Kliknite na Onemogući upravljački program
- Kliknite na potvrdni okvir Obriši upravljački softver za ovaj uređaj potvrdni okvir i pritisnite OK
- Ponovno pokrenite računalo
- Ponovno otvorite upravitelj uređaja slijedeći gore navedene korake
- Ponovno kliknite desnom tipkom miša na audio upravljački program i kliknite Skeniraj promjene hardvera
Napomena: Ako vaš sustav ne uspije pronaći upravljački program koji nedostaje i ne može ga automatski instalirati, možete provjeriti službenu web stranicu Conexanta i preuzeti audio upravljački program ovisno o tome imate li 32-bitno ili 64-bitno računalo.
3. Pokrenite alat za rješavanje problema u sustavu Windows 10
Ako ne možete saznati što muči zvuk na vašem računalu, dopustite Windows 10 da to riješi umjesto vas. Nakon što koristite alat za rješavanje problema u sustavu Windows, on će skenirati sustav u potrazi za vjerojatnim problemima i ponuditi popravke.
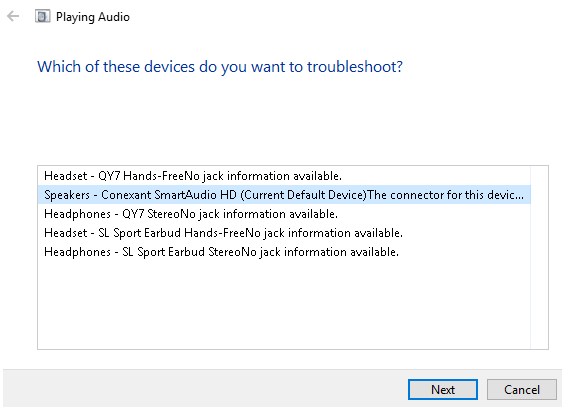
Sada postoji više načina za otvaranje alata za rješavanje problema u sustavu Windows 10; možete pritisnuti tipku Windows i u traku za pretraživanje upisati Pronađi i popravi probleme s reprodukcijom zvuka . Pritisnite Next i sustav će početi otkrivati probleme ako ih ima.
Možete čak odabrati i put – Start > Postavke (ikona zupčanika) > Sustav > Zvuk > Rješavanje problema . Na taj će način alat za rješavanje problema skenirati audio uređaje, a zatim možete riješiti probleme s uređajem, stvarajući probleme.
4. Provjerite jesu li vaše postavke zvuka prikladne
Ovdje ćete uglavnom provjeriti jesu li vaši audio uređaji onemogućeni ili isključeni. Da biste to provjerili, slijedite dolje navedene korake –
- Desnom tipkom miša kliknite ikonu zvučnika i odaberite Otvori mikser glasnoće
- Pazite da nijedna kontrola glasnoće za bilo koji od vaših uređaja nije isključena. Ako jesu, vidjet ćete crveni krug s kosom linijom nasuprot njih
- Također možete provjeriti jeste li greškom isključili ili onemogućili svoje uređaje slijedeći put u nastavku –
Start > Postavke > Sustav > Zvuk
- Sada odaberite Svojstva uređaja i izlaznih i ulaznih audio uređaja
Provjerite jeste li greškom označili okvir Onemogući . Ako imate, poništite izbor
5. Resetirajte ili vratite svoje računalo
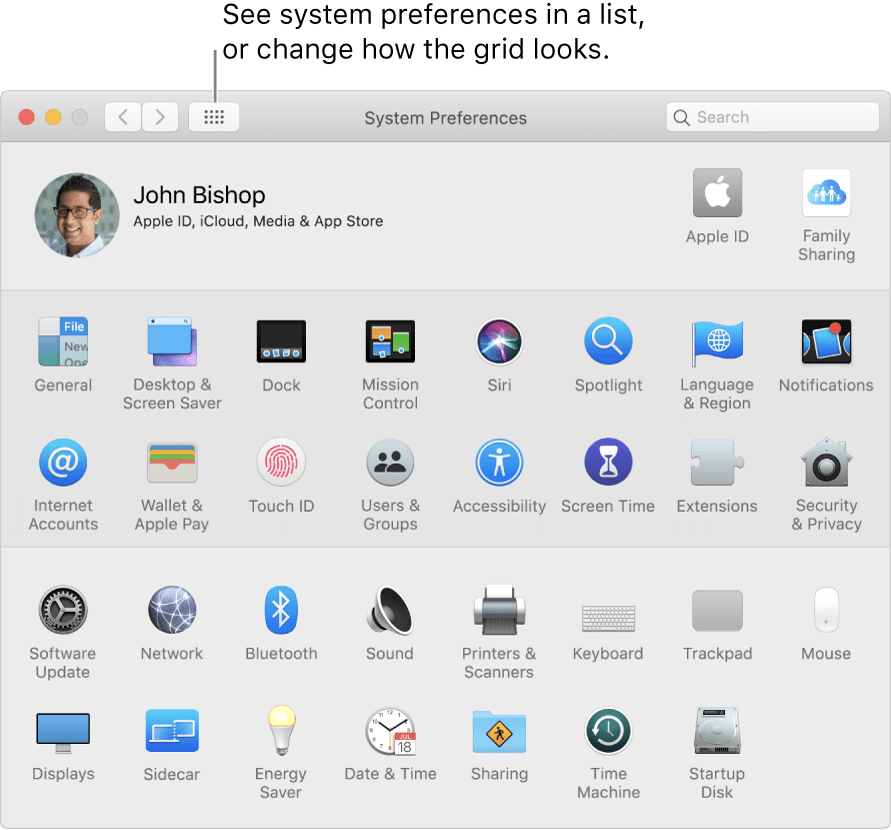
Resetiranje računala trebalo bi biti vaše posljednje sredstvo jer kada odlučite ponovno pokrenuti računalo, možda ćete morati pustiti ključne podatke. Trebali biste napraviti sigurnosnu kopiju svih postavki i podataka tako da čak i ako nešto pođe po zlu, možete vratiti prethodno spremljene podatke.
Tada možete odabrati stvaranje točke vraćanja. Za ovo
- Otvorite upravljačku ploču
- U okvir za pretraživanje upišite oporavak
- Odaberite Open System Restore
- Odaberite Sljedeće u Vraćanje sistemskih datoteka i postavki
- Sada odaberite točke vraćanja s danog popisa rezultata.
Napomena: Možda ćete morati konfigurirati zaštitu sustava. Da biste to učinili, idite na upravljačku ploču i odaberite Oporavak > Konfiguriraj vraćanje sustava > Konfiguriraj i provjerite je li odabrana opcija Uključi zaštitu sustava . Ako nije, provjerite radio gumb protiv Uključi zaštitu sustava
Na kraju
Zaista mi je bilo frustrirajuće kada, unatoč punoj glasnoći prijenosnog računala, nisam mogao ništa čuti dok sam gledao film. Da bih vratio zvuk na svoje računalo , razmotrio sam sve gore navedene opcije. Iako sam osobno testirao audio priključke i postavke zvuka na svom uređaju, jedina popravka koja mi je uspjela bila je ažuriranje mog audio upravljačkog programa.
Dakle, ako ste bili u sličnoj situaciji i isprobali ste i isprobali popravke poput gore spomenutih, podijelite s nama u odjeljku za komentare koji vam je pomogao. Više takvog sadržaja za rješavanje problema i puno više možete pronaći na Systweak blogovima . Također nas možete pronaći na svim platformama društvenih mreža i pretplatiti se na naš YouTube kanal.