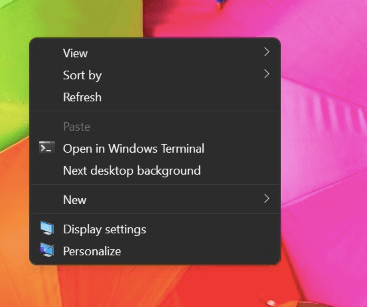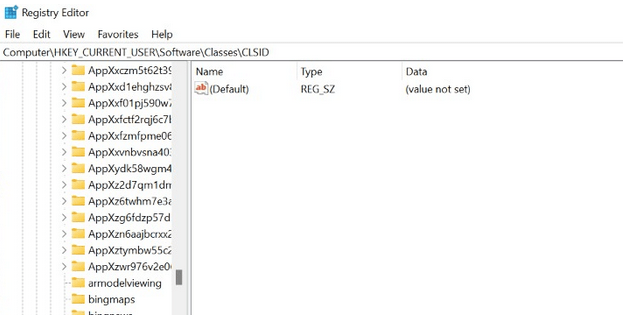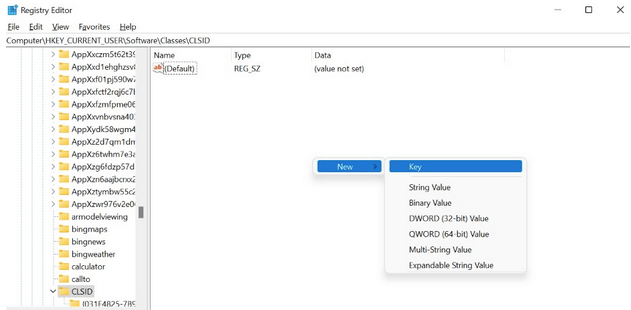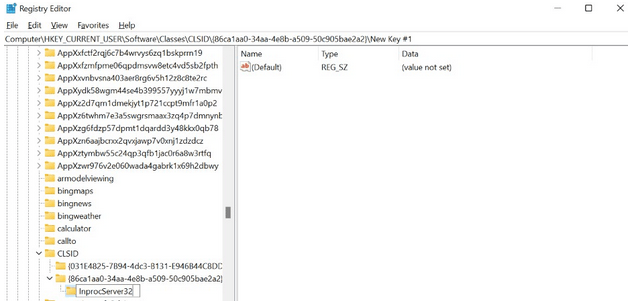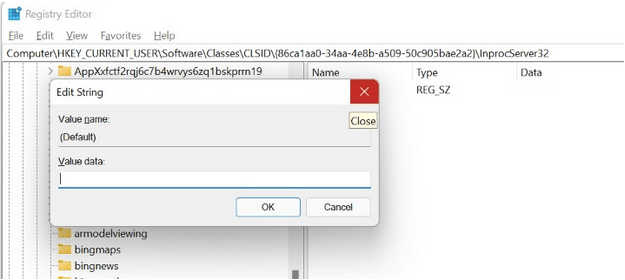Windows 11 je nevjerojatan i u to nema sumnje. No, sve te promjene mogu biti neodoljive za neke koji bi radije radije polagali prijelaz sa Windows 10 na Windows 11 nego nagli skok. Postoje mnoge razlike između Windows 10 i Windows 11, ali ovaj se post fokusira na promjenu kontekstnog izbornika desnim klikom. Ako ne volite koristiti potpuno novi kontekstni izbornik sustava Windows 11, evo nekoliko načina na koje možete dobiti stari tradicionalni kontekstni izbornik sustava Windows 10 u sustavu Windows 11.
| Windows 10: Pozdrav Windows 11, imate sjajne značajke i sve, ali mislim da je moj kontekstni izbornik desnom tipkom miša bolji od vašeg.
Windows 11: Pa znate što je Windows 10! Korisnici mogu dobiti tradicionalni kontekstni izbornik samo jednim dodatnim klikom miša. Dopustite mi da vam pokažem kako:
|
Kako dobiti pune kontekstne izbornike u sustavu Windows 11 – jednostavne metode
Za vraćanje klasičnih kontekstnih izbornika u sustavu Windows 11 jednim dodatnim klikom miša, korisnici moraju slijediti sljedeće korake:
Korak 1 : Kliknite desnom tipkom miša na radnu površinu, mapu ili datoteku kao što biste to učinili i inače.
Korak 2 : Pojavit će se novi kontekstni izbornik sustava Windows 11 s novijim opcijama. Kliknite na posljednju opciju koja je označena kao "Prikaži više opcija".
Korak 3: Klasični kontekstni izbornik desnom tipkom miša sada će se pojaviti na vašem zaslonu.
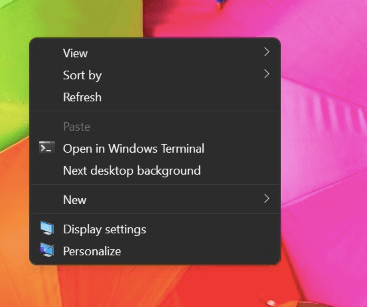
| Windows 11: To je to! Sada možete vidjeti klasični kontekstni izbornik na vašem Windows 11.
Windows 10: To je istina!. Ali izvorni proces jednim klikom sada je postao proces u dva koraka koji mnogi korisnici ne cijene.
Windows 11: Za one koji se žele trajno vratiti na stari klasični kontekstni izbornik, postoji nekoliko jednostavnih koraka koje možete izvesti. Nakon što jednom izvršite ove korake, uvijek ćete prema zadanim postavkama uvijek dobiti klasični kontekstni izbornik na vašem Windows 11.
|
Kako dobiti pune kontekstne izbornike u sustavu Windows 11 – trajna metoda.
Gornja metoda je jednostavna metoda koja zahtijeva dodatni klik mišem za prikaz starog stila kontekstnog izbornika. Ovo se čini u redu nekoliko puta, ali ako ne želite gubiti vrijeme i trud svaki put kada kliknete desnim klikom, slijedite dolje navedene korake kako biste napravili trajnu promjenu. Morati ces
Važna napomena: Sljedeći koraci uključuju podešavanje vašeg Windows Registry i toplo se preporučuje da napravite sigurnosnu kopiju vašeg Registra prije pokušaja dolje navedenih promjena.
| Za izradu sigurnosne kopije Windows Registry , otvorite hijerarhijsku bazu podataka i kliknite na Glavni unos označen kao Računalo. Zatim kliknite karticu Datoteka i odaberite Izvezi s padajućeg izbornika i spremite datoteku na drugi pogon ako je moguće. |
Korak 1: Pritisnite Windows + S da otvorite okvir za pretraživanje i upišite Registry Editor i kliknite na Registry Editor App iz rezultata pretraživanja.
Korak 2: Nakon što se otvori prozor Windows Registry, idite na sljedeći put.
HKEY_CURRENT_USER\Software\Classes\CLSID
Savjet stručnjaka: možete kopirati gornji put i zalijepiti ga u adresnu traku svoje aplikacije Windows 11 Registry.
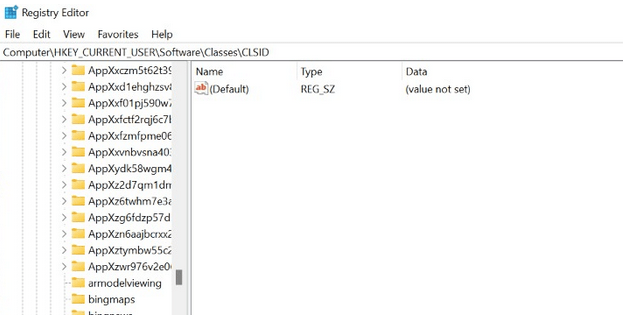
Korak 3 : S istaknutim gornjim ključem, desnom tipkom miša kliknite desnu ploču prozora Windows Registry i odaberite Novo > Ključ. Zalijepite sljedeći naziv, uključujući vitičaste zagrade u tekstualni okvir u koji morate imenovati novi ključ.
{86ca1aa0-34aa-4e8b-a509-50c905bae2a2}
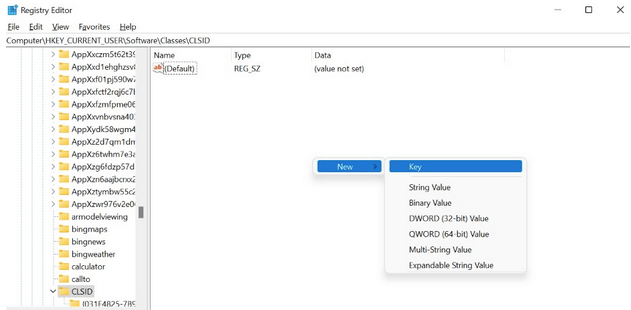
Korak 4: Novi ključ će biti kreiran ispod ključa CLSID i morate kliknuti na ovu tipku na lijevoj ploči da biste je istaknuli.
Korak 5: Sada ponovno desnom tipkom miša kliknite desnu stranu i odaberite Novo > Ključ i zalijepite sljedeći naziv.
InprocServer32
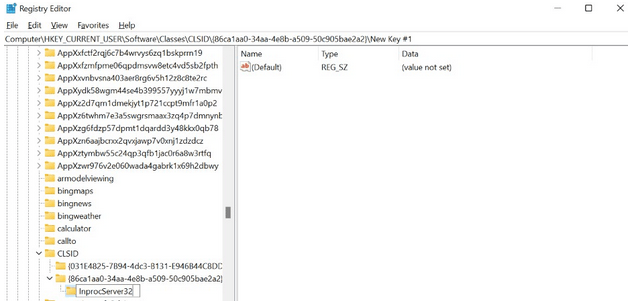
Korak 6: Ključ (InprocServer32) bit će kreiran pod ključem stvorenim u koraku 3. Kliknite na ovaj ključ i pronaći ćete zadani ključ koji se automatski kreira.
Korak 7: Dvaput kliknite ovu tipku, a zatim pritisnite tipku Enter na tipkovnici. Ovo je učinjeno kako bi se vrijednost ovog ključa postavila na 0. Prije ovog koraka, zadani ključ bi imao "Vrijednost nije navedena" ispod stupca podataka, a nakon ovog koraka bit će prazan.
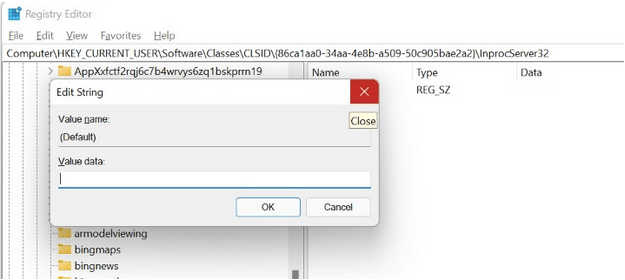
Korak 8 : Zatvorite uređivač registra i ponovno pokrenite računalo kako biste ponovno pronašli stari kontekstni izbornik u sustavu Windows 11 bez potrebe da kliknete na Prikaži više opcija.
| Windows 10: To je nevjerojatno! Čini se da je lako dobiti klasični kontekstni izbornik u sustavu Windows 11. Ali što ako se netko želi vratiti na novi kontekstni izbornik sustava Windows 11?
Windows 11: Slijedite gornje korake u trajnoj metodi i izbrišite tipku (InprocServer32) i novi će izbornik biti trajno vraćen.
|
Posljednja riječ o tome kako dobiti pune kontekstne izbornike u sustavu Windows 11.
Klasični kontekstni izbornik mnogi preferiraju zbog njegove jednostavnosti i broja opcija. Kontekstni izbornik Windows 11 je gotovo sličan, ali oni koji su navikli na stari izbornik mogu koristiti bilo koji od gore opisanih koraka kako bi ga vratili. Ako se želite naviknuti na novi trend i novi izbornik, predlažem vam da upotrijebite dodatni klik miša za pregled starog kontekstnog izbornika kad god je to potrebno. Inače, ako vam se ne sviđa, trajna promjena može se izvršiti pomoću metode Windows Registry.