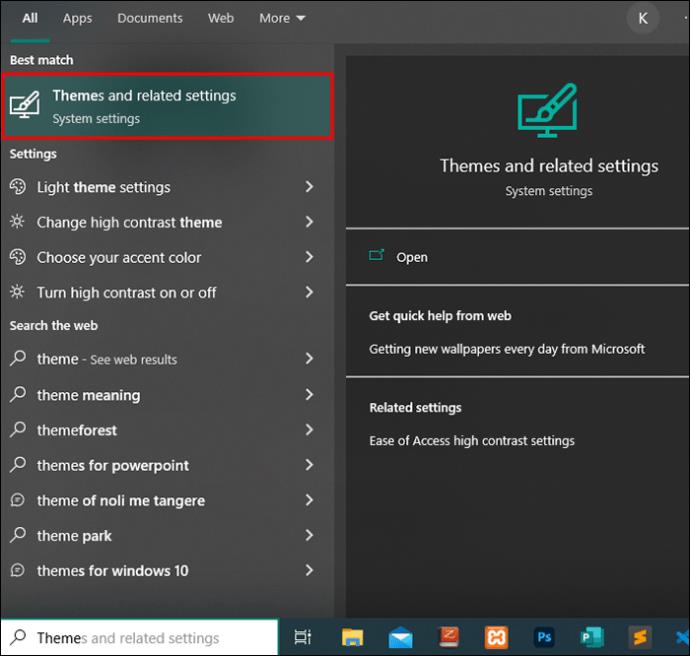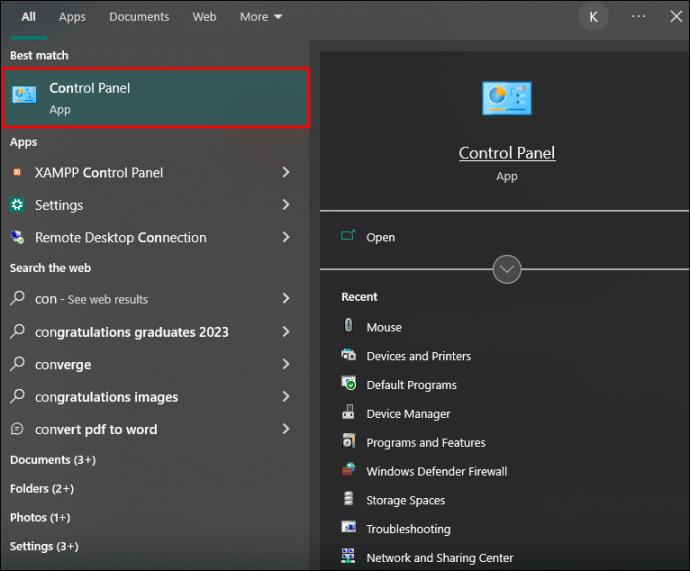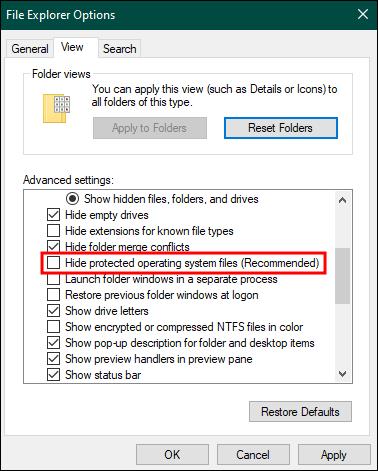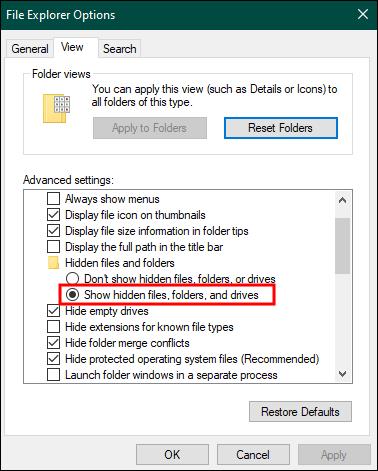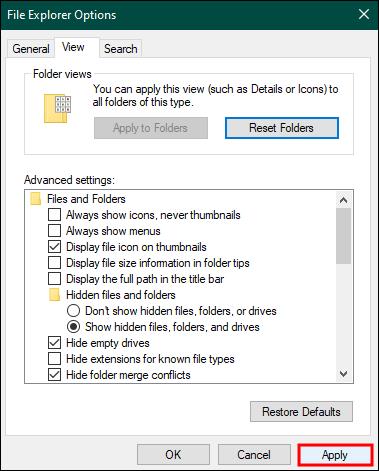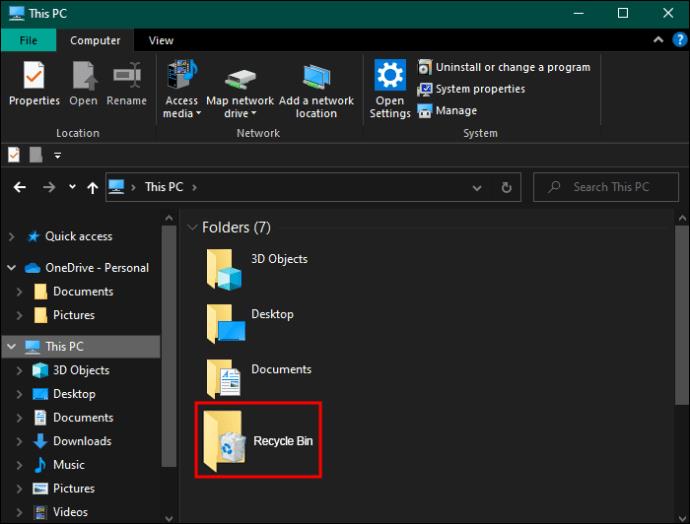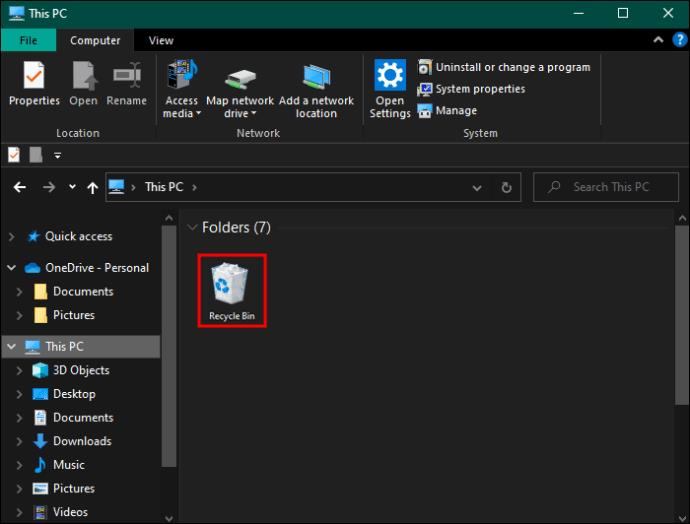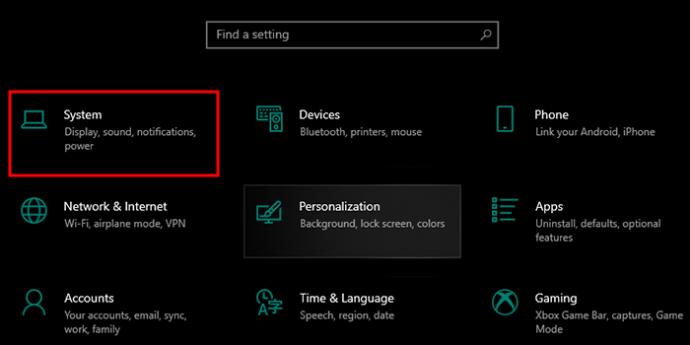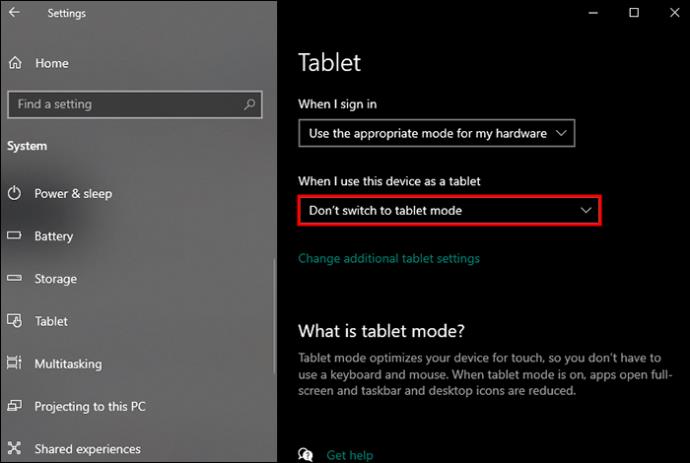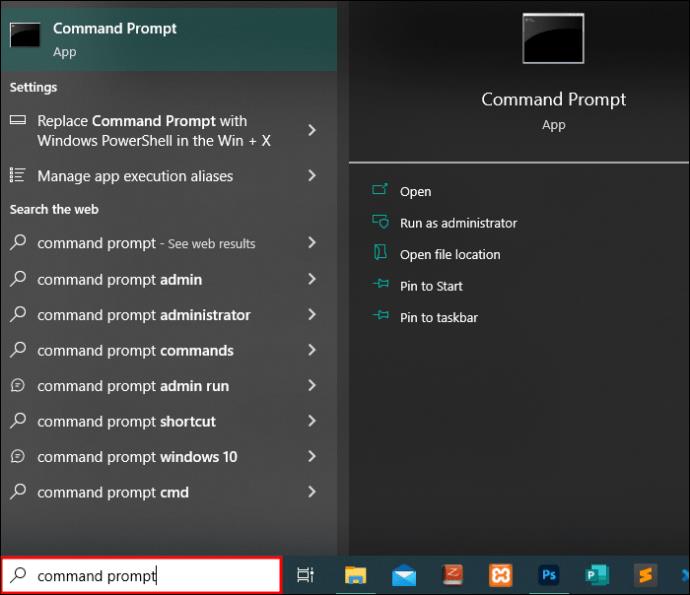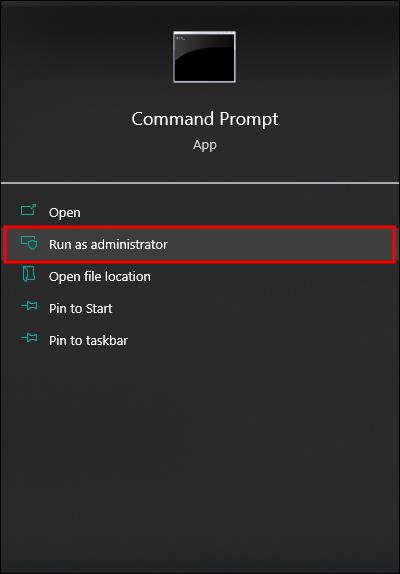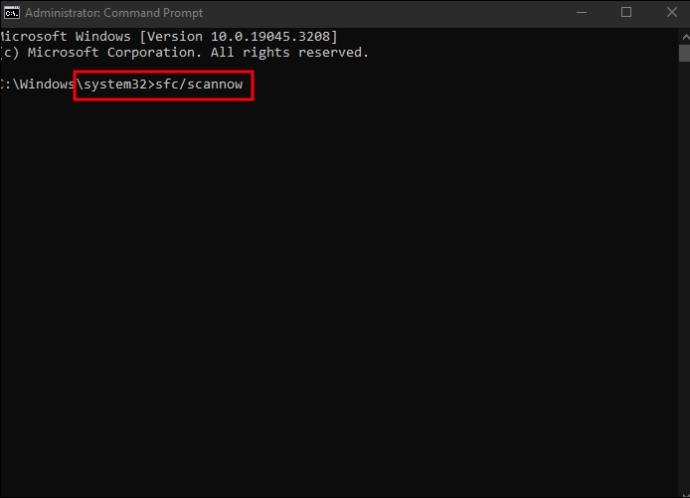Koš za smeće je koristan za Windows uređaje jer je praktičan način za uklanjanje podataka bez njihovog trenutnog brisanja. Ali što se događa ako nedostaje ili je izbrisan? Srećom, postoje načini da vratite ovu praktičnu značajku, a nije tako komplicirano kao što mislite.

Nastavite čitati ovaj članak da biste saznali više o vraćanju izbrisanog koša za smeće na Windows uređajima.
Vraćanje koša za smeće na vašu radnu površinu
Postoji nekoliko načina za vraćanje koša za smeće na radnu površinu. Ipak, imajte na umu da se koraci mogu razlikovati ovisno o vašoj verziji sustava Windows.
Ponovno omogućite ikonu radne površine u sustavu Windows 10/11
Ikona koša za smeće može se onemogućiti u operativnom sustavu Windows. Ovo može biti potrebno u slučajevima kada trebate čistu radnu površinu, ali ne želite odbaciti ikone. Ako koš za smeće više nije na vašoj radnoj površini, možete ga ponovno omogućiti prema dolje navedenim koracima.
- Pokrenite računalo i desnom tipkom miša kliknite prazan prostor na radnoj površini.

- Među ponuđenim opcijama odaberite “Personaliziraj”.

- U odjeljku "Personalizacija" odaberite "Teme".

- Na desnoj strani vidjet ćete povezane postavke. Odaberite "Postavke ikona radne površine".

- Pronađite koš za smeće i provjerite je li označen kvačicom. Ako nije, odaberite ga i pritisnite "Primijeni".

- Pritisnite “OK” za spremanje novih postavki.

Alternativno, možete koristiti ove korake za vraćanje ikone koša za smeće:
- Odaberite tipku Windows na tipkovnici ili idite na početni izbornik.

- Upišite riječ "Tema" i pritisnite "Enter". Ili možete odabrati "Teme i povezane postavke" u rezultatima pretraživanja.
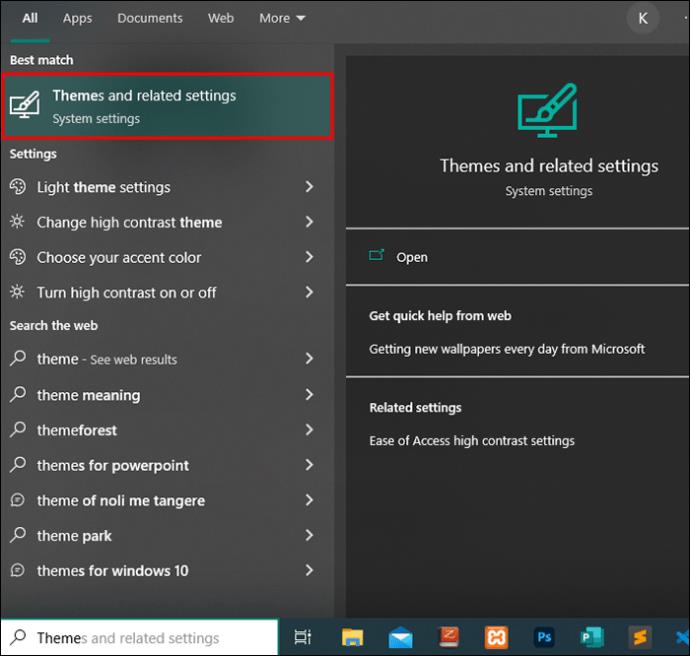
- Idite na "Povezane postavke" i odaberite "Postavke ikona radne površine".

- U prozoru koji se pojavi označite okvir "Recycle Bin". To omogućuje njegovu ikonu na radnoj površini.

Vratite koš za smeće na Windows 8 i 8.1
Za one koji još uvijek koriste Windows 8/8.1, također možete vratiti ikonu koša za smeće na radnoj površini.
- Otvorite svoj Windows PC.
- Desnom tipkom miša kliknite bilo koji prazan prostor na zaslonu radne površine.

- Na izborniku koji se pojavi odaberite "Personaliziraj".

- Odaberite opciju "Teme".

- Idite na opciju "Postavke ikona radne površine" i odaberite je. Nalazi se na lijevom oknu.

- Provjerite je li okvir "Recycle Bin" označen. Ako nije, označite i odaberite "Primijeni".

- Odaberite "OK" za dovršetak koraka.

Vraćanje koša za smeće u sustavima Windows 7 i Windows Vista
Ako ste korisnik koji voli nostalgiju za Windowsima 7 i Vistom ili jednostavno niste stigli nadograditi svoj operativni sustav, postoje dobre vijesti: možete vratiti i ikonu koša za smeće. Za početak slijedite korake u nastavku:
- Desnom tipkom miša kliknite bilo koji prazan prostor na radnoj površini.

- Pomaknite se prema dolje do "Personaliziraj".

- Idite na opciju "Postavke ikona radne površine" i odaberite je. Nalazi se na lijevom oknu.

- Pronađite opciju Recycle Bin i provjerite je li okvir označen.

- Dodirnite „U redu.

Pronađite Recycle koristeći Windows ili File Explorer
Košu za smeće možete pristupiti pomoću upravitelja datoteka u novijim verzijama Windowsa ili Windows Explorera ako ste na starijem operativnom sustavu. Na novijim verzijama sustava Windows 10 i 11 slijedite ove korake:
- Pritisnite izbornik Start i unesite "Upravljačka ploča" da biste otvorili upravljačku ploču.
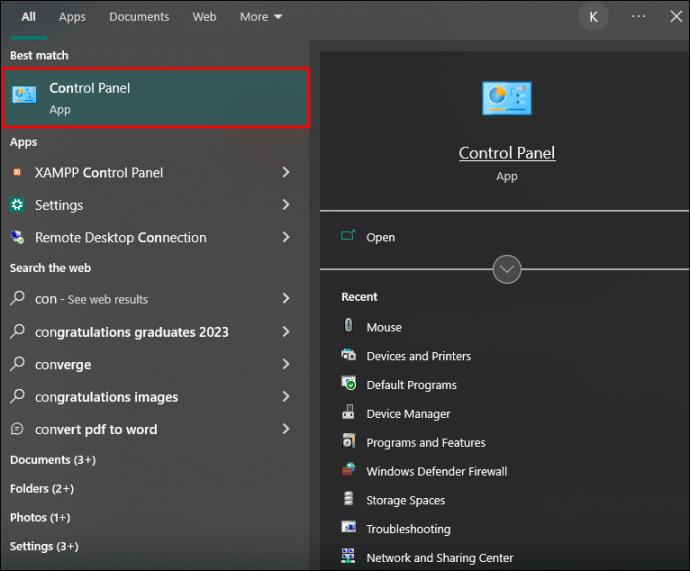
- Odaberite "Izgled i personalizacija".

- U opcijama preglednika datoteka kliknite "Prikaži skrivene datoteke i mape".

- Uvjerite se da opcija "Sakrij zaštićene datoteke operativnog sustava (preporučeno)" nije označena. Ako nije, morate ga poništiti.
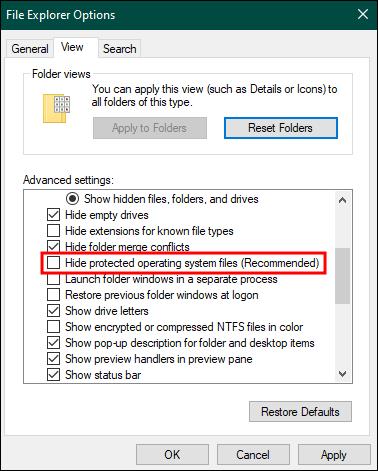
- Provjerite je li "Prikaži skrivene datoteke, mape i pogone" označeno u istom prozoru. Provjerite ako nije.
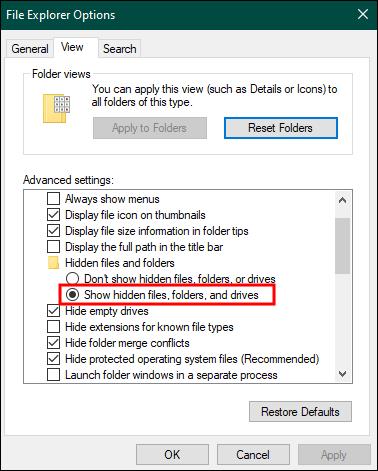
- Odaberite "Primijeni" i dovršite svoje radnje klikom na "U redu".
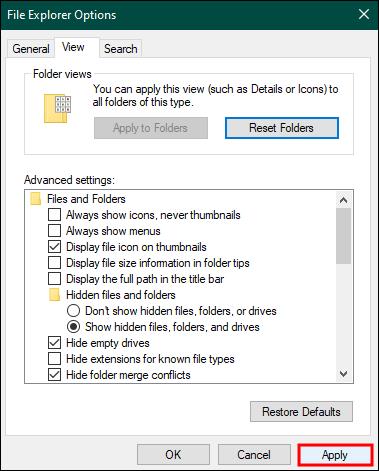
- Otvorite aplikaciju Windows File Explorer i pronađite korijensku datoteku uređaja za pohranu čija je mapa Recycle Bin oštećena.
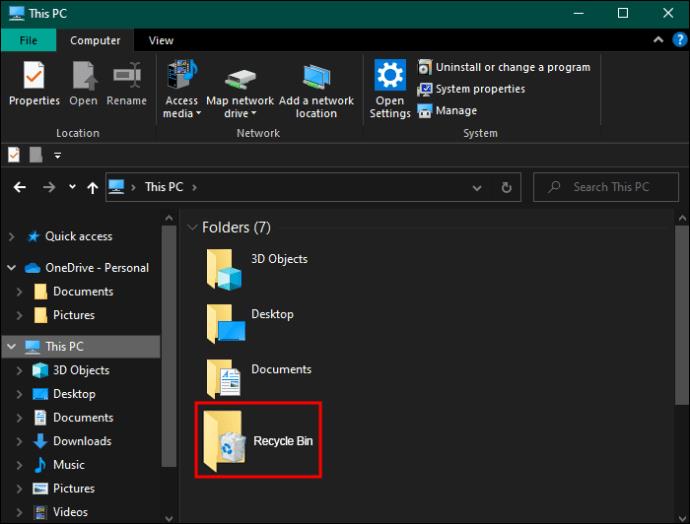
- Dvaput kliknite na ikonu koša za smeće.
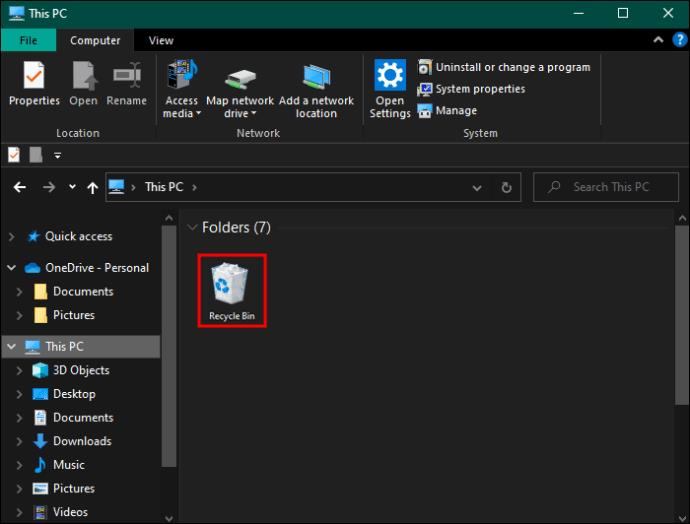
Isključite Tablet Mode
Način tableta uveden je u novijim verzijama Windowsa kako bi prijenosna računala bila prilagođena dodiru. Ako je ovaj način rada omogućen, aplikacija se otvara na cijelom zaslonu. Ovo završava smanjenjem ikona na radnoj površini i programskoj traci. U takvom scenariju možda će vam biti teško pristupiti košu za smeće. Međutim, način rada tableta može se isključiti.
- Odaberite tipke "Windows + I". Ovo automatski otvara postavke.

- Idite na "Sustav".
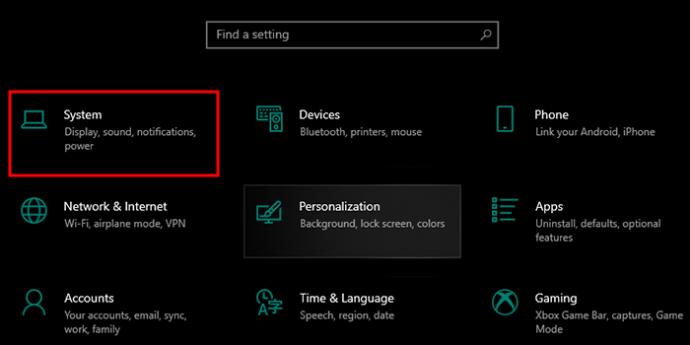
- Odaberite “Nemoj se prebacivati na način rada tableta” u izborniku “Kada koristim ovaj uređaj kao tablet”.
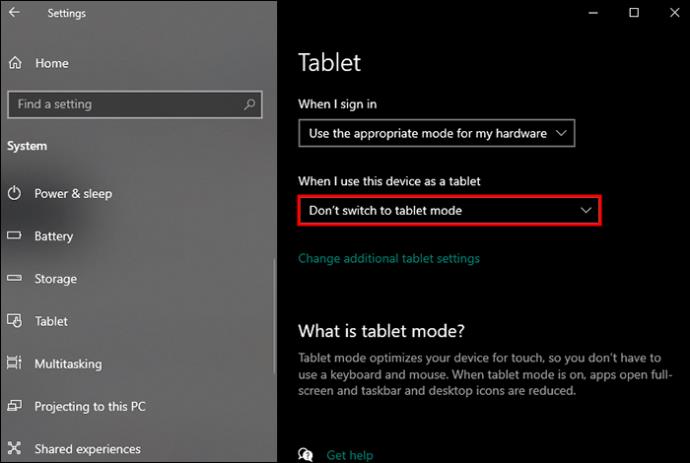
Popravite sve oštećene sistemske datoteke
Nedostatak koša za smeće mogu uzrokovati oštećene sistemske datoteke. Međutim, oni se mogu zamijeniti.
- Na početnom izborniku upišite "naredbeni redak".
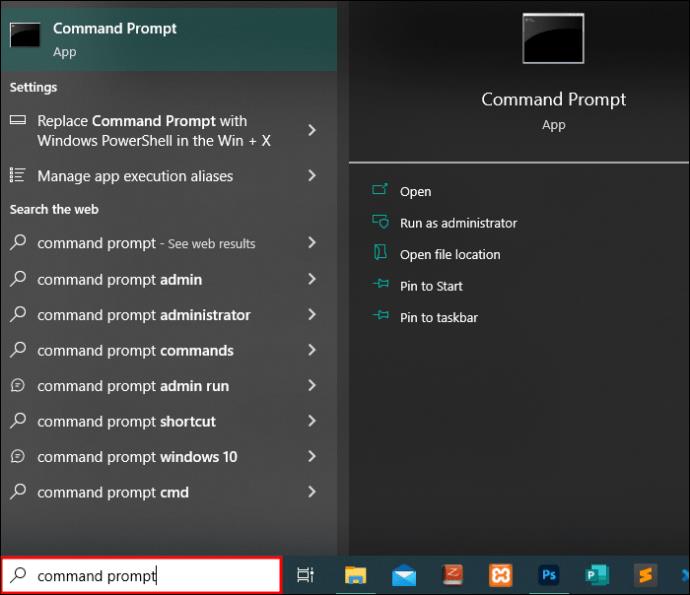
- Pokrenite naredbeni redak kao administrator tako što ćete desnom tipkom miša kliknuti i na izborniku odabrati "Pokreni kao administrator".
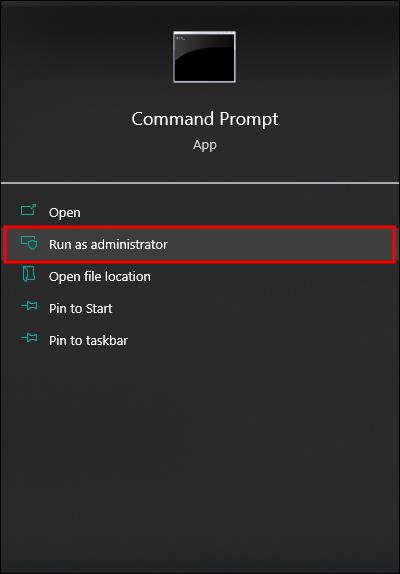
- Unesite
sfc/scannownaredbu “ ” i odaberite “Enter”.
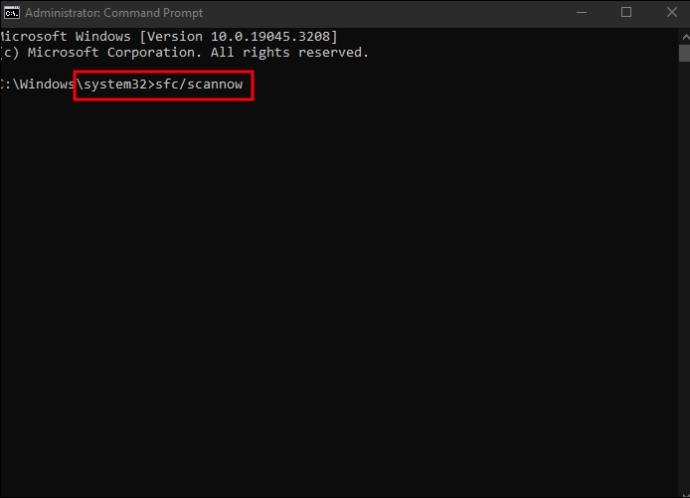
Ovaj uslužni program za provjeru sistemskih datoteka automatski skenira i vraća sva oštećenja pronađena u sistemskim datotekama.
Razlozi nestanka koša za smeće
Vaš koš za smeće nije nestao bez razloga. Pogledajte popis u nastavku i provjerite zvuči li vam neki od ovih scenarija poznato.
- Promjene u konfiguraciji: Zbog promjena konfiguracije u nekim slučajevima možete izgubiti koš za smeće. Možete isprobati različite opcije da ga vratite ako ste slučajno pokrenuli nestanak kada ste izvršili promjene u svom sustavu.
- Oštećenje sustava: Ovo se događa kada se bitne datoteke u vašem sustavu oštete. Dobra vijest je da se sistemske datoteke mogu popraviti ako su oštećene. To je relativno lako postići s točnim informacijama.
- Napad zlonamjernog softvera: ako postoji napad zlonamjernog softvera na vaš sustav, puno stvari bi moglo poći po zlu. To uključuje nestali koš za smeće sa svim njegovim sadržajem.
- Slučajno brisanje: ako imate administratorske ovlasti na svom računalu sa sustavom Windows, lako je izbrisati koš za smeće kao mapu. Ako se to dogodi, možda ćete morati nabaviti softver za oporavak podataka.
FAQ
Gdje je nestao moj koš za smeće?
Ako je vaš koš za smeće nestao, vjerojatno je unutar vaših podataka u zaštićenom sustavu pod nazivom "&Recycle.bin." Ovo je na vašem glavnom pogonu. Također možete poduzeti korake za vraćanje koša za smeće kao što je gore navedeno.
Ne propustite prednosti koša za smeće
Koš za smeće bitan je dio Windows sustava. Omogućuje korisnicima da održavaju svoj sustav čistim i oporave datoteke koje su možda pogreškom izbrisane. Iznenadni nestanak koša za smeće može biti frustrirajući, ali može se vratiti bez obzira kako je uopće nestao.
Jeste li ikada imali posla s izbrisanim košem za smeće? Kako ste ga oporavili? Javite nam u odjeljku za komentare ispod.