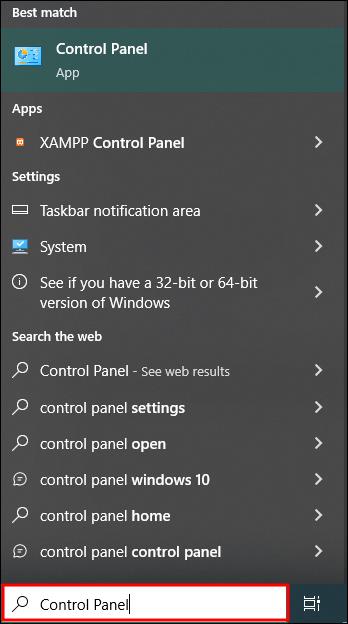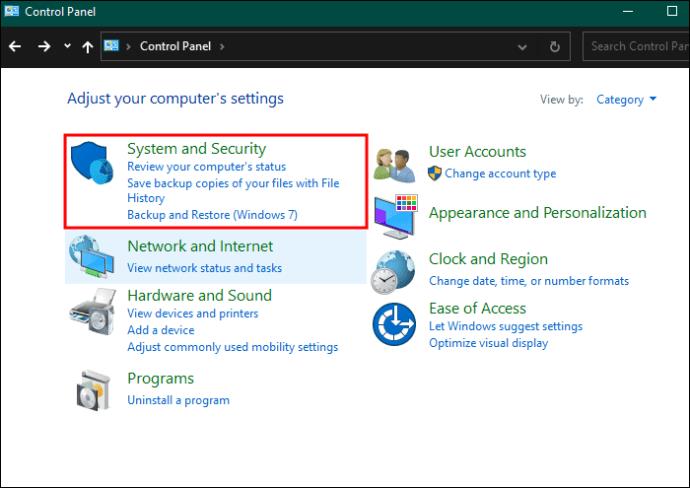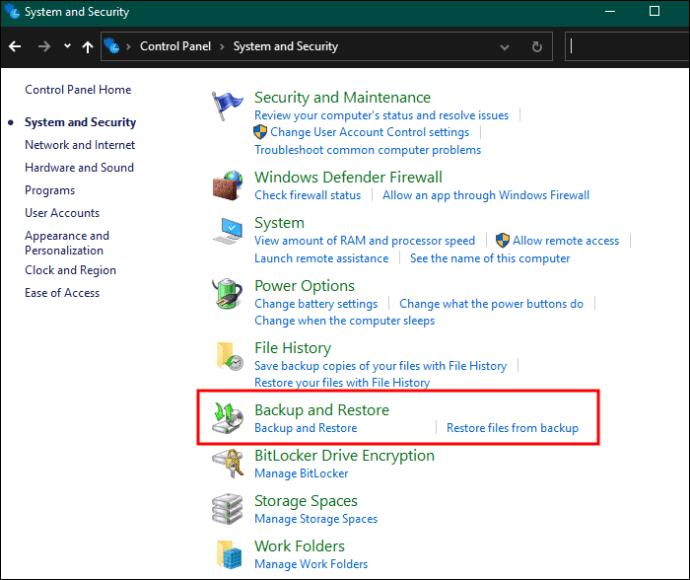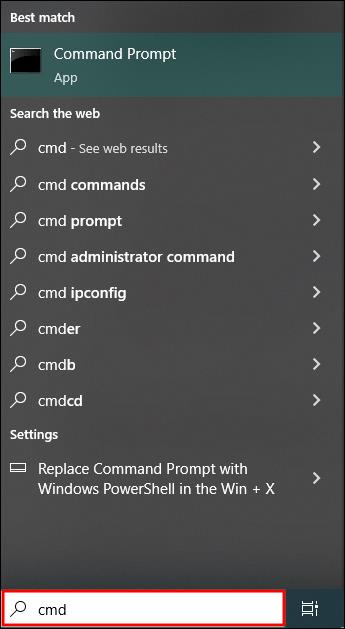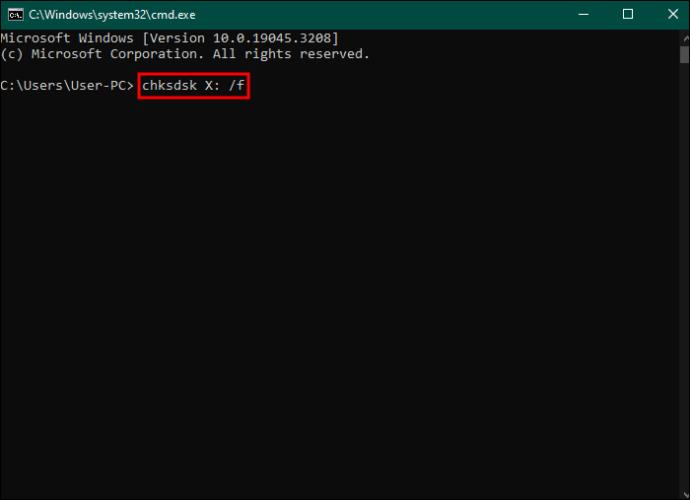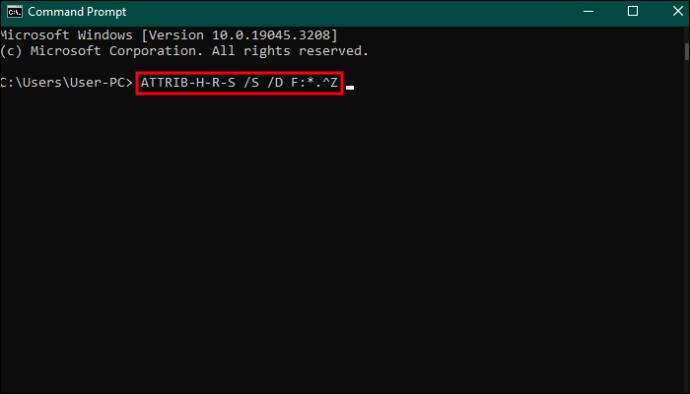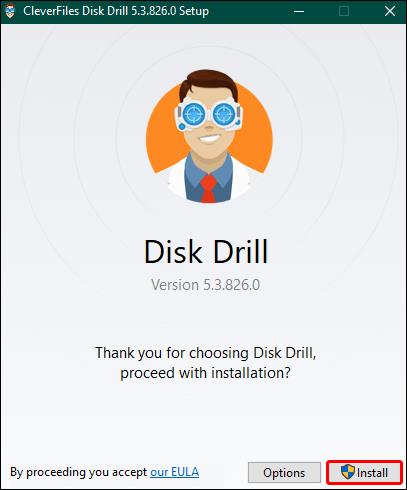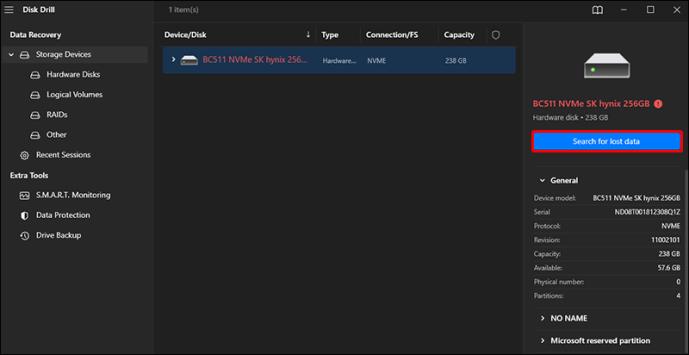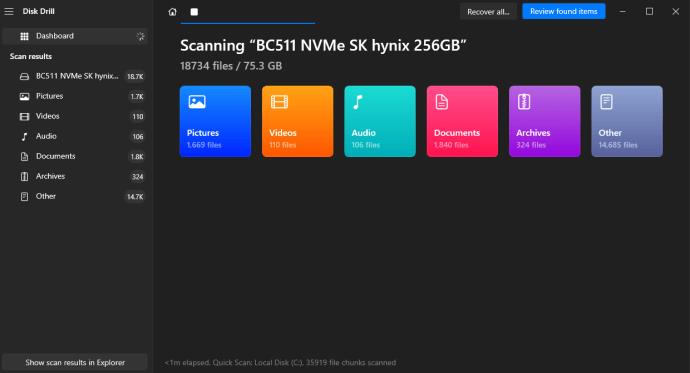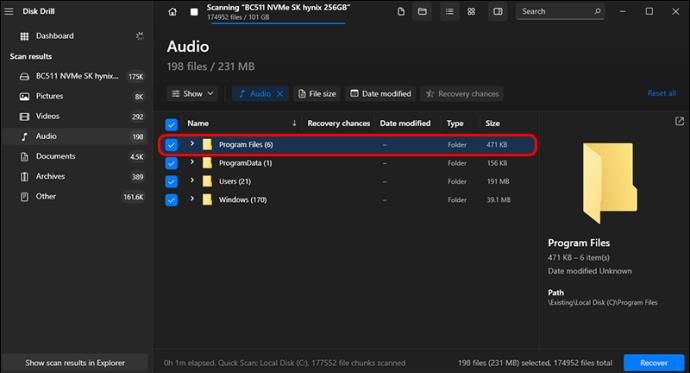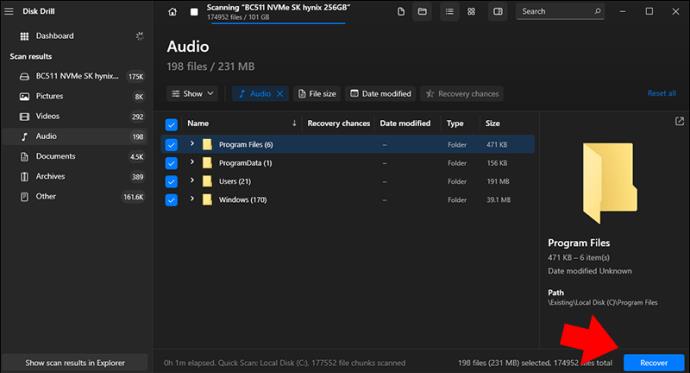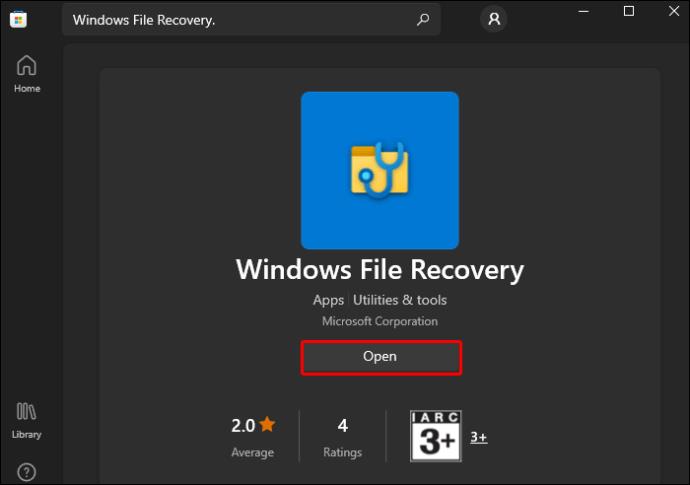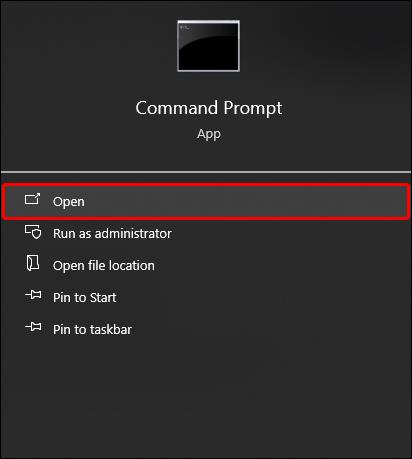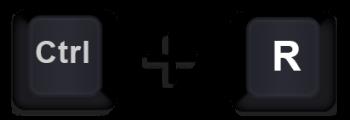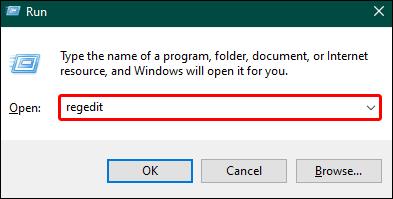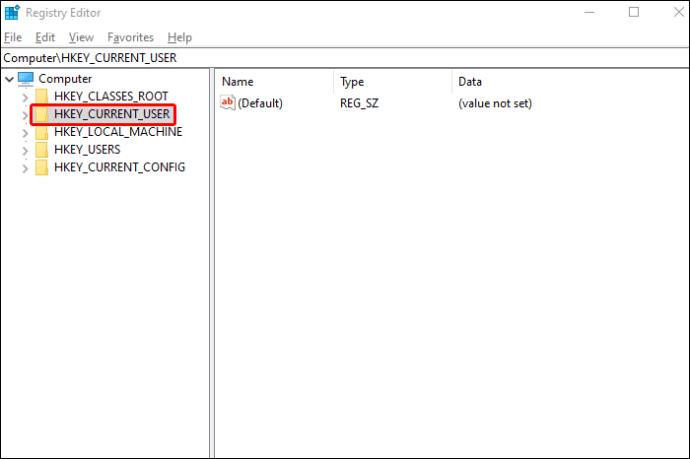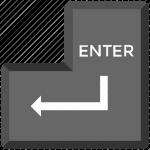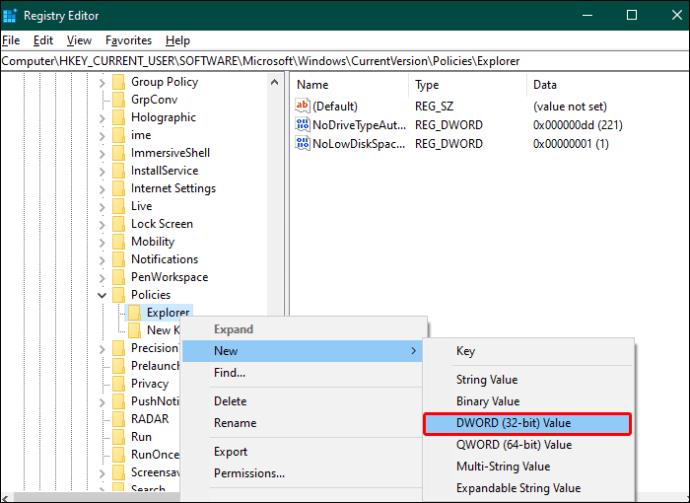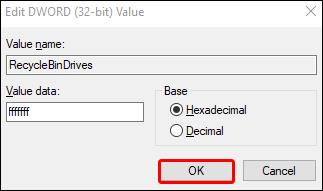Isključivanje USB pogona dok je u procesu prijenosa datoteka nije dobar potez. To može uzrokovati gubitak datoteke ako prijenos nije dovršen. Datoteke također mogu nestati ako je pogon zaražen zlonamjernim softverom ili ako je napajanje uređaja prekinuto. Ako imate izbrisane USB datoteke, bez obzira na to kako se to dogodilo, postoje načini da ih vratite. Ovaj članak će vam dati nekoliko opcija za oporavak USB datoteke. Čitajte dalje kako biste saznali više.

Oporavite datoteke pomoću Windows sigurnosne kopije
Izrada sigurnosne kopije USB pogona odlična je u slučaju da izgubite datoteke i trebate ih natrag. Da bi ovo radilo, sigurnosna kopija bi trebala biti dostupna prilikom vraćanja datoteka.
- Idite na početni izbornik i upišite "Upravljačka ploča".
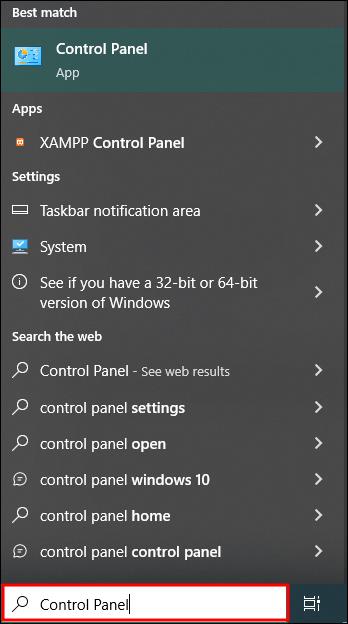
- U izborniku upravljačke ploče odaberite "Sustav i održavanje".
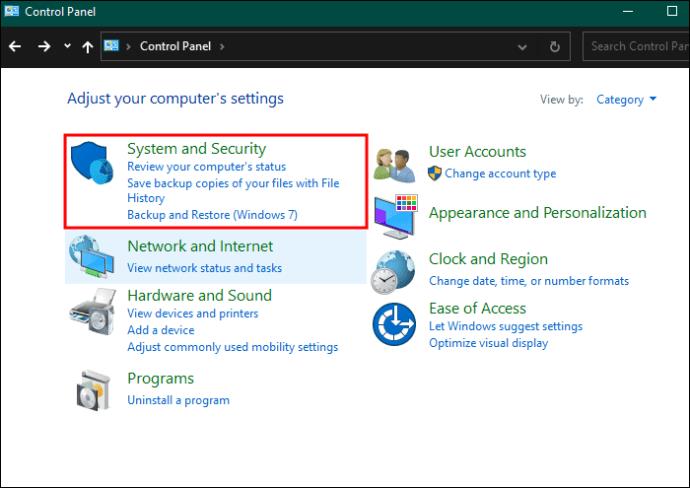
- Odaberite "Sigurnosno kopiranje i vraćanje".
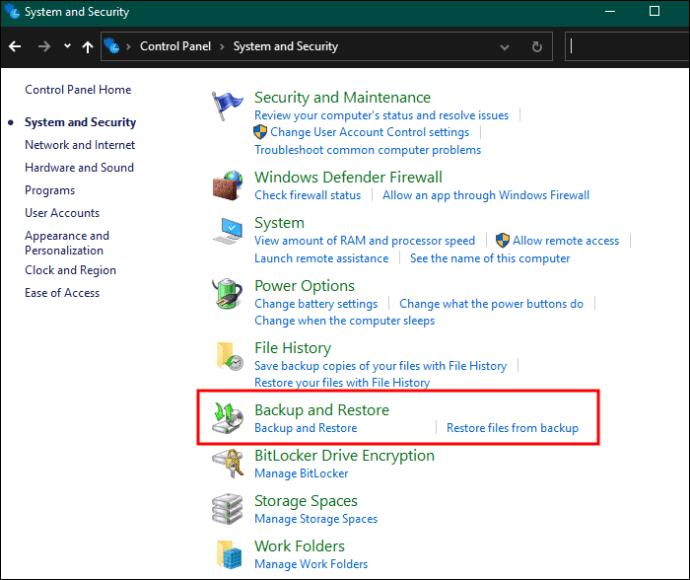
- Odaberite "Vrati moje datoteke" da biste otvorili čarobnjaka s potrebnim koracima koje trebate slijediti.
Ovi bi vam koraci trebali pomoći da uspješno oporavite datoteke.
Oporavak USB izbrisanih datoteka pomoću naredbenog retka (CMD)
Ovo je učinkovita i jednostavna metoda koju možete koristiti ako ne želite preuzeti alat treće strane. Naredbeni redak dio je instalacije sustava Windows. Radi s nekoliko naredbi. Evo koraka koje morate slijediti da biste koristili značajku sustava Windows:
- Spojite svoj USB na računalo.

- Na početnom izborniku upišite “
cmd” i odaberite “Enter” na tipkovnici.
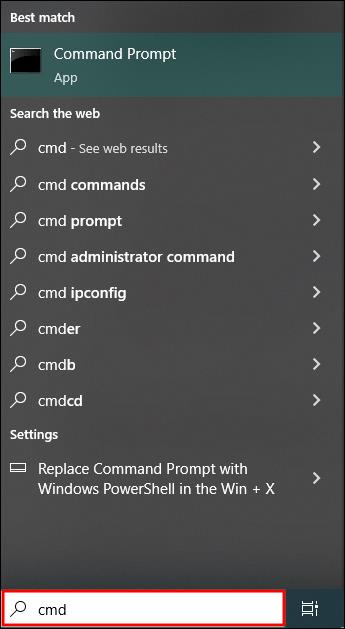
- Ovo će otvoriti CMD prozor u koji trebate napisati “
chksdsk X: /f” i odabrati “Enter”.
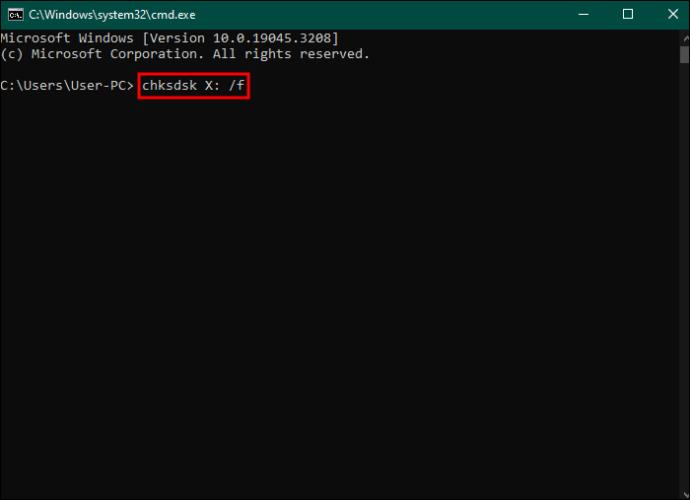
- Upišite ovo: “
ATTRIB-H-R-S /S /D X:*.*” i odaberite “Enter”. X bi ovdje također trebao biti zamijenjen slovom dodijeljenim vašem USB disku.
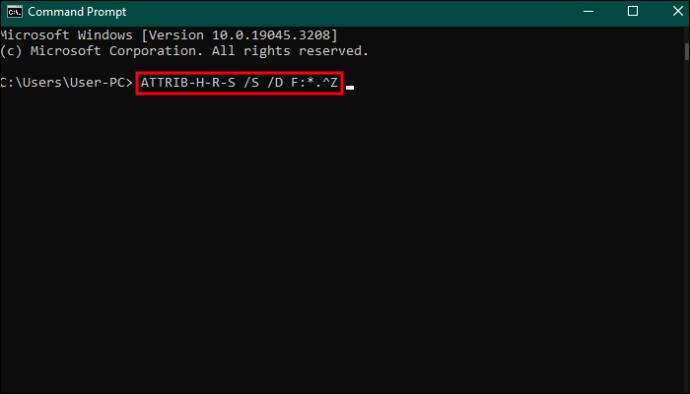
- Pričekajte da se naredba pokrene.
Ako je postupak uspješan, vidjet ćete izbrisane datoteke u novoj mapi na USB Flash disku.
Vratite izbrisane datoteke pomoću softvera
Može biti prilično uznemirujuće ako se ključne datoteke izgube na USB-u, osobito ako je brisanje trajno. Ipak, postoji nada budući da postoje softverski programi pomoću kojih možete vratiti datoteke. Takve opcije softvera imaju napredne algoritme za skeniranje vašeg pogona i uspješno vraćanje izgubljenih datoteka.
Jedan softver treće strane koji možete koristiti je Disk Drill. To je rješenje profesionalne razine koje je relativno lako naučiti, čak i za početnike. Softver pomaže u dohvaćanju oštećenih, formatiranih ili neispravnih datoteka na vašem USB-u. Za oporavak izbrisanih datoteka potrebno je:
- Pronađite Disk Drill na internetu. Preuzmite ga i instalirajte na svoje računalo.
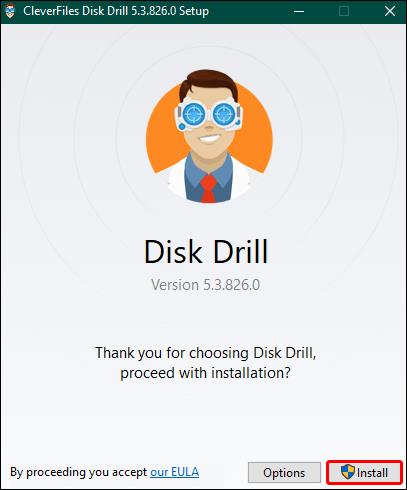
- Spojite USB s kojeg su datoteke izbrisane na računalo.

- Odaberite "Traži izgubljene podatke".
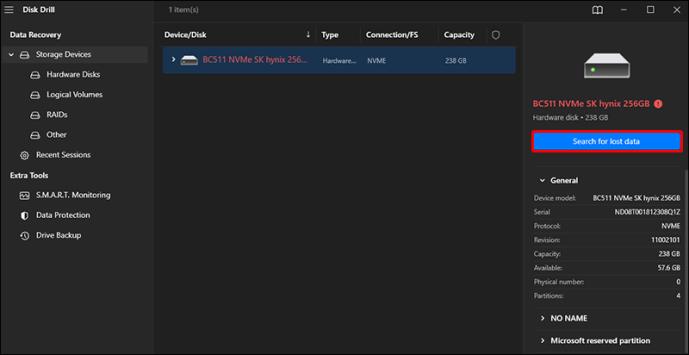
- Pregledajte sve datoteke ispod ovog prozora.
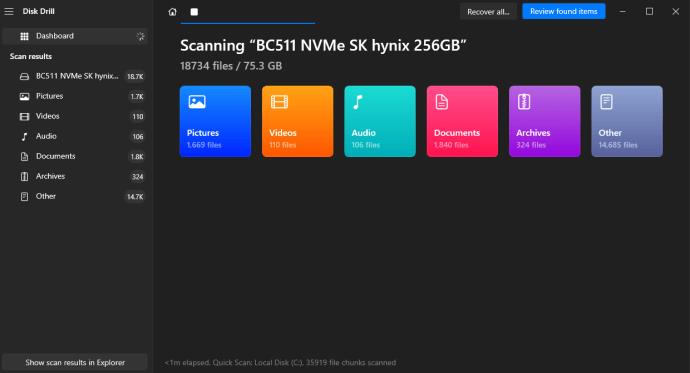
- Odaberite sve datoteke koje trebate oporaviti.
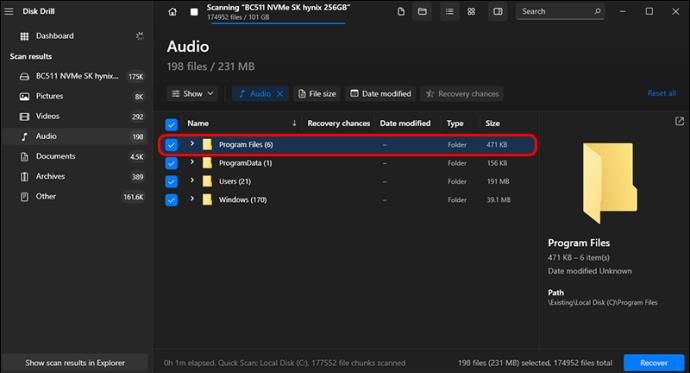
- Odaberite opciju "Oporavak".
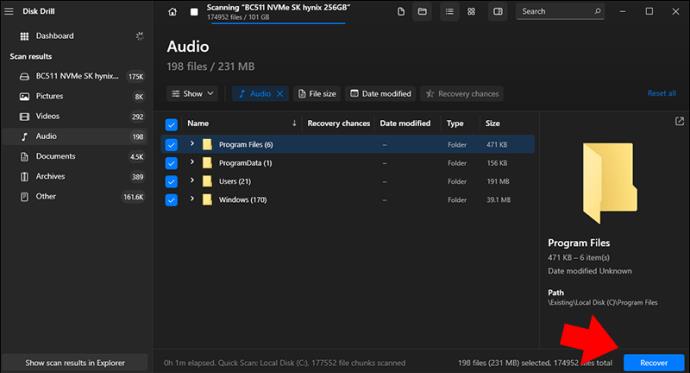
Možete skenirati USB pogon i druge uređaje koristeći najbolje algoritme za prepoznavanje datoteka s Disk Drillom. Oni mogu pozitivno identificirati sve oštećene datoteke i oporaviti ih. Ovaj softver možete besplatno isprobati do 500 MB, nakon čega morate platiti.
Koristite ugrađeni alat za oporavak datoteka u sustavu Windows
Zbog velike potražnje za softverom za oporavak podataka kao što je Disk Drill, Microsoft je izdao vlastitu verziju, Windows File Recovery. Ovaj oporavak dostupan je od Windows 10 verzije 2004. i novijih verzija. Ova se opcija može koristiti za vraćanje izbrisanih datoteka s USB-a. Jedini nedostatak ove opcije je nedostatak grafičkog korisničkog sučelja zbog čega se teško natječe sa softverskim opcijama trećih strana. Za oporavak datoteka pomoću ove metode:
- Otvorite Microsoft Store i preuzmite “Windows File Recovery”.
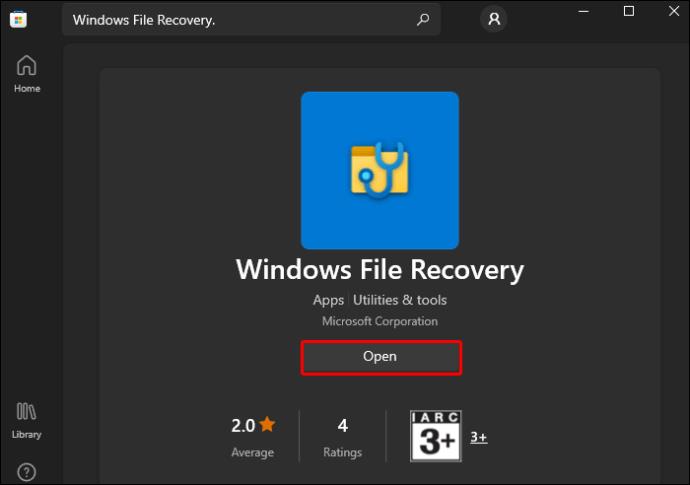
- Spojite USB na svoje računalo i savladajte dodijeljeno slovo (slovo pogona).

- Otvorite CMD ili Windows terminal kao administrator.
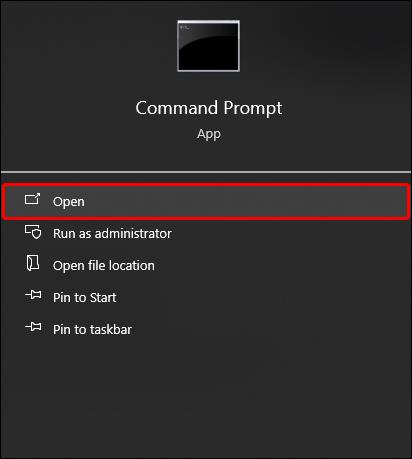
- Unesite naredbu: “
Winfr E: C: /extensive” (slovo E: treba zamijeniti slovom dodijeljenim USB disku. Zamijenite slovo C: slovom dodijeljenim odredišnom uređaju datoteke će biti pohranjene nakon oporavka).

- Pričekajte da se oporavak završi.
Razlozi zbog kojih dolazi do gubitka USB podataka
Postoji mnogo scenarija koji bi mogli dovesti do brisanja datoteka u pogonu osim isključivanja dok je pogon još u upotrebi. Ostali razlozi zašto biste mogli izgubiti svoje datoteke uključuju:
- Problemi s napajanjem USB priključka
- Programske greške
- Kvar hardvera
- USB pogon koji je fizički oštećen
- Formatiranje USB pogona
- Infekcija zlonamjernim softverom
- Slučajno ili namjerno brisanje
Bez obzira na to kako je došlo do gubitka datoteke, postoje neke stvari koje možete učiniti kako biste povećali svoje šanse za uspješan oporavak.
- Odspojite flash pogon i prestanite ga koristiti kada otkrijete da ste izgubili podatke.
- Pohranite USB na sigurno dok ne dobijete dovoljno vremena za oporavak podataka
- Ne pokušavajte ništa kopirati s USB-a na druga mjesta. Ovo bi moglo pogoršati stvari.
Sprječavanje gubitka USB podatkovne datoteke
Moguće je zaštititi datoteke na USB disku kako bi se izbjegao gubitak. Trebali biste osigurati sljedeće:
- Datoteke se sigurnosno kopiraju: mogu se pohraniti u oblaku ili drugom fizičkom uređaju za pohranu. Na ovaj način se može pristupiti datotekama ako ih se izbriše.
- Označite flash pogone: ako niste jedini koji ima pristup USB pogonima, provjerite da li su jasno označeni kako biste upozorili druge da ih ne izbrišu.
- Čuvajte pogone na sigurnom: USB pogoni se mogu fizički oštetiti ili izgubiti ako su nemarno pohranjeni.
Omogući zaštitu od pisanja: Razmotrite ovo za iznimno važne datoteke. Koristite opciju zaštite od pisanja kako biste spriječili slučajne izmjene ili brisanje.
Još jedna dobra opcija je ponovno aktiviranje koša za smeće na USB disku. Možda ćete primijetiti da se koš za smeće ne koristi prilikom brisanja informacija s uređaja za pohranu u novijoj verziji sustava Windows. To znači da su izbrisane datoteke trajno izbrisane. Evo kako se registar može podesiti da omogući značajku:
- Na tipkovnici računala pritisnite tipku Windows i R istovremeno. Ovo će pokrenuti dijaloški okvir "Pokreni".
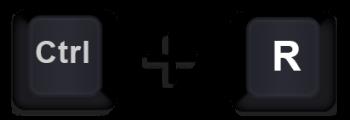
- U okvir unesite “regedit” za pristup aplikaciji “Registry Editor”.
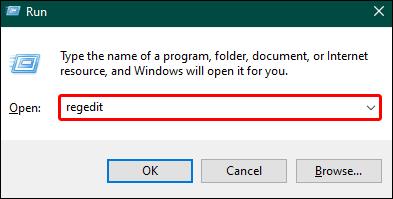
- U uređivaču pronađite
HKEY_CURRENT_USER\SOFTWARE\Microsoft\Windows\CurrentVersion\Policies\
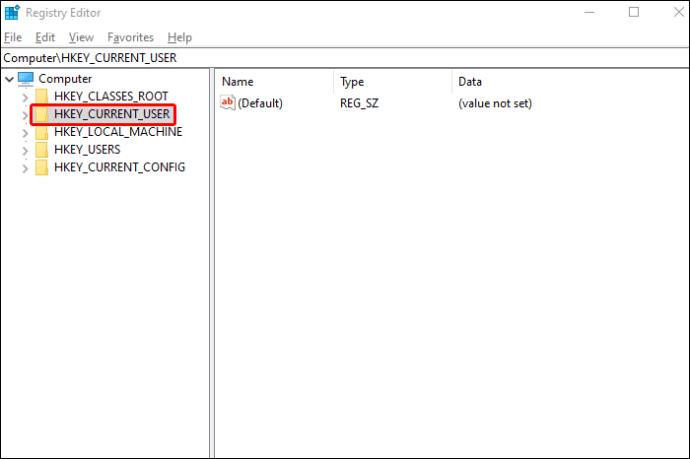
- Na “Opciji pravila” desnom tipkom miša kliknite i odaberite Novo > Ključ. Novi ključ treba se zvati "Istraživač".

- Odaberite Enter.
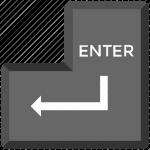
- Odaberite "Explorer". U desnom oknu desnom tipkom miša kliknite razmak i odaberite Novo>DWORD (32-bitno) s izbornika. Imenujte novu vrijednost RecycleBinDrives.
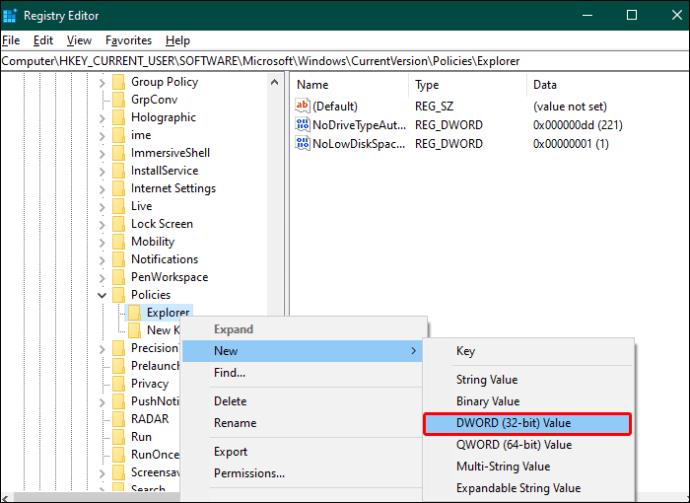
- Dvaput kliknite na nju i napišite “fffffff” (bez navodnika). Najbolji bi trebao biti "Heksadecimalni". Odaberite "U redu".
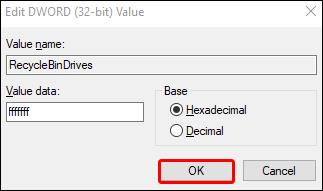
- Ponovno pokrenite računalo kako bi se promjene primijenile.
Skrivena mapa $RECYCLE.BIN stvorit će se na USB pogonima kada se spoje na računalo. Konfigurirajte File Explorer da prikazuje skrivene datoteke ako ih želite vidjeti.
Pitanja
Može li se oštećeni USB pogon popraviti?
Nije lako popraviti USB pogon koji je fizički oštećen. U takvom je slučaju potrebno mnogo posla, poput uklanjanja i lemljenja čipa na drugu tiskanu ploču. Ovo nije svačija vještina, ali ako ste odlučni vratiti svoje datoteke, razmislite o odnošenju pogona u centar za oporavak podataka.
Povratite sve svoje izgubljene USB datoteke
Gubitak važnih USB datoteka nešto je čega se svi plašimo. Međutim, uvijek postoji nada i dobra šansa da se datoteke mogu oporaviti različitim metodama. Možda nećete morati preuzeti softver da biste vratili datoteke, ali to može biti neophodno u nekim ekstremnim slučajevima.
Jeste li ikada izgubili važne datoteke s USB flash pogona? Jeste li ih vratili bilo kojim od gornjih koraka? Javite nam u odjeljku za komentare ispod.