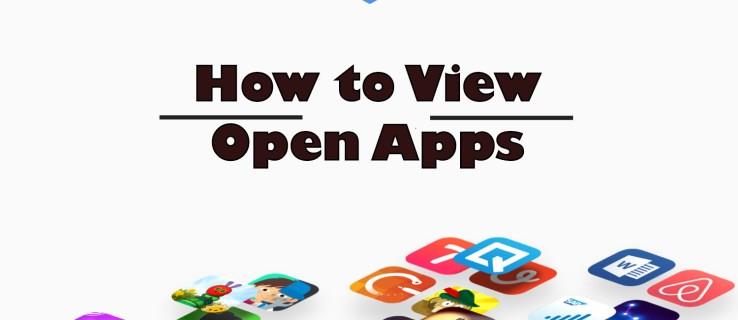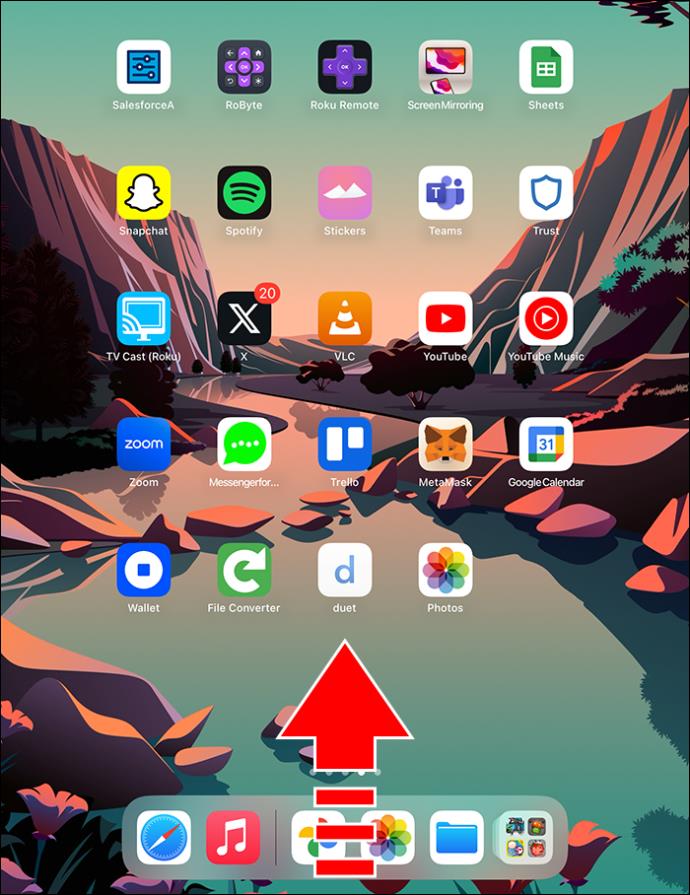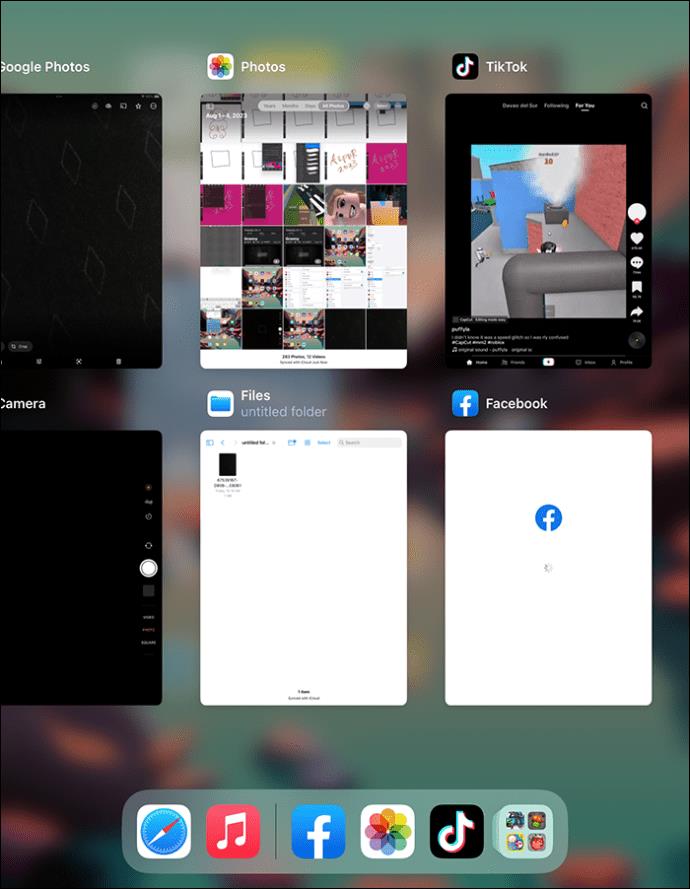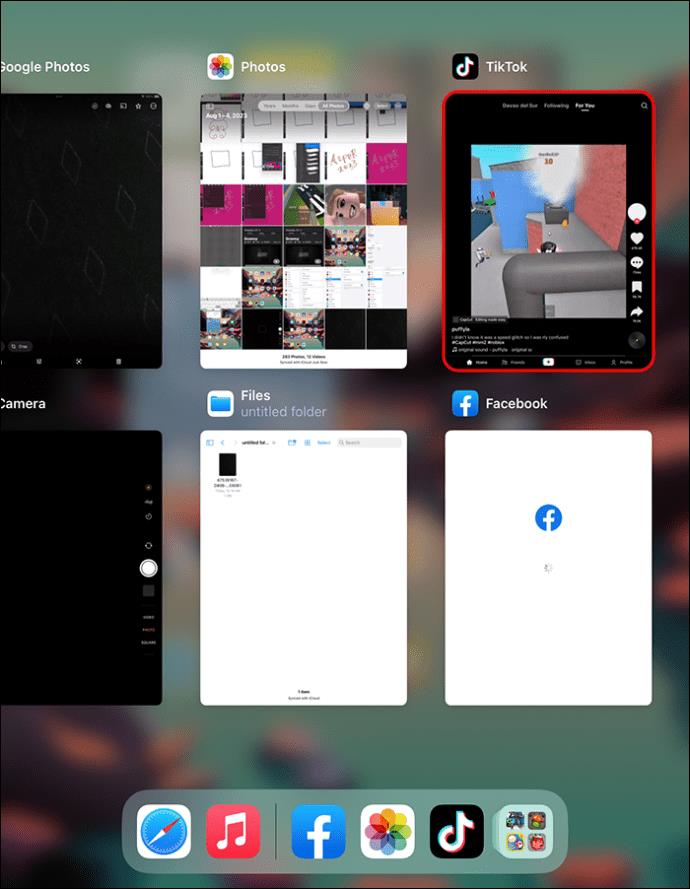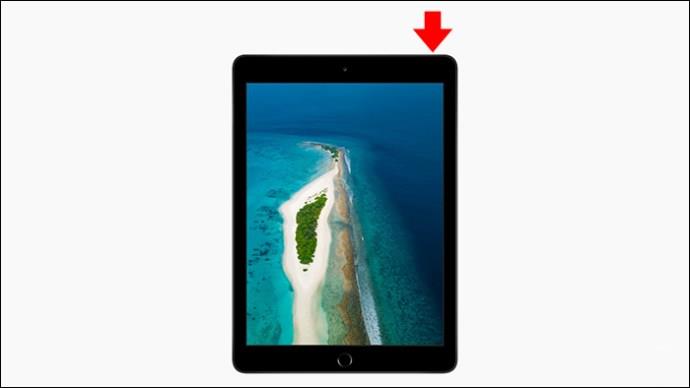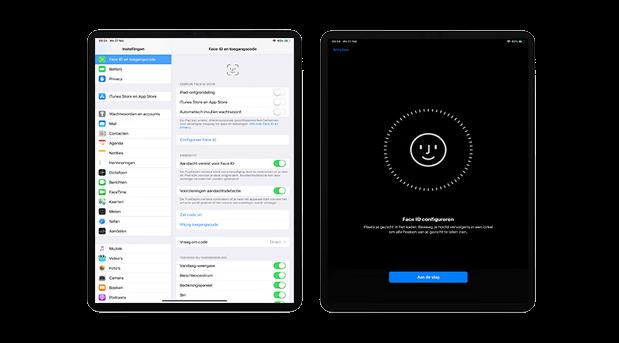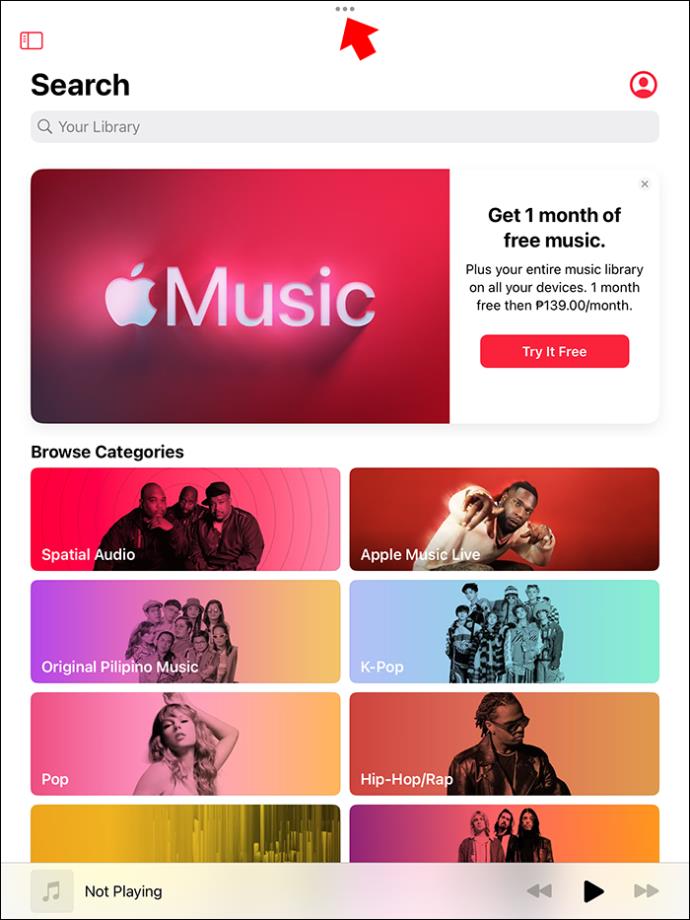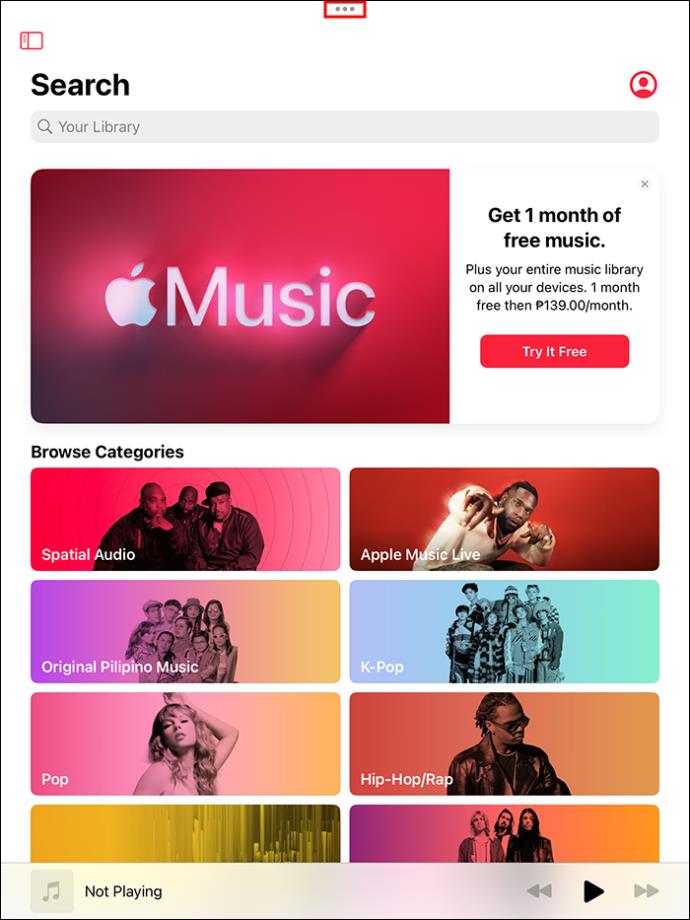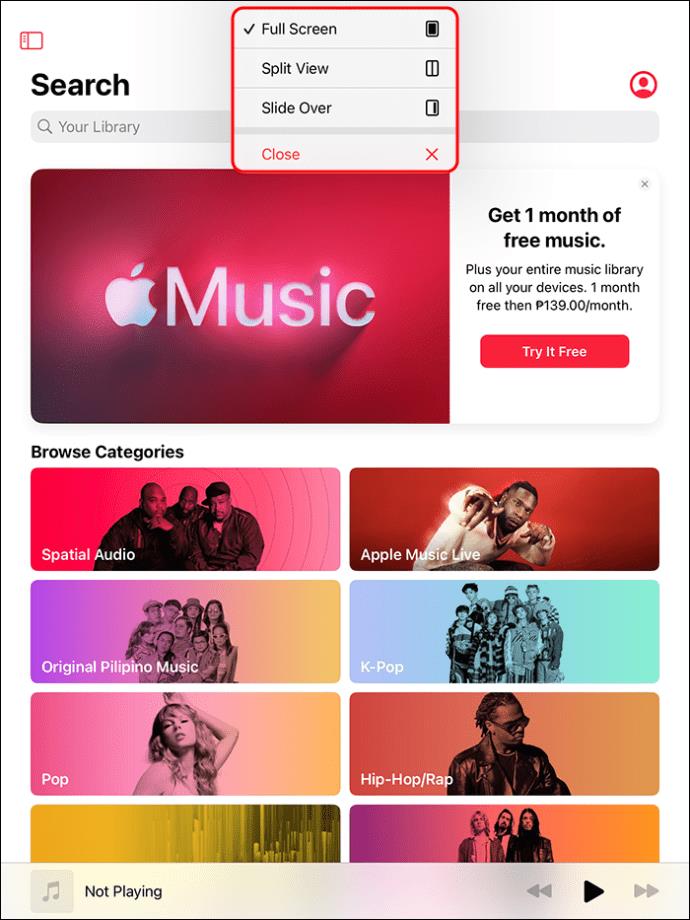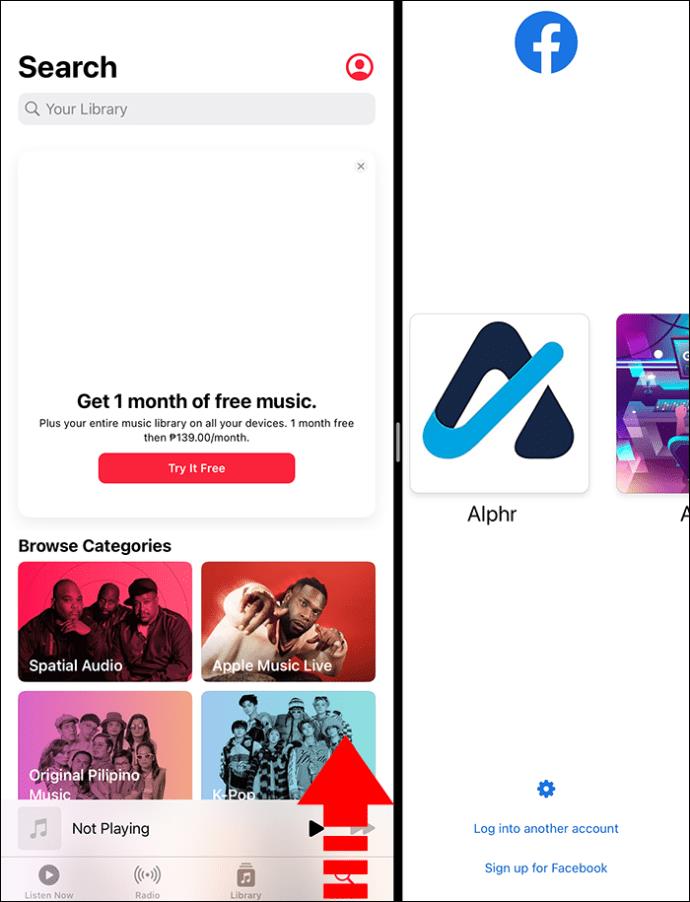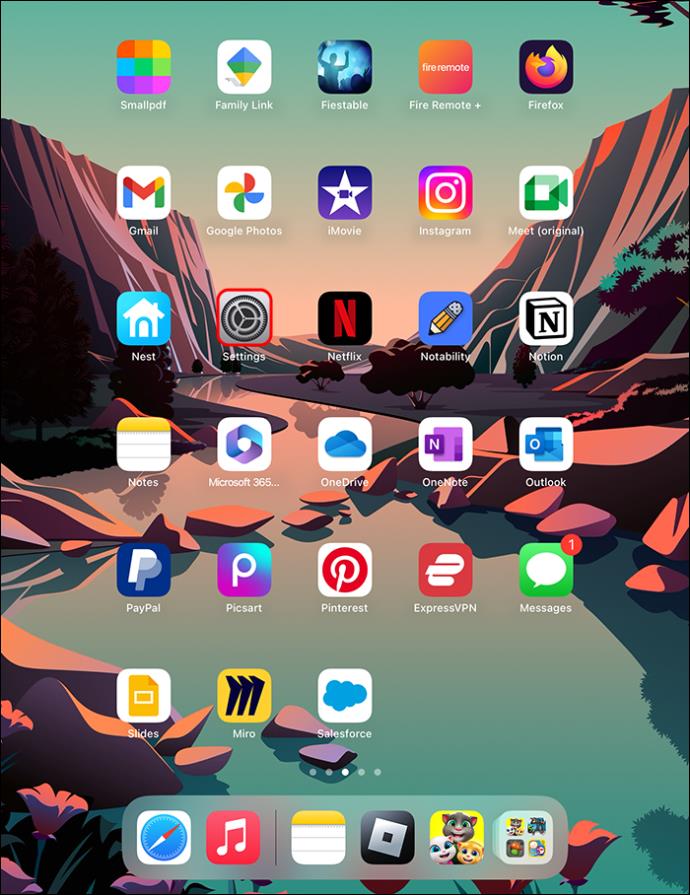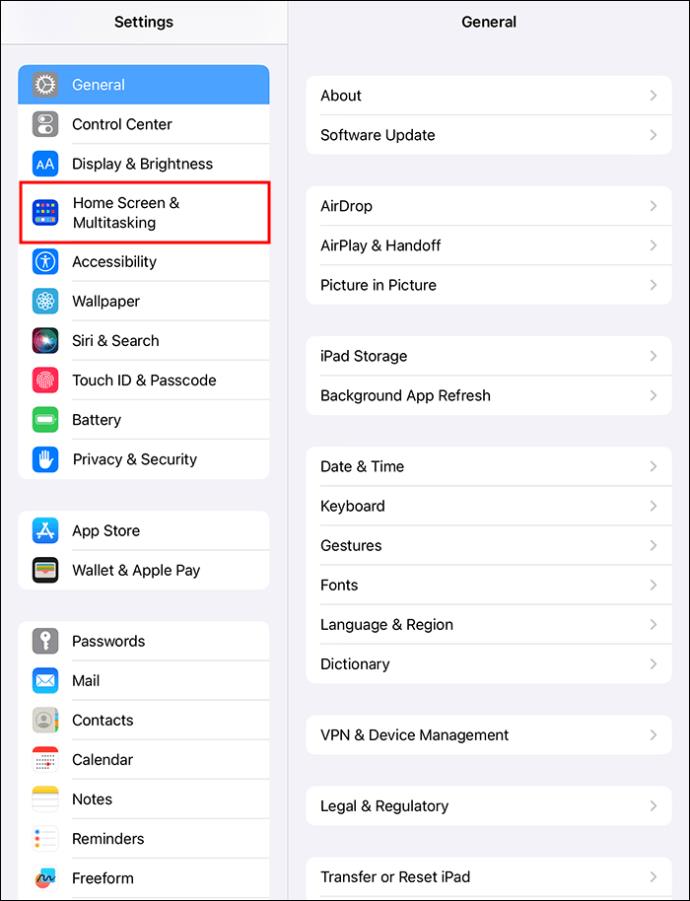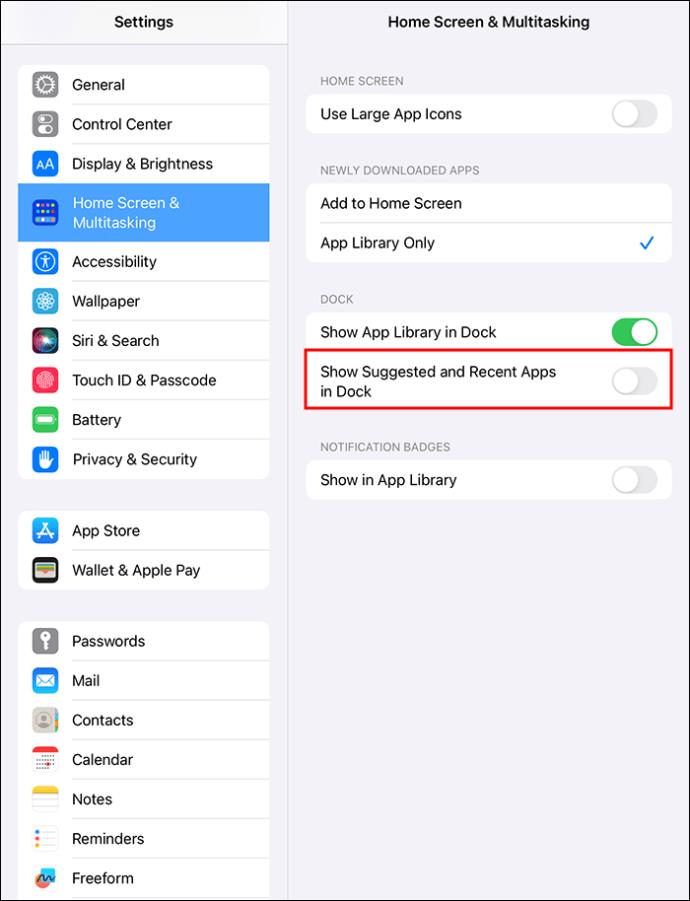Za pregled otvorenih aplikacija na iPadu morate otvoriti App Switcher. Ako imate moderan model iPada, on vjerojatno nema aplikacije navedene na početnom zaslonu. Morate prijeći prstom prema gore da biste otvorili Dock i pregledali aplikacije koje želite otvoriti. Ove geste povlačenja su sve što trebate da otvorite App Switcher i vidite aplikacije koje su trenutno pokrenute. Oni vam mogu pomoći da uštedite vrijeme i radite produktivnije kada vidite aplikacije koje su trenutno otvorene na vašem iPadu.
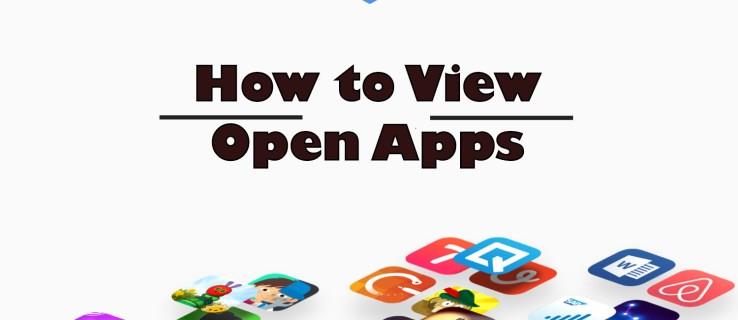
Ovaj članak otkriva te geste i objašnjava kako ih koristiti za pregled otvorenih aplikacija na iPadu.
Pregled otvorenih aplikacija na iPadu
Mogućnost pregleda trenutno otvorenih aplikacija na vašem iPadu omogućuje vam brzo i jednostavno prebacivanje između njih, poboljšavajući produktivnost. Da biste to učinkovito izveli, morate pristupiti alatu App Switcher. Evo kako ga pronaći:
- Idite na dno iPad zaslona, prijeđite prstom prema gore i zaustavite prst na sredini zaslona. Ako imate stariji model iPada, dvaput pritisnite gumb za početnu stranicu da biste vidjeli otvorene aplikacije.
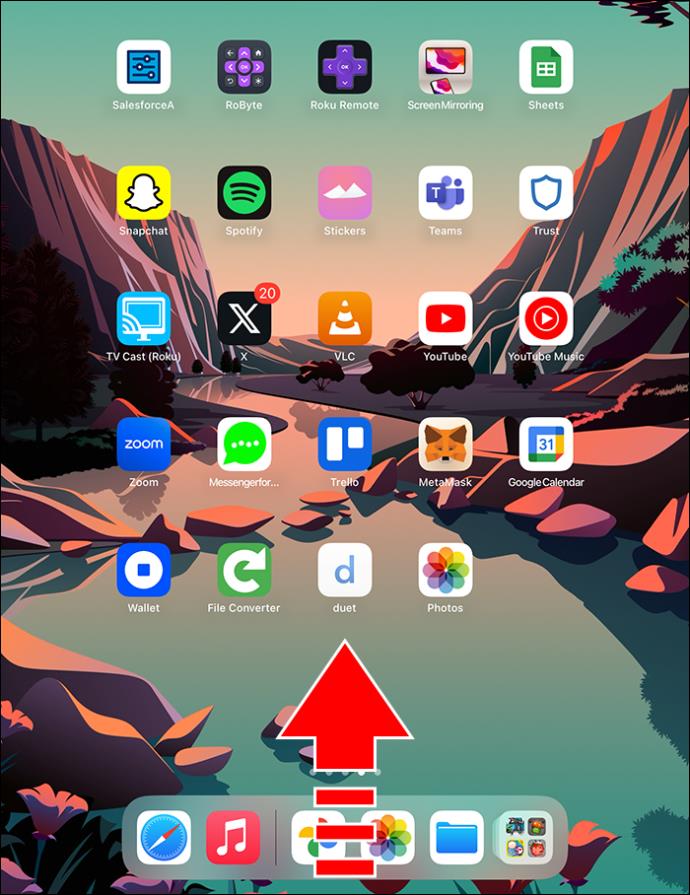
- Na zaslonu će se prvo pojaviti posljednje korištene aplikacije. Da biste vidjeli aplikacije koje ste prethodno otvorili, povucite prstom po zaslonu udesno. Pojavit će se sličice prethodno otvorenih aplikacija.
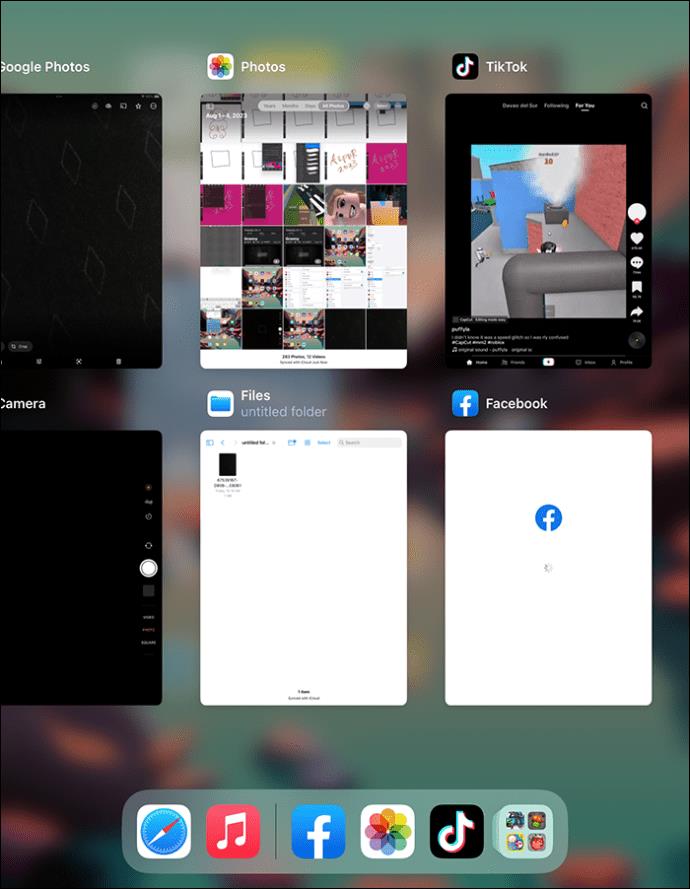
- Kada pronađete aplikaciju kojoj želite pristupiti, dodirnite je jednom.
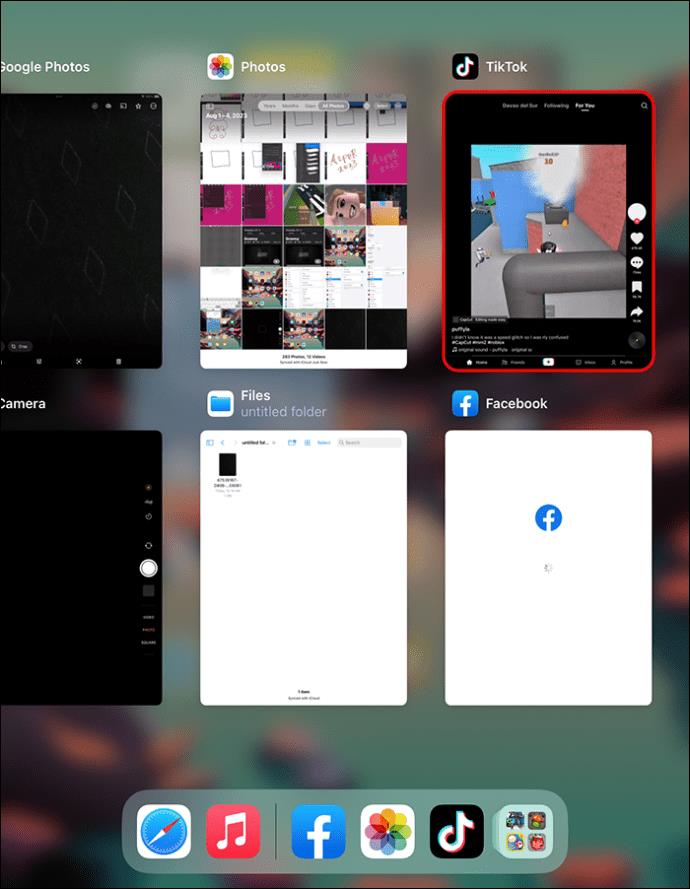
Otvaranje pokrenutih aplikacija na novijim iPad uređajima
Za otvaranje pokrenutih aplikacija na vašem uređaju morate pogledati Dock. Ako imate najnoviji model iPada, uključujući iPad Air ili iPad Pro, nećete imati gumb na početnom zaslonu koji biste mogli pritisnuti da biste to učinili. Dakle, možete otvoriti Dock ovako:
- Probudite svoj uređaj dodirom bilo koje točke na zaslonu.

- Alternativno, pritisnite tipku za napajanje da biste uređaj izašli iz stanja mirovanja.
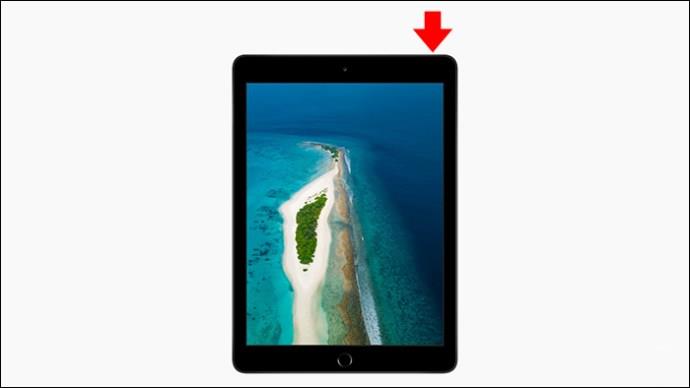
- Otključajte svoj iPad pomoću Face ID-a.
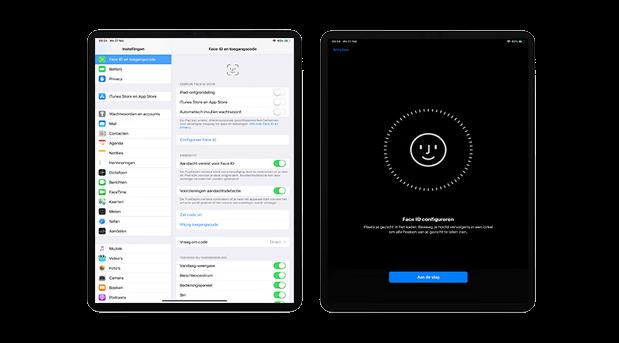
Moderni iPad modeli drže najčešće korištene aplikacije na lijevoj strani Docka. Posljednje otvorene aplikacije nalaze se na desnoj strani. Krajnje desno bit će gumb koji otvara App Library, koji prikazuje lokaciju i kategoriju svih aplikacija na iPadu. Otvorite aplikacije koje trebate pregledavati s Docka.
Kako koristiti policu za lociranje otvorenih prozora za aplikaciju
Kada radite na iPadu, najvjerojatnije ćete otvarati više od jedne aplikacije odjednom. Otvaranje novih prozora je jednostavno. Međutim, pronalaženje prozora za otvorenu aplikaciju s kojom radite na svom uređaju može biti teško. Srećom, iPadOS 15 ili noviji dolazi s novom značajkom pod nazivom Shelf. Radi kao Dock, ali samo za jednu aplikaciju u isto vrijeme. Na primjer, ako radite u Notesu, polica vam može pokazati druge stranice Notesa kojima biste možda željeli pristupiti. Možete jednostavno dodirnuti jedan i odmah do njega. Imajte na umu da Shelf radi samo s određenim, kao što su Bilješke, Podsjetnici ili Vijesti, ili s preglednicima poput Safarija ili Chromea. Evo kako to učiniti:
- Otvorite aplikaciju. Ako vidite tri točke na vrhu, aplikacija podržava značajku Polica.
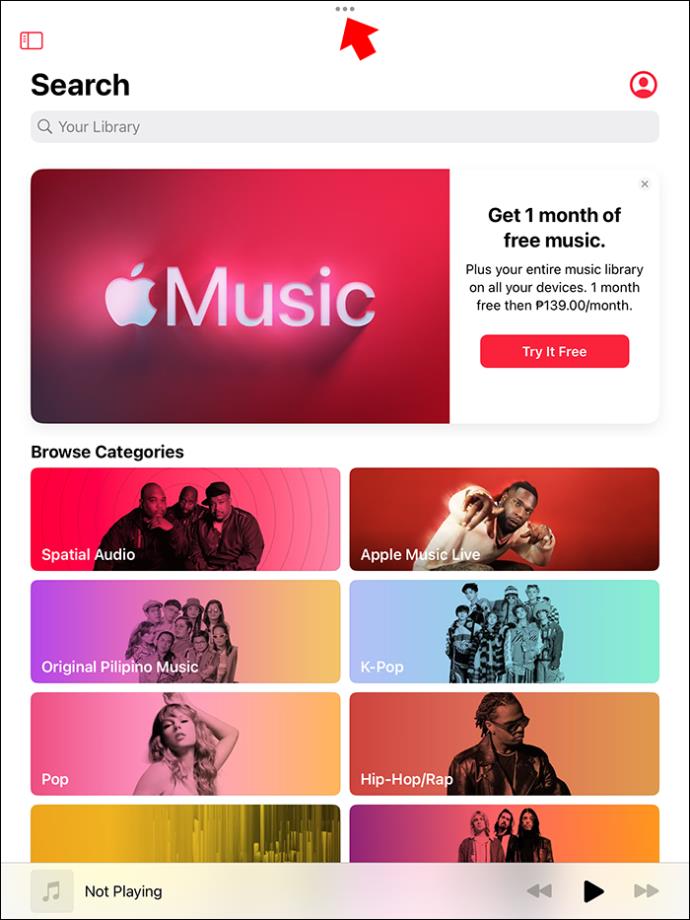
- Dodirnite tri točke. Na dnu zaslona pojavit će se niz malih prozora.
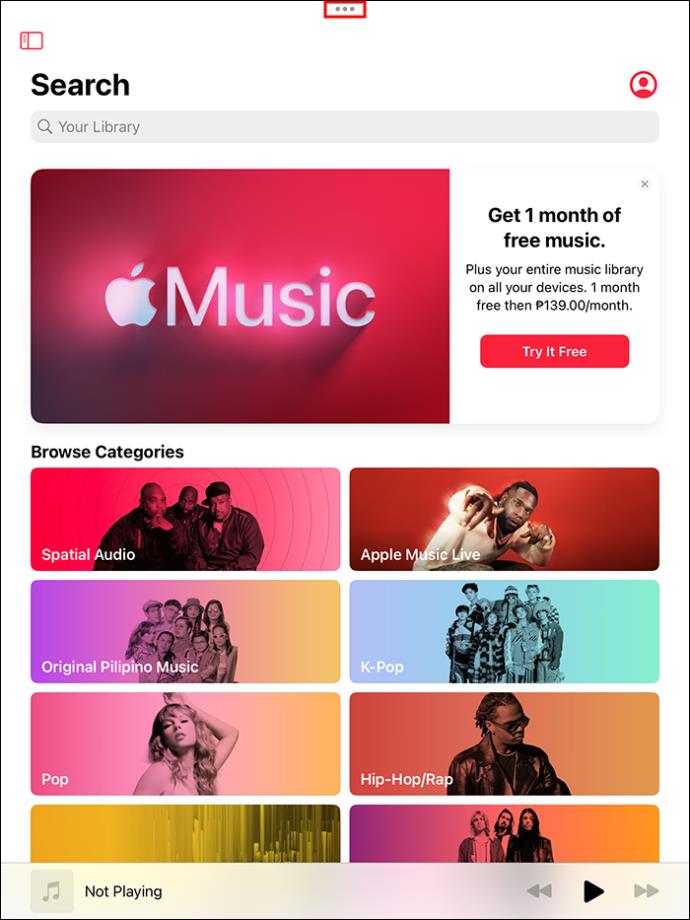
- Dodirnite prozor na koji želite prijeći. Osim toga, možete odabrati "Novi prozor" za otvaranje drugih stranica unutar iste aplikacije.
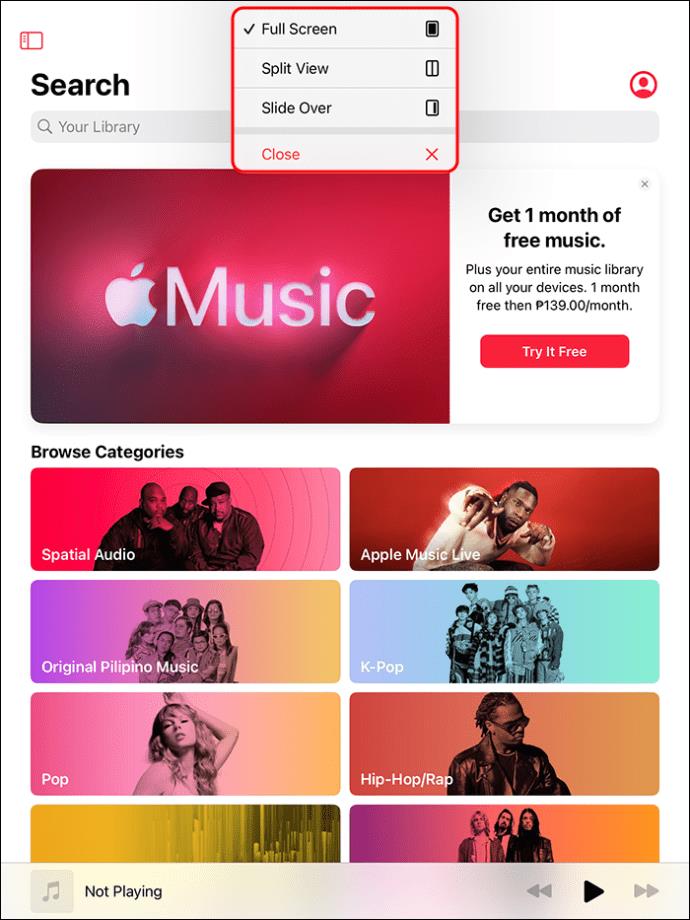
- Da biste zatvorili prozor, prijeđite prstom prema gore.
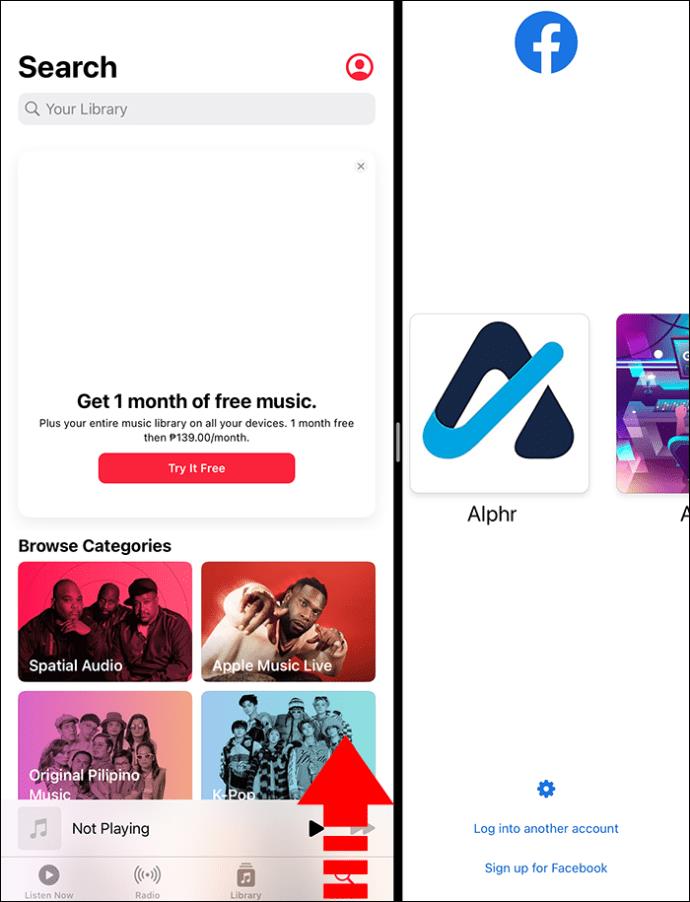
Druga je mogućnost da dodirnete i zadržite ikonu aplikacije i odaberete “Prikaži sve prozore”.
Ako s Policom ne postignete ono što želite, ponovno pokušajte s alatom App Switcher – prijeđite prstom od dna prema gore i zastanite u mirovanju zaslona. Prikazuje otvorene aplikacije i njihove prozore. A ako ste otvorili mnogo prozora za jednu aplikaciju, App Switcher će pored nje postaviti malenu Windows ikonu. Ako ga dodirnete, postat će vidljivi svi prozori za tu aplikaciju. To uključuje prozore na cijelom zaslonu, Slide Over i Split View.
Kako onemogućiti nedavno korištene aplikacije na Docku
Ako koristite moderniju ili stariju verziju iPada, onemogućite nedavno korištene aplikacije na ovaj način:
- Otvorite izbornik "Postavke" na svom iPadu.
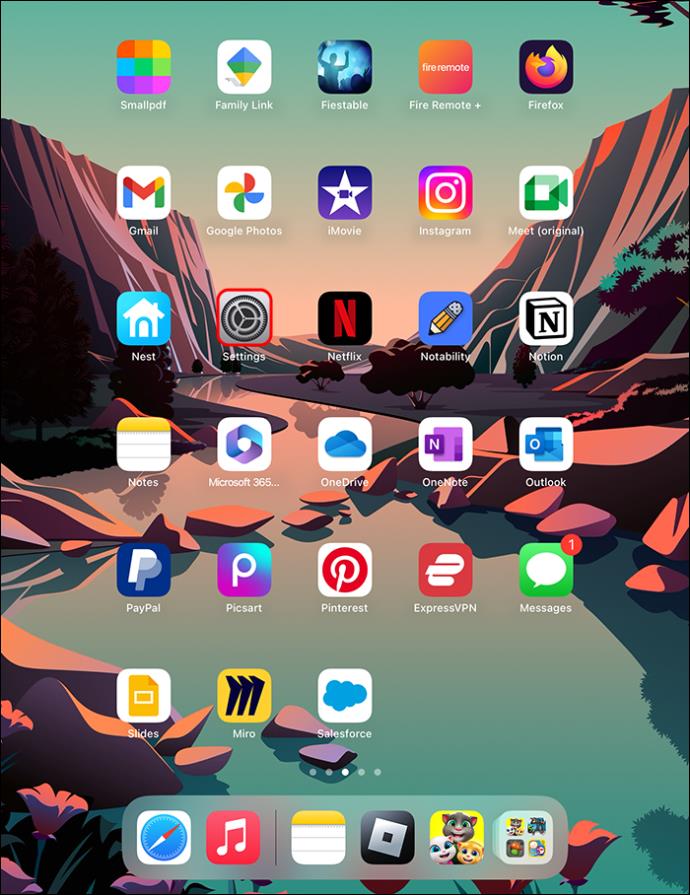
- Idite na "Početni zaslon i višezadaćnost" i odaberite ga.
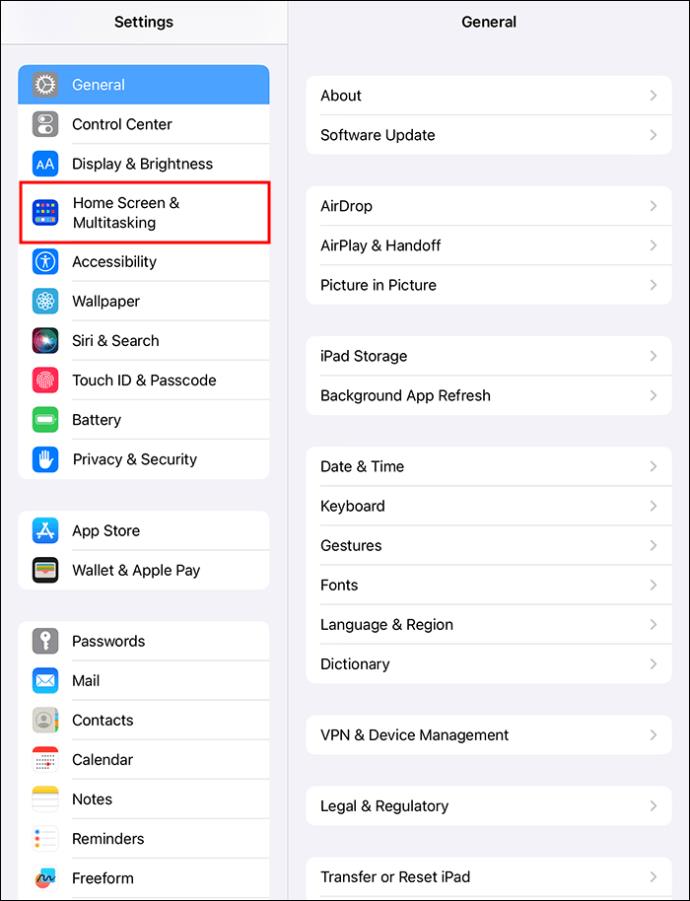
- Pronađite "Prikaži predložene i nedavne aplikacije na Docku" i prebacite prekidač na "Isključeno".
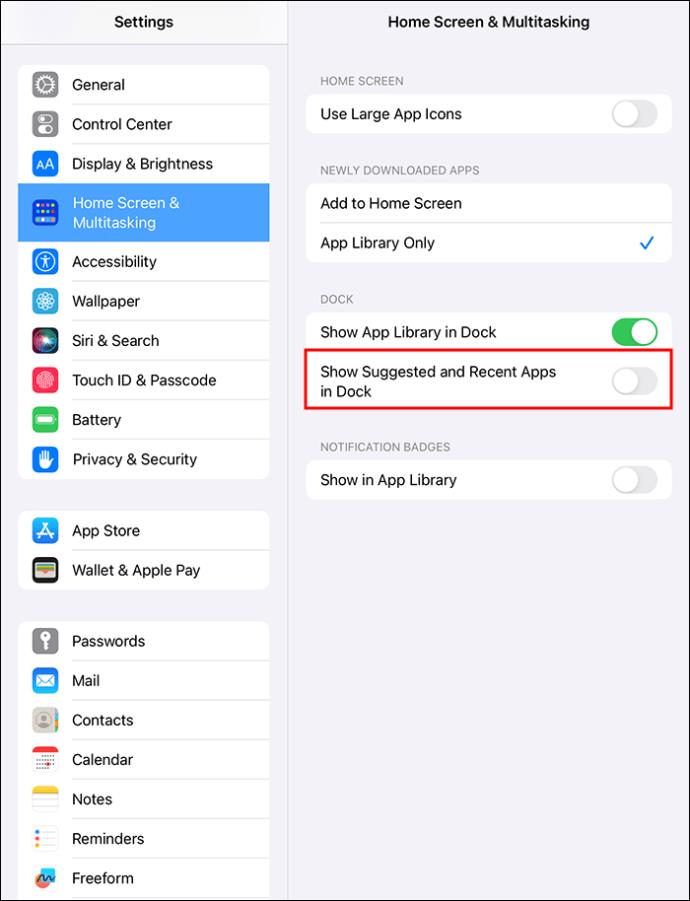
Također možete isključiti biblioteku aplikacija prebacivanjem "Prikaži biblioteku aplikacija u Docku" na "Isključeno".
Što učiniti ako se Dock odbije otvoriti
Kroz ove upute shvatili ste koliko je Dock vitalan. Ako se odbija otvoriti ili se zamrzne kada ga jednom dodirnete, ne možete vidjeti otvorene aplikacije i druge stvari. Dakle, evo što učiniti kada se Dock zamrzne:
- Pritisnite gumb Sleep/Wake Power i zaustavite se kada vidite klizač za isključivanje zaslona.
- Ako se zaslon zamrzne, pritisnite gumbe Sleep/Wake i Home. Zaustavite se kad vidite Apple logo na zaslonu.
- Možete resetirati iPad ako se Dock zaglavi ili zamrzne. Idite na "Postavke", "Općenito", "Poništi" i "Poništi sve postavke". Međutim, prvo napravite sigurnosnu kopiju podataka jer to može izbrisati neke aplikacije i postavke s vašeg uređaja.
- Ažurirajte svoj iPad dodirom na “Postavke”, “Općenito” i “Ažuriranje softvera”.
Druge geste prelaska prstom koje trebate znati
Zatvaranje otvorene aplikacije
Ako vaš iPad nema početni gumb, prijeđite prstom prema gore i zaustavite se na pola zaslona kako biste zatvorili trenutnu aplikaciju i pogledali početni zaslon.
Pogledajte kontrolni centar
Kontrolni centar sadrži način rada u zrakoplovu, Bluetooth, mobilne podatke, Wi-Fi, svjetiljku itd. Stoga je kontrolni centar najčešće korišteni izbornik na iOS uređaju. Da biste ga vidjeli, prijeđite prstom prema dolje iz gornjeg desnog kuta.
Pregledajte obavijesti
Prijeđite prstom od vrha zaslona prema dolje kada dobijete obavijest i želite je pogledati. Pojavit će se popis s raznim obavijestima. Odaberite onu koju želite čitati.
Potražite skrivenu aplikaciju
Ako ne možete pronaći aplikaciju, ali je morate otvoriti, prijeđite prstom prema dolje od sredine zaslona iPada. Otvorit će se okvir za pretraživanje i pomoću njega možete pronaći aplikaciju koja nedostaje. Prijeđite prstom ulijevo za povratak na početni zaslon.
Pitanja
Kako mogu pronaći otvorene aplikacije na Androidu?
Ako posjedujete jedan od najnovijih Android telefona, prijeđite prstom prema gore od donjeg kuta njegovog zaslona. Uključite alat za promjenu aplikacija dodirom ikone s tri okomite crte ili fizičkih navigacijskih gumba na telefonu. Zatim prijeđite prstom udesno ili ulijevo za pregled otvorenih aplikacija. Povucite prema gore prozor nedavno korištene aplikacije da biste ga zatvorili.
Kako možete omogućiti aplikaciju Apple Pay ako je vaš iPad nov?
Dvaput dodirnite gumb za uključivanje kako biste omogućili Apple Pay. Pojavit će se zaslon Apple Pay kako biste mogli kupovati stvari putem interneta sa svog iPada.
Mogu li vidjeti nedavne aktivnosti na iPadu?
Nedavne aktivnosti na iPadu možete vidjeti pritiskom na aplikaciju "Postavke". Zatim odaberite "Vrijeme zaslona". Nakon toga dodirnite “Dan” za pregled dnevnog sažetka korištenja ili “Tjedan” da provjerite kako koristite svoj iPad svaki tjedan.
Pogledajte otvorene aplikacije na iPadu
Modernim iPadima jednostavno je upravljati pokretima prevlačenja i dodirivanja. Ako želite vidjeti sve aplikacije koje ste otvorili na svom iPadu, prijeđite prstom prema gore do sredine zaslona i lagano držite kako biste otvorili App Switcher. Zatim povucite ulijevo ili udesno za pregled otvorenih aplikacija, Split Views i Slide Windows. Također možete vidjeti sve prozore koje ste otvorili za određenu aplikaciju koristeći App Switcher ili Shelf.
Jeste li nedavno uzalud pokušali pregledati otvorene aplikacije na svom iPadu? Razumijete li kako to učiniti nakon čitanja ovog članka? Javite nam u odjeljku za komentare ispod.