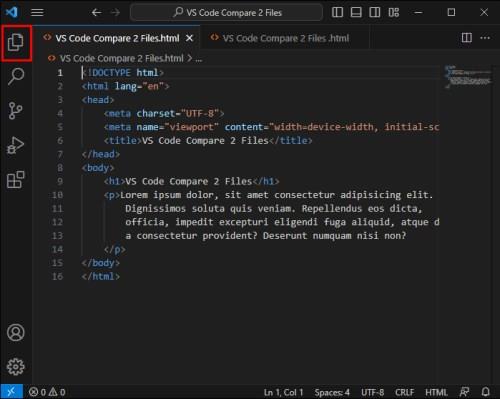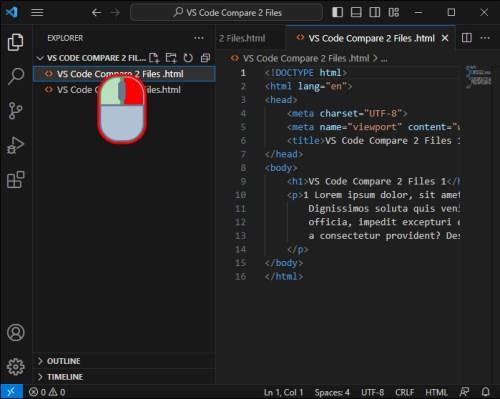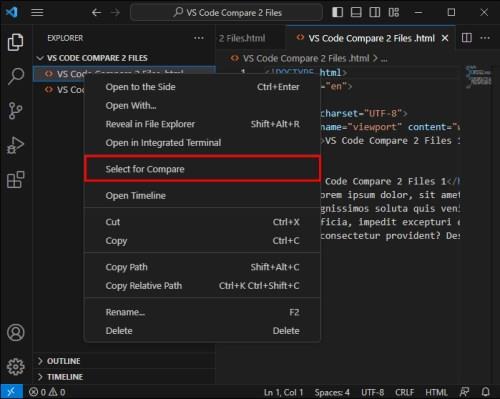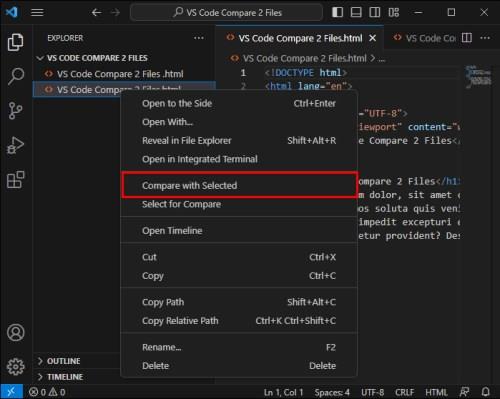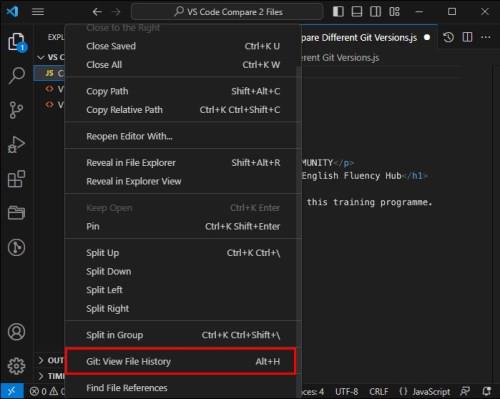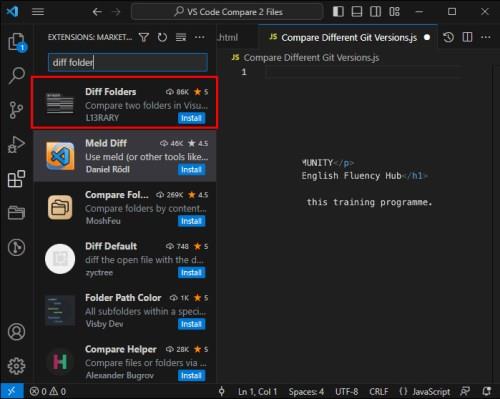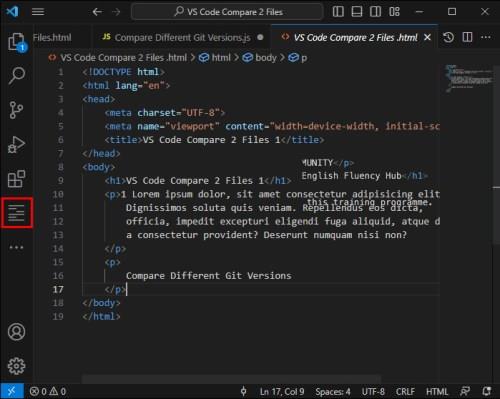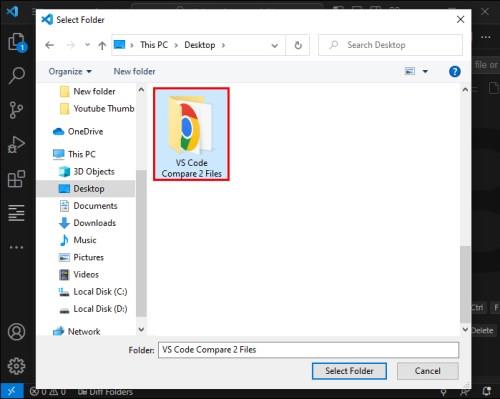Ponekad se kodiranje može činiti kao rješavanje komplicirane zagonetke. Ponekad se ta zagonetka svodi na "uočavanje razlika". Visual Studio Code (VS Code) omogućuje vam elegantnu usporedbu sadržaja dviju datoteka u nekoliko jednostavnih koraka. Ovaj će vam vodič pokazati kako je jednostavno usporediti dvije različite datoteke u VS Codeu. Postojat će i neke druge izvrsne značajke koje bi kodiranje mogle učiniti mnogo praktičnijim.

Usporedba dviju datoteka u VS kodu
Prije usporedbe sadržaja dviju datoteka, morate otvoriti obje u Visual Studio Code. Evo kako to učiniti za datoteke na vašem sustavu:
- Otvorite obje datoteke koje želite usporediti u VS Codeu. Da biste to učinili, kliknite datoteke na lijevoj ploči istraživača.
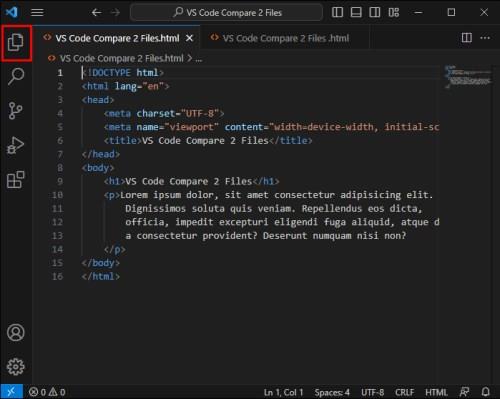
- Desnom tipkom miša kliknite karticu prve datoteke koju želite usporediti.
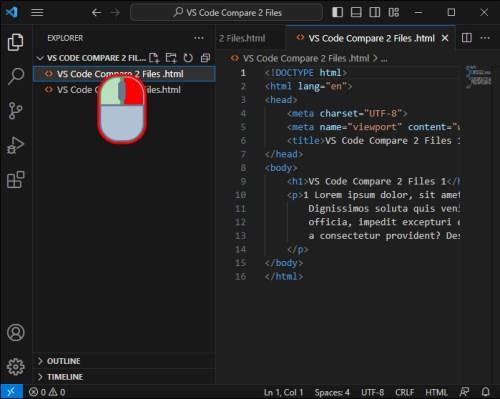
- Iz izbornika koji se pojavi desnom tipkom miša odaberite opciju Odaberi za usporedbu .
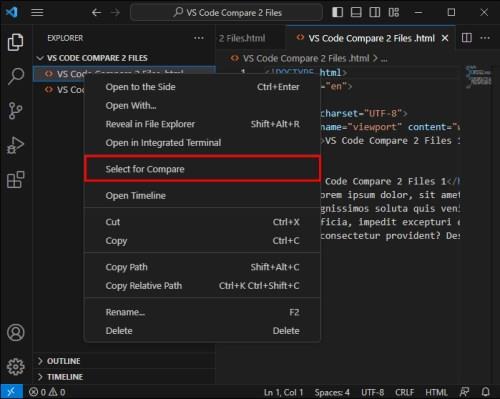
- Desnom tipkom miša kliknite karticu druge datoteke koju biste željeli vidjeti na desnoj strani zaslona.

- Odaberite Usporedi s odabranim da biste vidjeli razlike.
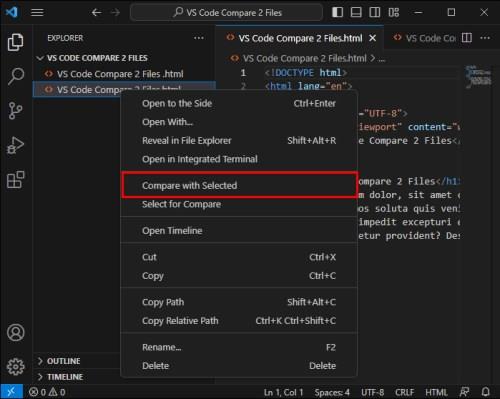
Slično tome, možete usporediti nespremljene datoteke i uređivače. Odaberite prvi uređivač, kliknite Odaberi za usporedbu , a zatim Usporedi s odabranim u drugom uređivaču.
Usporedite različite Git verzije
Usporedba različitih verzija Git repozitorija malo je drugačija od usporedbe datoteka na vlastitom računalu. Možete to učiniti na sljedeći način:
- Idite na pogled Explorer .
- Odaberite datoteku koju želite istražiti kroz povijest Git verzija.

- Kliknite prikaz vremenske trake da biste ga proširili i kliknite Git Prikaži povijest datoteke .
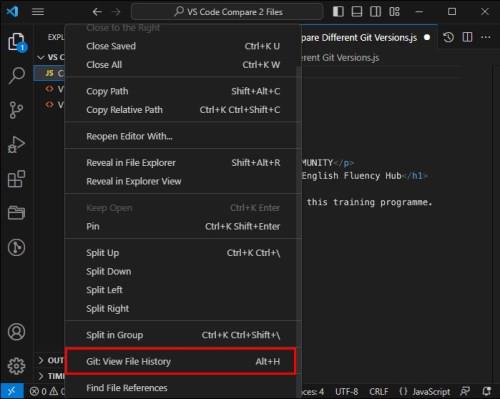
- Kliknite na Git commit da vidite kako je promijenio datoteku.
Usporedite dvije mape
Niste ograničeni samo na usporedbu datoteka u VS Codeu. Evo kako možete usporediti sadržaj dviju mapa:
- Pronađite i preuzmite proširenje Diff Folders s konzole proširenja.
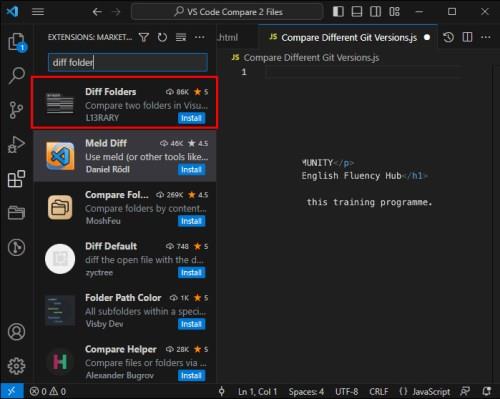
- Otvorite prikaz mape Diff iz svog izbornika.
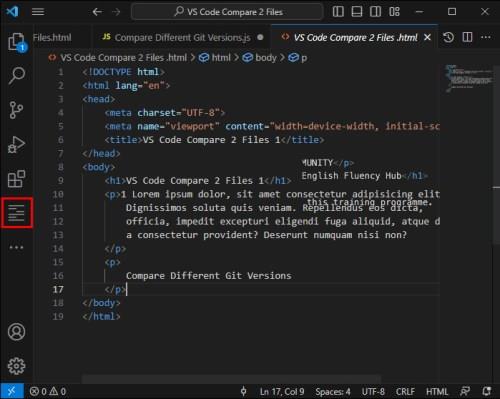
- Odaberite mape koje želite usporediti.
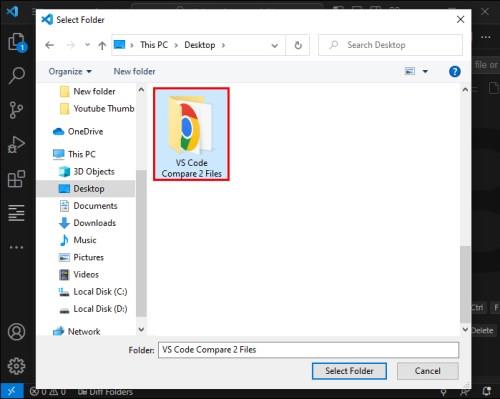
- Pritisnite Usporedi i sad će se prikazati sadržaj.

Uočavanje razlika
Nakon što odaberete dvije datoteke za VS Code za usporedbu, vidjet ćete istaknute razlike unutar vašeg uređivača. Na taj način možete brzo saznati što se promijenilo u kodu. Koristite strelice na alatnoj traci za navigaciju kroz promjene. U ovom trenutku možete analizirati promjene, otkloniti pogreške i odrediti koje želite zadržati ili odbaciti.
Spajanje promjena
Ako imate promjene u jednoj datoteci koje biste željeli ugraditi u drugu, postoji jednostavan način da to učinite. Sve što trebate učiniti je pronaći ikonu spajanja na alatnoj traci i kliknuti je kako biste spojili dvije datoteke.
Objašnjenje preglednika razlika
Unutar Visual Studio Code nalazi se moćan preglednik razlika koji korisnicima omogućuje usporedbu dviju verzija iste datoteke ili dviju potpuno različitih datoteka. Ovaj alat ne samo da gleda nešto usporedno — olakšava vam da u tren oka odredite što se promijenilo pomoću prikladnih isticanja.
Kada je nešto uklonjeno iz datoteke, dobiva jarko crvenu pozadinu s lijeve strane i kutni uzorak s desne strane. Ako u drugoj datoteci ima dodataka (bez obzira odaberete li noviju ili stariju datoteku kao drugu), potražite kosi uzorak s lijeve strane i podebljanu zelenu pozadinu s desne strane. Kada su samo dijelovi linije izmijenjeni, oni će dobiti svijetlo crvenu i zelenu pozadinu, tako da ne propustite vidjeti gdje se promjene nalaze. Na taj način možete brzo uočiti razlike i odlučiti koje promjene želite.
Programski jezik svjestan dif
Preglednik razlika Visual Studio Code ima učinkovit pristup redak po redak za usporedbu datoteka i isticanje promijenjenih znakova. Ovo je isprobana metoda koja bi vam mogla biti poznata ako ste ikada koristili alate kao što je Notepad++ i njegove dodatke za usporedbu. Međutim, programski jezici koji dopuštaju neobavezne točke-zareze ili prijelome redaka mogu biti problematični za ovaj sustav jer razlike postaju prilično bučne, s trivijalnim izmjenama koje zatrpavaju ekran.
Za borbu protiv ovog problema postoji proširenje poznato kao SemanticDiff, koje gleda dalje od puke usporedbe teksta i analizira kod datoteke, procjenjujući njegovu reprezentaciju prevoditelja. Na ovaj način možete vidjeti mimo malih promjena koje ne utječu na program i umjesto toga izravno identificirati premješteni kod, dok istovremeno pružate puno jasniji pogled na ono što je bitno u diff. To je slično kao da imate sposobnog urednika koji razumije zamršenost jezika kodiranja. Filtrira nevažne aspekte i donosi prilagodbe koje čine stvarnu razliku nakon kompajliranja koda.
Ako želite dobiti bolji uvid u promjene koda, instalirajte SemanticDiff s VS Code marketplacea i prebacite se na pametni diff mod da vidite razlike u svom kodu s većom točnošću.
Pronađi i zamijeni
Uz usporedbu, traženje određenog teksta unutar datoteke ili više datoteka još je jedan zadatak koji ćete vjerojatno često obavljati. VS Code funkcija pronalaženja i zamjene robusna je s nekoliko naprednih opcija:
- Pritisnite Ctrl+F da otvorite widget traženja u uređivaču za pretraživanje unutar trenutne datoteke. Možete se kretati kroz rezultate, pa čak i unijeti niz za pretraživanje iz odabira.
- Pokrenite operaciju traženja na odabranom tekstu klikom na ikonu s tri retka (hamburger) na widgetu za traženje ili postavljanjem “editor.find.autoFindInSelection” na “always” ili “multiline”.
- Možete raščlaniti tekst u okvir za unos traženja kako biste pretraživali tekst u više redaka. Također možete promijeniti veličinu widgeta za traženje.
- Pritisnite Ctrl+Shift+F za pretraživanje svih datoteka u mapi koju trenutno imate otvorenu. Možete koristiti napredne opcije pretraživanja i sintaksu uzorka globusa.
- Podudaranje velikih i malih slova, podudaranje cijele riječi, regularni izraz i čuvanje velikih i malih slova neke su od naprednih opcija za pronalaženje i zamjenu.
Pretraživanje datoteka
Ako tražite nešto posebno u više datoteka unutar projekta, VS Code vas ima. Možete brzo pretraživati sve datoteke u trenutnoj mapi pomoću Ctrl+Shift+F. Rezultati će biti podijeljeni u datoteke koje sadrže upit. Također možete biti kreativni i upotrijebiti pretraživanja regularnih izraza da biste dobili preciznije rezultate.
Integracija usporedbe datoteka s drugim značajkama
Snaga diff alata unutar VS Codea nadilazi usporedbu datoteka. Otvara mnoge integrirane mogućnosti kodiranja. Objedinjavanjem značajki kao što su automatsko spremanje, Hot Exit i napredno pretraživanje, možete besprijekorno raditi na jednom projektu dok uspoređujete različite verzije datoteka i tražite određene funkcije u više datoteka.
Nadalje, možete mijenjati konfiguracijske datoteke s apsolutnom sigurnošću da će vaše promjene postojati. Nećete morati brinuti o nespremljenim promjenama ako je aplikacija zatvorena. Hot Exit ih sve pamti. Sve te značajke u kombinaciji daju vam potpunu kontrolu nad svim verzijama datoteka i promjenama.
Usporedite pažljivo
Neki se zadaci kodiranja mogu činiti blažim i zamornijim od drugih, a usporedba dviju datoteka jedan je od takvih zadataka. Ali VS Code diff alati i metode za usporedbu različitih tipova podataka čine to lakšim i ugodnijim. Lako vidljivi istaknuti elementi vode vas kroz sve promjene između dvije datoteke i omogućuju vam eksperimentiranje s različitim verzijama koda, a sve su izvrsne za otklanjanje pogrešaka, analitiku i kontrolu verzija.
Zahtijevaju li vaši projekti strogu kontrolu verzija i često uspoređivanje datoteka? Imate li savjete ili trikove u vezi s metodama usporedbe kodova? Podijelite svoje misli i uvide u komentarima ispod.