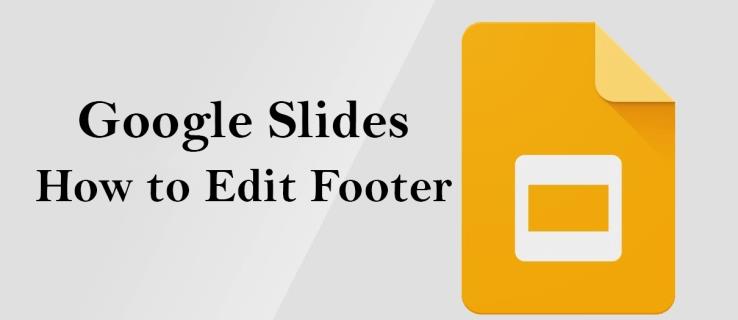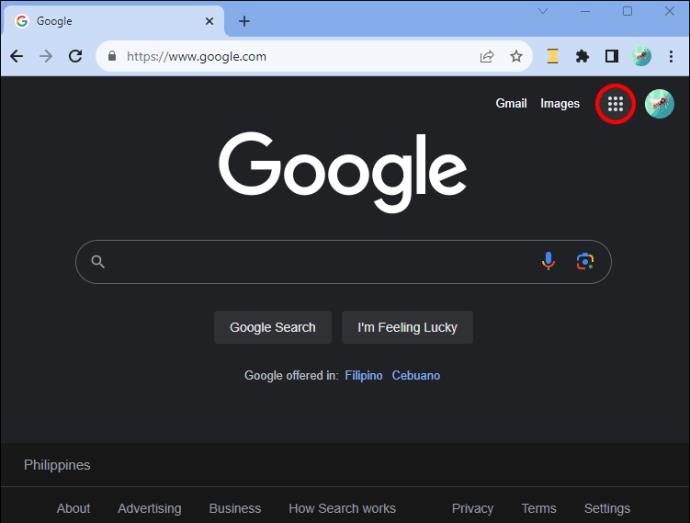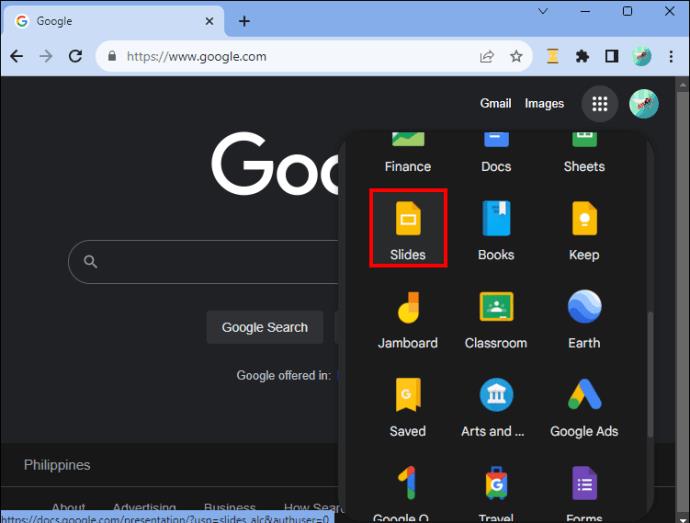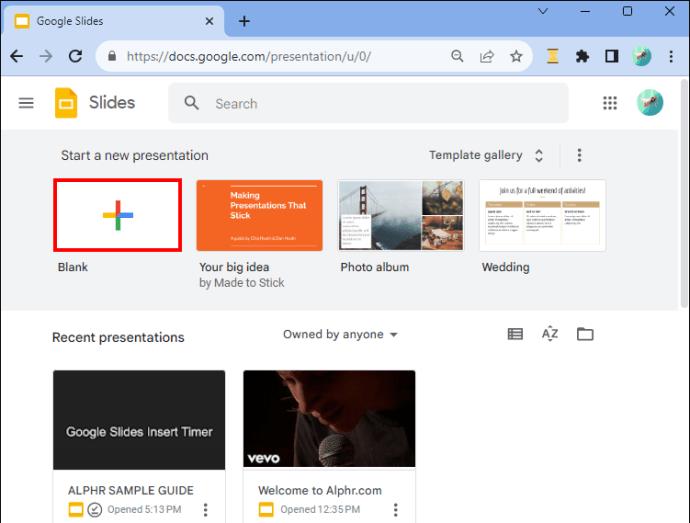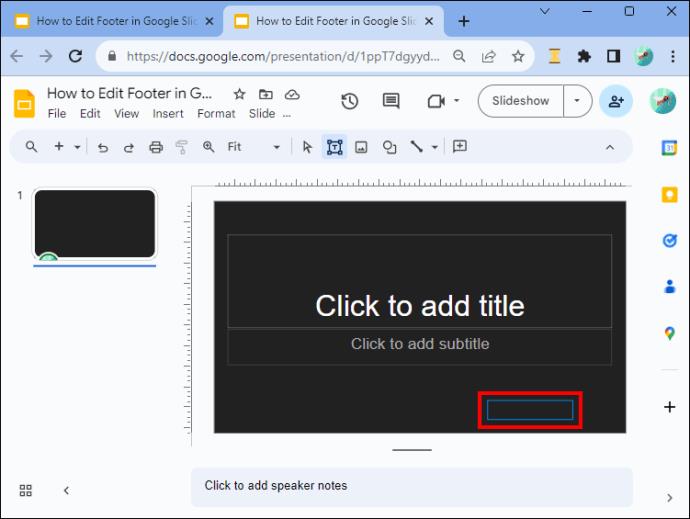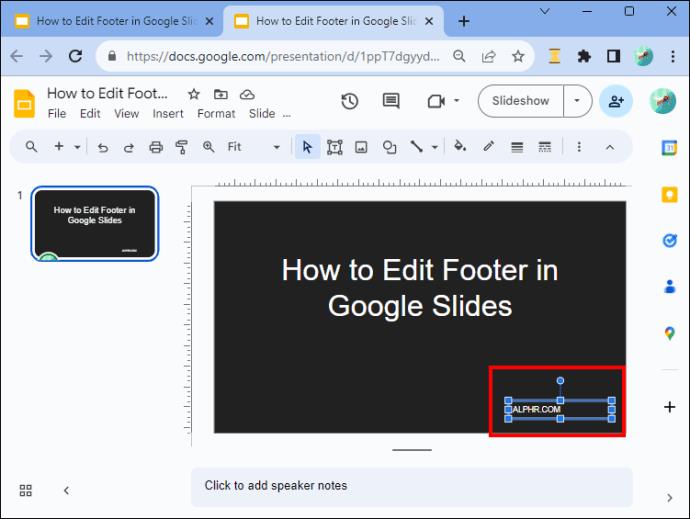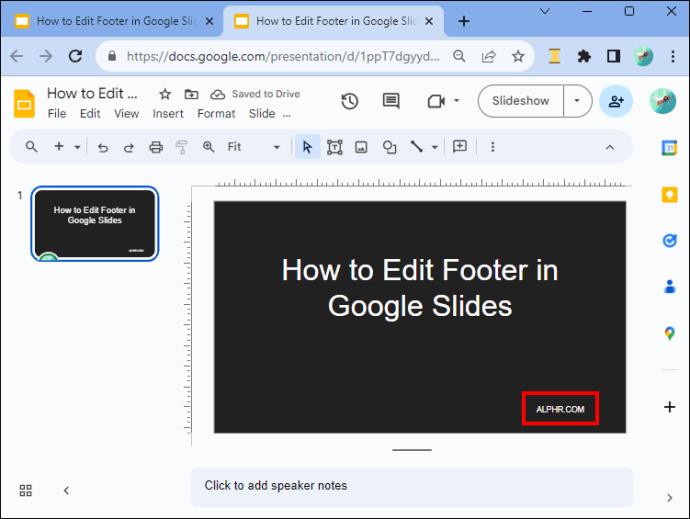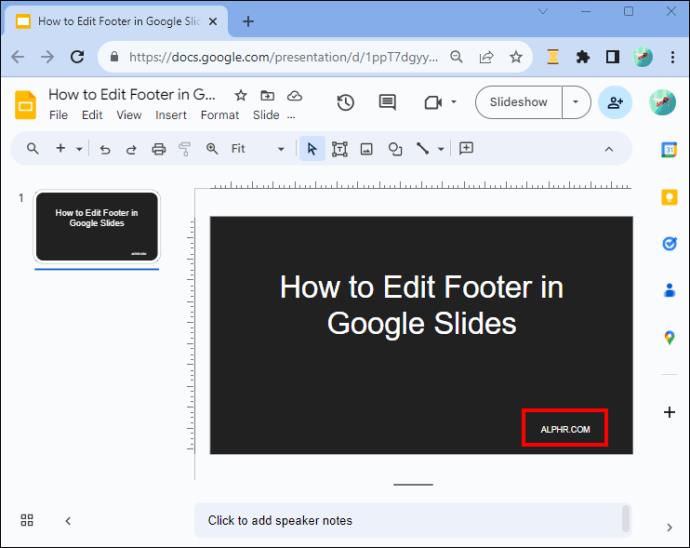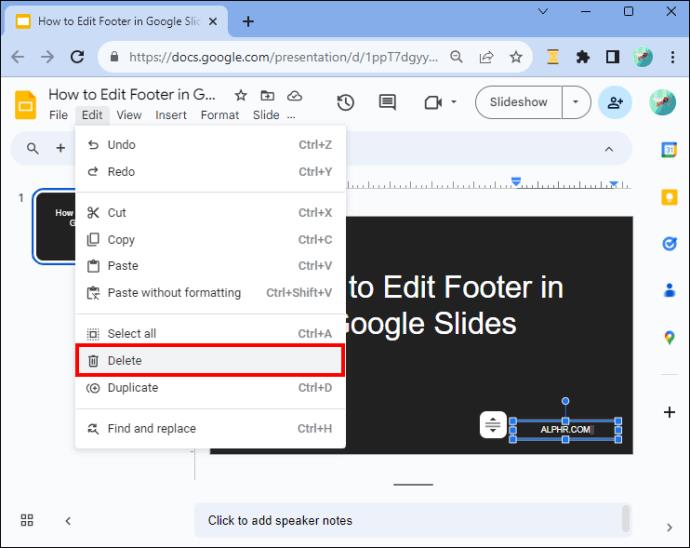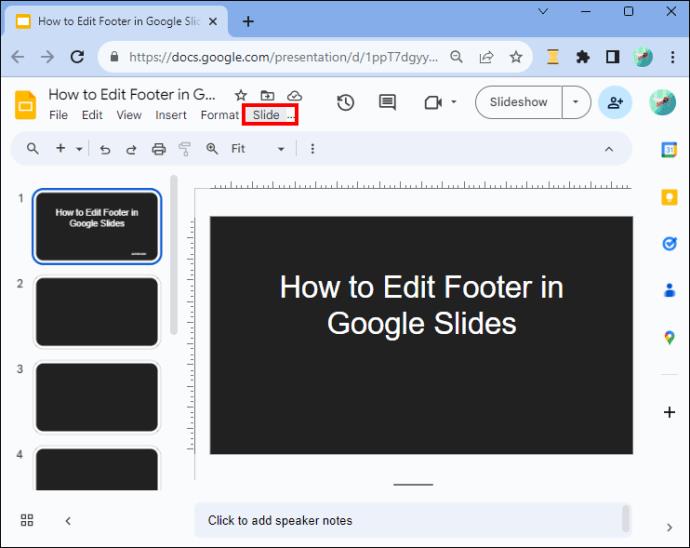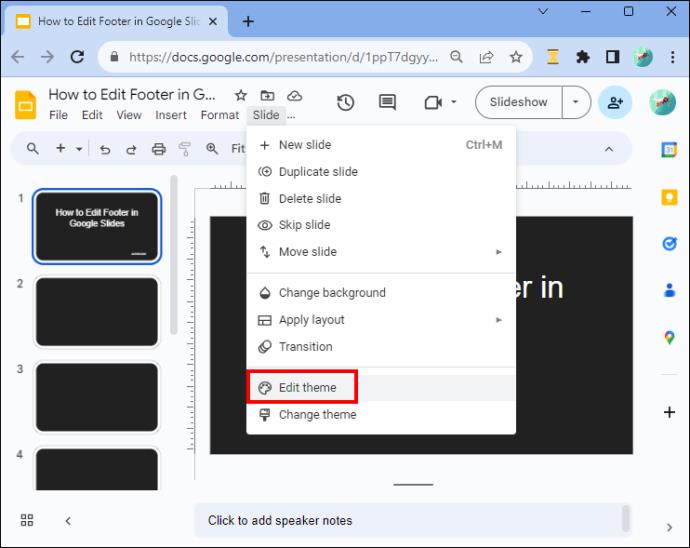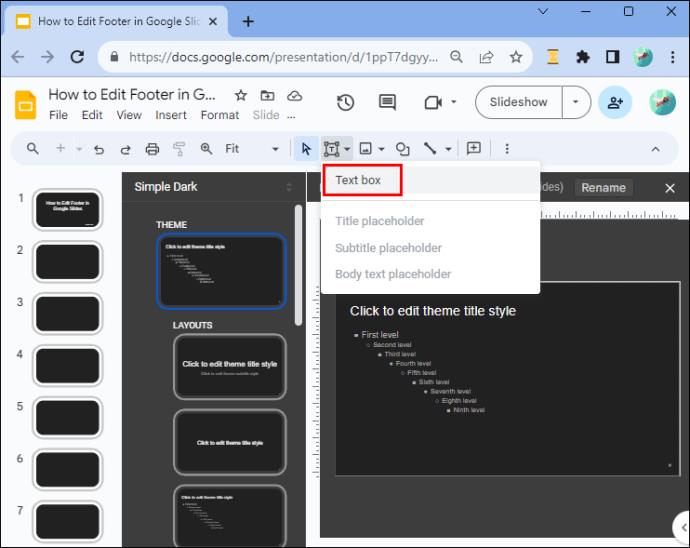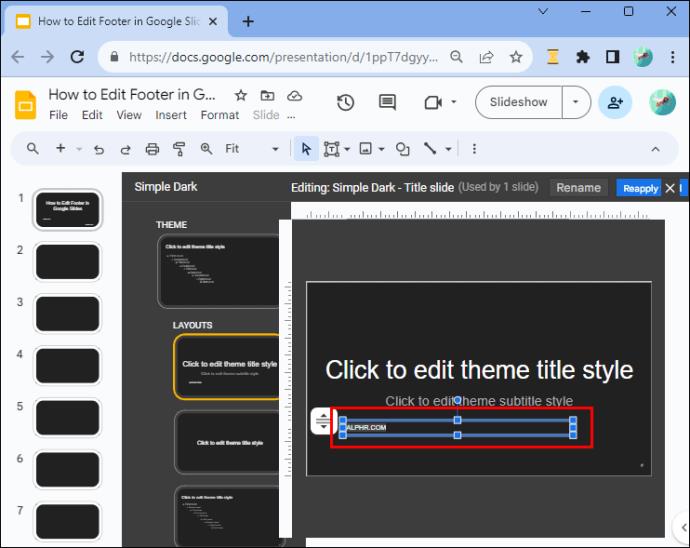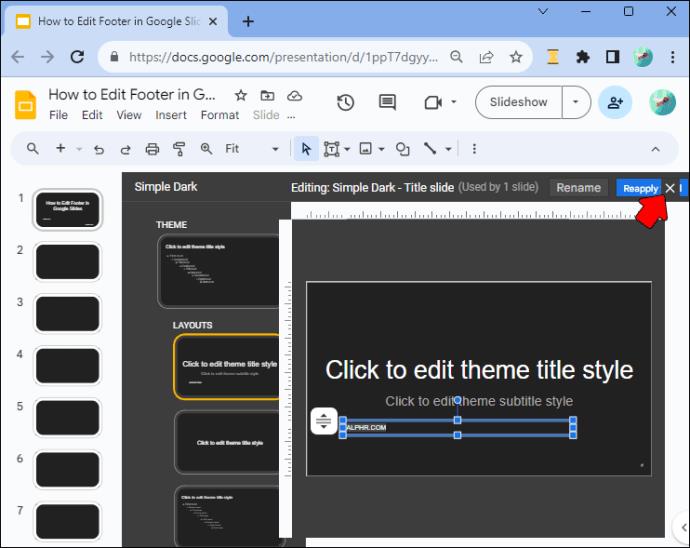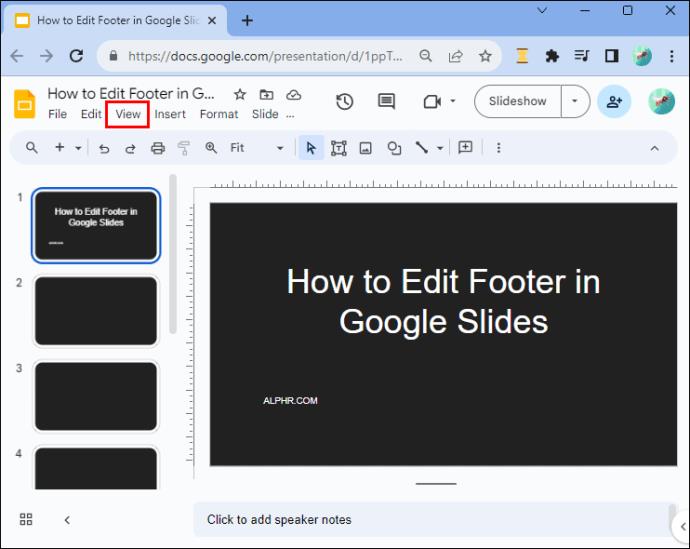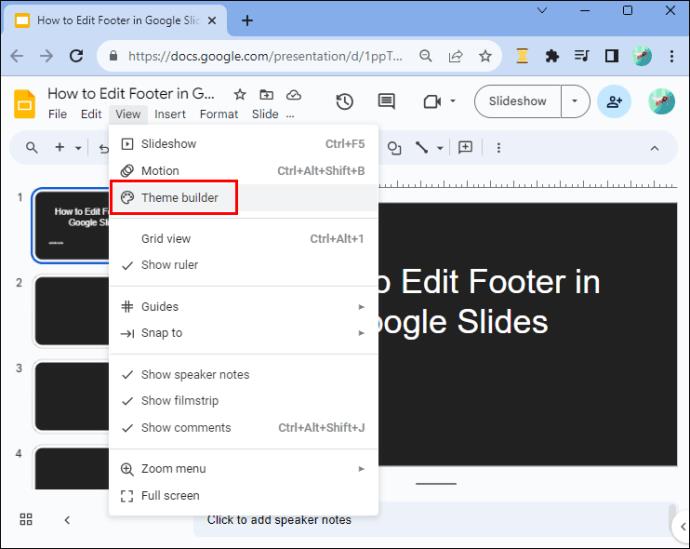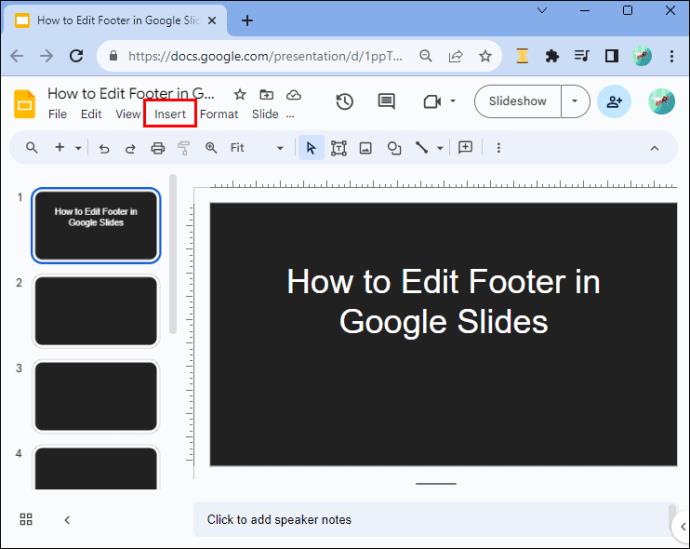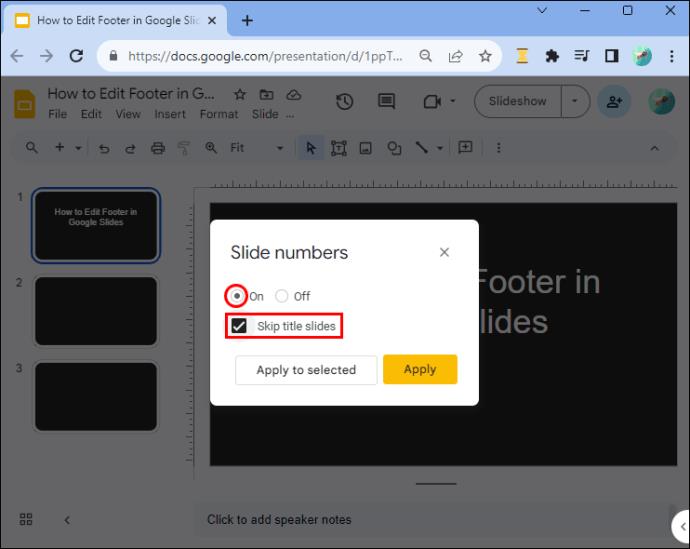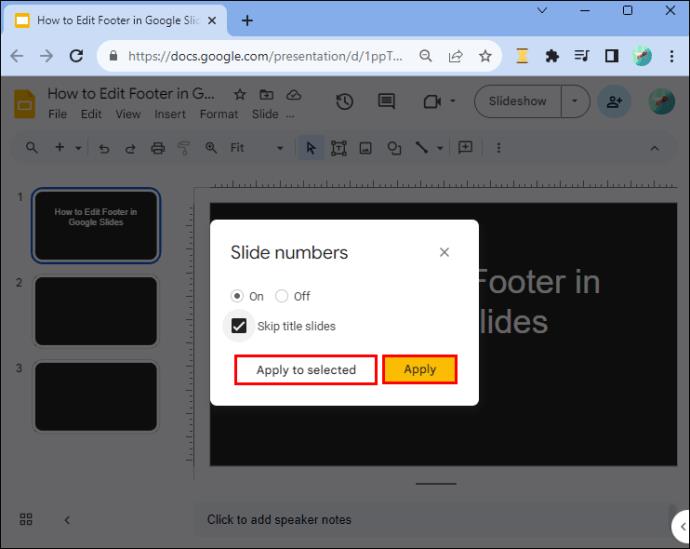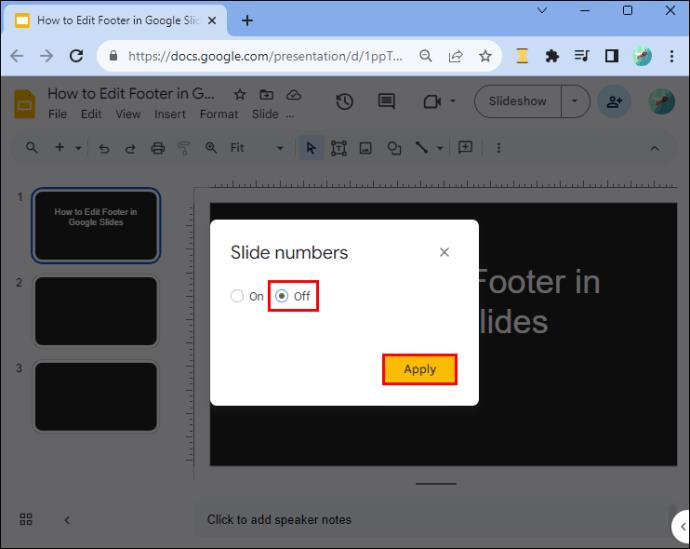Većina ljudi izostavlja podnožje na Google slajdovima jer nemaju namjensku opciju uređivanja kao u Google dokumentima ili Microsoft PowerPointu. Kao takvi, slajdovima nedostaju dodatne informacije koje dodaju dubinu sadržaju i pomažu u organizaciji i navigaciji. No, srećom, uređivanje podnožja Google prezentacija nije kompliciran proces.
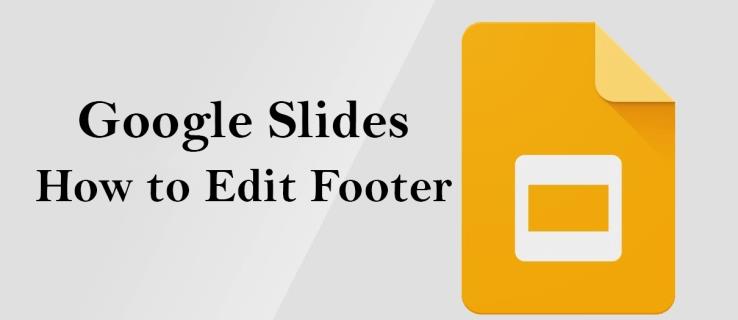
Ovaj članak će objasniti kako automatski dodati i izbrisati podnožje u jednom ili više slajdova.
Uređivanje podnožja u Google slajdovima
Uređivanje podnožja Google Slides zahtijeva kopanje po izbornicima kako biste pronašli potrebne alate. Proces možda neće biti jednostavan ako ste novi na platformi. Ali kad jednom saznate gdje pronaći alate za uređivanje, postupak će biti jednostavan i neće zahtijevati puno vašeg vremena.
Dodavanje podnožja Google slajda na jedan slajd
Dodavanje podnožja jednom po jednom slajdu prikladno je ako želite naglasiti određene aspekte svakog od njih. Evo kako se to radi:
- Prijavite se, dođite do desnog bočnog kuta i dodirnite "Google aplikacije" pored ikone vašeg profila. Ovo prikazuje sve Googleove aplikacije.
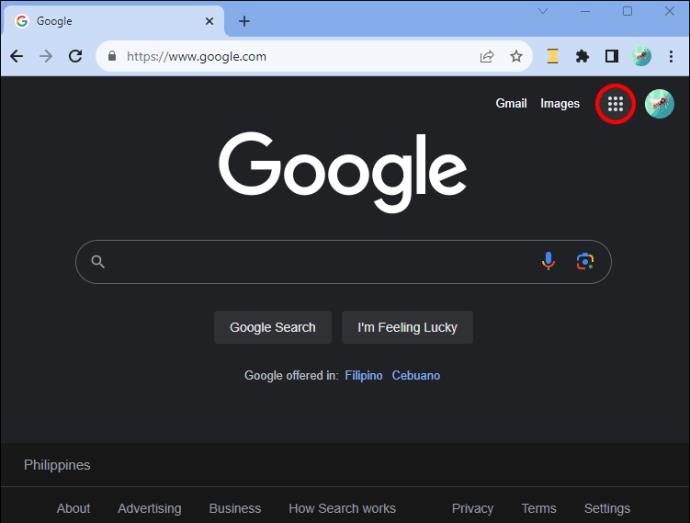
- Odaberite "Slajdovi" na zaslonu da biste ga otvorili.
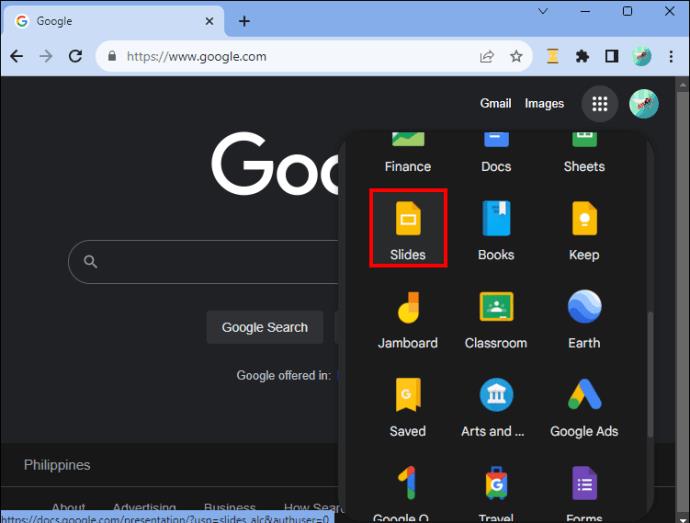
- Dodirnite ikonu "Dodaj" kada se početna stranica učita da biste stvorili praznu prezentaciju. Alternativno, otvorite postojeću prezentaciju na svojim Google slajdovima ako je imate.
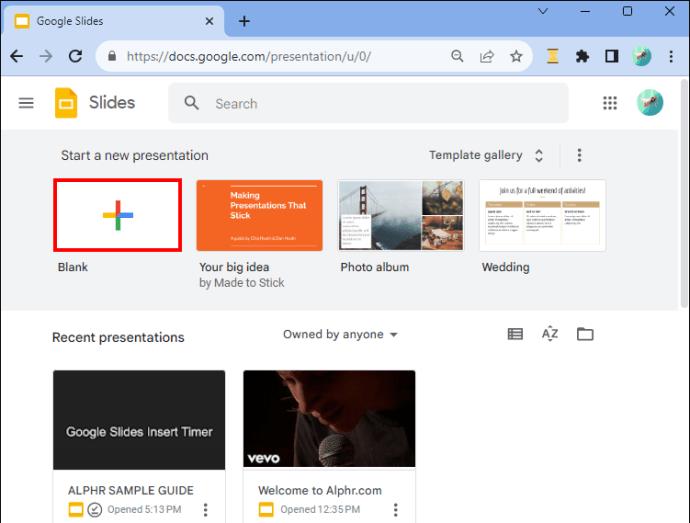
- Nakon što pripremite svoj slajd, idite na alatnu traku na vrhu i pritisnite ikonu "Text box" (na njoj je T). Alternativno, dodirnite izbornik "Umetni" na vrhu i odaberite "Tekstni okvir".

- Povucite tekstni okvir na dno slajda i ispustite ga na mjesto gdje želite da se tekst pojavi.
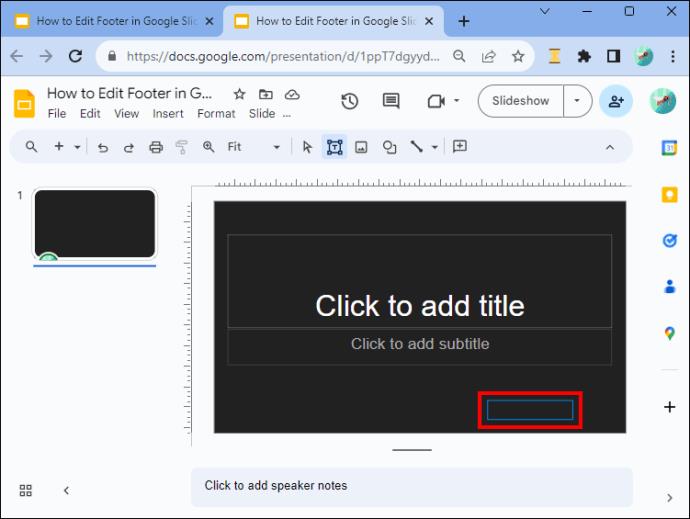
- Upišite sadržaj u tekstualni okvir. Možete urediti boju teksta, vrstu fonta, veličinu, poravnanje i stil pomoću opcija alatne trake na vrhu.
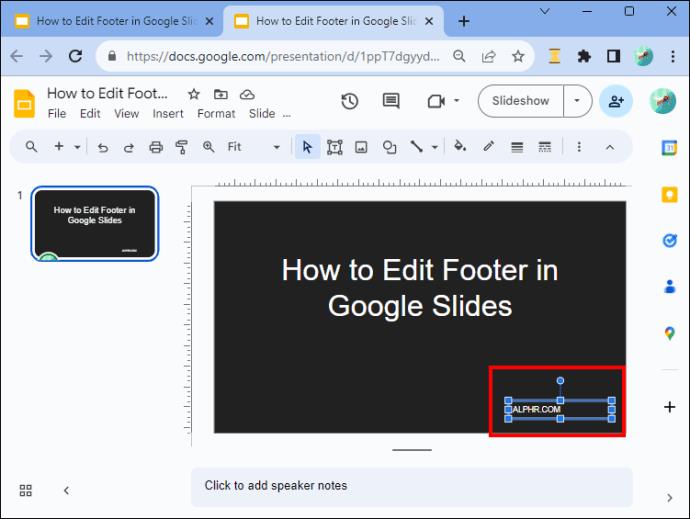
- Kada završite, dodirnite bilo gdje izvan tekstualnog okvira za izlaz iz podnožja. Možete povući i ispustiti podnožje i postaviti ga na željenu poziciju pri dnu.
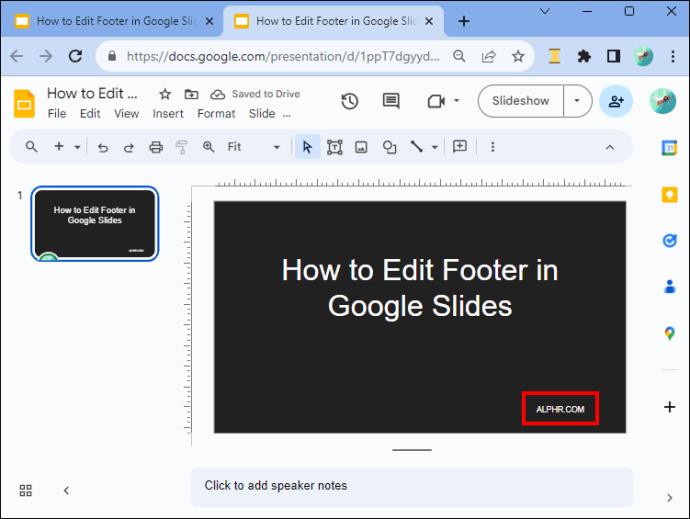
Brisanje podnožja sa slajda
Da biste izbrisali podnožje sa slajda, slijedite ove korake:
- Otvorite slajd čije podnožje želite izbrisati.
- Dodirnite podnožje da biste ga označili.
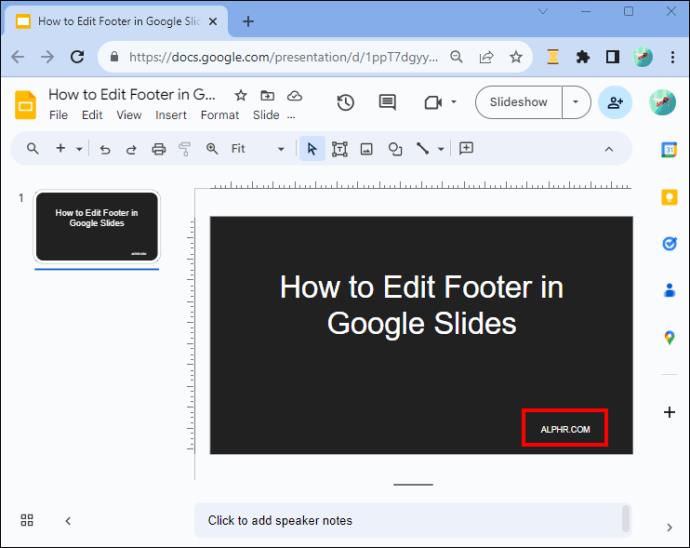
- Odaberite "Uredi" na alatnoj traci i dodirnite "Izbriši" na padajućem izborniku.
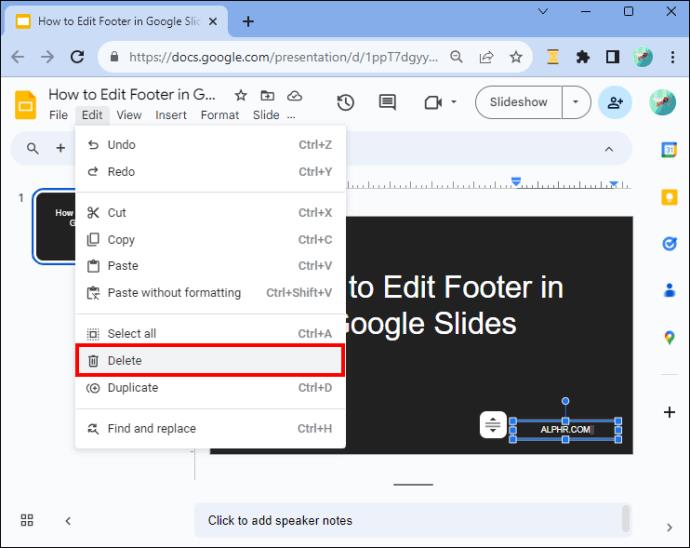
Primjena istog podnožja na sve vaše slajdove
Ako želite dodati isto podnožje na sve svoje Google slajdove, ponavljanje postupka za svaki slajd može biti zastrašujuće. Srećom, postoji način na koji možete urediti podnožje na jednom slajdu i automatski primijeniti efekte na druge slajdove.
- Pokrenite Google Slides i izradite novu prezentaciju. Kada su svi slajdovi spremni, idite na alatnu traku i odaberite "Slajd".
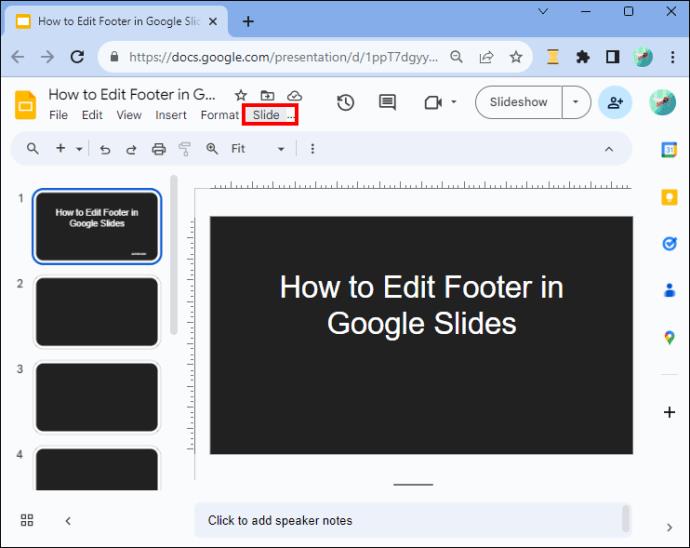
- Na padajućem izborniku koji će se pojaviti dodirnite "Uredi temu". Ovo bi trebalo otvoriti glavni uređivač.
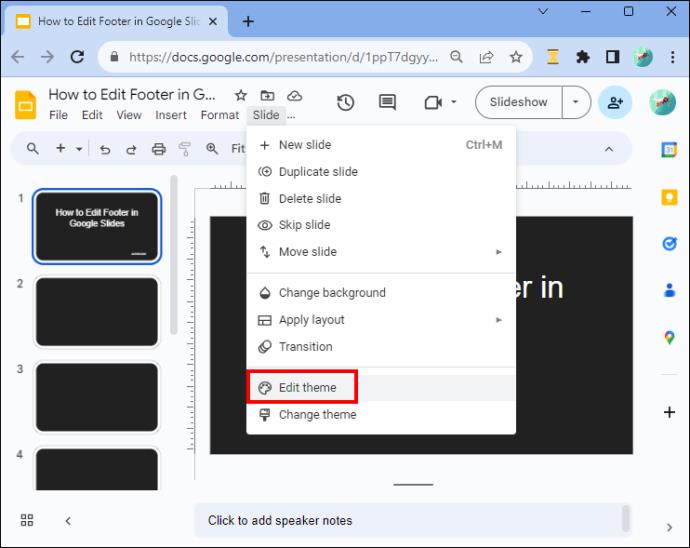
- Idite na lijevo bočno okno i dodirnite "Glavni slajd" (onaj na vrhu).
- Kada se slajd otvori, dodirnite "Insert text placeholder" na alatnoj traci i odaberite "Text box" iz padajućeg izbornika.
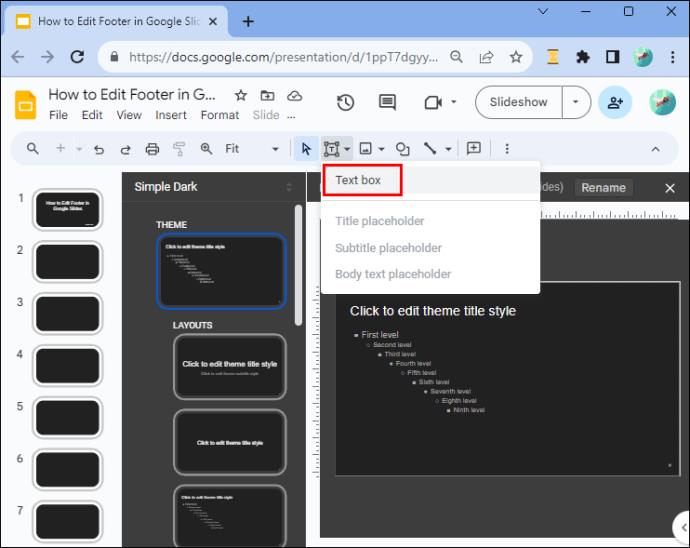
- Povucite tekstni okvir na dno slajda i postavite ga na željenu poziciju.
- Upišite tekst koji želite da se pojavi u podnožju i uredite ga na odgovarajući način pomoću opcija alatne trake.
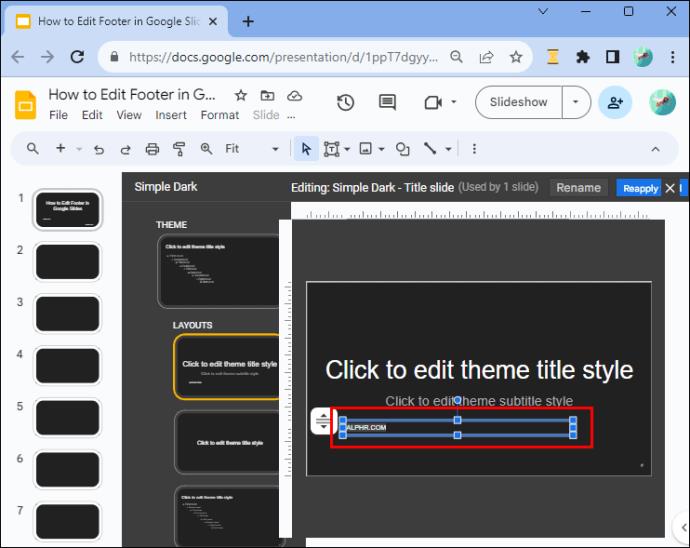
- Nakon uređivanja dodirnite gumb "Izlaz" (X) u gornjem desnom kutu kako biste napustili glavni prikaz. Podnožje će se pojaviti na svim slajdovima vaše teme.
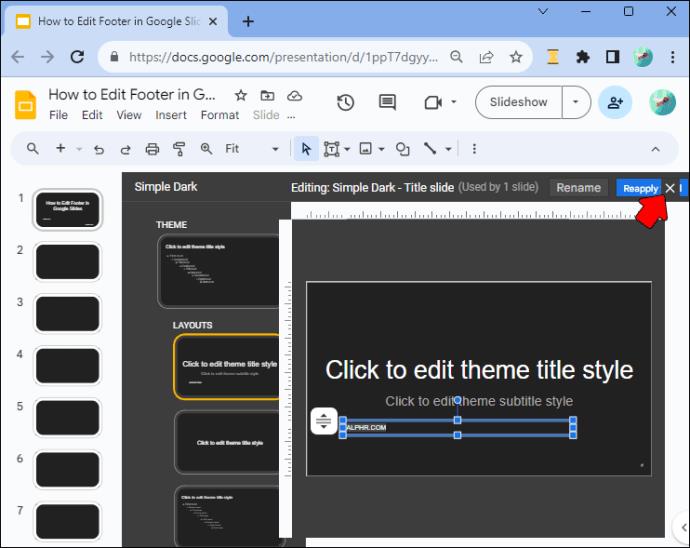
Uklanjanje podnožja na Google slajdovima
Ako želite izbrisati podnožje sa slajdova, slijedite ove korake:
- Dok je vaša Google Slides prezentacija otvorena, idite na alatnu traku i dodirnite "View".
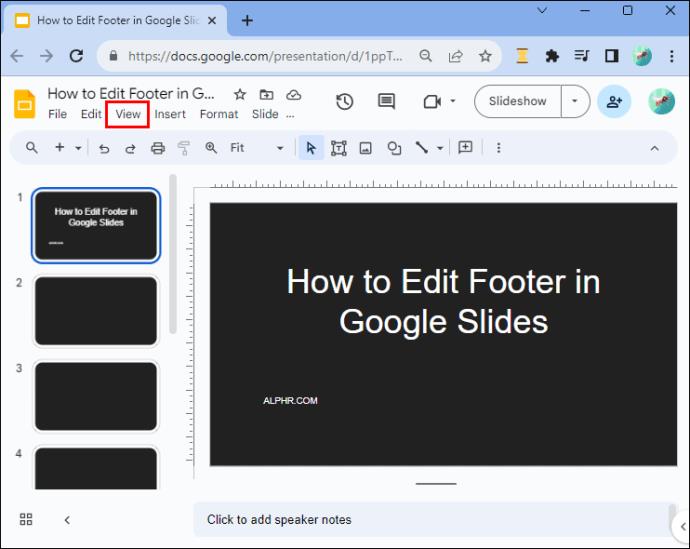
- Na padajućem izborniku odaberite "Theme Builder".
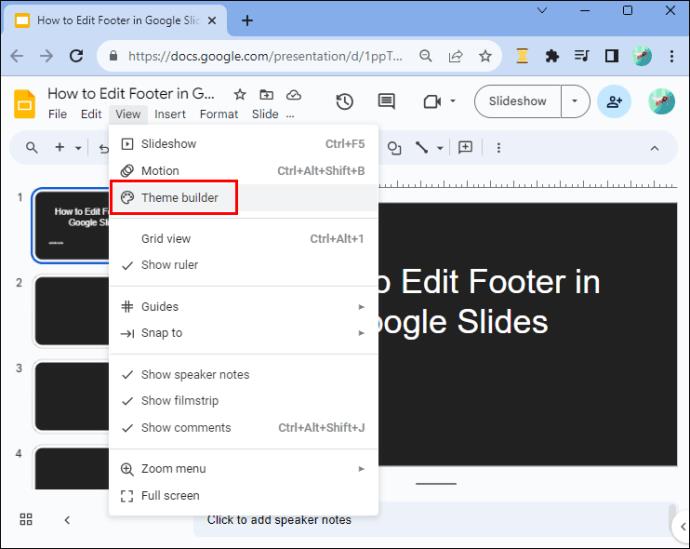
- Prijeđite na lijevo bočno okno i dodirnite "Mater slide" na vrhu.
- Zadržite pokazivač iznad podnožja i kliknite desnom tipkom miša. Odaberite "Izbriši" iz izbornika i izađite iz glavnog prikaza. Ovo briše podnožje sa svih slajdova.

Dodavanje podnožja s brojem slajda na Google slajdovima
Kada stvarate dugu prezentaciju, dodavanje brojeva slajdova je neprocjenjivo. Prvo, dodaje strukturu i organizaciju vašem radu, dajući vama i vašoj publici logičan tijek. Drugo, brojevi pomažu u referenciranju određenog slajda. Iako su brojevi slajdova dio podnožja, ne dodajete ih kao podnožja teksta.
Evo kako se to radi:
- Otvorite prezentaciju sa slajdovima koje želite numerirati na svojim Google slajdovima.
- Idite na alatnu traku i dodirnite "Umetni".
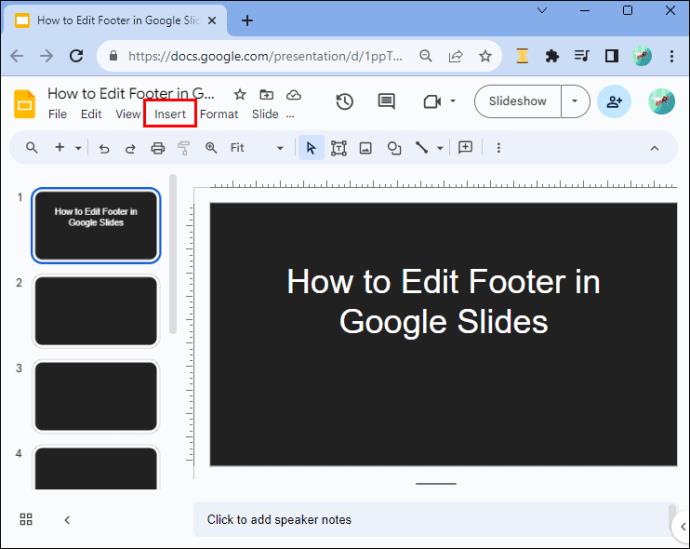
- Odaberite "Brojevi slajdova" na dnu padajućeg izbornika. Na zaslonu će se pojaviti skočni prozor.

- Dodirnite gumb "Uključeno" i potvrdite okvir za "Preskoči naslovne slajdove" ako želite da numeriranje počinje od naslovnog slajda. Ostavite polje neoznačenim ako želite da brojevi počinju od sljedećeg slajda nakon naslova.
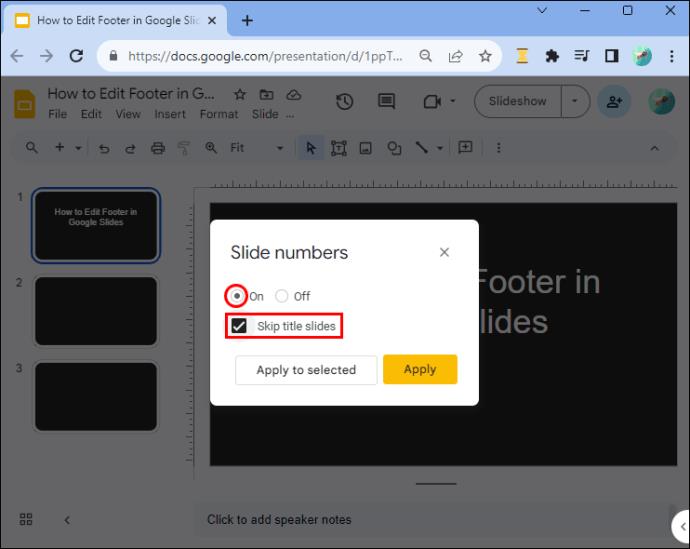
- Da biste umetnuli brojeve na slajd otvoren samo na vašem radnom prostoru, dodirnite "Primijeni na odabrano". S druge strane, ako želite numerirati sve slajdove, dodirnite "Primijeni".
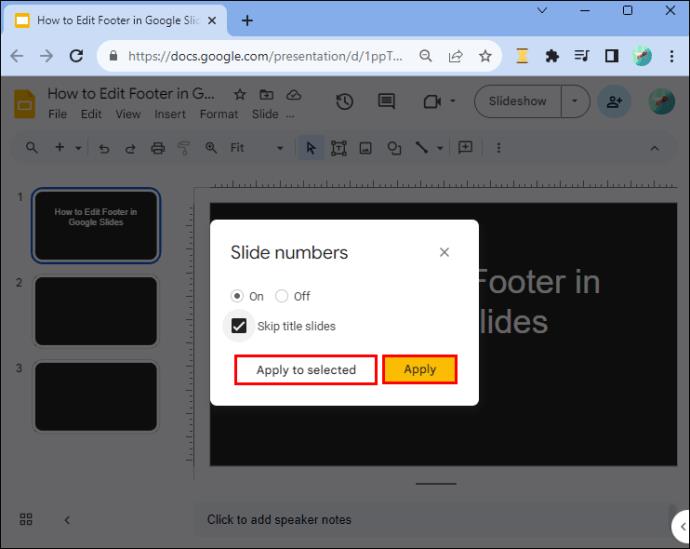
Uklanjanje broja slajda na Google slajdovima
Da biste uklonili brojeve slajdova, slijedite ove korake:
- Otvorite slajd prezentaciju kojoj želite ukloniti brojeve.
- Pritisnite izbornik "Umetni" i odaberite "Brojevi slajdova".

- Dodirnite gumb "Isključeno" i pritisnite "Primijeni".
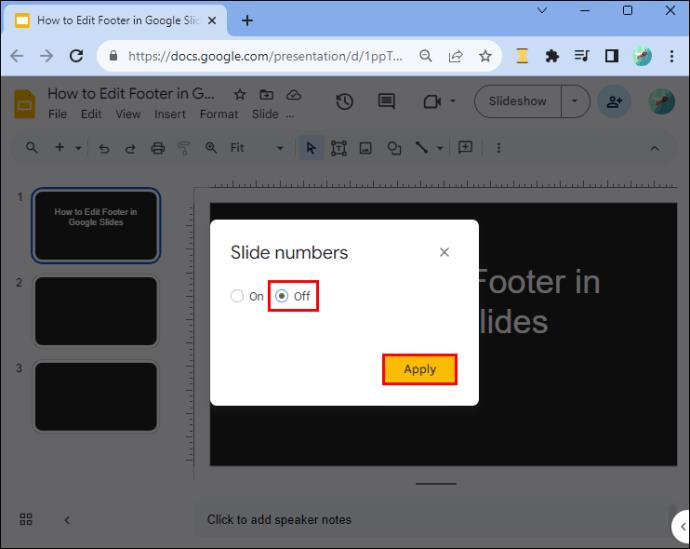
Najbolji primjeri iz prakse prilikom uređivanja podnožja Google prezentacija
Iako dodavanje podnožja slajdovima čini da izgledaju uglađeno, dodavanje na pogrešan način može imati suprotan učinak. Evo nekoliko najboljih praksi koje treba slijediti:
- Budite dosljedni s oblikovanjem podnožja na svim svojim slajdovima: koristite istu boju, fontove i veličinu na podnožjima kako biste stvorili vizualni sklad u cijeloj prezentaciji. To će omogućiti publici da se usredotoči na sadržaj bez ometanja različitih dizajna na svakom slajdu. Također provjerite je li veličina fonta podnožja malo manja od fonta slajda, ali još uvijek čitljiva.
- Uključite samo relevantne detalje: Izbjegavajte pretrpavanje podnožja s previše informacija. Držite se bitnih detalja, poput logotipa tvrtke, broja slajda i datuma.
- Postavite podnožje na pravo mjesto: Pazite da podnožje ne zaklanja kritične detalje ili grafiku na slajdu.
- Osigurajte kontrast podnožja s pozadinom slajda: Održavanje pravog kontrasta poboljšava čitljivost. Odaberite svijetli tekst na tamnoj pozadini i obrnuto.
FAQ
Mogu li imati različita podnožja na različitim slajdovima?
Da, možete imati drugačije podnožje na svakom slajdu. Međutim, preporučljivo je koristiti dosljedan stil oblikovanja kako biste poboljšali čitljivost i ujednačenost slajdova. Također imajte na umu da kada dodate različita podnožja, ne možete ih uređivati kao grupu – uređujete svako po jedno, što može oduzimati puno vremena.
Kako mogu poravnati tekst podnožja na sredinu ili desnu stranu slajda?
Prema zadanim postavkama, tekst podnožja je poravnat ulijevo. Da biste ga drugačije poravnali, idite na alatnu traku i dodirnite izbornik "Poravnanje" s desne strane. Desno i središnje poravnanje pronaći ćete na padajućem izborniku.
Kako postaviti podnožje bez skrivanja sadržaja slajda?
Tekstni okvir podnožja je pomičan – možete ga postaviti bilo gdje povlačenjem i ispuštanjem. Zadržite pokazivač iznad tekstualnog okvira i pritisnite i držite lijevu stranu miša ili dodirne podloge lijevom rukom, a desnom rukom pomaknite tekstni okvir na željenu poziciju.
Ugladite svoju prezentaciju
S pravim znanjem i iskustvom, dodavanje podnožja vašim Google slajdovima ne bi trebalo biti zastrašujuće. Sada svojim slajdovima možete dodati profesionalnu notu u tren oka. Ali ne zaboravite da uravnotežite informativnu vrijednost podnožja s mogućnošću odvlačenja pažnje od sadržaja vašeg slajda.
Jeste li ikada dodali podnožje na Google Slides? Ako jeste, jeste li upotrijebili neki od savjeta i trikova navedenih u ovom članku? Recite nam u odjeljku za komentare ispod.