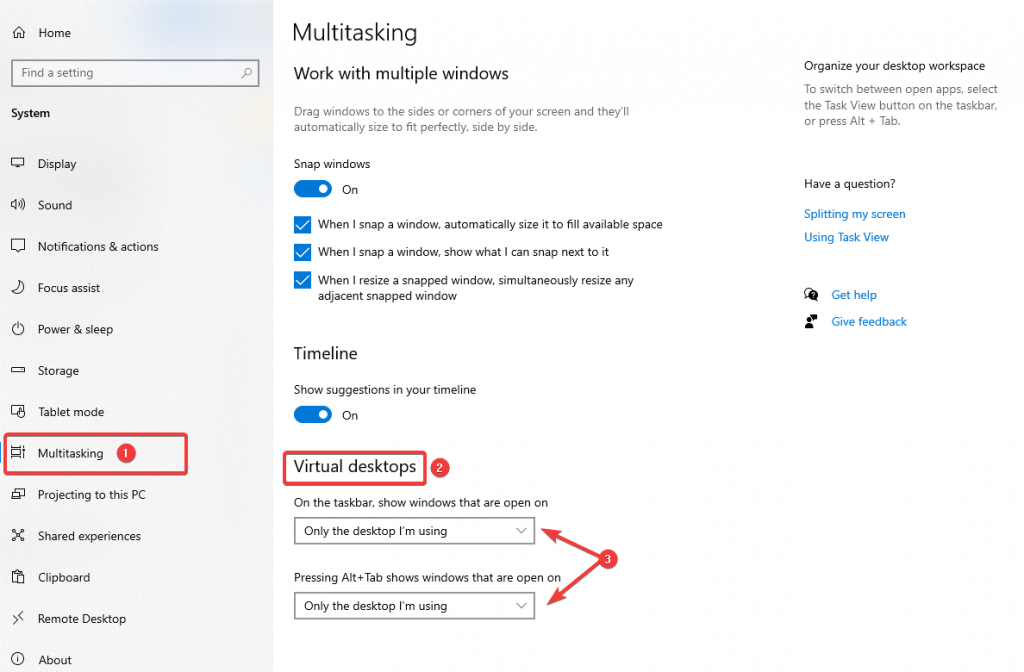Kada za svoj rad koristimo računalo sa sustavom Windows 10, na kraju stvaramo nered multitaskingom na jednoj radnoj površini. To ne utječe samo na performanse vašeg sustava, već i ograničava vašu produktivnost. Razumijemo potrebu za multitaskingom, ali to ponekad može rezultirati neredom. Razmišljate što učiniti? Kako bismo vam pomogli u obavljanju više zadataka, preporučujemo da koristite virtualnu radnu površinu u sustavu Windows 10 kako biste brzo organizirali neuredni Windows .
S virtualnom radnom površinom možete prebaciti svoj posao s jedne radne površine na drugu. Ova je značajka ugrađena u operacijske sustave Windows 10 i može se omogućiti korištenjem Windows postavki > Sustav > Više zadataka > Virtualna radna površina . Ili možete koristiti Windows 10 trikove i prečace za brzo dodavanje nove radne površine na Windows 10 koja može olakšati rad osobama koje imaju male monitore i zahtijevaju promjenu nekoliko prozora/kartica istovremeno.
Ističe Virtualna radna površina
- Virtualna radna površina omogućuje korisnicima da prošire svoju radnu površinu izvan fizičkih ograničenja.
- S virtualnim radnim površinama možete organizirati grupe zadataka i lako se prebacivati između njih.
- Za pristup virtualnoj radnoj površini, kliknite gumb Prikaz zadataka na programskoj traci ili upotrijebite tipku Windows + Tab.
Kako mogu upravljati virtualnom radnom površinom u sustavu Windows 10?
Postoji mnogo načina za pristup virtualnim radnim površinama na Windows PC-u, a sve smo ih objasnili u ovom članku. Možete stvoriti jedno, dva ili više virtualnih stolnih računala i koristiti ih za različite aplikacije kako bi vaša trenutna radna površina bila bez nereda. Evo kako možete upravljati Windows virtualnom radnom površinom :
1. način: Koristite prečac Windows+Tab za otvaranje virtualne radne površine
Prvo kliknite na gumb Prikaz zadataka pomoću tipke Windows + Tab. To će vam pomoći da brzo pristupite virtualnoj radnoj površini. Nakon što kliknete gumb, vidjet ćete vremensku traku svih vaših aktivnih prozora zadataka. Na vrhu stranice vidjet ćete gumb za dodavanje nove radne površine. Možete preimenovati svoju sekundarnu radnu površinu radi svoje udobnosti. To će vam pomoći da odvojite radnu površinu.
Nakon što završite s radom na svojoj virtualnoj radnoj površini, možete postaviti pokazivač miša iznad gumba X, kliknuti preko njega da biste izbrisali radnu površinu.
2. način: Koristite postavke sustava Windows
Drugo, možete koristiti postavke sustava Windows za omogućavanje virtualne radne površine. Za to slijedite dolje navedene korake:
- Idite na postavke sustava Windows.
- Pronađite sustav i s popisa opcija na lijevoj ploči odaberite Multitasking .
- Sada potražite Virtualna stolna računala .
- Traka zadataka prikazuje sve aktivne aplikacije u sustavu Windows. Možete napraviti promjene na programskoj traci i aktivnim prozorima koji će biti prikazani na vašoj virtualnoj radnoj površini. Dobit ćete dvije opcije na padajućem izborniku, odaberite bilo koga od "samo radna površina koju koristim" ili "Sva stolna računala ".
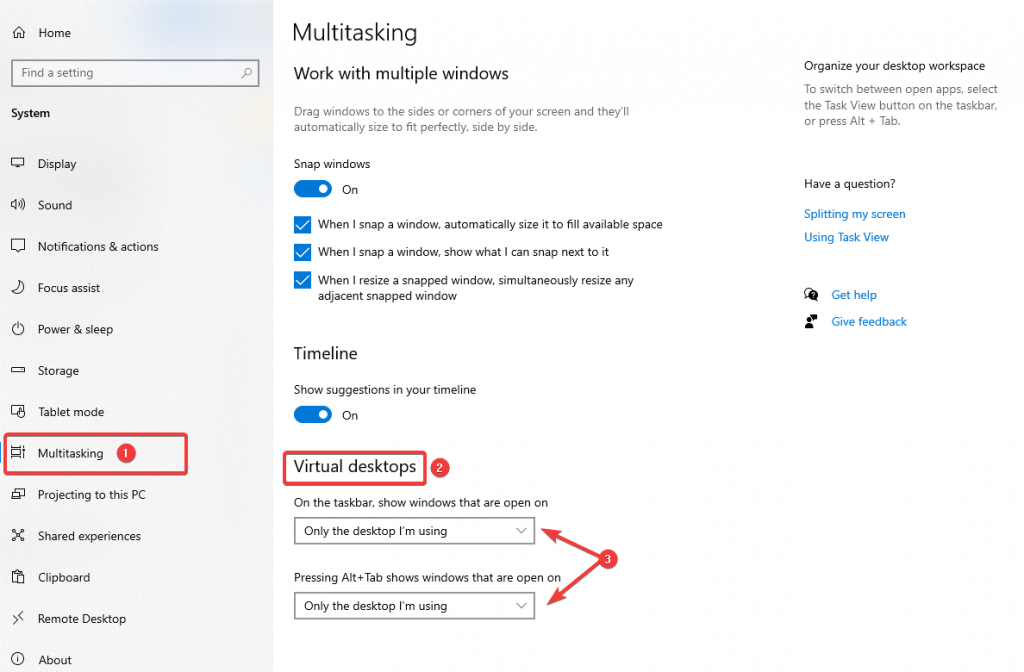
Prečaci za virtualnu radnu površinu za pamćenje
- Tipka Windows + Ctrl + strelice lijevo/desno: brzo se pomičite između virtualnih radnih površina.
- Tipka Windows + Ctrl +D: Stvara novu virtualnu radnu površinu bez korištenja prikaza zadataka.
- Alt + Tab: Prikazuje sve trenutno otvorene aplikacije pojedinačno.
- Windows tipka + kartica: Otvara prikaz zadataka.
Više stolnih računala na dohvat ruke
Svaka virtualna radna površina omogućuje vam otvaranje različitih programa i otvaranje koliko god želite. To u potpunosti ovisi o vama kako upravljate i organizirate svoje višestruke zadatke i virtualna računala. Možete pratiti sve zaslone svoje radne površine iz prečaca Task View na programskoj traci sustava Windows .
Prilagodite više računala u sustavu Windows
Virtualna stolna računala koje ste kreirali mogu se u bilo kojem trenutku prilagoditi s malom hrpom koraka. Da biste personalizirali svoju virtualnu radnu površinu u sustavu Windows 10 , kliknite ikonu Task View na programskoj traci, desnom tipkom miša kliknite bilo koji prozor za upravljanje prikazom radne površine.
Dobit ćete popis opcija. Upotrijebite Snap Options da pričvrstite radna površina na desnu ili lijevu stranu zaslona. Također, možete istražiti druge opcije s popisa. Na primjer, možete koristiti:
- Premjesti na: za premještanje odabranih aplikacija na radnu površinu odabranu s izbornika.
- Prikaži ovaj prozor na svim radnim površinama.
- Prikaži prozore iz ove aplikacije na svim stolnim računalima.
- Zatvori: Zatvara stranicu na odabranoj radnoj površini.
Jesu li vam bila korisna virtualna stolna računala na Windows 10?
Virtualna stolna računala prilično su nevjerojatna značajka operacijskog sustava Windows 10 . Ove virtualne radne površine možete tretirati kao privremene radne prostore i možete postaviti različite pozadine na različitim radnim površinama, postaviti sheme boja ili primijeniti bilo koju personalizaciju. Na taj način možete učinkovito upravljati virtualnim stolnim računalima u sustavu Windows 10. Voljeli bismo čuti od vas. Obavijestite nas u komentarima u nastavku o svom iskustvu s korištenjem virtualnih stolnih računala u sustavu Windows 10.
Nastavite pratiti Systweak blogove za savjete i trikove za rješavanje problema.