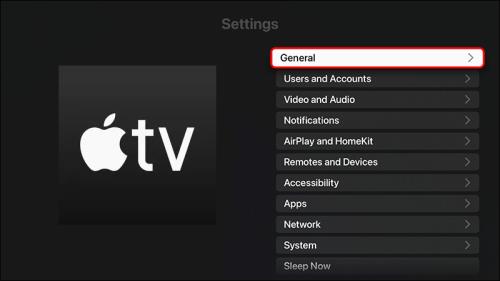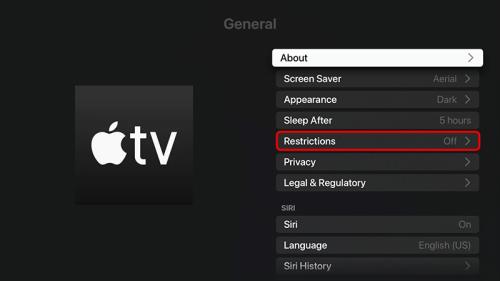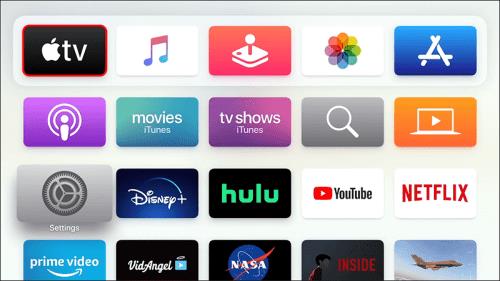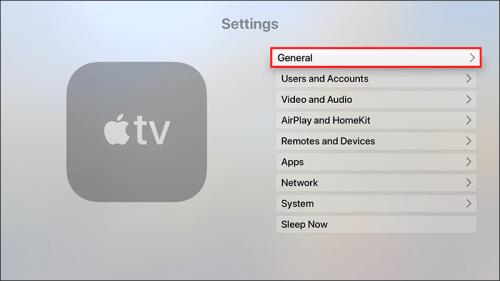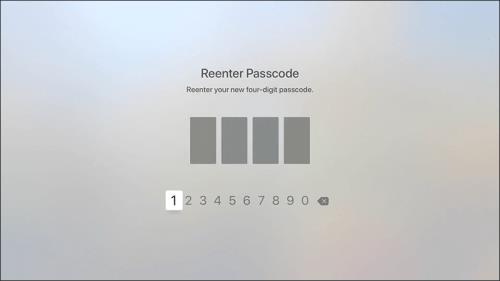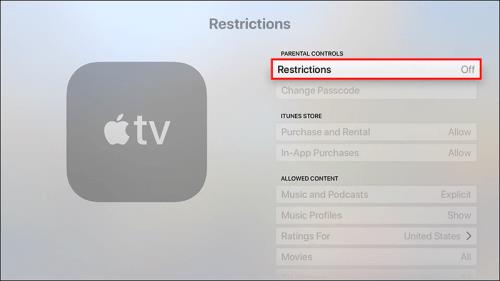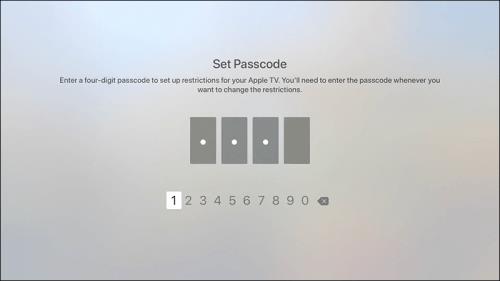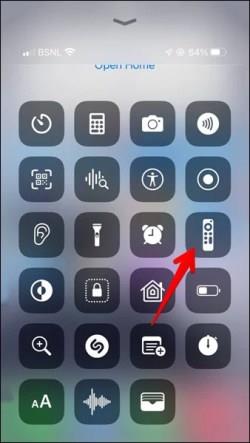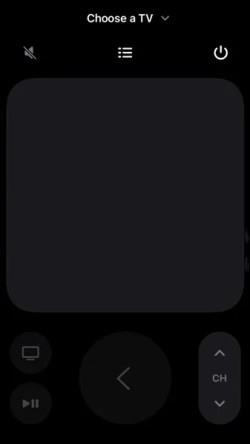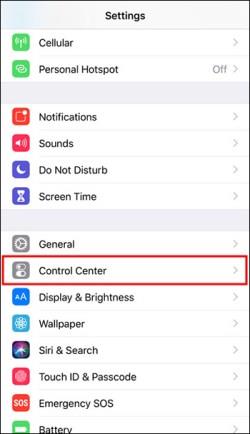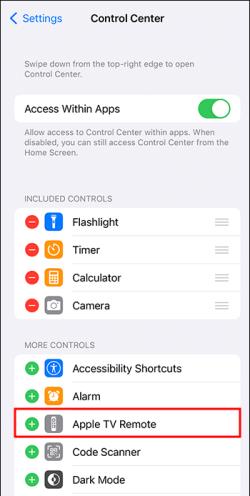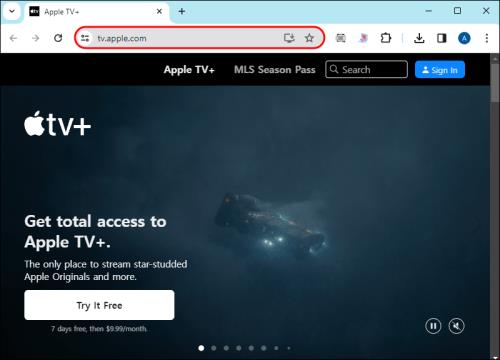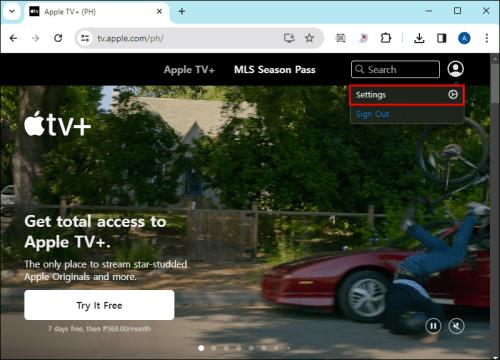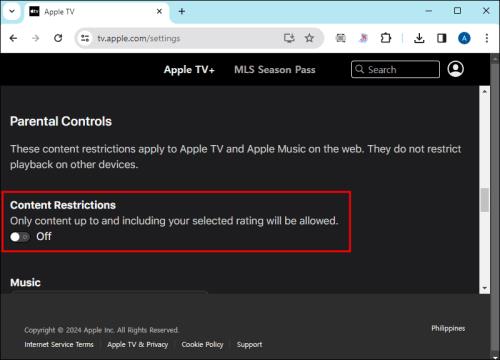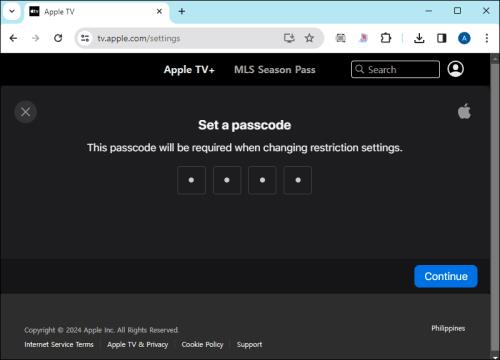Jeste li zabrinuti da vaše dijete može pristupiti svim vrstama neprikladnog sadržaja kada ga ne gledate? Ne biste željeli da vaše dijete naiđe na sadržaj za odrasle bilo koje vrste i bude izloženo scenama nasilja ili nepristojnom jeziku. Potrebu za objašnjavanjem zašto ne bi trebali koristiti zabavnu novu riječ koju su naučili, ali ne razumiju, može se izbjeći postavljanjem roditeljskog nadzora na vašem Apple TV-u.

TV emisije i filmovi s razlogom su dobno ocijenjeni. Postavljanje roditeljskog nadzora će vas smiriti i osigurati da vaše dijete sigurno uživa u vremenu ispred ekrana.
Ograničavanje sadržaja
Korisnici Applea mogu postaviti roditeljski nadzor ograničavanjem pristupa u Apple TV-u, Apple TV aplikaciji ili Apple TV + konfiguracijama. Prije postavljanja pojedinačnih ograničenja, morate omogućiti opciju Ograničenje kako biste mogli pristupiti svemu ostalom. To vam omogućuje da ograničite pristup određenom sadržaju omogućavanjem ili onemogućavanjem određenih značajki.
Zaporka koju postavite u ovom postupku bit će potrebna svaki put kada postavite ili promijenite pojedinačna ograničenja.
Upravljanje kontrolama na Apple TV-u
Apple TV uređaji koriste Siri Remote uređaj. Ograničenja možete jednostavno uključiti pomoću Siri daljinskog upravljača u samo nekoliko jednostavnih koraka:
- Držite tipku TV i otvorite Kontrolni centar .
- Idite na karticu Opće postavke s 2 prekidača na njoj.
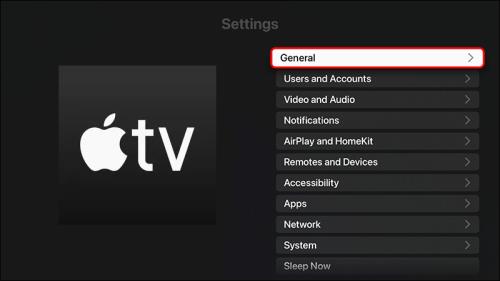
- Promijenite gumb Ograničenja klikom na gumb za zaključavanje i unosom četveroznamenkaste šifre.
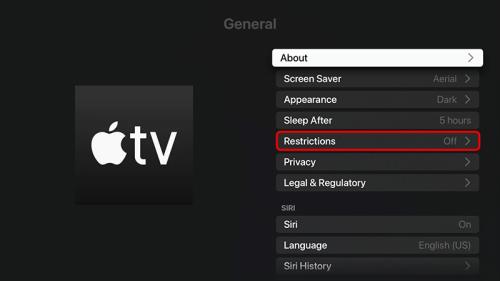
Odaberite pojedinačna ograničenja s daljinskim upravljačem pritiskom na središte klikpada za daljinske upravljače druge generacije ili novije ili pritiskom na dodirnu površinu za daljinske upravljače prve generacije.
Kada želite ukloniti ograničenja, slijedite jedan skup gornjih koraka i isključite ograničenja, a zatim unesite četveroznamenkasti pristupni kod da biste to potvrdili.
Roditeljski nadzor u aplikaciji Apple TV
Ako vaše dijete koristi aplikaciju Apple TV, morate joj pristupiti putem djetetovog Apple uređaja kako biste postavili roditeljski nadzor.
Da biste uključili ograničenja roditeljskog nadzora, slijedite ove korake:
- Otvorite aplikaciju Apple TV i idite na Postavke .
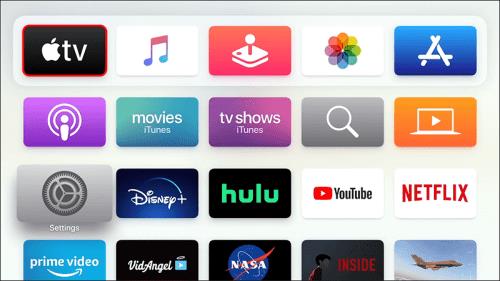
- Idite na Općenito i kliknite na Ograničenja da biste ih uključili.
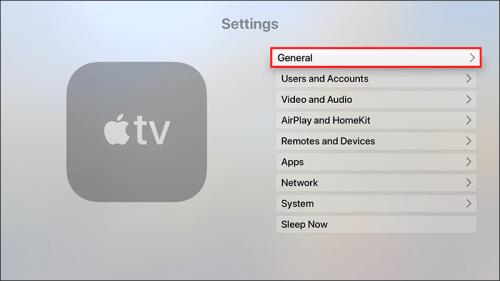
- Unesite četveroznamenkasti pristupni kod.
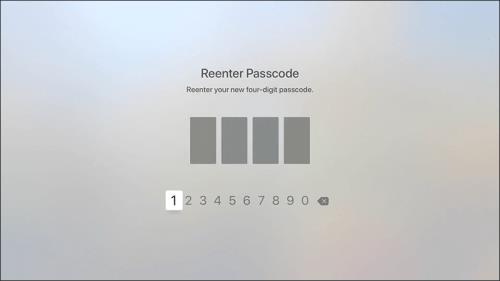
Evo kako ukloniti ograničenja:
- Otvorite aplikaciju Apple TV i idite na Postavke .
- Idite na Ograničenja i isključite postavku.
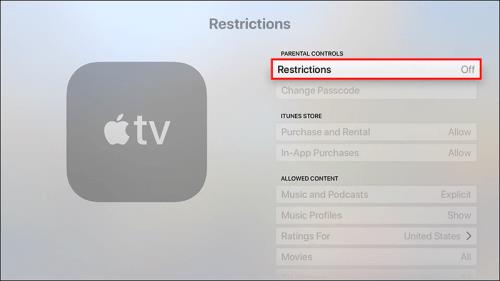
- Unesite četveroznamenkasti pristupni kod.
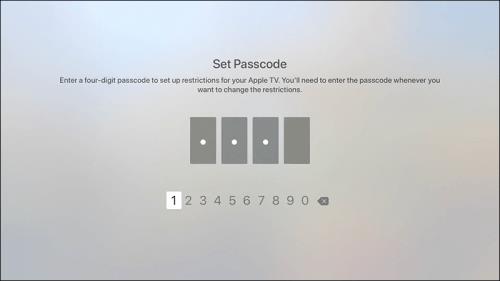
Provjera zaporke na iPhone TV Remote
Kada postavljate ograničenja Apple TV-a, možda biste željeli zadržati svoju lozinku skrivenom. Ako je vaše dijete blizu, a ne želite da vidi što upisujete putem Siri Remotea, to možete učiniti i putem iPhonea ili iPada:
- Otvorite Kontrolni centar povlačenjem s vrha zaslona prema dolje (ili prema gore s dna ako koristite iPhone 8 ili stariji).
- Potražite malu ikonu daljinskog upravljača i dodirnite je.
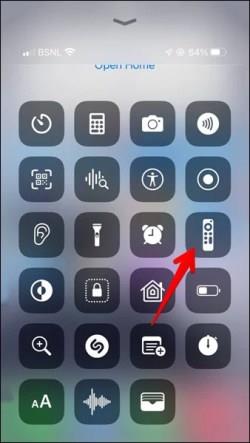
- Odaberite TV kojim želite upravljati.
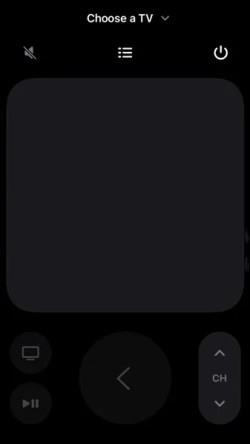
- Postavite četveroznamenkasti pristupni kod.
- Ponovno unesite šifru za provjeru.
Ako ne možete vidjeti ikonu daljinskog upravljača u svom Kontrolnom centru:
- Idite na Postavke na svom iPhoneu.
- Pomaknite se prema dolje i dodirnite Control Center .
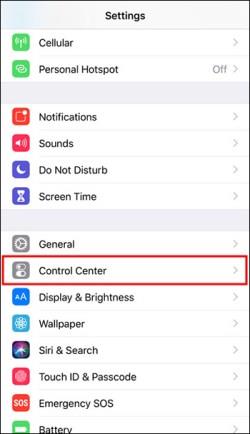
- Dođite do ikone daljinskog upravljača i dodirnite gumb plus.
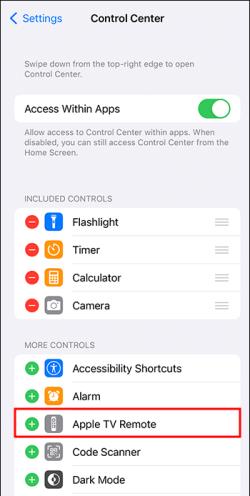
Kontrole na Apple TV+
Na Apple TV+ možete postaviti ograničenja za glazbu, TV i filmove. Ova ograničenja sadržaja vrijede za sve preglednike, ali se ne odnose na aplikaciju Apple TV na Apple uređajima kao što su Apple TV, iPhone, iPad i Mac. Ako želite postaviti dodatni roditeljski nadzor, poput vremena pred ekranom, to ćete morati učiniti na pojedinačnim uređajima na kojima koristite Apple TV+.
- Idite na web stranicu Apple TV-a u svom pregledniku.
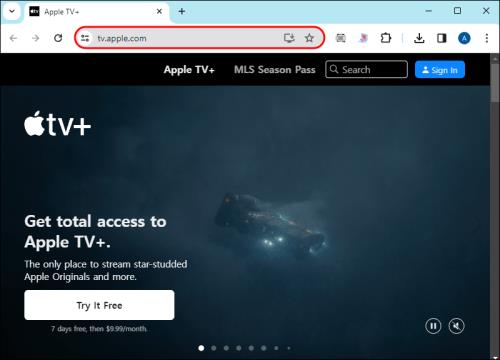
- Dodirnite ikonu profila u gornjem desnom kutu i idite na Postavke .
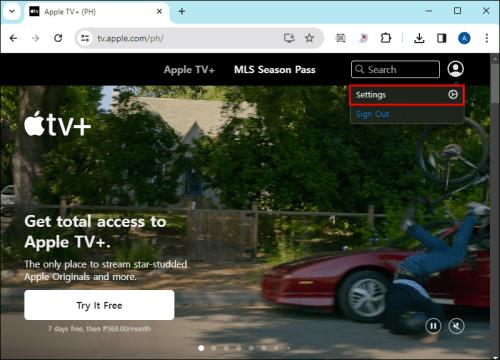
- Pomaknite se prema dolje do odjeljka Roditeljski nadzor i uključite Ograničenja sadržaja .
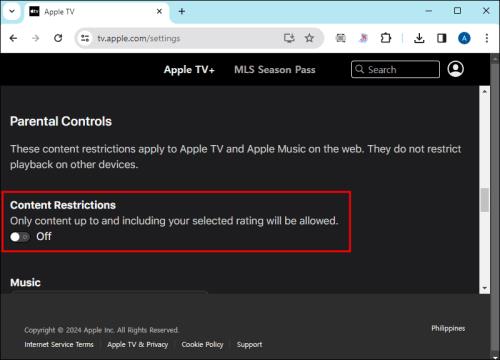
- Unesite četveroznamenkasti broj i unesite svoju e-poštu za oporavak.
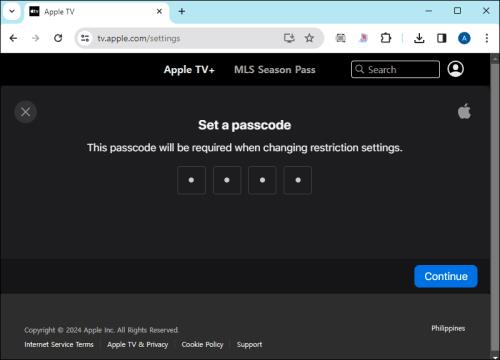
- Idite na TV emisije i filmove i odaberite dobnu ocjenu koja odgovara vašem djetetu.
Konfiguriranje pojedinačnih ograničenja na Apple TV-u
Nakon što ste uključili opciju Ograničenje u prethodnom koraku, odaberite koje opcije želite ograničiti, sakriti, blokirati ili dopustiti. Za svaku promjenu koju napravite tijekom postavljanja morat ćete unijeti šifru. Odabir postavke Ograniči znači da će pristup ovim značajkama na Apple TV-u zahtijevati vašu šifru, dok Blokiraj u potpunosti onemogućuje ove značajke.
Za Apple TV 2. ili 3. generacije imat ćete opciju "Pitaj" umjesto opcije "Ograniči".
Evo nekih ograničenja koja možete postaviti na svom Apple TV-u.
Dobna ocjena
Omogućavanjem opcija dobne ocjene ograničavate djetetov pristup eksplicitnom ili neprikladnom sadržaju. Prvo što trebate postaviti je vaša lokacija. Na temelju toga varirat će broj i naziv svih dobnih kategorija. Dobna ocjena unaprijed je određena za sve filmove, TV emisije i aplikacije, tako da možete jednostavno filtrirati dostupni sadržaj odabirom odgovarajuće kategorije dobne kategorije za svoje dijete.
Blokiranje
Ako želite biti sigurni da se određeni sadržaj uopće ne pojavljuje u pretraživanjima vaše djece, trebali biste ga blokirati. Unutar kategorije “Dopušteni sadržaj” možete odlučiti ograničiti ili blokirati djetetov pristup glazbi, podcastovima, glazbenim profilima i video zapisima.
Ako blokirate eksplicitan sadržaj, vaše ga dijete neće moći preuzeti ili reproducirati. No zapamtite da blokiranje putem Apple TV-a ne blokira sadržaj unutar pojedinačnih aplikacija trećih strana, poput Netflixa ili HBO-a. Morate ih postaviti zasebno.
Kupnja
Sprečavanje kupnje osigurava da vaše dijete ne može ništa kupiti bez vašeg znanja. To može spriječiti značajne troškove kreditne kartice ako vaše dijete preuzme igru s velikim naglaskom na mikrotransakcijama. Također sprječava kupnju novih TV emisija ili filmova za streaming.
Možete onemogućiti kupnje i kupnje unutar aplikacije u kategoriji iTunes Store.
Igre
Neke igre mogu se igrati na Apple TV-u, a možete jednostavno postaviti određena ograničenja za svoju djecu u "Centru za igre". Svojoj djeci možete blokirati ili ograničiti pristup igrama za više igrača. Postoje i mnoge druge korisne opcije koje također možete postaviti, poput dodavanja prijatelja, privatnih poruka, privatnosti profila i snimanja zaslona.
Napredne opcije
Kako biste osigurali da vaša djeca ne rade veće promjene na vašem Apple TV-u, možete ograničiti opcije kao što su AirPlay, prikaz konferencijske sobe, usluge lokacije, pružatelj TV usluga i uparivanje daljinske aplikacije.
FAQ
Mogu li omogućiti vrijeme zaslona za aplikaciju Apple TV?
Da, možete. Najprije morate omogućiti opciju vremena pred ekranom u Postavkama na uređaju vašeg djeteta. Odatle možete pristupiti pojedinačnoj aplikaciji (Apple TV) i zakazati kada će aplikacija biti dostupna, koliko dugo je vaše dijete može koristiti, pa čak i produljiti vrijeme prekida rada s opcijom "Traži više vremena".
Mogu li postaviti roditeljski nadzor za aplikaciju Apple TV putem Family Sharinga?
Da, možete. Ako je vaše dijete dodano u vašu grupu za obiteljsko dijeljenje i ima postavljen svoj uređaj, možete zakazati vrijeme prekida rada i pratiti korištenje aplikacije za Apple TV aplikaciju na njegovom uređaju. Ako uključite opciju "Traži kupnju" u Family Sharingu, vaša će djeca biti upitana da zatraže vaše odobrenje svaki put kada pokušaju obaviti kupnju, što se također odnosi na aplikaciju Apple TV.
Ograničava li postavljanje Apple TV roditeljskog nadzora sadržaj trećih strana?
Ne, nije. Da biste ograničili sadržaj trećih strana, morate pristupiti pojedinačnoj aplikaciji ili to učiniti postavljanjem ograničenja u aplikacijama unutar postavki .
Uživajte gledajući TV bezbrižno
Dugi razgovori s djetetom o zbunjujućim stvarima koje su vidjeli na TV-u stvar su prošlosti! Postavljanjem ograničenja na uređaju ili aplikaciji više se ne morate brinuti da će vaše dijete biti izloženo nečemu što nije primjereno njegovoj dobi. Bilo da vaše dijete uživa u gledanju TV-a na svom AppleTV uređaju ili putem aplikacije, možete kontrolirati čemu može pristupiti i gledati.
Jeste li naišli na probleme pri postavljanju roditeljskog nadzora? Postoje li drugi načini na koje možete nadzirati vrijeme koje vaša djeca provodi ispred ekrana? Javite nam u odjeljku za komentare.