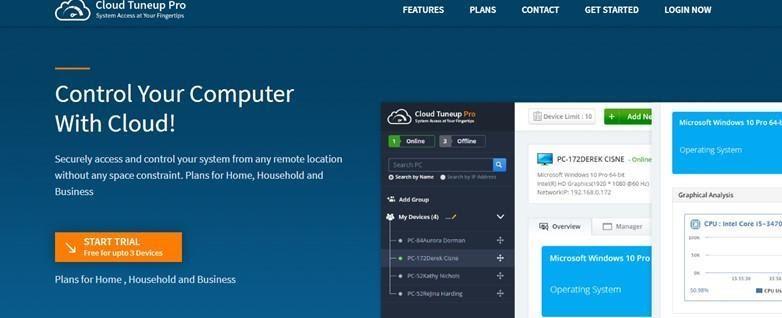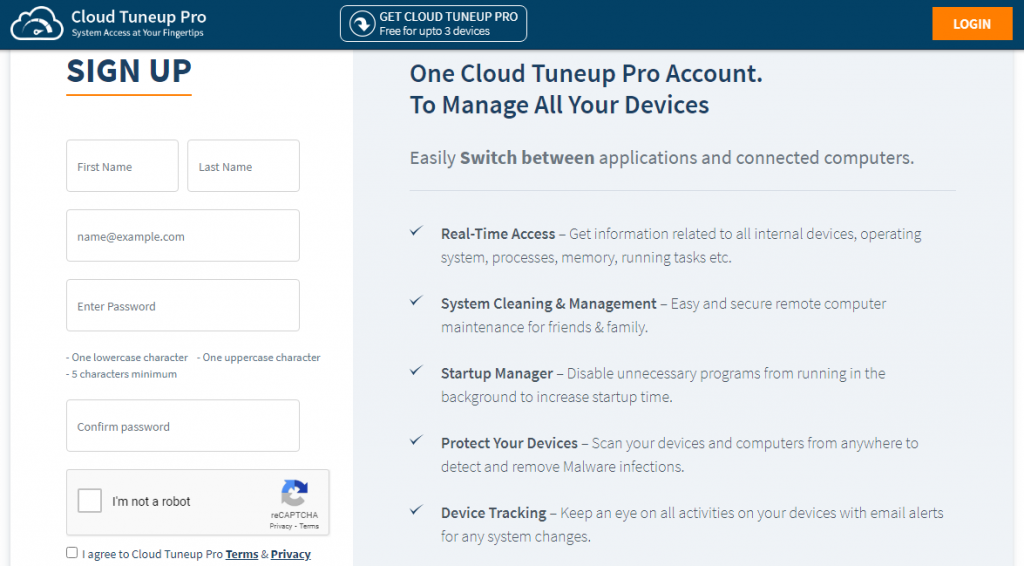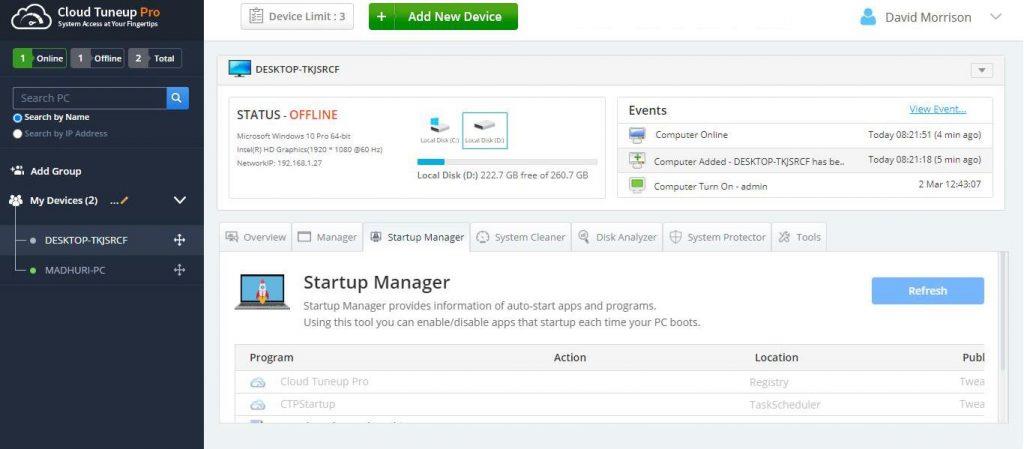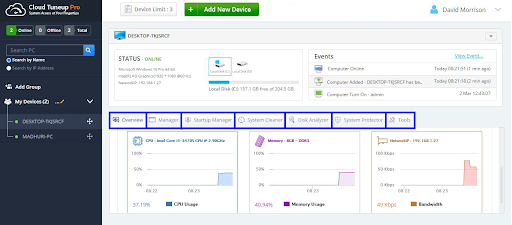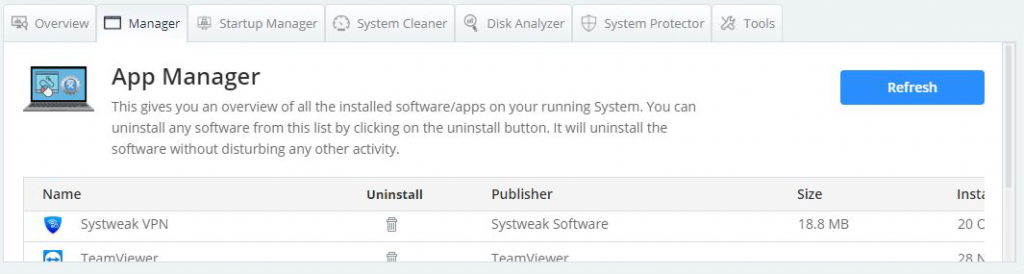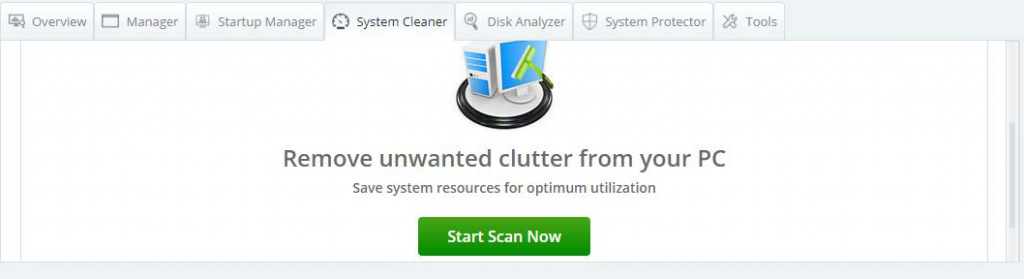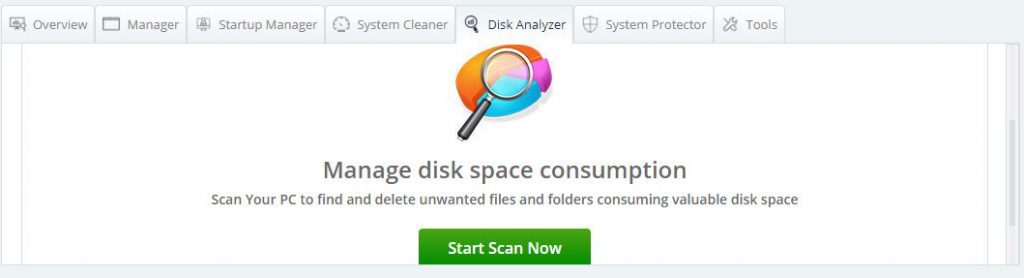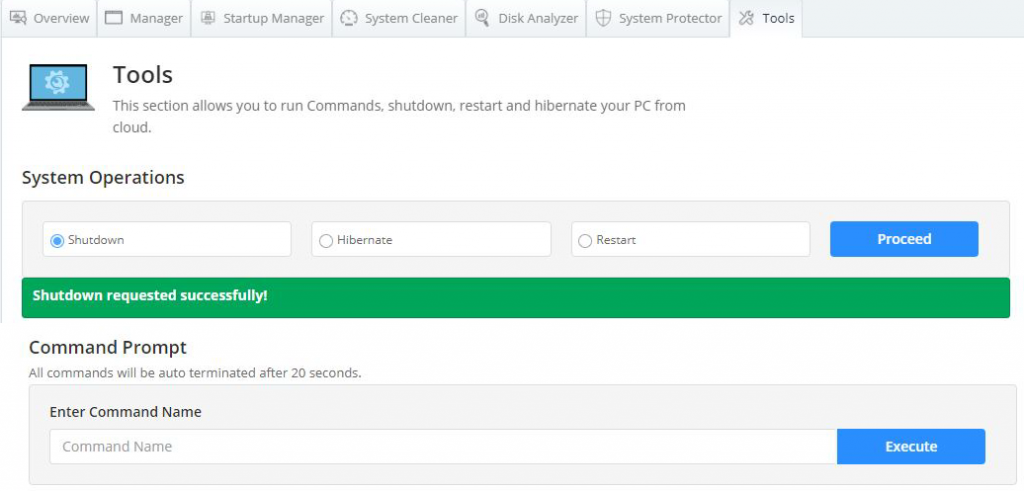Programi za pokretanje su one aplikacije koje se automatski pokreću kada se vaše računalo pokrene. Ova je značajka korisna u slučaju Microsoftovih usluga i zadanih aplikacija. Međutim, uočeno je da se mnoge aplikacije trećih strana pokreću kada se vaše računalo uključi. To se može činiti važnim za određene programe poput vašeg antivirusnog programa, ali za većinu njih prilično nepotrebno.
Ako vam se čini da imate puno programa dodanih na vaš popis za pokretanje, tada bi se vaše računalo pokrenulo sporije nego inače jer bi trebalo vremena za pokretanje aplikacija zajedno s OS resursima. Drugo, vaša memorija ili RAM bi bili previše zauzeti s toliko programa da biste doživjeli sporo i tromo ponašanje vašeg računala. Stoga morate upravljati programima za pokretanje u sustavu Windows 10 i ukloniti stavke za pokretanje koje ne morate otvarati kada uključite računalo.
Idući naprijed, lako je onemogućiti programe za pokretanje na računalu sa sustavom Windows 10 pomoću ugrađenog upravitelja zadataka u sustavu Windows ili instaliranjem softvera za optimizaciju sustava Windows treće strane kao što je Advanced PC Care. Ali kako ukloniti stavke pokretanja na više računala bez fizičkog pristupa? Da biste to učinili, potrebna vam je aplikacija za optimizaciju oblaka kao što je Cloud Tuneup Pro.
Također pročitajte: Skenirajte internetske kolačiće i registar sustava pomoću Cloud Tuneup Pro
Što je Cloud Tuneup Pro?
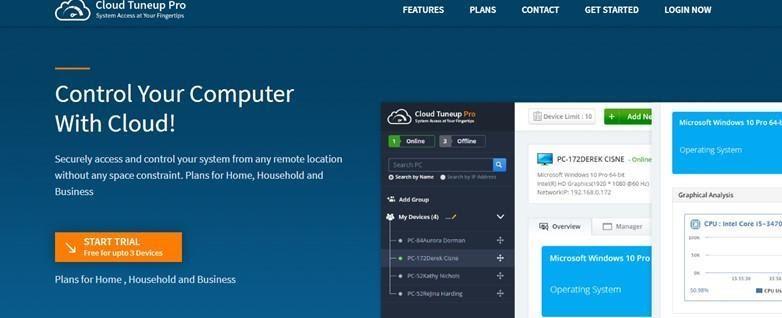
Cloud Tuneup Pro je aplikacija koja je dizajnirana za optimizaciju ili upravljanje više računala putem usluge u oblaku bez potrebe za fizičkim pristupom. Ova vrsta aplikacije neophodna je kada imate više računala u svom uredu, kod kuće ili bilo gdje drugdje diljem svijeta. Jedina dva čimbenika koja treba uzeti u obzir su da računala kojima se upravlja daljinski moraju biti uključena i imati aktivnu internetsku vezu. Pomoću ove aplikacije možete ukloniti programe za pokretanje na računalima sa sustavom Windows 10 na svim sustavima povezanim s vašim računom.
Kako upravljati programima za pokretanje u sustavu Windows 10 na više računala s daljinskim pristupom?
Da biste uklonili programe za pokretanje u sustavu Windows 10 putem udaljenog pristupa , morate prvi put preuzeti i instalirati Cloud Tuneup Pro na svoje računalo i druge sustave te ih konfigurirati. Evo koraka koje trebate slijediti:
Napomena: Sva računala kojima želite upravljati moraju biti uključena i moraju imati aktivnu internetsku vezu.
Korak 1 : Idite na službenu web stranicu Cloud Tuneup Pro i stvorite novi račun.
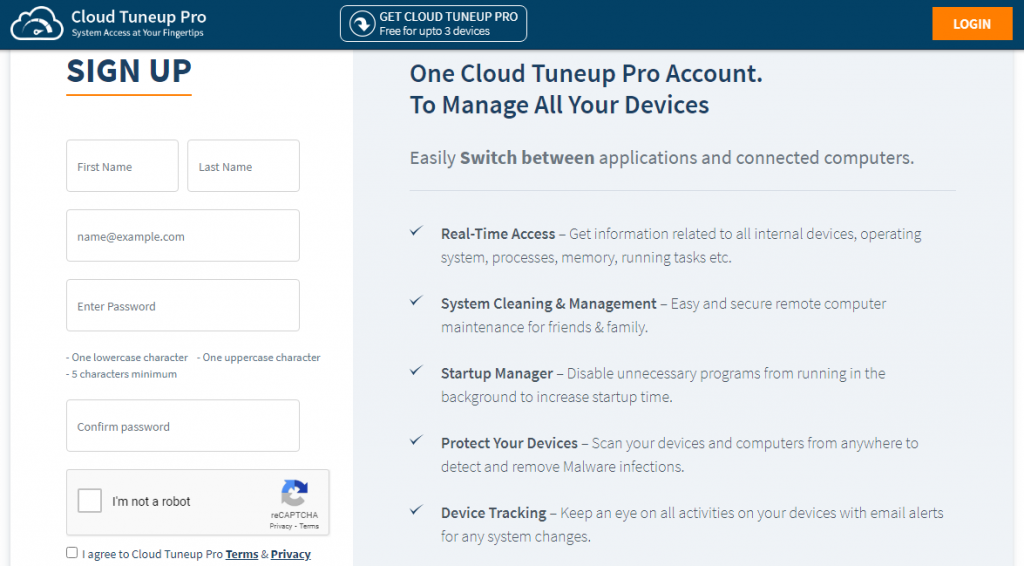
Korak 2 : preuzmite i instalirajte aplikaciju s priložene veze i prijavite se sa svojim novostvorenim vjerodajnicama.
Korak 3 : Cloud Tuneup Pro je web aplikacija koja će se otvoriti u vašem zadanom pregledniku. Kliknite na gumb Dodaj novi uređaj u gornjem središnjem dijelu da dodate više računala na svoj račun.
Korak 4 : Sva dodana računala pojavit će se na lijevoj ploči web-aplikacije. Kliknite na naziv računala da biste ga odabrali.
Korak 5 : Zatim kliknite Startup Manager da vidite sve aplikacije koje se automatski pokreću kada se računalo pokrene.
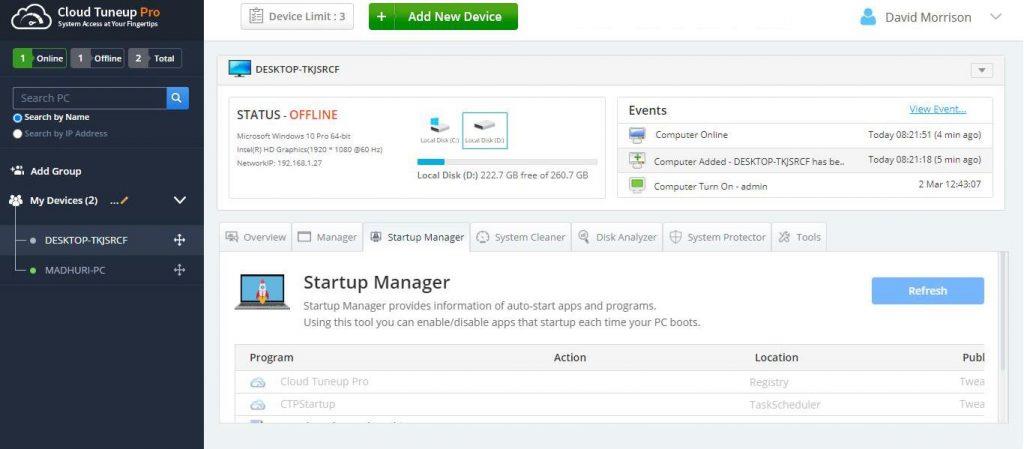
Korak 6 : Pomaknite se prema dolje da biste vidjeli popis aplikacija. Možete privremeno spriječiti pokretanje aplikacije pri pokretanju pomicanjem prekidača udesno ili ih trajno izbrisati klikom na ikonu koša za smeće pored njih.
Korak 7 : Odaberite drugo računalo s lijeve ploče i ponovite ove korake da biste uklonili ili onemogućili programe za pokretanje u sustavu Windows 10.
Cloud TuneUp Pro: više značajki i prednosti
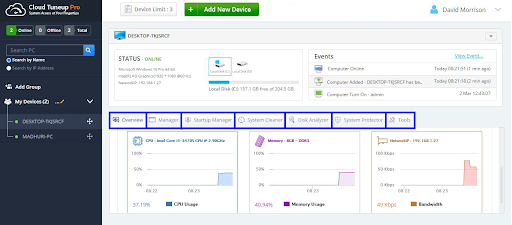
Osim upravljanja programima za pokretanje na računalima sa sustavom Windows 10, Cloud Tuneup Pro nudi mnoge druge značajke u vezi s optimizacijom računala. Slika u nastavku objasnila bi glavnu prednost korištenja ove aplikacije.
Postoji mnogo drugih zadataka koje možete izvršiti s Cloud TuneUp Pro za optimizaciju svog sustava i svih ostalih povezanih s vašim računom.
Ova značajka uključuje osnovne informacije o bilo kojem računalu povezanom s vašim računom kao što su operativni sustav, kapacitet i status tvrdog diska, trenutna upotreba procesora i memorije itd.
- Upravitelj aplikacija
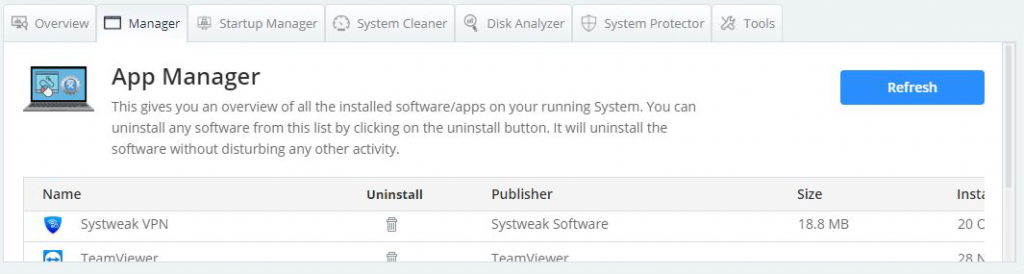
To pomaže identificirati sve aplikacije instalirane na određenom računalu s detaljima kao što su izdavač, veličina, podaci itd. Također omogućuje korisnicima uklanjanje nepoznatih i suvišnih aplikacija s mnogih računala.
Ovaj modul omogućuje korisniku da omogući, onemogući i izbriše aplikacije koje se pokreću pri pokretanju.
- Čistač sustava
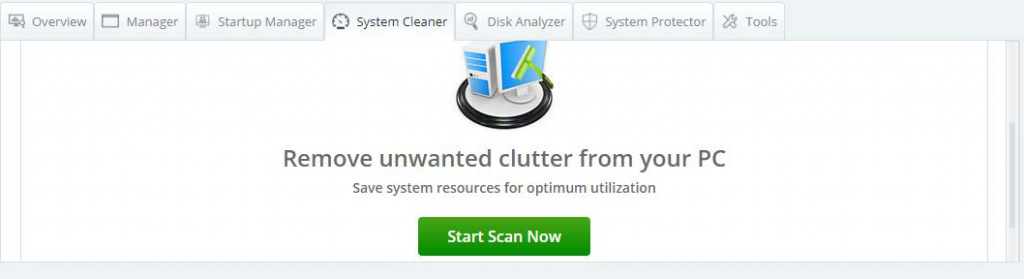
Sljedeći modul omogućuje korisnicima brisanje neželjenih, bezvrijednih i zastarjelih datoteka sa svog tvrdog diska i na taj način pomaže u dobivanju prostora za pohranu, kao i da vaše računalo radi lakše i brže.
- Analizator diska
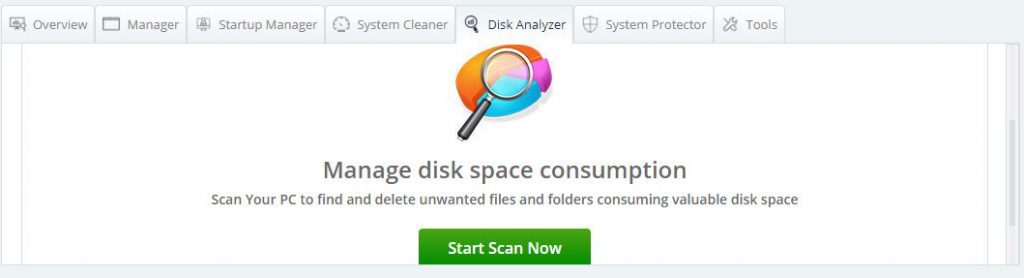
Značajka Disk Analyzer pomaže korisnicima da sortiraju sve datoteke na svom računalu u glavne kategorije kao što su video, audio, slika, dokumenti, itd. Korisnici zatim mogu izvesti ovaj popis, analizirati datoteke i izbrisati nepotrebne i suvišne datoteke kako bi stvorili više prostora na tvrdom disku.
Ovo je najvažnija značajka Cloud Tuneup Pro jer pomaže korisnicima da skeniraju, otkriju i uklone infekcije zlonamjernim softverom na svim vašim računalima povezanim s vašim računom Cloud Tuneup Pro.
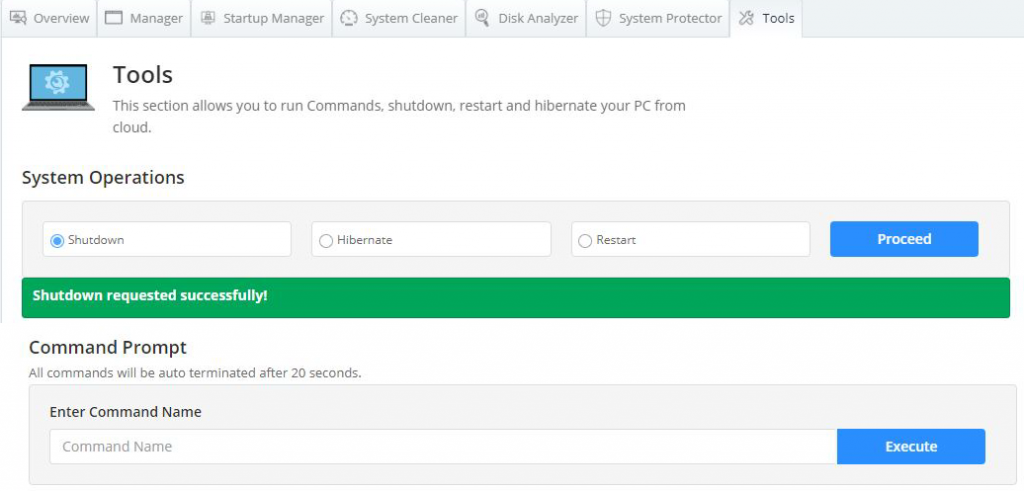
Završni modul Cloud Tuneup Pro omogućuje korisnicima izvođenje osnovnih zadataka poput gašenja ili ponovnog pokretanja sustava na daljinu, kao i pokretanje određenih naredbi putem naredbenog retka.
Također pročitajte: Cloud Tuneup Pro VS CCleaner Cloud: koji biste trebali odabrati i zašto?
Posljednja riječ o tome kako upravljati startup programima u sustavu Windows 10 na više računala s daljinskim pristupom?
Nadam se da sada imate stručnost za uklanjanje ili onemogućavanje pokretačkih programa u sustavu Windows 10 pomoću Cloud Tuneup Pro. Mnogo toga možete učiniti da upravljate i optimizirate svoj sustav, a najbolji dio je što možete provjeriti aplikaciju uz pomoć probne verzije. Ova verzija je potpuno funkcionalna i vrijedi 30 dana što vam može pomoći da shvatite koliko je Cloud Tuneup Pro koristan za vas.
Pratite nas na društvenim mrežama – Facebook , Twitter , Instagram i YouTube . Za bilo kakve upite ili prijedloge, javite nam se u odjeljku za komentare u nastavku. Rado bismo vam se javili s rješenjem. Redovito objavljujemo savjete i trikove, zajedno s odgovorima na uobičajene probleme vezane uz tehnologiju.