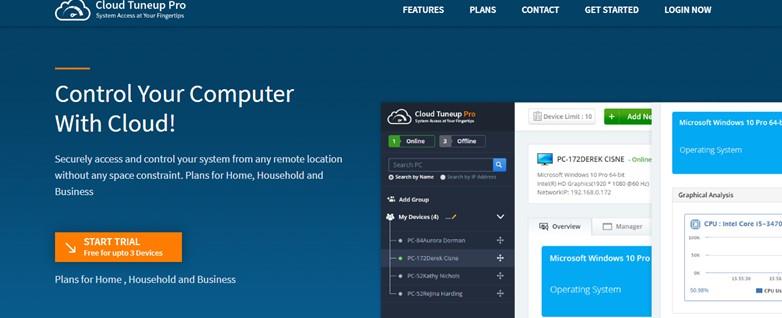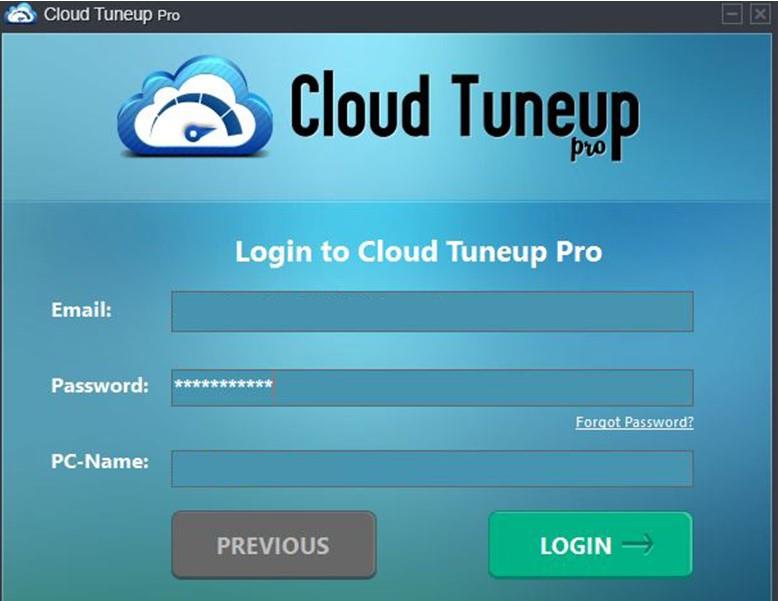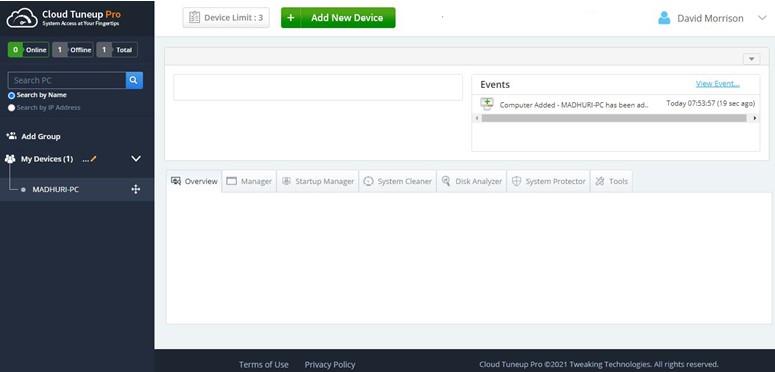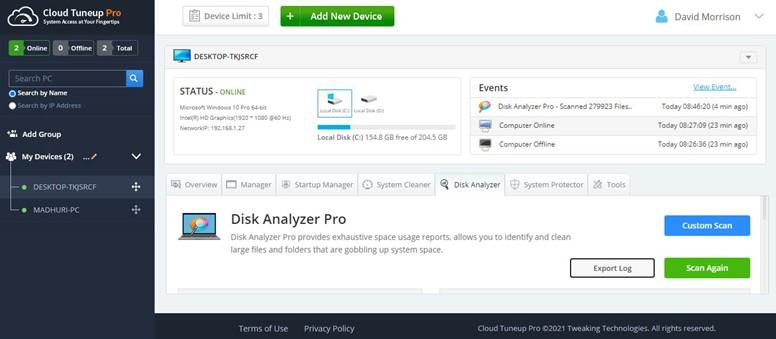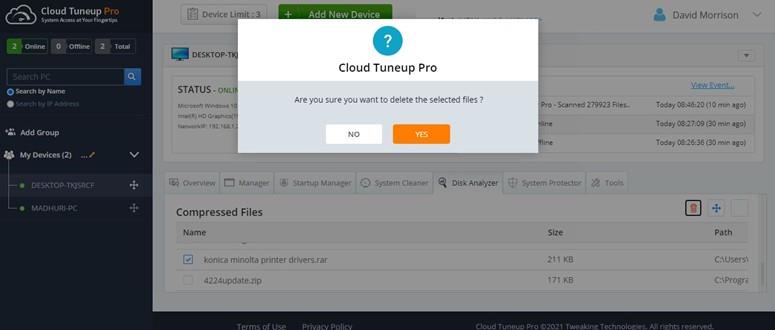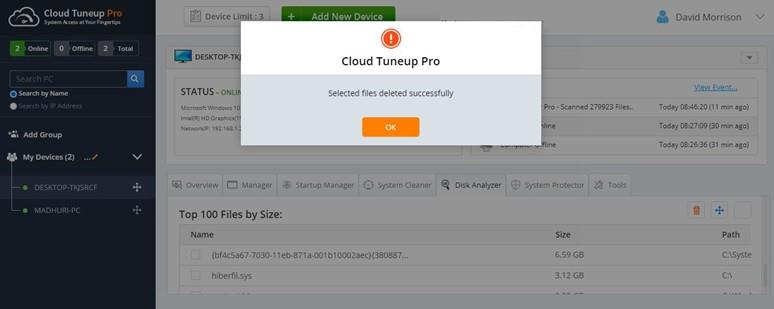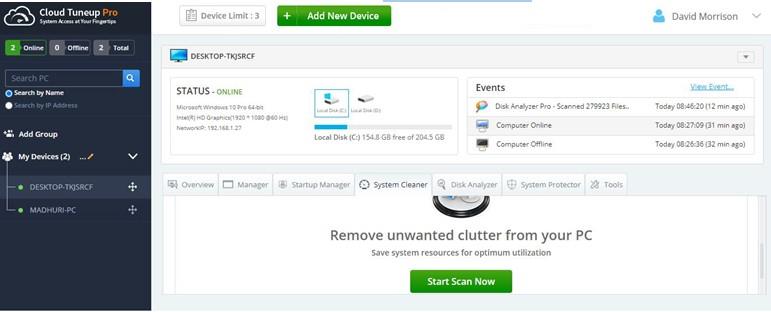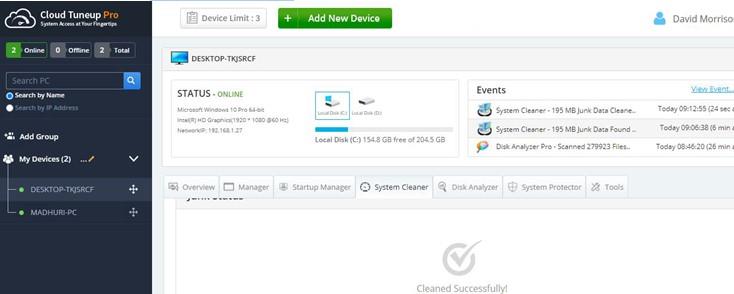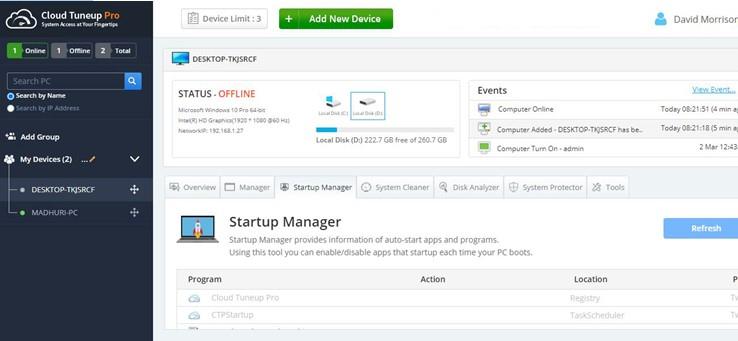Ako vam ponestaje prostora na tvrdom disku, prvi korak koji biste trebali poduzeti je upravljanje prostorom na disku na računalu sa sustavom Windows 10 umjesto kupnje novih tvrdih diskova. Pod upravljanjem pohranom u sustavu Windows 10, mislim identificirati sve datoteke i mape i izbrisati suvišne i neželjene datoteke i stvoriti više prostora za pohranu. Ovaj zadatak se smatra jednim od glavnih modula u procesu optimizacije koji uključuje čišćenje i održavanje vašeg računala.
Možete optimizirati svoje računalo i povratiti vrijedan prostor za pohranu na mnogo različitih načina, ali "Možete li to učiniti na računalu koje nije na istoj fizičkoj lokaciji kao i vi?"
Pa, bilo bi vam drago da znate da to možete. Za to vam je potreban softver za optimizaciju oblaka koji vam može pomoći u daljinskom pristupu svakom računalu pod uvjetom da je uključeno i ima aktivnu internetsku vezu. Ovaj vodič govori o upravljanju prostorom na disku na računalu sa sustavom Windows 10 koje se nalazi udaljeno pomoću Cloud Tuneup Pro.
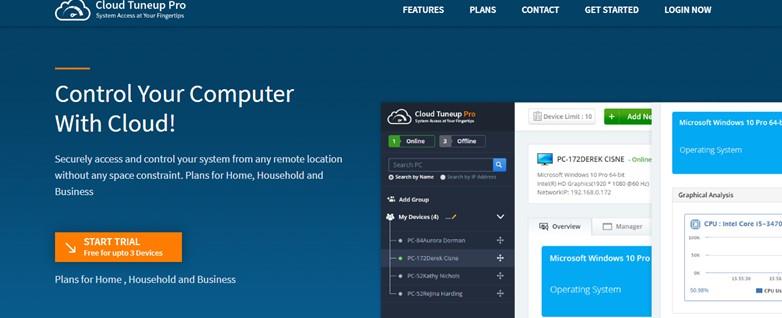
Slika: Cloud Tuneup Pro
Kako upravljati prostorom na disku u sustavu Windows 10 s Cloud TuneUp Pro?
Cloud Tuneup Pro je nevjerojatna aplikacija koja je jednostavna za korištenje s intuitivnim sučeljem. Ako želite upravljati prostorom na disku u sustavu Windows 10, tada možete koristiti ovu aplikaciju i slijedite ove korake:
Korak 1 : Preuzmite i instalirajte Cloud Tuneup Pro pomoću gumba u nastavku.
Korak 2 : Morat ćete stvoriti novi račun na Cloud Tuneup Pro i pokrenuti aplikaciju da biste se prijavili sa svojim novim vjerodajnicama.
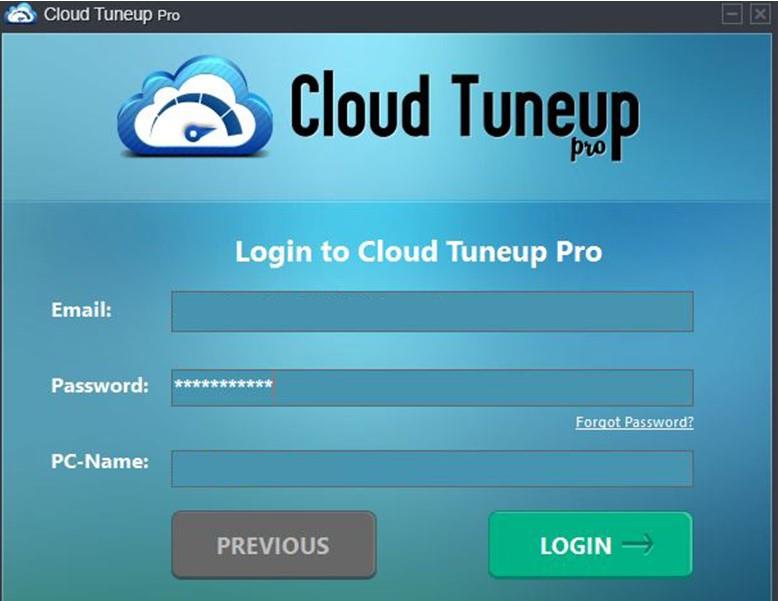
Korak 3 : Nakon što se vjerodajnice provjere, web-aplikacija Cloud Tuneup Pro otvorit će se u vašem zadanom pregledniku.
Korak 4 : Kliknite gumb Dodaj novi uređaj i slijedite upute na zaslonu da dodate drugo računalo na svoj Cloud Tuneup Pro račun.
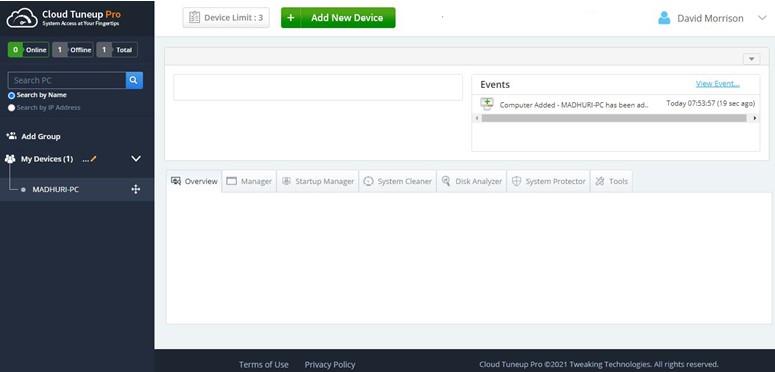
Napomena: Oba računala moraju biti uključena da bi se izvršio ovaj postupak.
Korak 5 : Nakon što je uređaj dodan, pojavit će se na lijevoj ploči pod Moji uređaji. Kliknite na uređaj koji želite optimizirati, a zatim kliknite na karticu Disk Analyzer u desnom dijelu sučelja aplikacije.
Korak 6 : Pomaknite se prema dolje i kliknite gumb Pokreni skeniranje sada.
Korak 7 : Nakon što proces skeniranja završi, kliknite gumb Izvezi zapisnik da biste dobili rezultate analize diska.
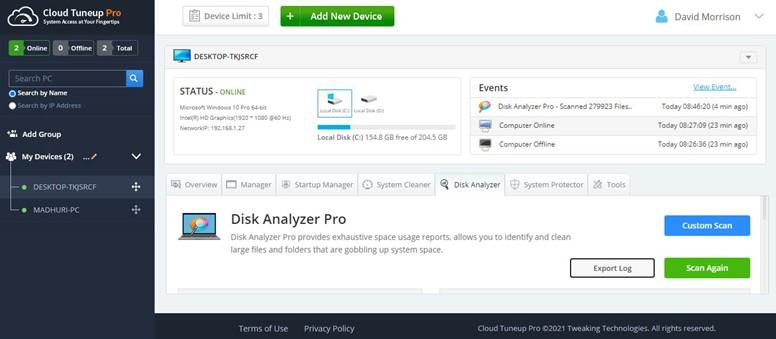
Napomena: Izvješće će se otvoriti i u vašem pregledniku.
Korak 8 : Također se možete pomaknuti prema dolje i provjeriti rezultate unutar aplikacije. Ova će aplikacija prikazati sve vaše datoteke razvrstane u različite kategorije kao što su slike, dokumenti, video, audio i još mnogo toga.
Korak 9 : Pomaknite se prema dolje i dobit ćete popis top 100 datoteka po veličini. Postavite kvačicu pored datoteka koje želite izbrisati, a zatim kliknite na ikonu koša za smeće koja se nalazi na desnoj strani, odmah iznad popisa.
Korak 10 : Ako želite provjeriti datoteke po kategorijama, kliknite na naziv kategorije i pomaknite se prema dolje. Moći ćete vidjeti sve datoteke te kategorije.
Korak 11 : Odaberite sve datoteke koje želite izbrisati, a zatim kliknite ikonu kante. U ovom slučaju, kliknuo sam kategoriju komprimiranih datoteka i odabrao upravljačke programe pisača Konica Minolta za brisanje s mog sustava.
Korak 12 : kliknite "Da" na upitu za potvrdu.
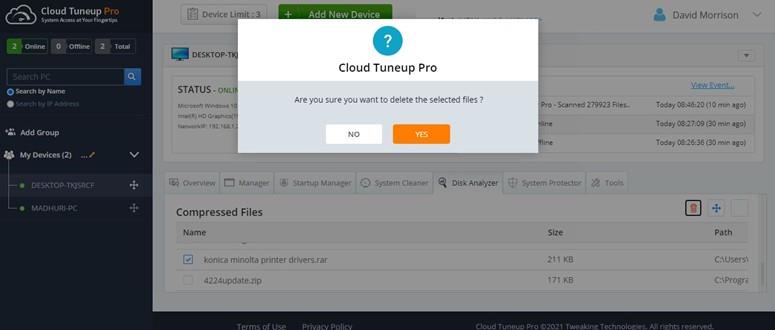
Korak 13 : Kliknite na OK kada se zadatak završi.
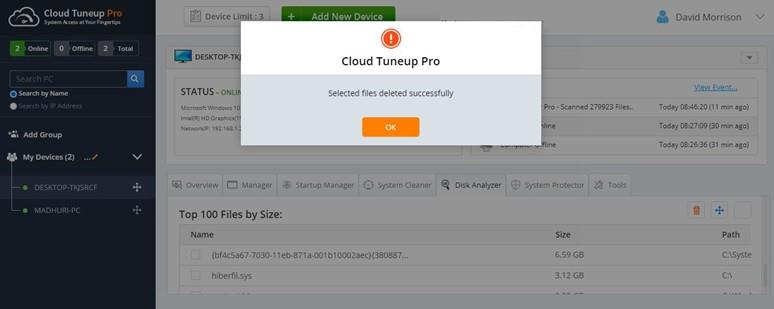
Bonus savjet o tome kako upravljati potrošnjom prostora na disku pomoću Cloud Tuneup Pro
Dok analizirate i upravljate svojim datotekama, također možete ukloniti neželjene datoteke sa svog računala i uštedjeti nepotrebno zauzet vrijedan prostor za pohranu.
Korak 1 : Pokrenite Cloud Tuneup Pro i kliknite karticu System Cleaner.
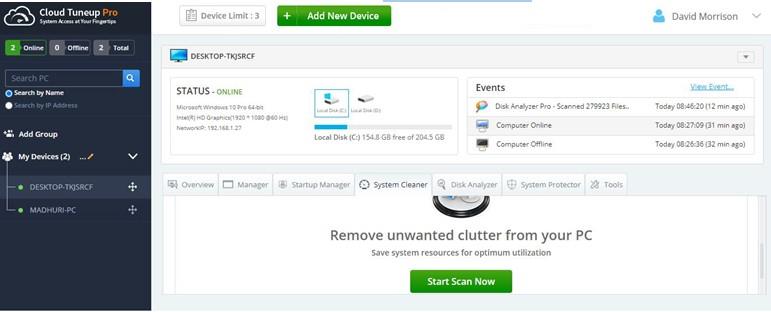
Korak 2 : Kliknite gumb Pokreni skeniranje sada.
Korak 3 : Rezultati će se prikazati nakon što skeniranje završi.
Korak 4 : Sada kliknite na gumb Clean Junk i pričekajte dok se proces ne završi.
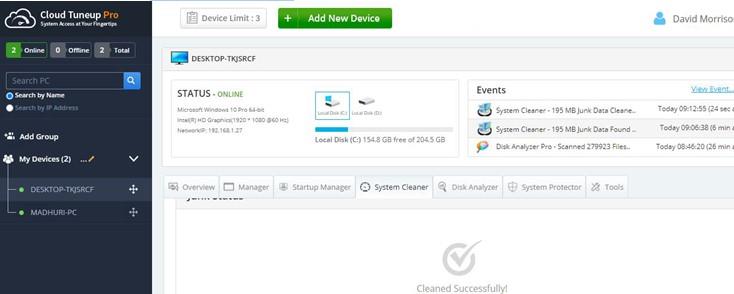
Na taj način možete upravljati prostorom na disku u sustavu Windows 10 pregledom i brisanjem datoteka koje ne želite, kao i čišćenjem smeća i neželjenih datoteka.
Što više nudi Cloud Tuneup Pro uz postizanje upravljanja pohranom u sustavu Windows 10?
Cloud Tuneup Pro jedinstven je softver koji pomaže svim korisnicima da optimiziraju i održavaju bilo koje računalo na daljinu. Jedna od glavnih prednosti ove aplikacije je da korisnik ne mora fizički biti prisutan ispred sustava kako bi ga očistio, održavao, analizirao i optimizirao. Evo nekoliko zadivljujućih značajki koje ga čine jednom od aplikacija koje morate imati za PC.
Pregled na vašem računalu
Cloud Tuneup Pro pruža pregled vašeg računala i drugih povezanih računala kao što su CPU i trenutna upotreba memorije.
Upravitelj aplikacija
Cloud Tuneup Pro pomaže korisnicima da identificiraju sve aplikacije instalirane u vašem sustavu i drugim dodanim računalima. Možete odabrati uklanjanje bilo koje aplikacije s bilo kojeg računala ako vam nije potrebna.
Startup Manager
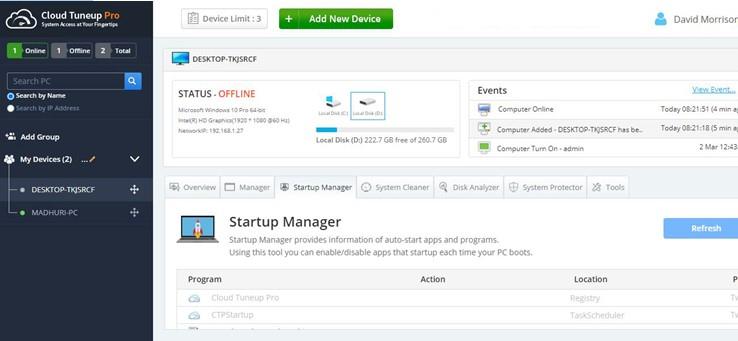
Ova aplikacija prikazuje popis svih aplikacija koje se pokreću i pokreću svaki put kad se računalo pokrene. To usporava vrijeme ponovnog pokretanja računala i zauzima memorijske resurse čak i ako ne koristite određenu aplikaciju.
Čistač sustava
Ovaj modul pomaže u uklanjanju neželjenih i privremenih datoteka s vašeg računala i dobivanju dragocjenog prostora za pohranu.
Disk Analyzer Pro
Sljedeći važan modul pomaže korisnicima da analiziraju i upravljaju svim datotekama na vašem sustavu.
Napredni zaštitnik sustava
Cloud Tuneup Pro pomaže eliminirati zlonamjerni softver i druge potencijalne prijetnje iz svih vaših sustava.
Ostali alati
Mnogi drugi manji alati omogućuju administrativnom korisniku ponovno pokretanje, isključivanje, pokretanje naredbe u naredbenom retku i mnoge druge zadatke na cijelom računalu čak i ako se nalaze na drugom mjestu.
Posljednja riječ o tome kako upravljati potrošnjom prostora na disku uz Cloud Tuneup Pro
Važno je upravljati svojim računalom, ali s Cloud Tuneup Pro možete napraviti korak dalje i daljinski optimizirati i druga računala. Nakon što upravljate prostorom na disku Windows 10 PC-a, znat ćete koje datoteke zauzimaju prostor i odlučiti što ćete izbrisati, a što zadržati.