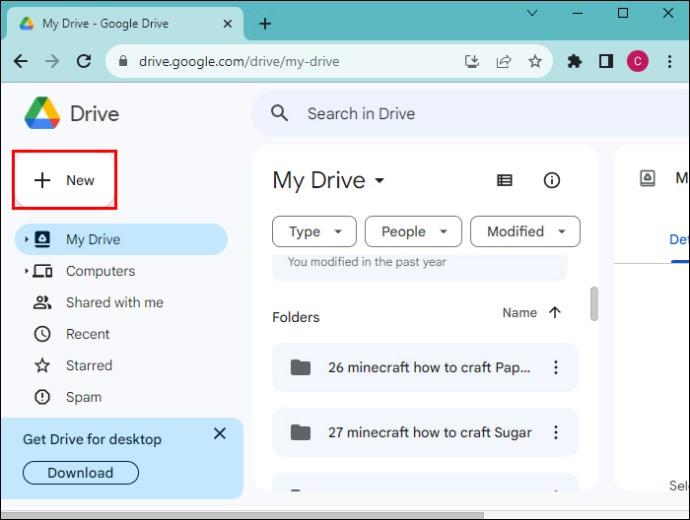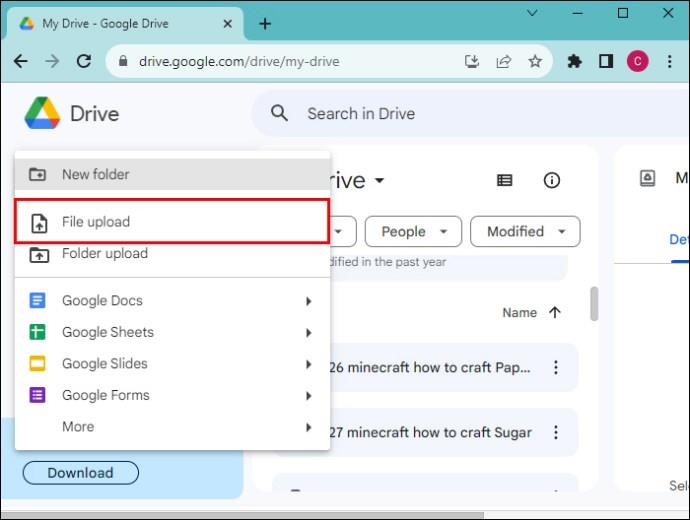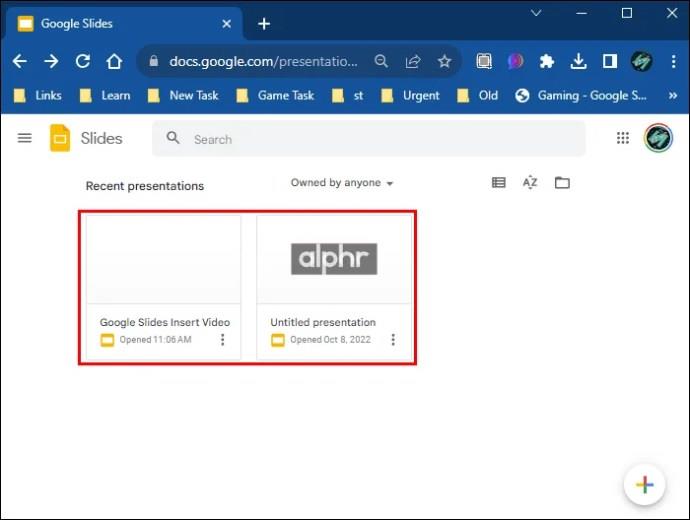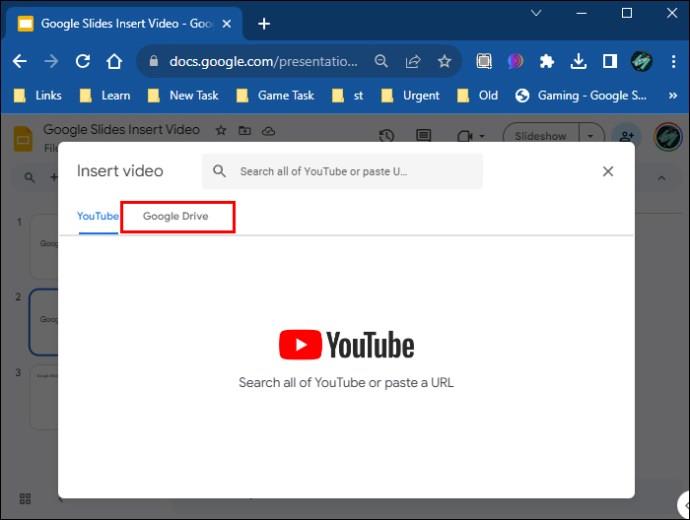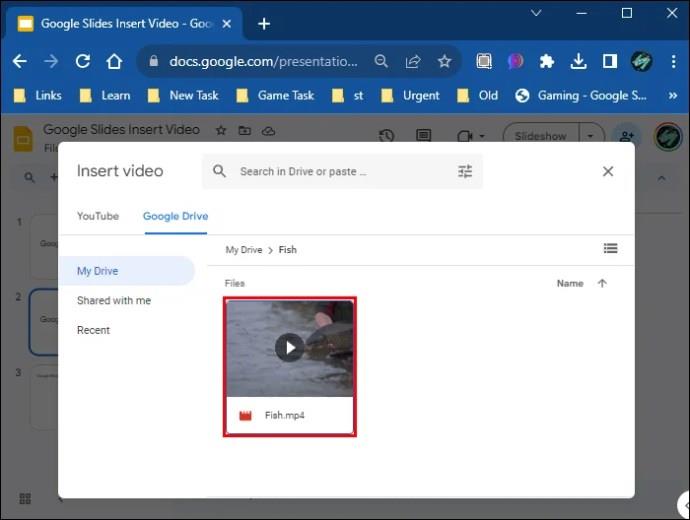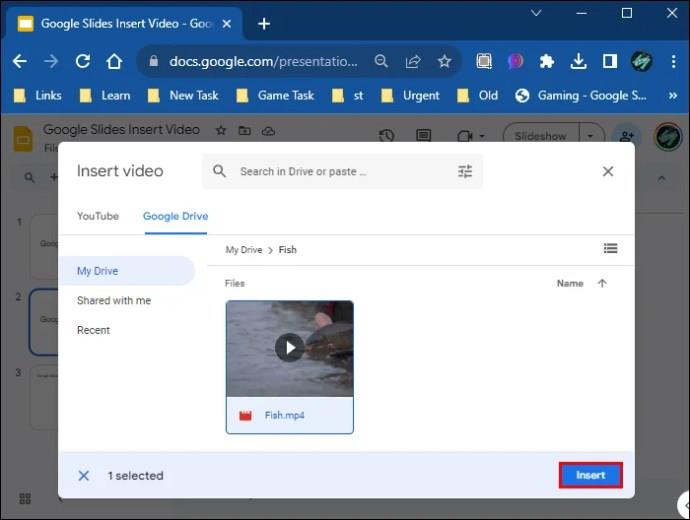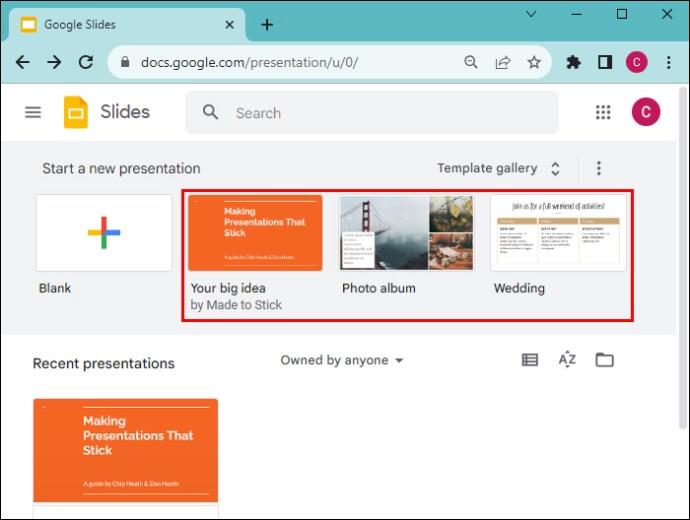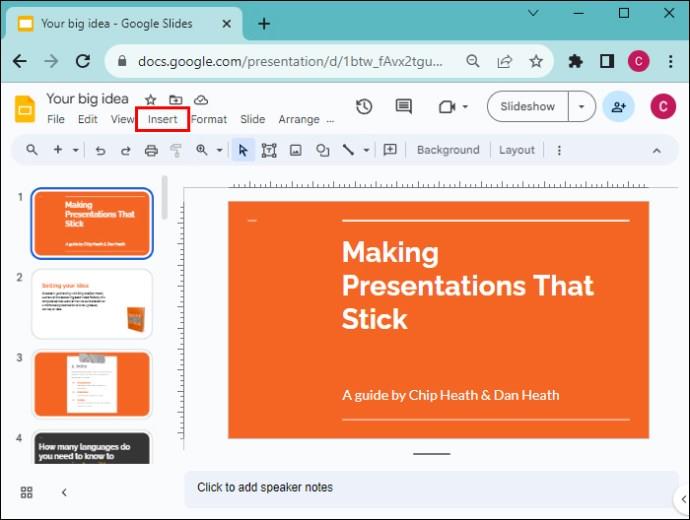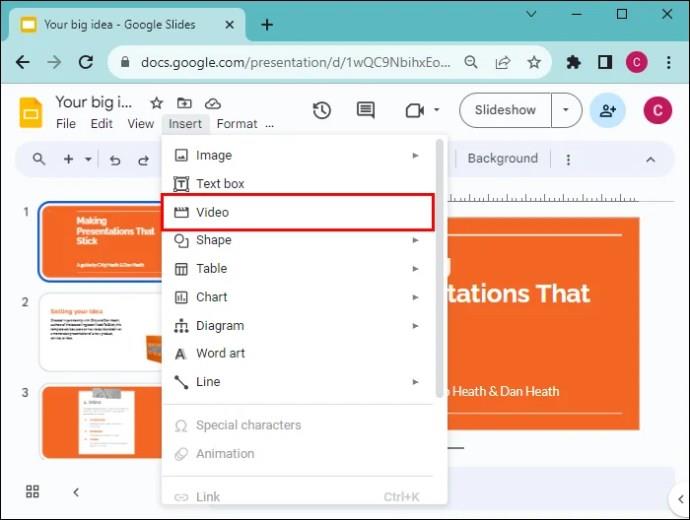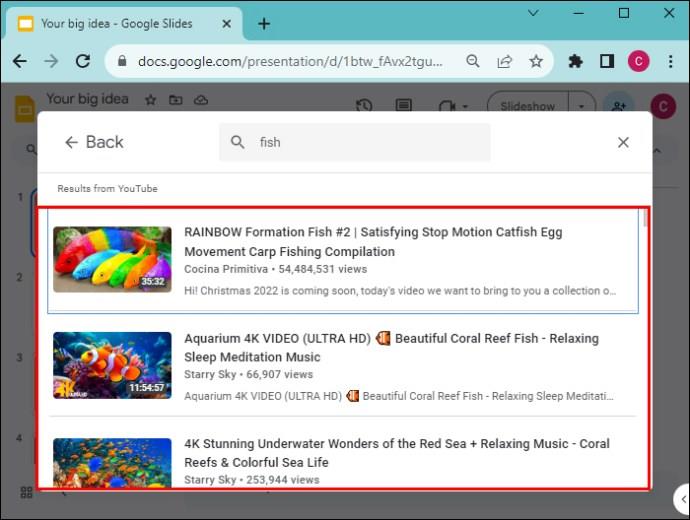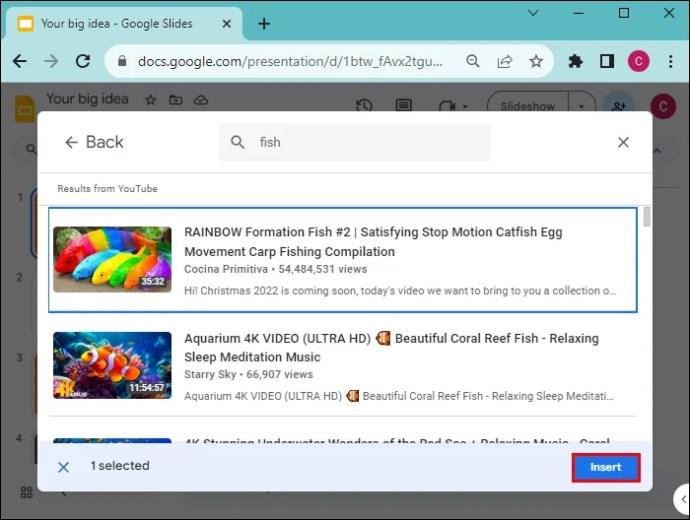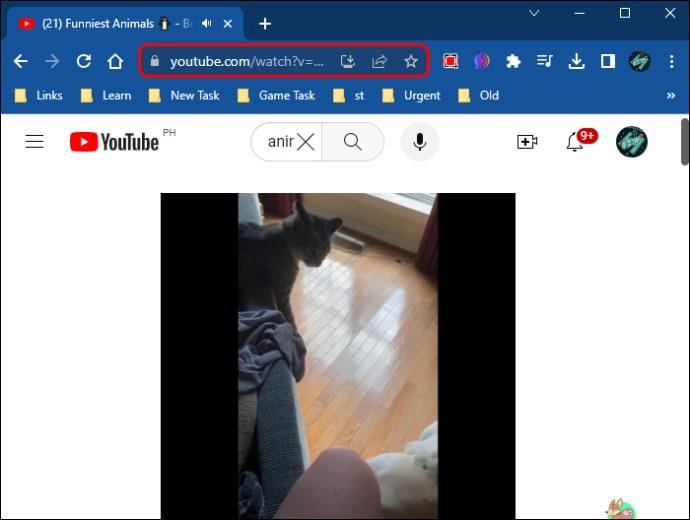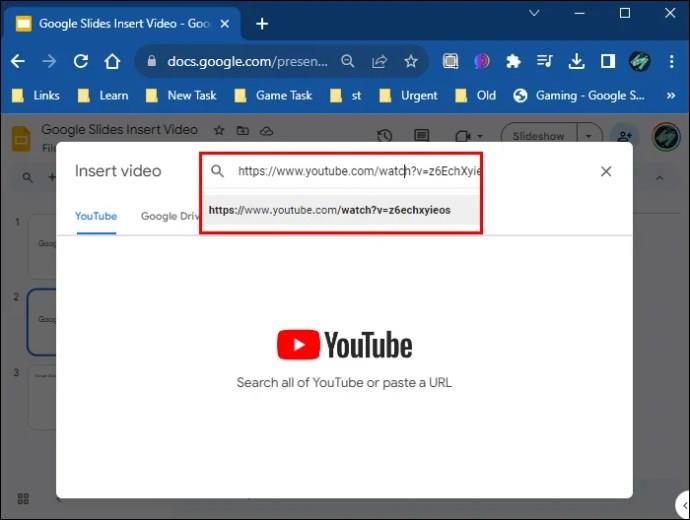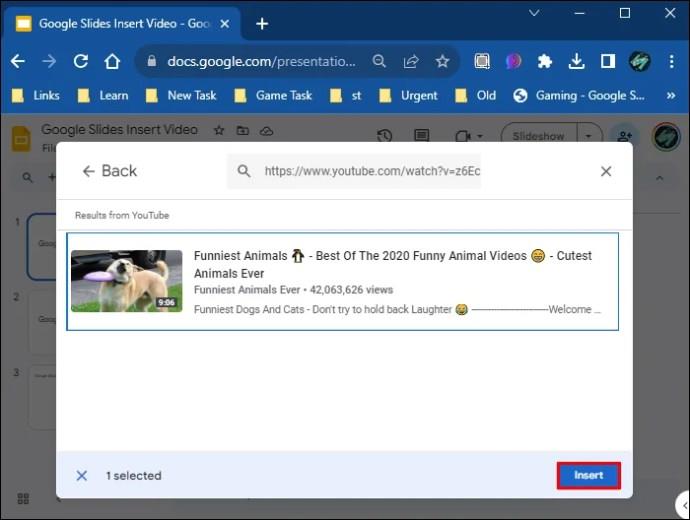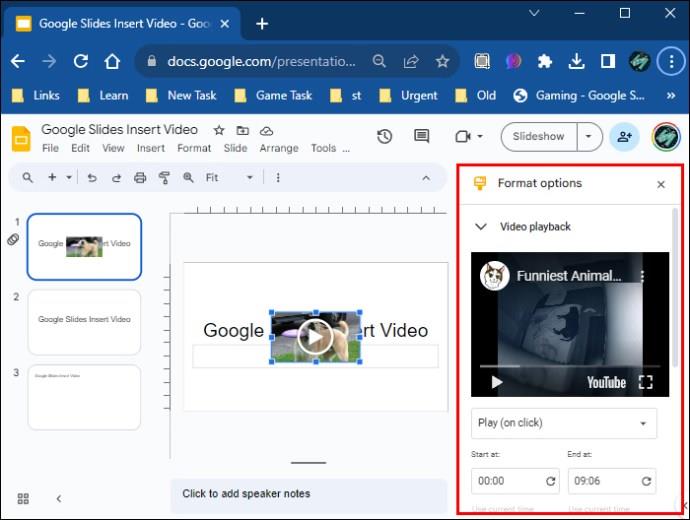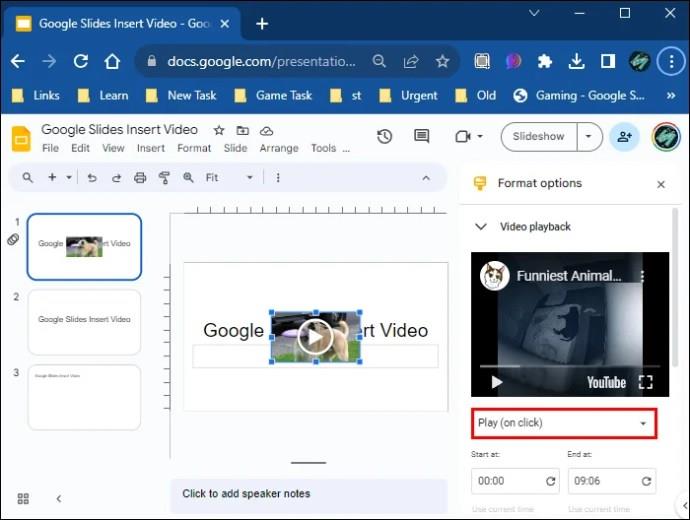Ako tražite način da privučete svoju publiku tijekom prezentacije, umetanje videozapisa u vaše Google slajdove je pobjednik. Nemojte se uznemiravati ako ovo nije nešto što znate raditi, to je relativno jednostavan proces.

Ovaj će članak objasniti kako umetnuti video na Google Slides. Na ovaj način možete izraditi prezentacije koje će privući i zadržati pozornost publike.
Google slajdovi – Kako umetnuti video
Postoji nekoliko načina za umetanje videozapisa u Google slajdove. To možete učiniti sa svog Google diska, koristeći URL ili s YouTubea.
Umetanje videa s Google diska u Google slajdove
Ako nemate video spremljen na Google disku, morate ga prenijeti, a zatim slijedite korake za umetanje u svoju prezentaciju Google Slides. Imajte na umu da također možete koristiti sve videozapise koje dijele drugi ljudi.
- Otvorite Google disk i idite na "Novo".
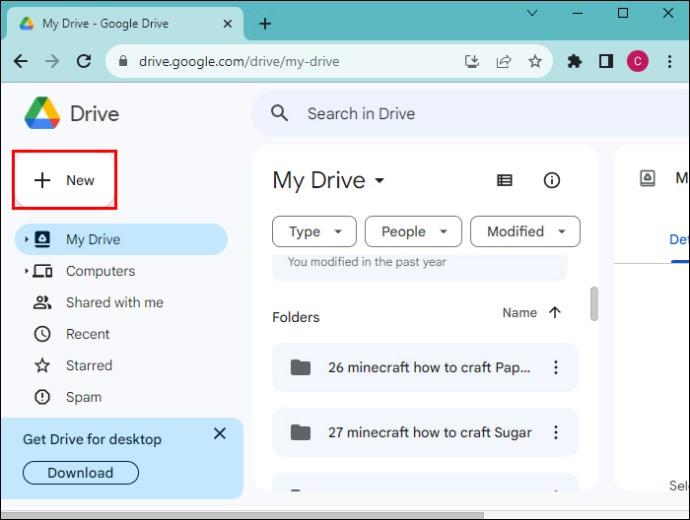
- Odaberite "Prijenos datoteke". Pregledajte i odaberite videozapis koji želite prenijeti.
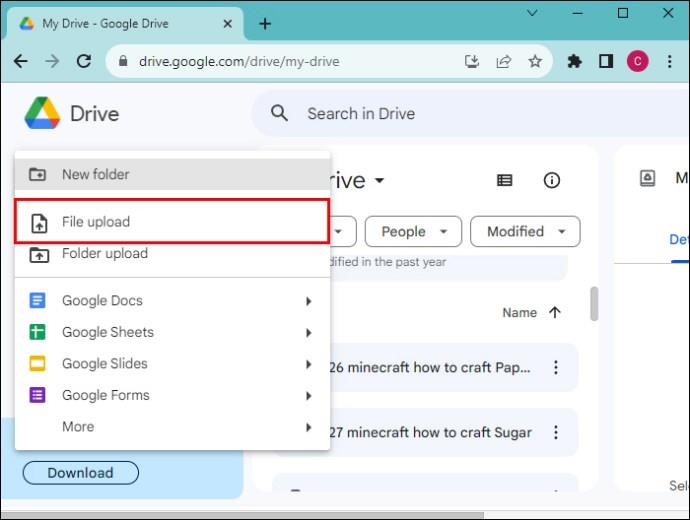
- Kada se videozapis prenese na vaš Disk, otvorite prezentaciju Google Slides.

- Odaberite slajd koji želite dodati u video.
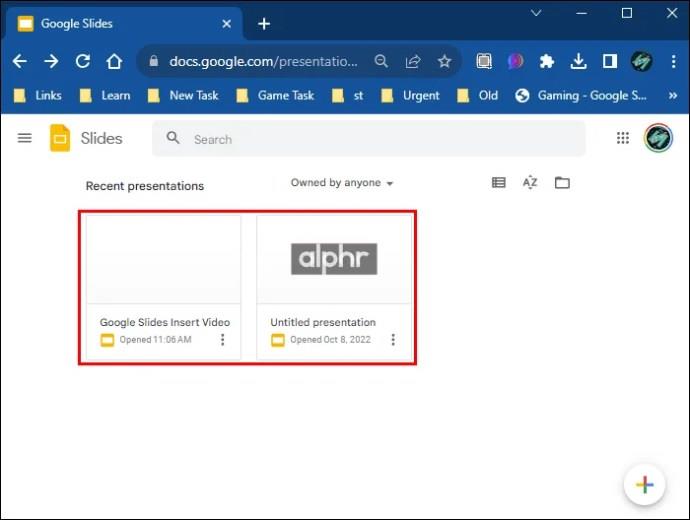
- U opcijama izbornika odaberite "Umetni". Idite na "Video".

- Pojavljuje se skočni okvir "Umetni video". Odaberite "Google Drive" iz izbora izbornika. (Bit će prikazani svi videozapisi na vašem Google disku.)
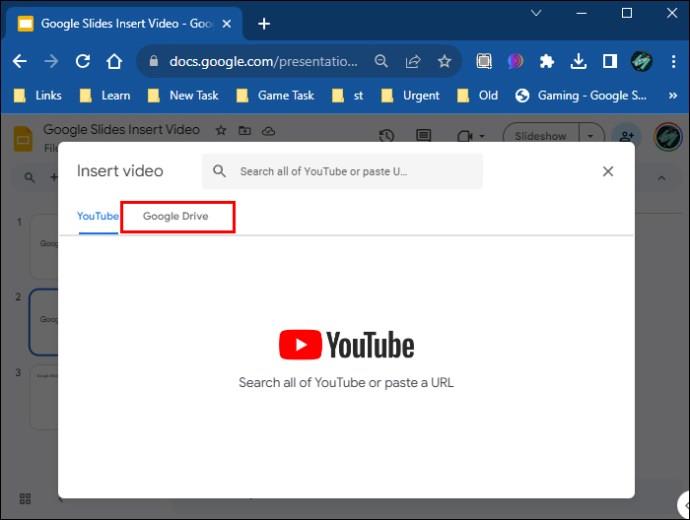
- Odaberite svoj video. (Tada bi trebao biti označen plavom bojom.)
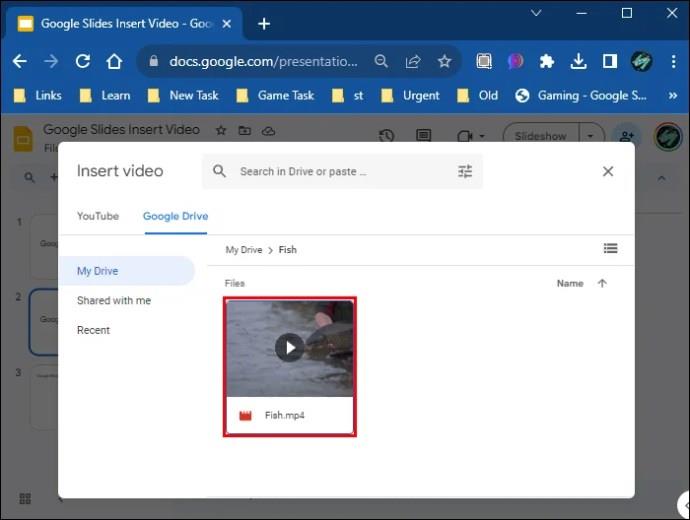
- Kliknite na "Odaberi".
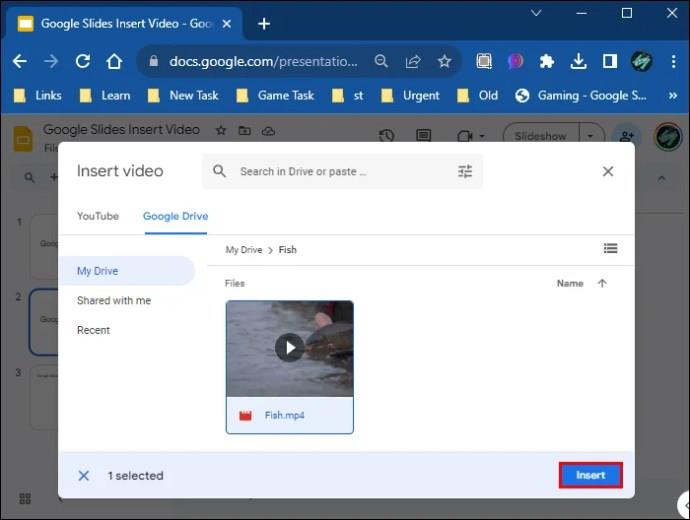
Vaš bi videozapis sada trebao biti umetnut u vaš Google Slide, a možete mu mijenjati veličinu i pomicati klikom i povlačenjem.
Umetanje YouTube videa u Google slajdove
Za umetanje videozapisa s YouTubea u Google slajdove slijedite ove korake:
- Otvorite svoju Google Slide prezentaciju.

- Odaberite slajd za umetanje videozapisa.
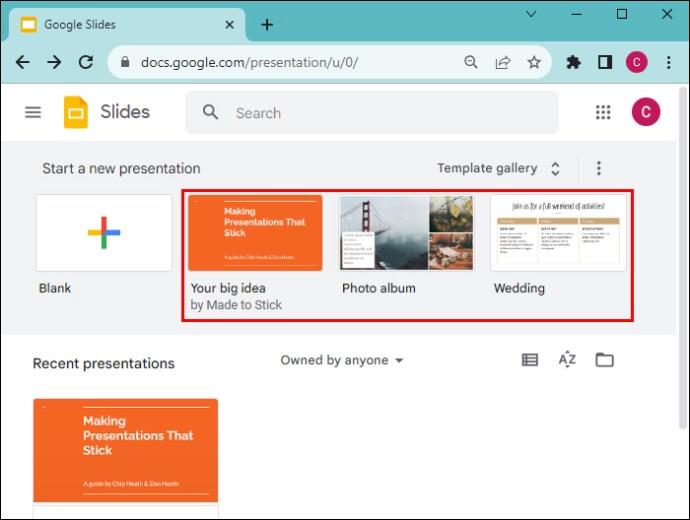
- Kliknite na "Umetni".
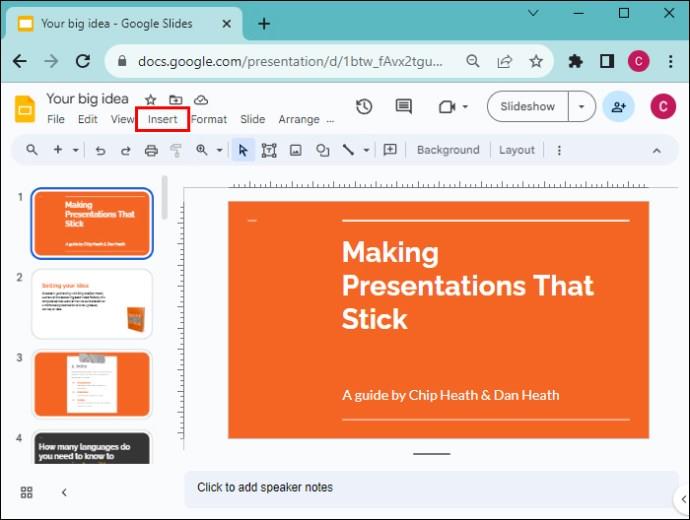
- Odaberite "Video".
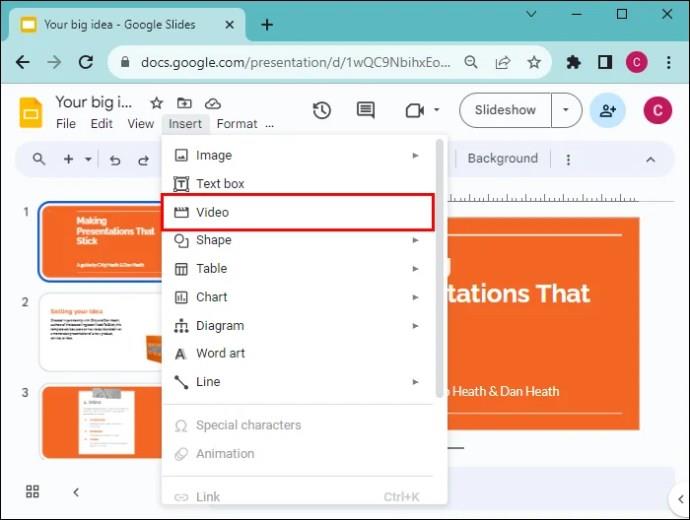
- Među opcijama odaberite "Pretraži YouTube".

- Odaberite YouTube video koji želite umetnuti.
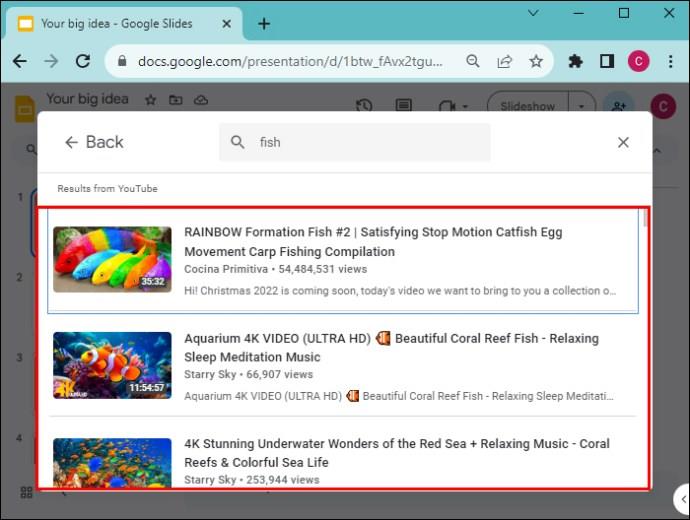
- Kliknite na "Umetni".
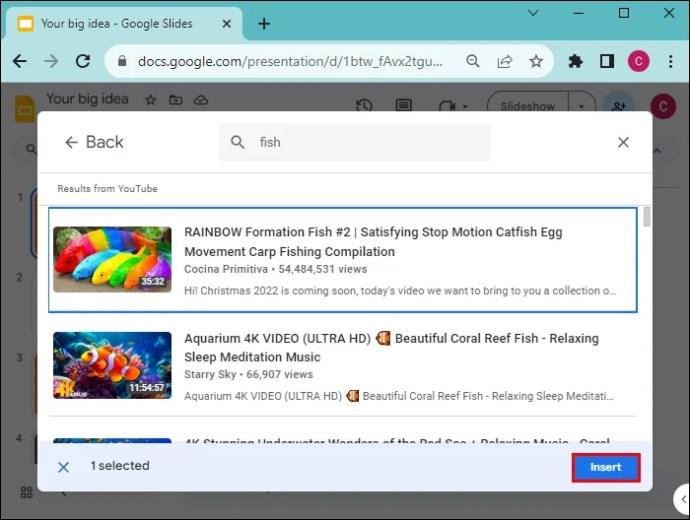
- Izmijenite svoj video kako bi odgovarao vašim željama.
Umetanje URL videozapisa u Google slajdove
Možete kopirati i zalijepiti URL za bilo koji javni videozapis u svoje Google prezentacije. Evo kako se to radi:
- Pronađite videozapis za koji želite koristiti Google slajd i kopirajte URL.
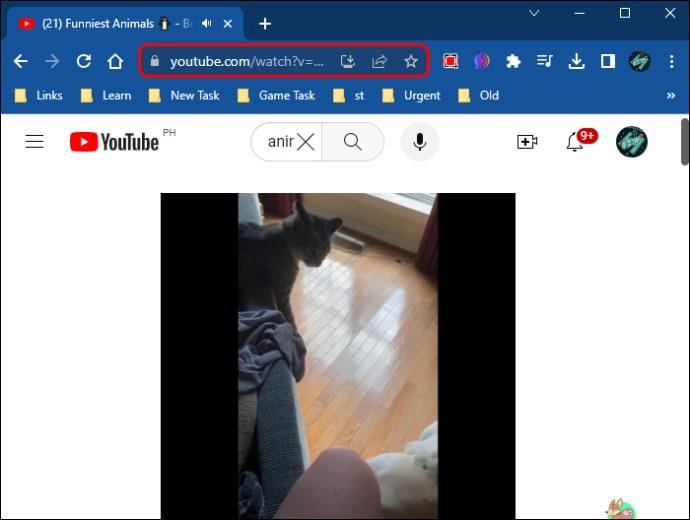
- Otvorite svoju Google prezentaciju.

- Odaberite "Umetni" i u padajućem izborniku kliknite "Video".

- Odaberite "Po URL-u", zatim zalijepite URL vezu u adresnu traku.
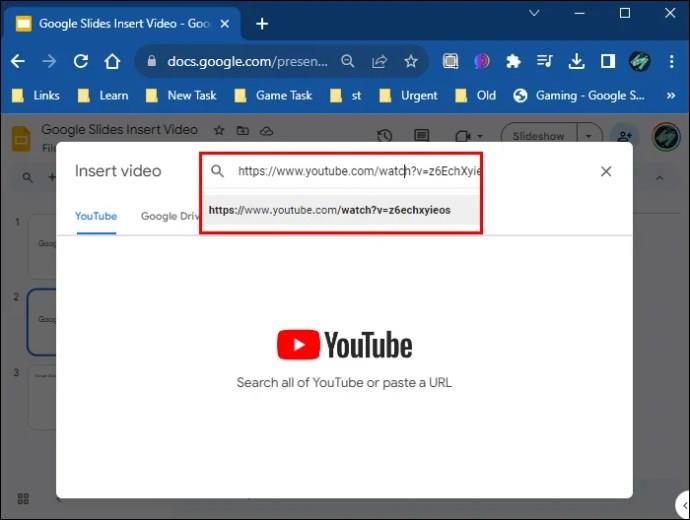
- Pritisnite gumb "Umetni".
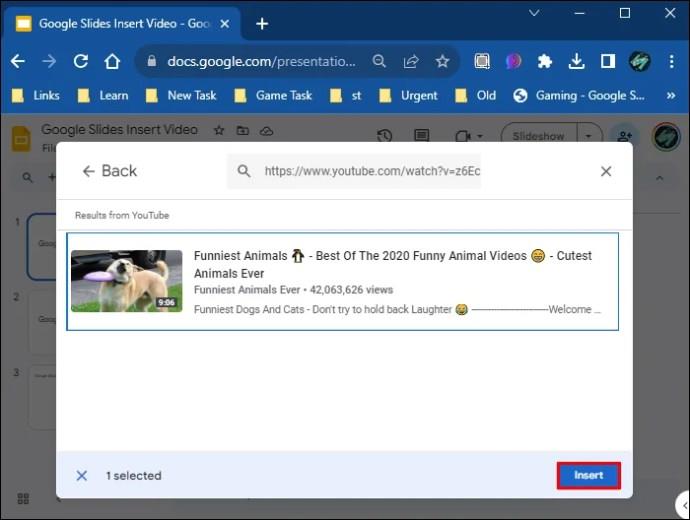
- Izmijenite svoj video kako bi odgovarao vašim željama.
Osim toga, možete postaviti snimku zaslona bilo kojeg videozapisa na slajd i postaviti hipervezu. Kada se klikne na sliku, otvorit će se nova kartica preglednika koja sadrži videozapis.
Formatiranje Google Slides Video zapisa
Nakon što ste umetnuli video u svoju Google Slides prezentaciju, vjerojatno ćete htjeti izvršiti neko osnovno oblikovanje kako bi odgovaralo vašoj prezentaciji. Možete promijeniti položaj videozapisa, veličinu ili rotirati.
Da biste to učinili, kliknite svoju videodatoteku u svojoj Google Slide prezentaciji i upotrijebite opcije izbornika s desne strane zaslona kako biste napravili željene prilagodbe.
Imajte na umu da su značajke oblikovanja i uređivanja videozapisa u Google prezentacijama donekle ograničene. Ako želite napraviti naprednije izmjene na svojim videozapisima, bolje je koristiti besplatni alat za uređivanje videozapisa, a zatim prenijeti videozapis na svoj Google disk i umetnuti ga u svoje Google prezentacije.
Evo nekih opcija formatiranja videozapisa Google prezentacija s kojima se možete igrati:
- Glasnoća – Pojačajte ili stišajte zvuk videozapisa.
- Sjena – koristite efekt sjene u svom videu.
- Postavke reprodukcije – Videozapis možete reproducirati u petlji ili jednom ili automatski pokrenuti kada kliknete.
- Vrijeme početka i završetka – Odaberite vrijeme kada želite da vaš video počne i završi.
- Kut, radijus zamućenja, prozirnost, udaljenost – uredite izgled svog videozapisa.
- Rotacija i veličina – prilagodite visinu i širinu svog videozapisa.
- Zaključaj omjer širine i visine – ovo osigurava zaključavanje izvornih proporcija vašeg videozapisa dok mu mijenjate veličinu.
Reproducirajte ugrađeni video tijekom svoje prezentacije Google Slides
Možete odlučiti kako će se vaš videozapis reproducirati podešavanjem postavki reprodukcije videozapisa u Google prezentacijama.
- Odabir videozapisa u vašem Google slajdu. Nakon odabira, vidjet ćete opcije "Format" pored svoje Google Slide prezentacije.
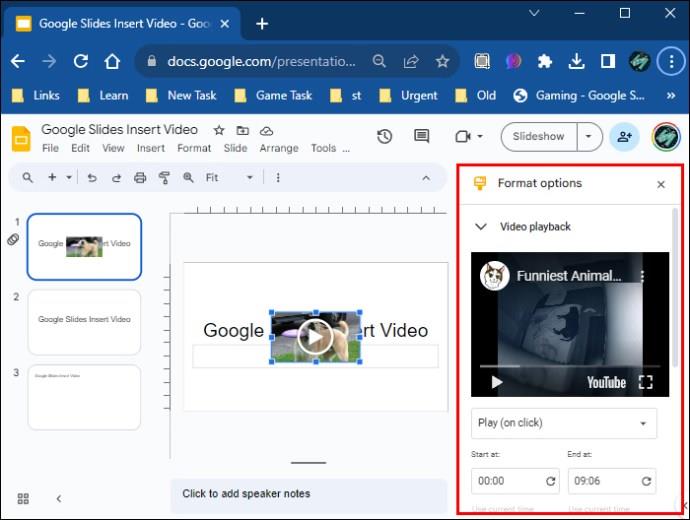
- Kliknite na "Reprodukcija" pod "Reprodukcija videozapisa".
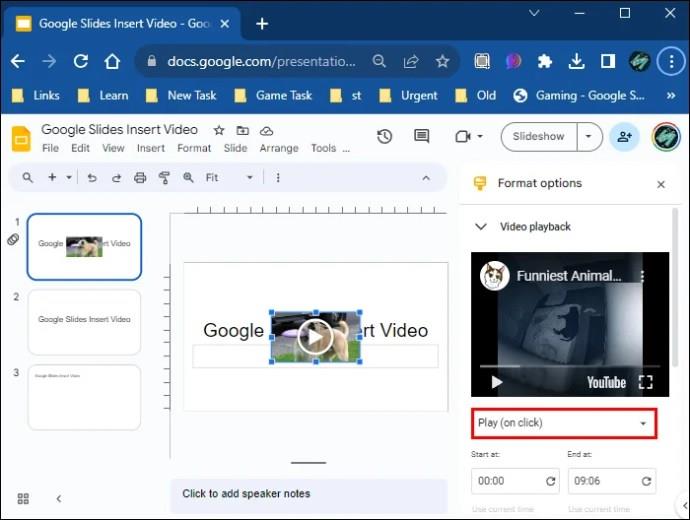
- S padajućeg izbornika možete odabrati automatsku reprodukciju videozapisa ili ručnu reprodukciju (reproduciraj kada se klikne).

FAQ
Zašto ne mogu umetnuti svoj video u svoj Google Slide?
Ako imate problema s umetanjem videozapisa u svoju prezentaciju Google Slides, provjerite imate li dobru internetsku vezu te je li verzija vašeg preglednika podržana i ažurirana. Također, pokušajte očistiti predmemoriju preglednika.
Koje videoformate mogu koristiti u Google prezentacijama?
Možete koristiti sljedeće video formate u svojim Google prezentacijama:
• MPEG4, MOV, 3GPP.
• WebM
• AVI
• MPEGPS
• MTS
• FLV
• WMV
• OGG
Hoće li Google Slides prihvatiti videozapise snimljene pametnim telefonom?
Da, možete snimati videozapise pametnim telefonom i prenijeti ih na svoj Google disk kako biste ih umetnuli u Google slajd.
Mogu li snimati videozapise izravno s Google prezentacijama?
U Google prezentacijama nema ugrađene značajke snimanja videozapisa.
Kako mogu pomoću pametnog telefona umetnuti video u Google slajdove?
Sve gore navedene metode funkcionirat će jednako kada koristite pametni telefon za umetanje videozapisa u Google slajdove. Kliknite na slajd, zatim "Umetni", zatim "Video".
Mogu li dodati videozapis iz svoje fotografije u Google Slide prezentaciju?
Ne postoji način izravnog prijenosa videozapisa s vašeg računala ili fotografije fotoaparata u prezentaciju Google slajdova. Morate prenijeti videozapis na svoj Google disk i zatim ga umetnuti pomoću gornjih koraka.
Privucite i zadržite pozornost svoje publike
Videozapisi djeluju na dojmljiv način, a njihovo umetanje u vaše prezentacije Google slajdova odličan je način da impresionirate svoju publiku. Do 98% marketinških stručnjaka zaključuje da se video sadržaj pretvara nemjerljivo više od bilo koje druge vrste. Iz tog razloga, preporučljivo je dodati videozapise u svoje prezentacije i osigurati da budu dobre kvalitete.
Videozapise možete dodati na Google Slides koristeći URL veze, YouTube videozapise ili videozapise koje ste prenijeli na svoj Google Drive. Nakon umetanja dostupne su neke opcije oblikovanja u kojima možete prilagoditi svoj video kako bi odgovarao vašoj prezentaciji.
Jeste li ikada umetnuli video u svoje Google slajdove? Je li to dovelo do boljih konverzija i imalo pozitivan učinak? Javite nam u odjeljku za komentare ispod.