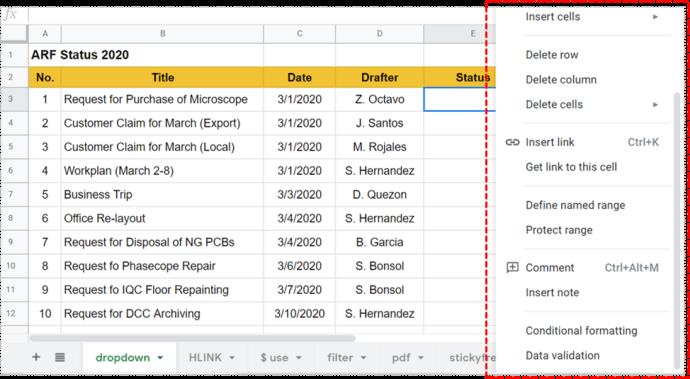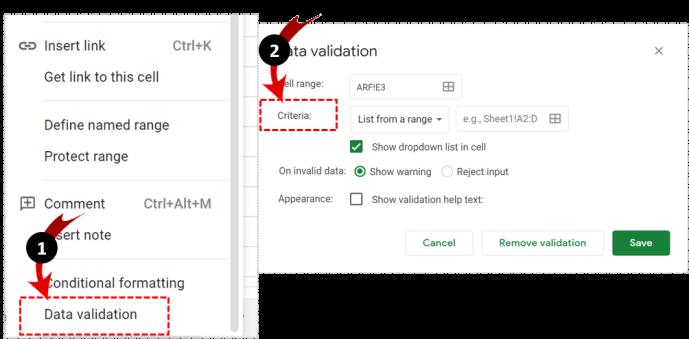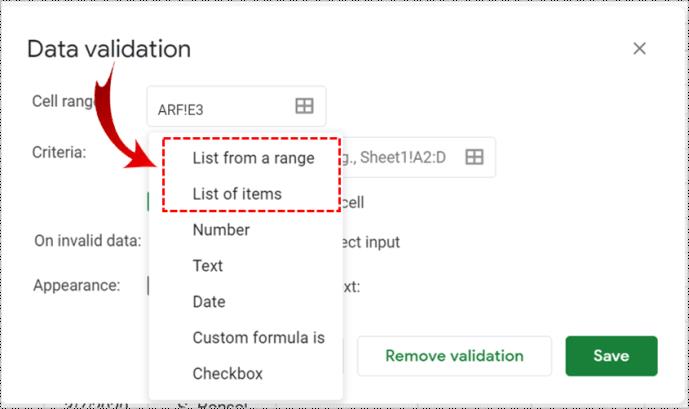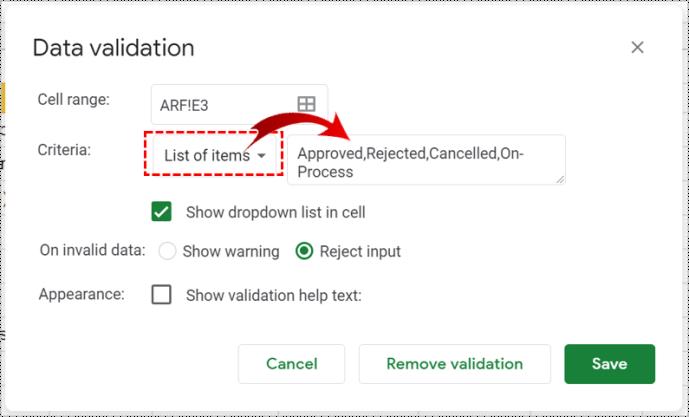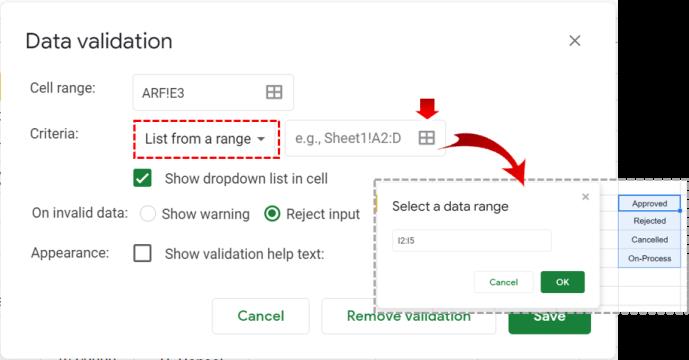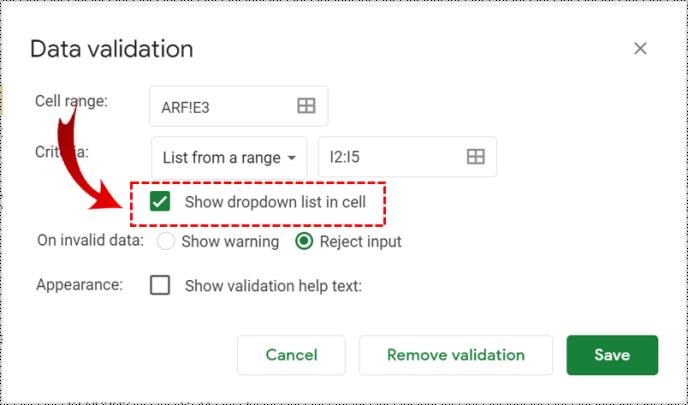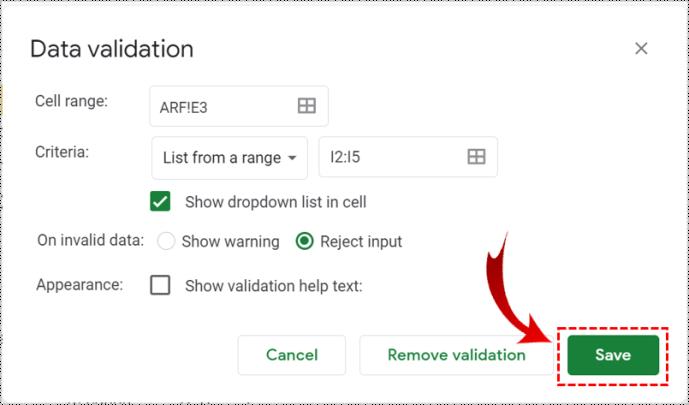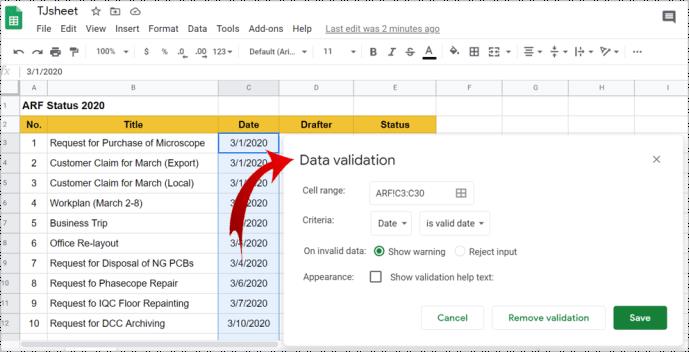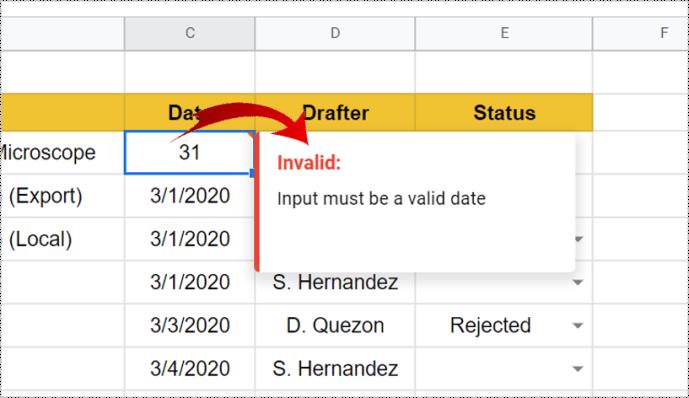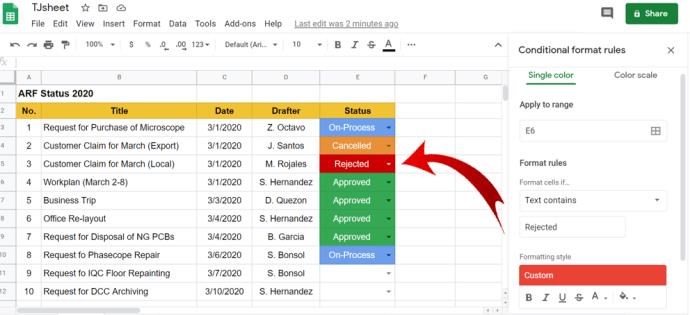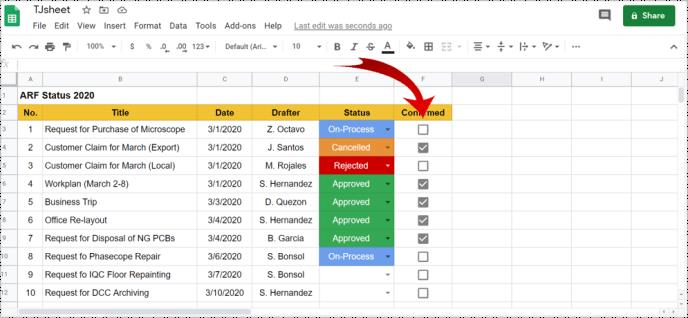Kada mnogo korisnika treba unijeti podatke u zajedničku Google tablicu, to često može stvoriti zabunu. Tada padajući popisi mogu biti od velike pomoći.

Ako ne želite da suigrači upisuju nasumične unose, prave greške pri upisu ili zabrljaju formulu, možete potvrditi njihove unose stvaranjem padajućeg popisa s kojeg mogu birati.
Ovaj vam članak pokazuje sve što trebate znati o izradi padajućih popisa u Google tablicama. Započnimo!
Korištenje provjere podataka za umetanje padajućih popisa
Nakon što otvorite Google tablicu na kojoj radite, umetanje padajućeg popisa je jednostavno:
- Da biste dodali padajući popis u jednu ćeliju, kliknite ga desnom tipkom miša . Za odabir više susjednih ćelija idite na 2. korak.
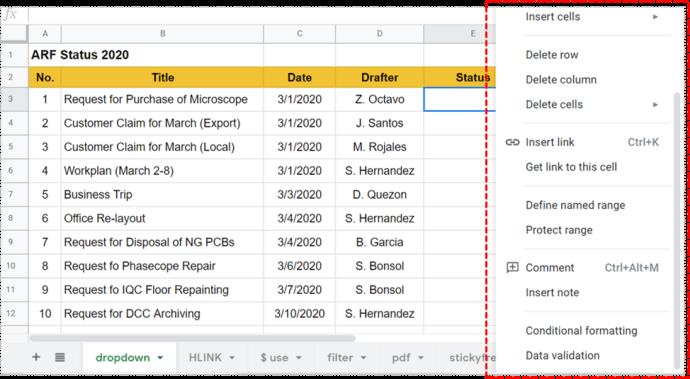
- Za dodavanje padajućeg popisa u nekoliko susjednih ćelija (vodoravno ili okomito), kliknite lijevom tipkom miša na jednu, koristite tipke "Shift + strelica" da biste ih sve odabrali (ili kliknite lijevom tipkom miša i označite ih pomoću miša), zatim desnom tipkom kliknite na jedan.
- Za dodavanje padajućeg popisa u nekoliko ćelija koje nisu susjedne, držite tipku "Ctrl" , odaberite ćelije i desnom tipkom miša kliknite jednu.
- U izborniku desnom tipkom miša odaberite "Prikaži više radnji ćelija", a zatim odaberite "Provjera valjanosti podataka -> Kriteriji."
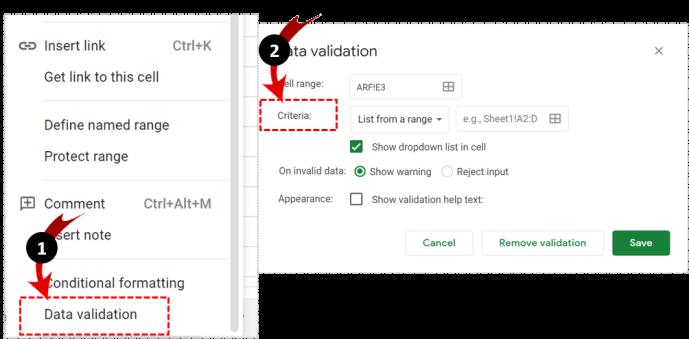
- Odaberite opciju "Popis stavki" za stavke koje ćete stvoriti ili "Popis iz raspona" da odaberete ćelije kao stavke, ovisno o tome što vam odgovara.
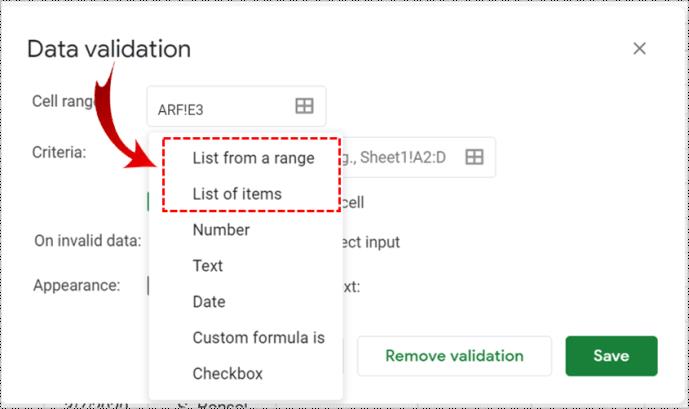
- Ako ste odabrali "Popis stavki", dodajte svoje unose koristeći zareze bez razmaka, kao što je "Odobreno, Odbijeno, Otkazano."
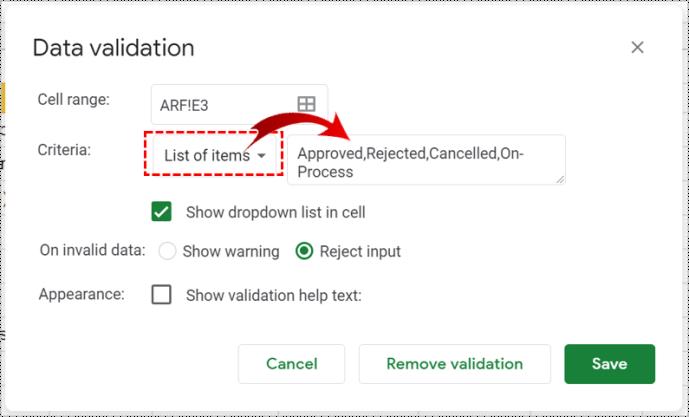
- Ako odaberete "Popis iz raspona", odaberite ćelije za koje želite da postanu vaši unosi koje možete odabrati.
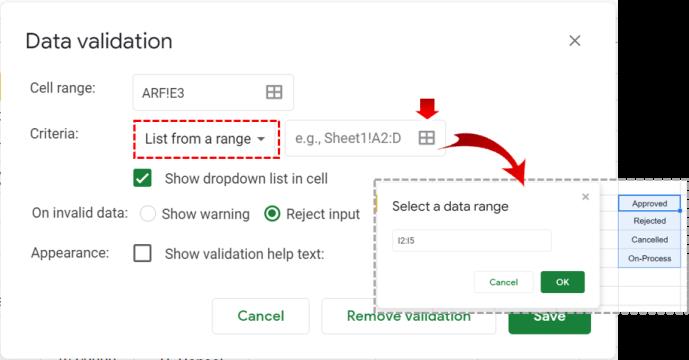
- Zatim dodajte kvačicu na "Prikaži padajući popis u ćeliji" da omogućite strelicu prema dolje. Ako želite da korisnici umjesto toga mogu tipkati, jednostavno poništite opciju.
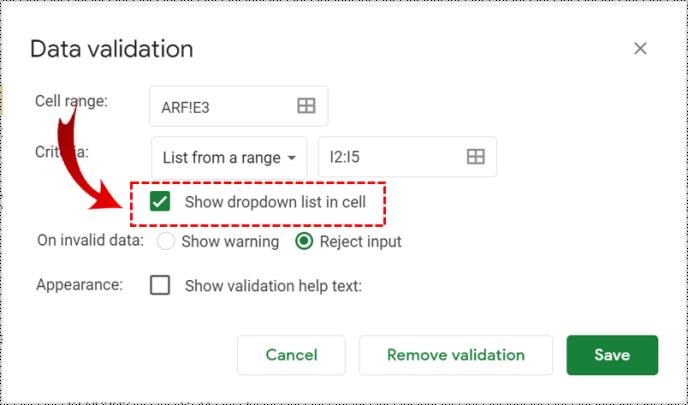
- Da biste dopustili ljudima da upisuju podatke, ali da vide upozorenje, ako nešto nije na vašem popisu, odaberite "Prikaži upozorenje".
- Kako biste spriječili ljude da upisuju nevažeće stavke koje nisu pronađene na vašem popisu, odaberite "Odbaci unos".
- Kliknite "Spremi".
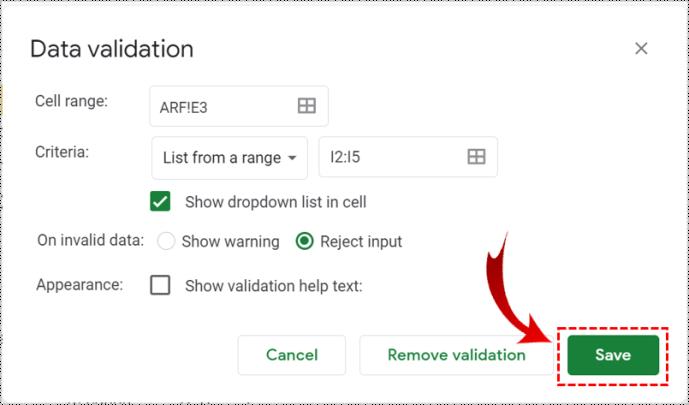
Kako izmijeniti svoj padajući popis
Da biste izmijenili padajući popis, jednostavno slijedite ove korake:
- Pritisnite ćeliju ili ćelije koje želite izmijeniti.
- Kliknite "Podaci -> Provjera valjanosti podataka".
- Pronađite navedene unose, uredite ih i kliknite "Spremi".
Kako ukloniti padajući popis
Ako trebate početi ispočetka, pomaknuti padajući popis ili ga ukloniti, učinite sljedeće:
- Pritisnite ćeliju ili ćelije koje želite izmijeniti.
- Kliknite "Podaci -> Provjera valjanosti podataka".
- Odaberite "Ukloni potvrdu".
Što je provjera valjanosti podataka?
Provjera valjanosti podataka opcija je u Google tablicama koja vam pomaže organizirati podatke provjerom valjanosti stavki. Možete mu pristupiti klikom na “Podaci” u glavnom izborniku i odabirom “Provjera valjanosti podataka”. Najčešće se koristi za stvaranje padajućih popisa unutar različitih ćelija koje potvrđuju da korisnikov unos odgovara prethodno odabranim opcijama. Također vam omogućuje izmjenu sadržaja i dizajna bilo kojeg popisa.
Jedan od načina provjere podataka je primjena kriterija koji korisnicima omogućuju unos unaprijed definirane vrste podataka, kao što su brojevi, datumi ili popisi stavki.
Kako koristiti provjeru valjanosti podataka za padajuće popise
- U izborniku "Provjera valjanosti podataka" kliknite "Kriteriji".
- Označite odgovarajuću vrstu ili vrste predmeta koje želite da vaši suigrači unesu.
- Ako želite, možete dodati točne stavke, kao što su brojevi, formule, datumi ili riječi u okvir za unos.
- Kada završite, kliknite "Spremi".
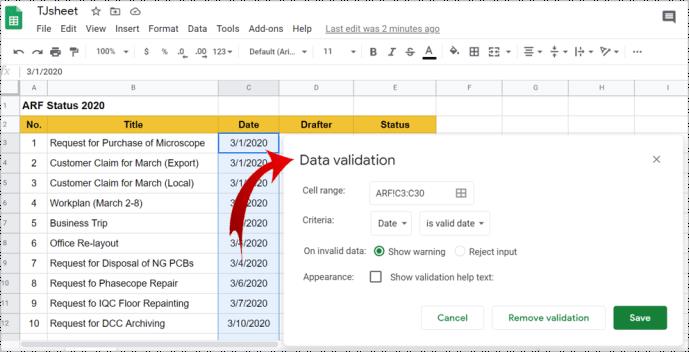
Rad s padajućim popisima
Sljedeći put kada vi ili bilo tko drugi kliknete na tu padajuću ćeliju, pojavit će se popis stavki koje ste dodali umjesto opcije da nešto upišete. Ako ste označili okvir "Prikaži tekst pomoći za provjeru valjanosti", tekst koji ste unijeli pojavljuje se svaki put kada netko klikne jednu od potvrđenih ćelija.
Ako ste odabrali opciju "Prikaži upozorenje", unos nevažećih podataka pokrenut će crvenu oznaku u gornjem desnom kutu ćelije i uključiti upozorenje kada prijeđete pokazivačem iznad.
Ako ste odabrali opciju "Odbij unos", ljudi će također dobiti skočno upozorenje i neće moći spremiti nevažeće stavke.
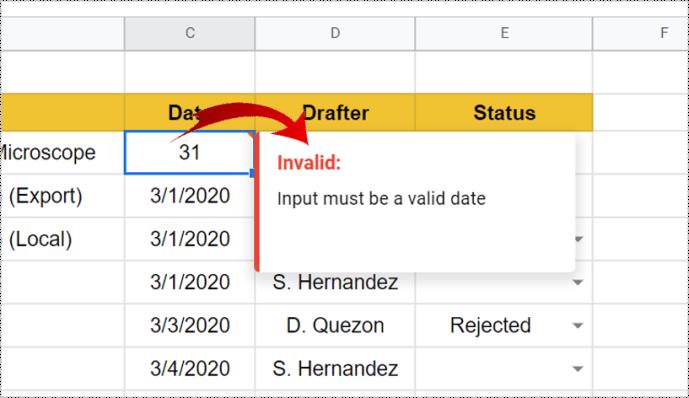
Korištenje boja za sortiranje podataka na padajućem popisu
Ako želite olakšati navigaciju kroz vaš list i dodati neke boje na padajući popis, možete koristiti "Uvjetno oblikovanje".
- Odaberite ćelije koje sadrže padajući popis za koji želite da bude u određenoj boji.
- Desnom tipkom miša kliknite i odaberite "Uvjetno oblikovanje", zatim odaberite "Jedna boja" ili "Ljestvica boja".
- Odaberite boju ili ljestvicu u odjeljku "Stil oblikovanja".
- Kliknite "Gotovo" (ili "Dodaj drugo pravilo". )
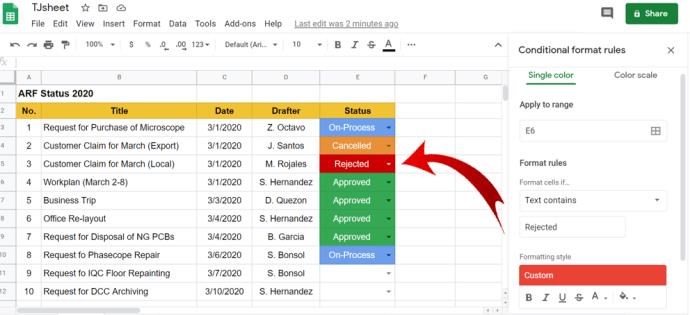
Što još možete učiniti s provjerom valjanosti podataka?
Osim dodavanja padajućih popisa u vaše listove, možete koristiti provjeru valjanosti podataka u druge svrhe, uključujući:
- Praćenje budućih zadataka. U provjeri valjanosti podataka odaberite opciju "datumi", postavite uvjetno oblikovanje kao što je gore objašnjeno i postavite ga tako da sve stavke koje uključuju određeni datum automatski budu zasivljene.
- Postavljanje vrijednosti u potvrdne okvire. Kada dodate potvrdne okvire na padajući popis, možete im dodijeliti vrijednosti poput "da" ili "ne".
- Odaberite Provjera valjanosti podataka u izborniku Podaci.
- U odjeljku Kriteriji odaberite "Potvrdni okvir".
- Odaberite "Koristi prilagođene vrijednosti ćelija" i upišite "da", "ne" ili što god želite.
- Sprječavanje drugih ljudi da petljaju s vašim skriptama ili formulama. Upotrijebite opciju "Odbij unos" za zaključavanje svih ćelija koje želite zadržati netaknutima.
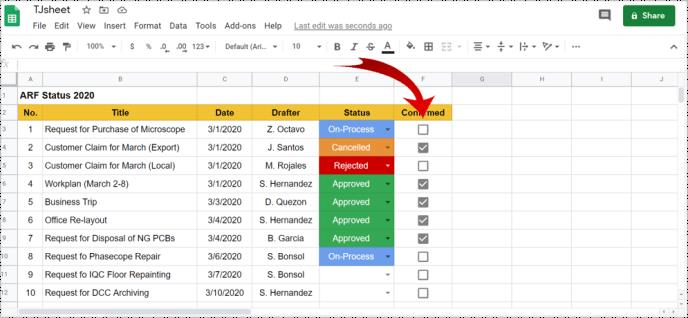
Napravite razliku pomoću padajućih popisa
S mogućnošću umetanja padajućih popisa, provjere valjanosti podataka i još mnogo toga, Google tablice izvrsna su besplatna alternativa Microsoft Excelu. Provjera valjanosti podataka pomaže vam ograničiti vrijednosti unutar ćelije na raspon ili popis stavki koje možete definirati, promijeniti ili izbrisati na temelju svojih potreba. Dok vaši suigrači mogu umetnuti svoje podatke i pridonijeti vašem projektu, vi ih možete spriječiti da naprave nered na zajedničkom listu.