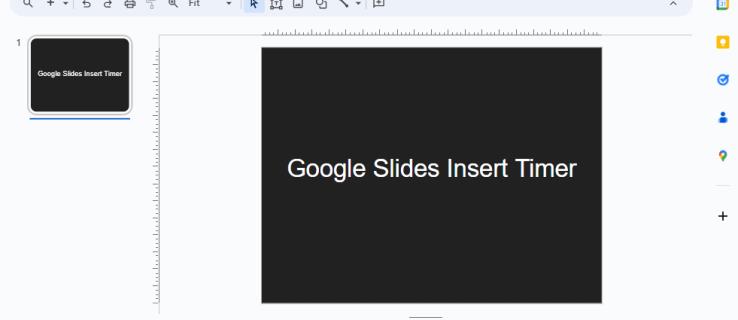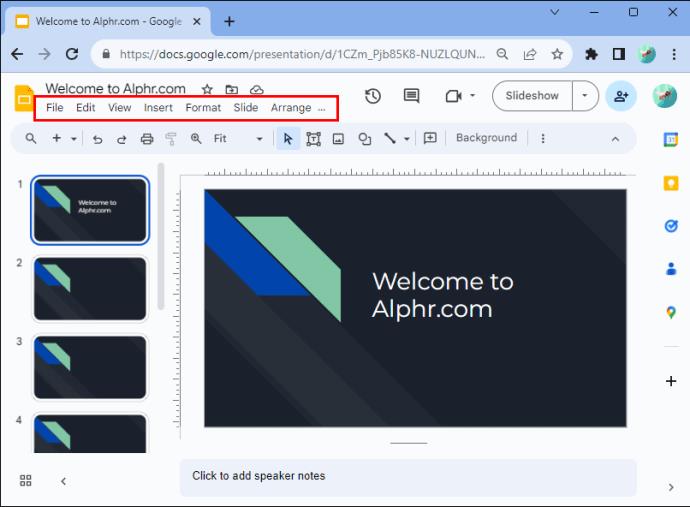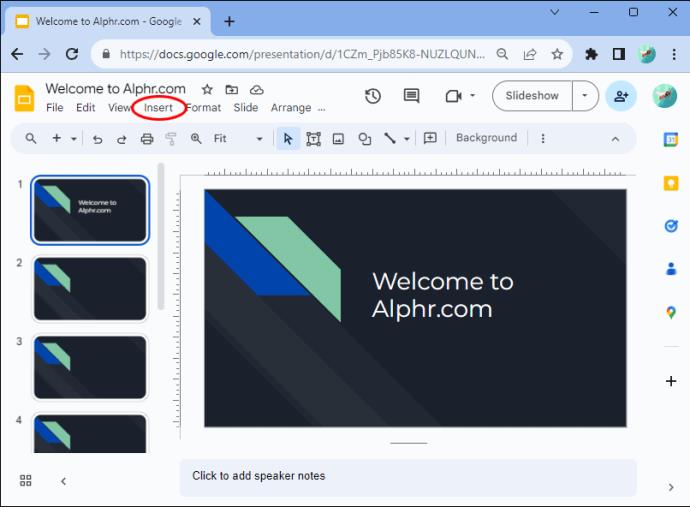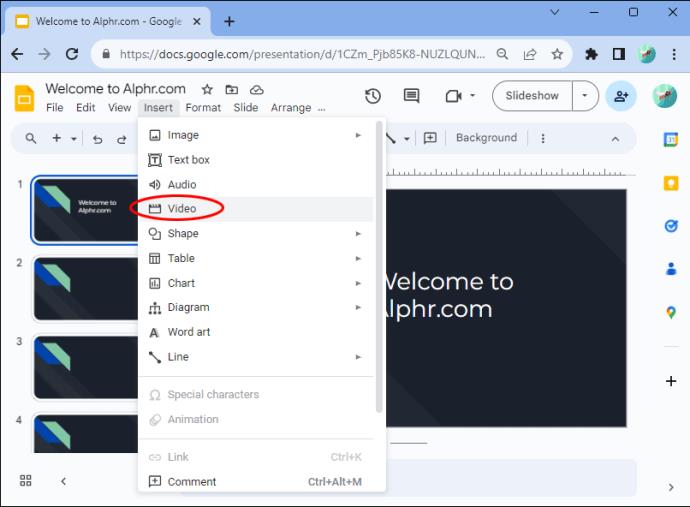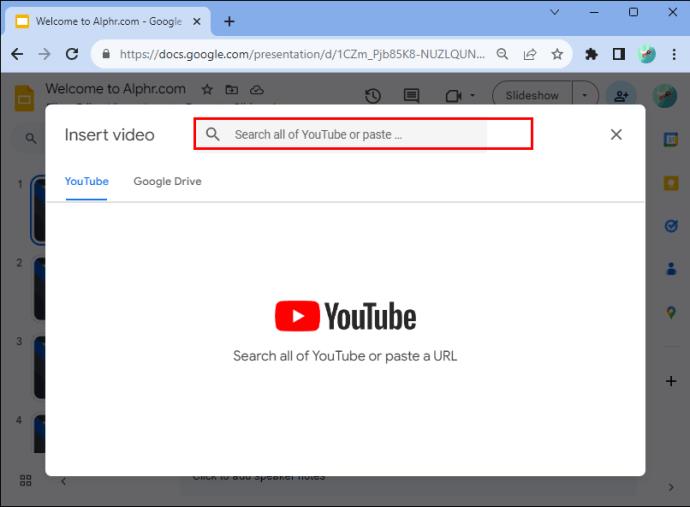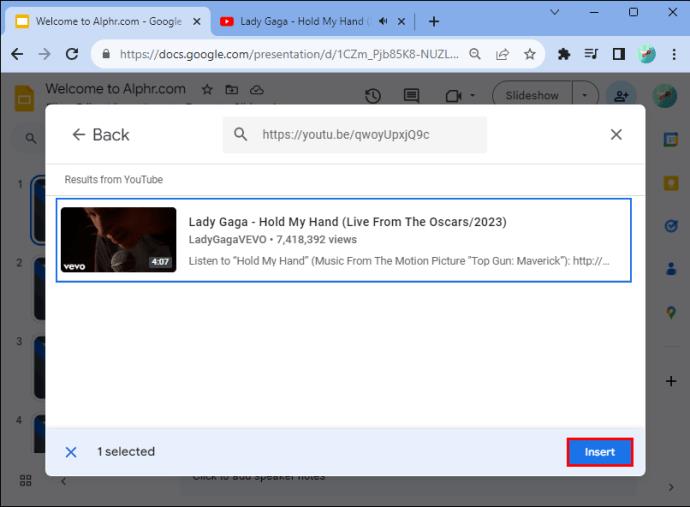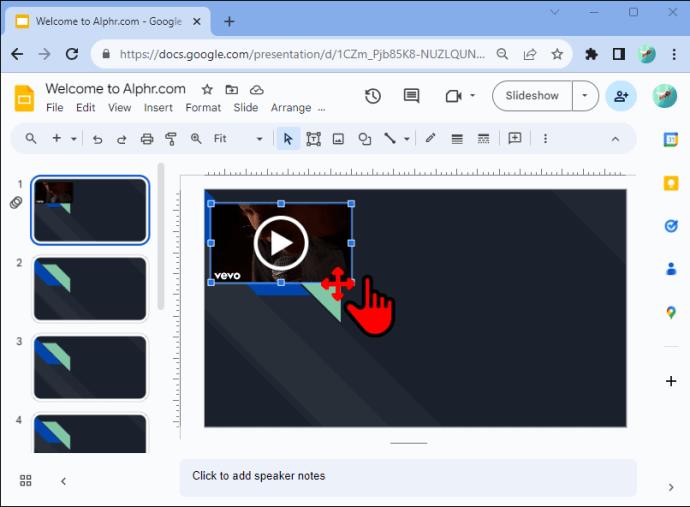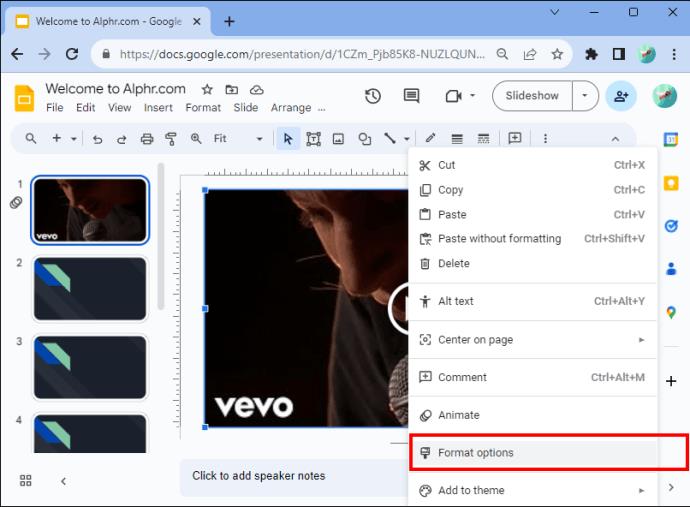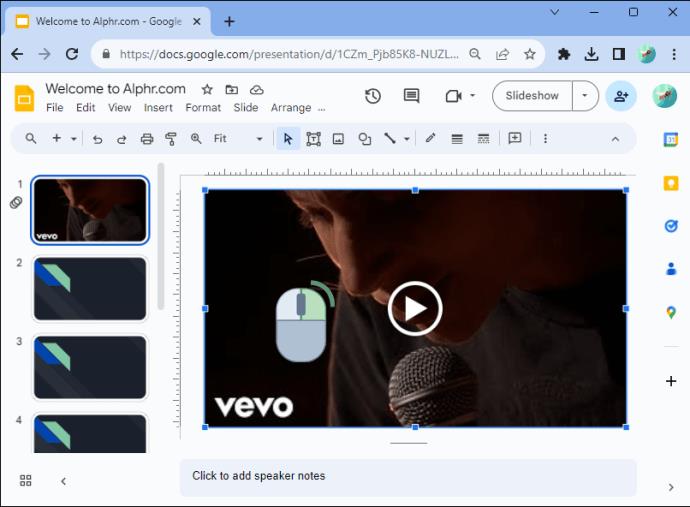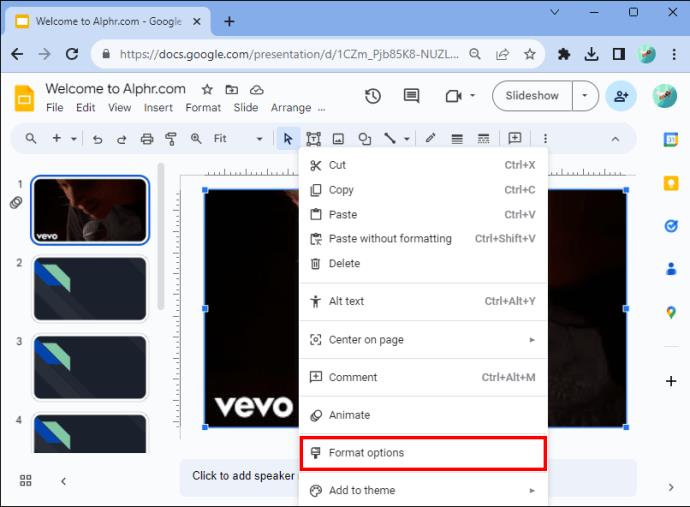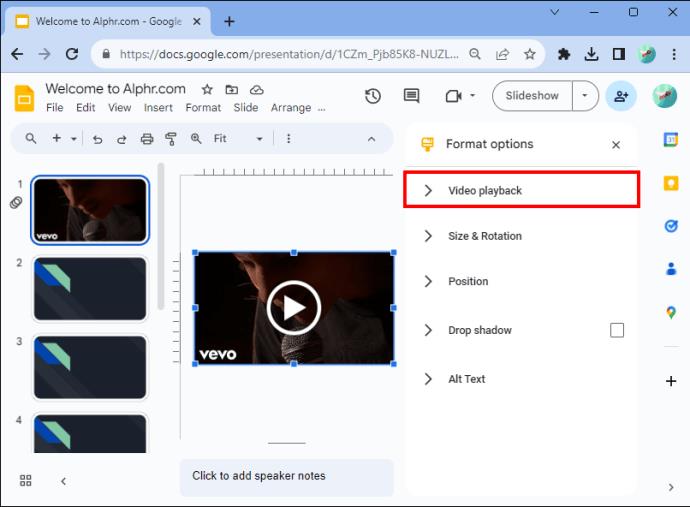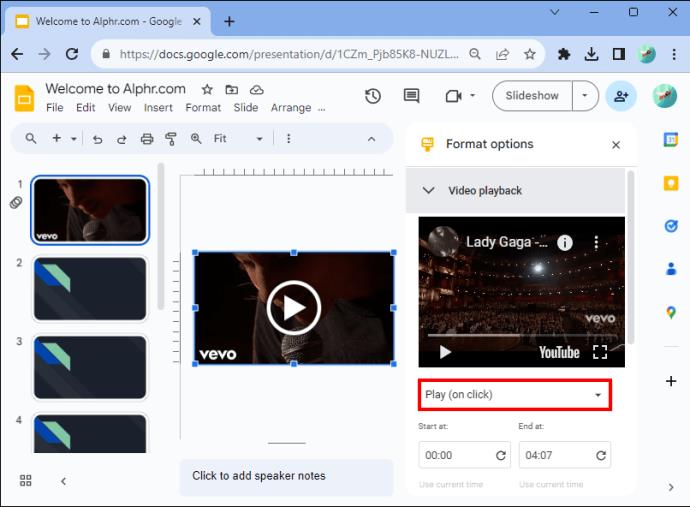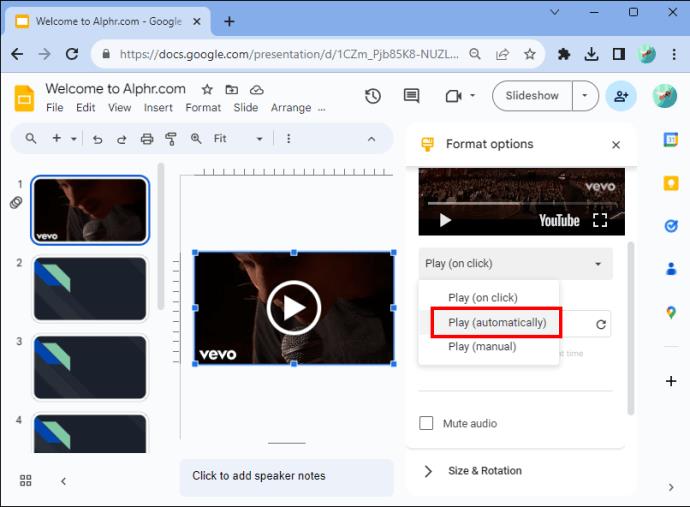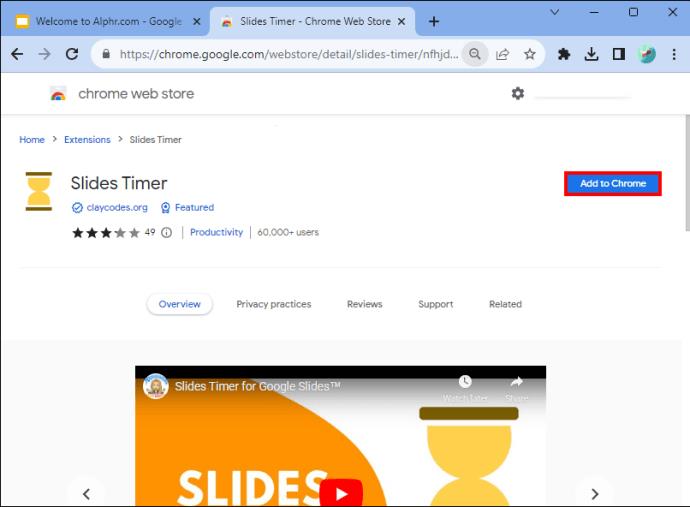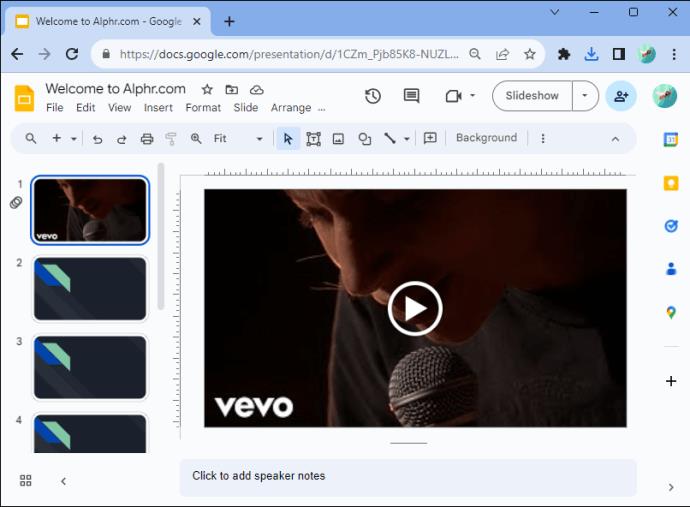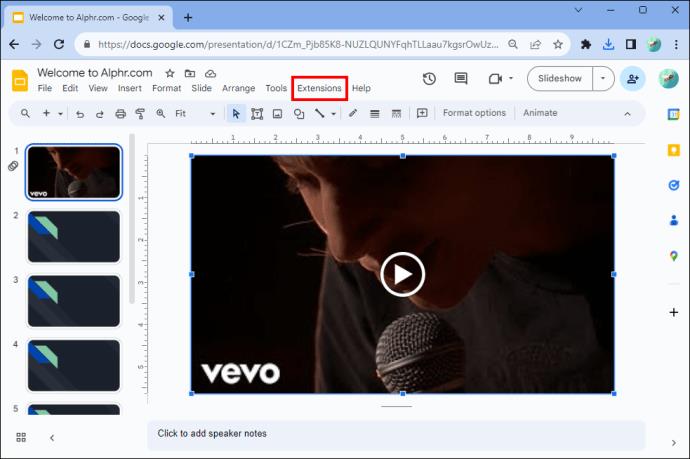Tijekom Google Slide prezentacije, trebali biste mjeriti koliko dugo ostajete na jednom slajdu ili dati publici priliku da se uključi u raspravu ili odgovori na bilo kakva pitanja. Možda ćete također morati koristiti odbrojavanje na ekranu tijekom aktivnosti ili odmora.
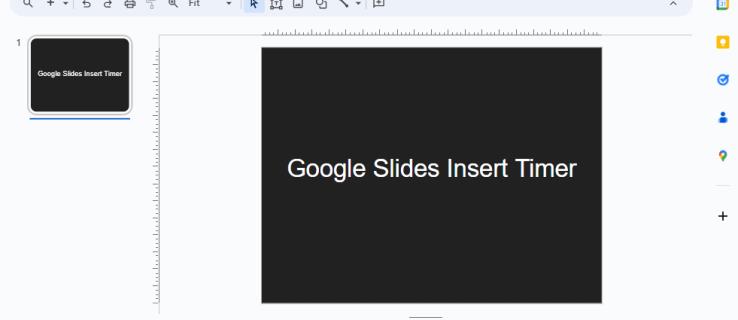
Dodavanje mjerača vremena vašim Google slajdovima pomaže vam da to učinite bez problema. U ovom članku ćemo vam reći sve što trebate znati.
Dodajte mjerač vremena svojoj prezentaciji Google Slides
Evo detaljnih koraka za umetanje mjerača vremena u Google Slides prezentaciju i kako formatirati postavke.
Odaberite svoj slajd
Možda biste željeli umetnuti mjerač vremena u slajd sa sadržajem. Alternativno, možda ćete htjeti izraditi zaseban slajd s mjeračem vremena ako planirate obavljati vremenski ograničenu aktivnost u svojoj prezentaciji Google Slides. Ako vam je potreban jedan timer za nekoliko slajdova, umetnite video u svaki slajd i podesite postavke zasebno.
Idite na stranicu za odabir videozapisa
Slijedite ove korake za navigaciju do stranice za odabir videozapisa u Google prezentacijama:
- U svojoj prezentaciji Google slajdova kliknite na "Alatnu traku".
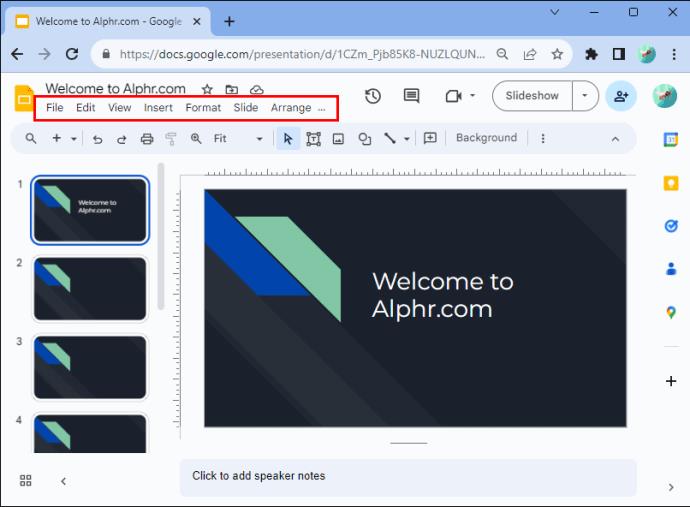
- Odaberite "Umetni".
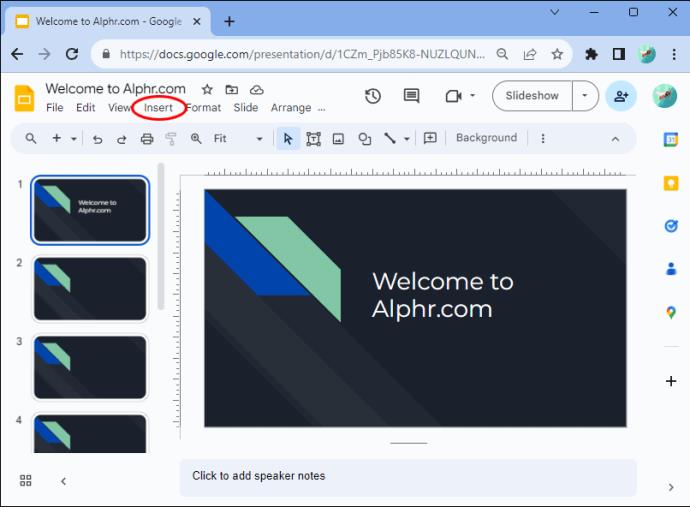
- Odaberite "Video".
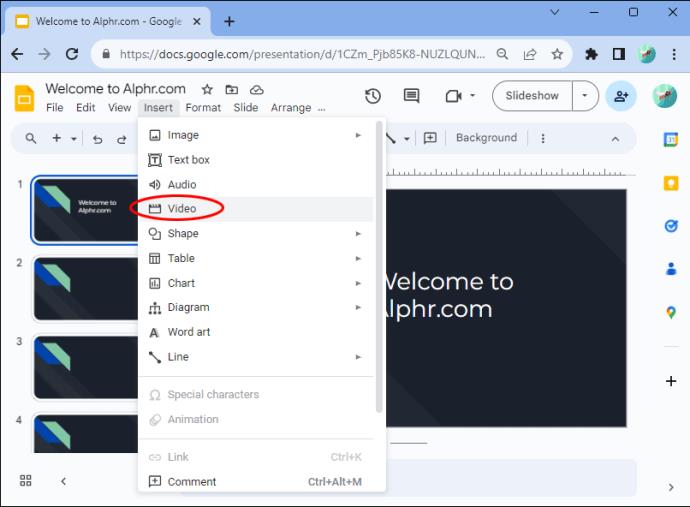
Otvorit će se vaša stranica za odabir videozapisa s tri kartice i možete odabrati mjerač vremena za videozapis koji ćete umetnuti na svoju stranicu.
Odaberite mjerač vremena za video
Na stranici za odabir videozapisa odaberite mjerač vremena za svoju prezentaciju Google slajdova odabirom jedne od ovih opcija:
- Potražite video na YouTubeu
- Zalijepite URL YouTube videozapisa
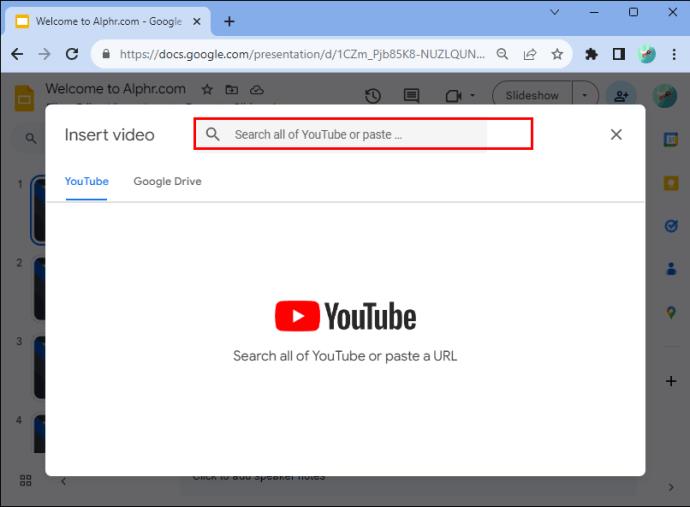
- Prenesite mjerač vremena za videozapis s Google diska
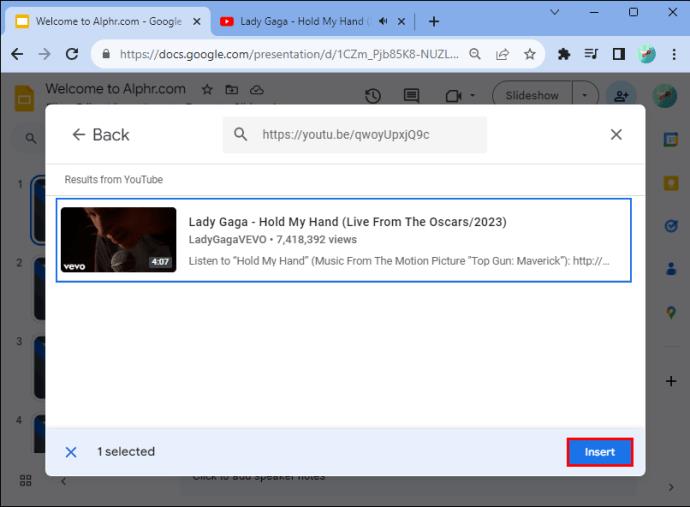
Kada tražite videozapis, potražite duljinu mjerača vremena koju želite koristiti, na primjer, "petominutni mjerač vremena". Imajte na umu da videozapis vodi hipervezom na račun treće strane kada koristite URL ili opciju pretraživanja. Ako prenositelj izbriše videozapis, nećete moći koristiti mjerač vremena u prezentaciji Google slajdova.
Korištenje mjerača vremena za videozapise koji ste prenijeli na svoj Google disk pouzdaniji je način da ga imate za svoju prezentaciju Google slajdova.
Promijenite položaj i veličinu svog videozapisa
Da biste premjestili svoj videozapis na drugu poziciju ili mu promijenili veličinu na svom Google slajdu, kliknite na njega i upotrijebite jednu od ovih opcija:
- Pritisnite kut svog videozapisa i povucite ga na željenu veličinu.
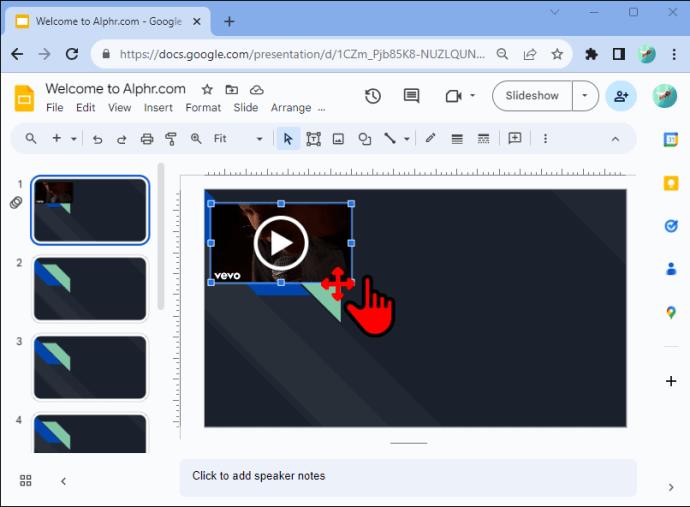
- Desnom tipkom miša kliknite svoj videozapis i odaberite "Opcije formata", zatim odaberite "Veličina i rotacija". Prilagodite širinu i visinu svog videozapisa unosom dimenzija, razmjera i omjera slike.
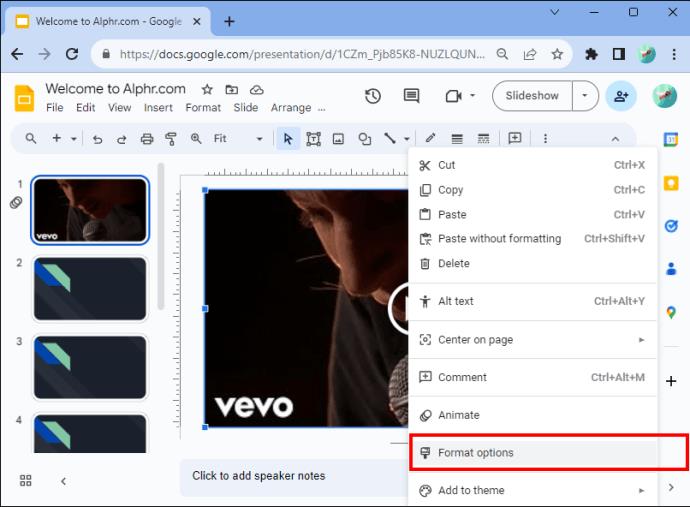
Uredite opcije reprodukcije videozapisa
Možete postaviti da se vaš videozapis u Google prezentacijama počne reproducirati čim prijeđete na slajd ili možete uređivati kada se videozapis reproducira. Evo što trebate učiniti:
- Desnom tipkom miša kliknite video.
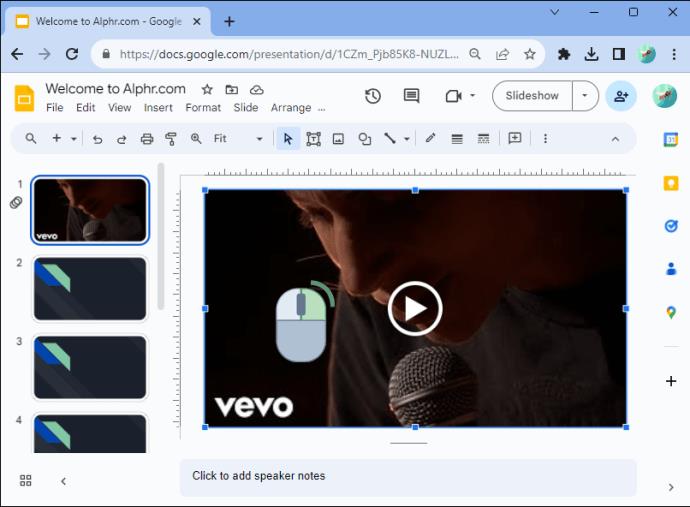
- Odaberite "Opcije formata".
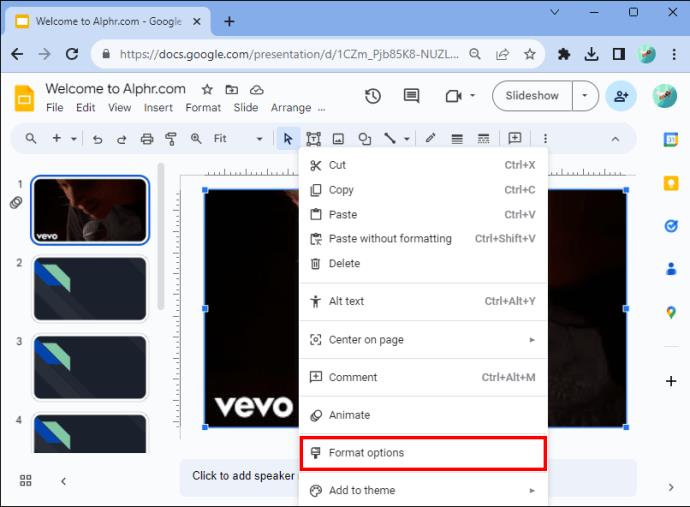
- Odaberite "Video reprodukcija".
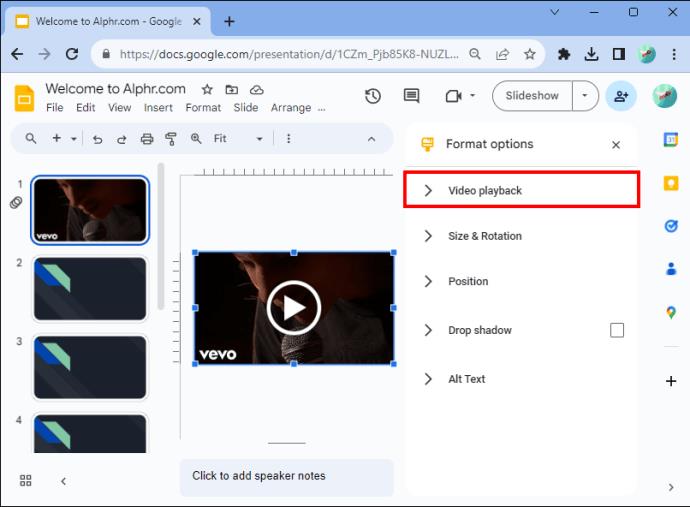
- Idite na "Reprodukcija na klik" za reprodukciju videozapisa kada se klikne.
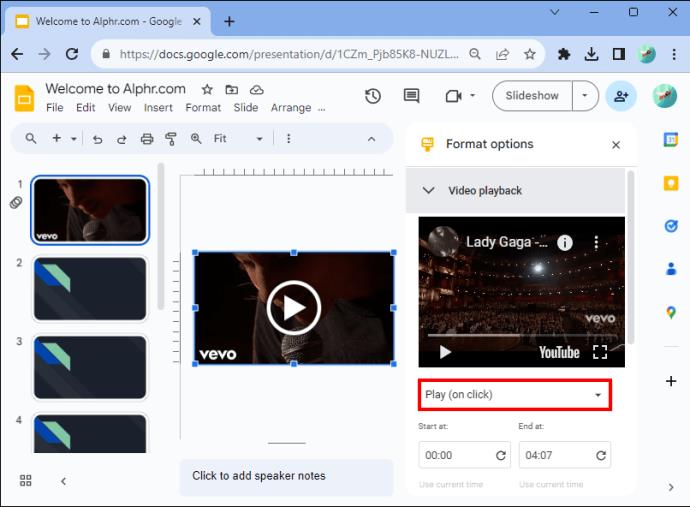
- Alternativno, odaberite "Reprodukcija automatski" za reprodukciju videozapisa čim prijeđete na sljedeći slajd.
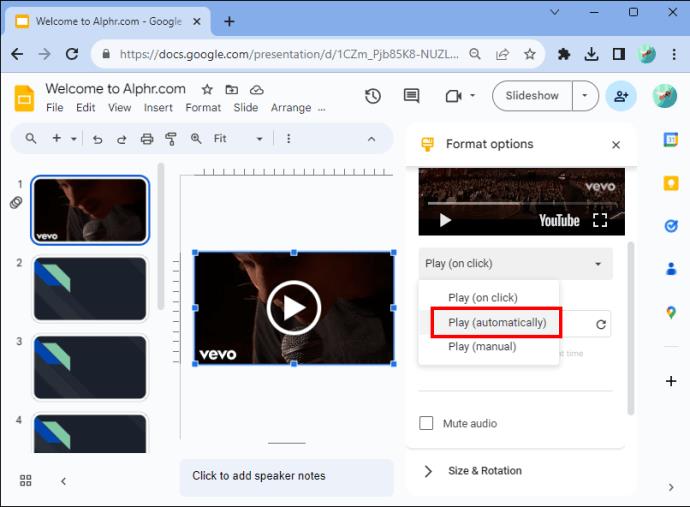
U opcijama formata videozapisa također možete prilagoditi dodatne postavke reprodukcije, poput isključivanja zvuka u videozapisu. ako ne možete nabaviti tajmer s određenim zahtjevima, možete postaviti da vaš tajmer za video počinje i završava u određeno vrijeme. Na primjer, ako trebate mjerač vremena od 50 sekundi ili mjerač vremena od 10 sekundi.
Dodajte Google Slides Timer pomoću proširenja Slides Timer
Ako niste oduševljeni dodavanjem mjerača vremena za video u svoju prezentaciju Google Slides ili ako želite više prilagodljivog mjerača vremena, možete isprobati proširenje preglednika Slides Timer Google Chrome. Ovaj vam dodatak omogućuje unos tekstualnog koda koji se pretvara u funkciju.
- Kliknite na "Dodaj u Chrome" pokraj proširenja Slides Timer u Chrome web-trgovini.
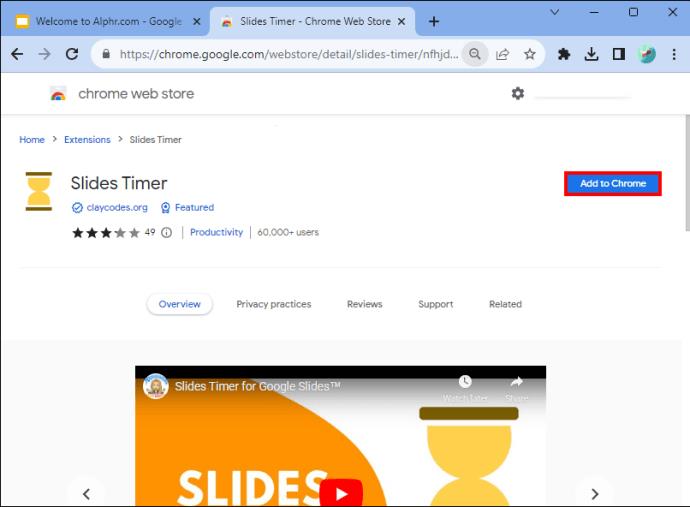
- Odaberite "Dodaj proširenje".

- Otvorite svoju Google prezentaciju.
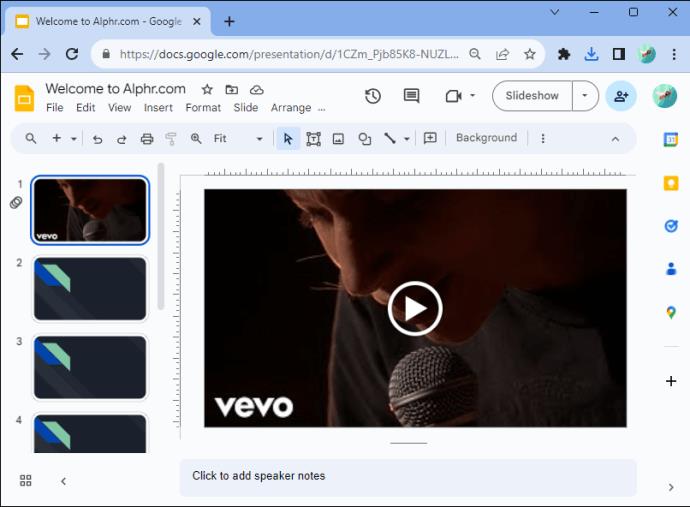
- Odaberite "Proširenja".
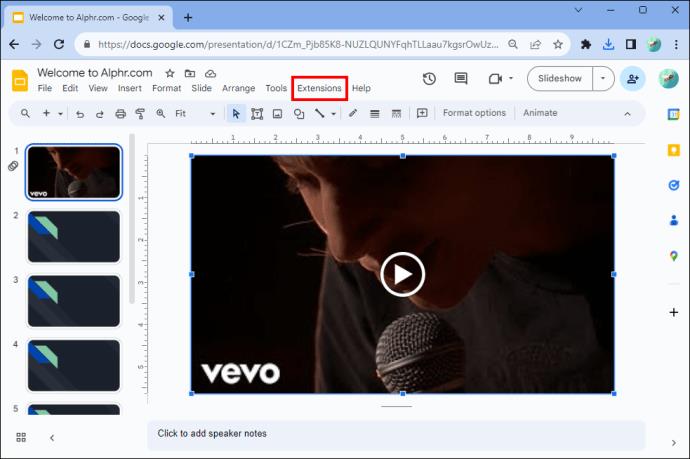
- Idite na "Mjerač vremena slajdova".
Upotreba proširenja Slides Timer
Možete koristiti nekoliko korisnih značajki s mjeračem vremena za slajdove u svojim Google prezentacijama.
Odbrojavanje
Evo koraka za izradu mjerača vremena za odbrojavanje pomoću mjerača vremena slajdova:
- Idite na ikonu "Text box" na alatnoj traci ispod izbornika.
- U tekstualni okvir unesite “<“određeno vrijeme”-="">>”. Na primjer, ako želite 3-minutno odbrojavanje, u tekstualni okvir upišite “<3:00->>”.
- Odaberite "Slideshow" ili "Present" i vaš će se tekst automatski pretvoriti u mjerač vremena.
odbrojavanje
Da biste dodali štopericu ili mjerač vremena pomoću mjerača vremena slajdova, unesite “<“određeno vrijeme”+="">> u tekstualni okvir u koji želite umetnuti mjerač vremena.
Evo primjera: Ako trebate štopericu da počne od nula sekundi, unesite “<00:00+>>.” To ga automatski pretvara u štopericu na zaslonu "Prisutno".
Vrijeme
Chromeovo proširenje Slides Timer može prikazati trenutno vrijeme u lokalnoj vremenskoj zoni. Da biste to prikazali, dodajte tekstni okvir na svoj Google slajd, a zatim unesite “>.” Ovo prikazuje vrijeme u formatu AM/PM na zaslonu "Sadašnje vrijeme".
Datum
Da biste umetnuli datum u slajd prezentacije Google Slides, dodajte tekstni okvir, a zatim unesite “>.” Ovo formatira datum u "mm/dd/yy" na zaslonu "Present". Ovo kontinuirano prikazuje trenutni datum ako ga prikazujete bez ručnog podešavanja.
Prelazak na sljedeći slajd
Također možete koristiti mjerač vremena za slajdove za automatski prelazak na drugi slajd kada vrijeme istekne. Na primjer, ako se želite pomaknuti na drugi slajd nakon pet minuta, možete dodati tekstualni okvir i unijeti “<05:00-+>>.”
Prednosti korištenja mjerača vremena u Google slajdovima
Kada savladate kako koristiti tajmere u svojim Google Slides prezentacijama, iskusit ćete neke od ovih sjajnih prednosti.
Ubrzajte svoju prezentaciju
Video mjerač vremena u vašoj prezentaciji Google slajdova može vam pomoći da pratite vrijeme potrebno za raspravu o svakom slajdu. Ako je vrijeme vaše prezentacije ograničeno tijekom sastanka, raspodjela vremena koje želite odvojiti za svaki slajd i korištenje mjerača vremena pomaže vam u ritmu. Osim toga, možete uključiti sve što trebate za raspravu unutar vašeg vremenskog okvira.
Postoji i opcija za postavljanje vremenskog mjerača na automatsko pomicanje naprijed pomicanjem na sljedeći slajd nakon određenog vremena kako biste ostali u skladu s rasporedom.
Poštivanje tuđeg vremena
Korištenje mjerača vremena u Google slajdovima osigurava da vaša prezentacija ne narušava vrijeme drugog govornika. Tajmeri također pokazuju vašoj publici koliko vremena imaju za postavljanje pitanja ili pripremu za prijelaz na sljedećeg govornika.
Pruža fleksibilnost
U Google slajdovima možete rano zaustaviti odbrojavanje ako ste spremni prijeći na sljedeći slajd i imate fleksibilnost prilagodbe odbrojavanja. Na primjer, ako ste dali vremena za pitanja, ali niste dobili mnogo zahtjeva. Ili ako vam se postavi zanimljivo pitanje na koje bi moglo trebati više vremena da odgovorite ili ste smislili drugu ideju koju biste željeli uključiti u svoju prezentaciju.
Korištenje vizualnih pomagala za aktivnosti
Ako ste uključili aktivnosti u svoju prezentaciju Google slajdova, mjerači vremena pomažu vašoj publici da ostane usredotočena jer mogu vidjeti koliko vremena imaju da dovrše aktivnost.
Vremenske pauze
Tajmeri u Google Slides prezentacijama daju vašoj publici do znanja koliko su duge stanke, što je posebno korisno za nastavnike koji drže duge online lekcije.
Organizirajte svoju prezentaciju s lakoćom
Korištenje mjerača vremena u vašim Google Slides prezentacijama pomaže u praćenju vašeg vremena na svakom slajdu i vremena danog za aktivnosti koje vaša publika može vidjeti. Umetanje mjerača vremena prema gore navedenim koracima uključuje korištenje opcija Video i Umetanje i Google Chrome proširenja preglednika Slides Timer. Nakon što umetnete svoj videozapis u Google slajdove, možete mu promijeniti veličinu i položaj te urediti njegove postavke reprodukcije.
Jeste li ikada koristili mjerače vremena u svojim Google Slides prezentacijama? Jesu li vam pomogli da vaše prezentacije budu dobro organizirane? Javite nam u odjeljku za komentare ispod.