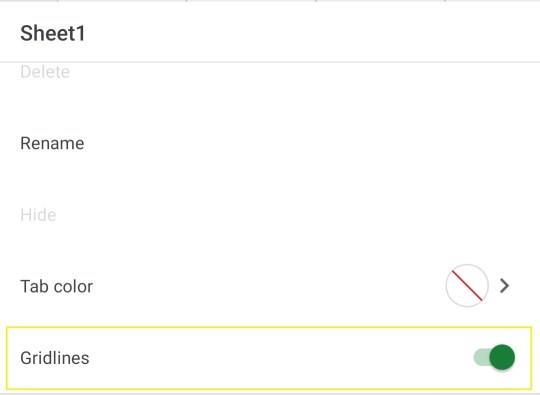Crte mreže ponekad mogu postati dodatno zbunjujuće, osobito kada koristite mnogo slika u proračunskoj tablici. Za čisti rad sa tablicom, oni su u redu, ali to ne znači da cijeli vaš radni list mora biti jedna velika tablica pojedinačnih ćelija. Možete sakriti rešetke ili ih koristiti selektivno u svoju korist, čak i u Google tablicama.

Kako ukloniti rešetke listova pomoću preglednika
Uklanjanje rešetki nije teško ako koristite Google tablice u pregledniku. Međutim, to je malo drugačije nego to raditi u Excelu.
- Idite na izbornik "Prikaz" .

- Poništite odabir opcije Gridlines.
Kako ukloniti crte mreže listova pomoću aplikacije
Ako ne koristite preglednik, evo kako možete ukloniti rešetke iz aplikacije Google tablice:
- Odaberite karticu. Dodirnite "vrh padajuće strelice" pored naziva kartice.

- Pomaknite se prema dolje i isključite opciju "Gridlines" .
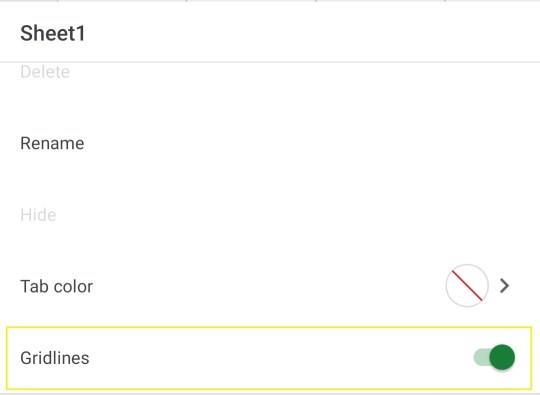
Crte mreže Google tablica i dalje se pojavljuju tijekom ispisa
Iako Google tablice shvaćaju da crte mreže mogu smetati pri radu na proračunskoj tablici, ne skrivaju ih zauvijek. Ako koristite prethodne dvije metode, vaša "ispisana" proračunska tablica i dalje će imati rešetke. Stoga morate ukloniti ovu opciju iz postavki oblikovanja ispisa.
- Idite na "Datoteka -> Ispis".
- Kliknite padajući izbornik "Formatiranje" u desnom oknu i poništite opciju "Prikaži rešetke".
- Dodirnite ili kliknite gumb "Dalje" za nastavak i ispis proračunske tablice bez crta rešetke.
Dodajte selektivne rešetke u Google tablice
Budući da vam Google tablice omogućuju prilagođavanje kao ludi, možete dodati i rešetke za odabir dijelova vaše proračunske tablice.
Ovo može biti vrlo korisno ako želite da crte rešetke bolje istaknu datume ili vremenske oznake. Možete ga koristiti i za dodatno naglašavanje tablica, ali i dalje tako da ostala područja proračunske tablice imaju tekst koji slobodno teče.
Selektivne rešetke također vam mogu pomoći da koristite grafikone i tablice na istom radnom listu. Ne radi se uvijek samo o preferencijama. Ponekad rešetke mogu biti od velike pomoći. Isprobajte različite stvari dok ne pronađete nešto vizualno privlačno i vrlo relevantno za vaše podatke i proračunsku tablicu.
Da biste dodali rešetke određenim područjima, a ne cijelom radnom listu, prvo morate potpuno onemogućiti rešetke, kao što je prikazano u prethodnom postupku. Nakon toga možete odabrati niz ćelija i na njih primijeniti određeni obrub pomoću gumba Obrub/Rešetka na alatnoj traci.
Što se tiče prilagodbe, jasno je da su Google tablice puno više nego što se čini na prvi pogled. Čak i nešto tako općenito kao što su crte rešetke tablice može se koristiti na mnogo načina. Ponekad se značajka može koristiti u vašu korist, a ponekad na vašu štetu. Sada kada znate kako jednostavno manipulirati crtama rešetke u Google tablicama, vrijeme je da izradite proračunske tablice boljeg izgleda za osobnu upotrebu, zaposlenike, suradnike, pa čak i klijente.