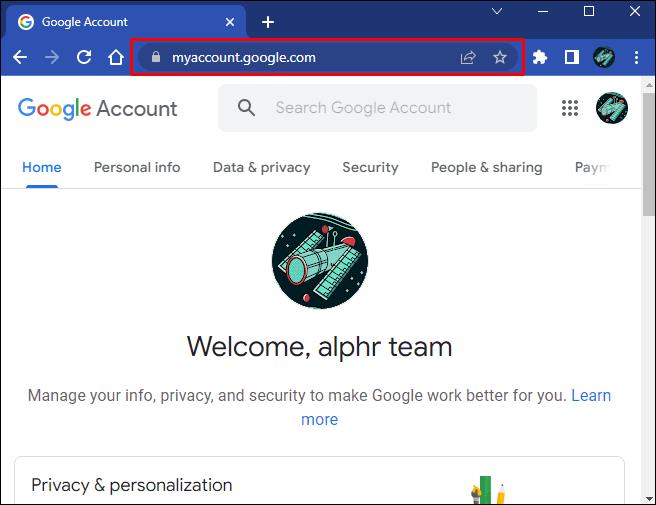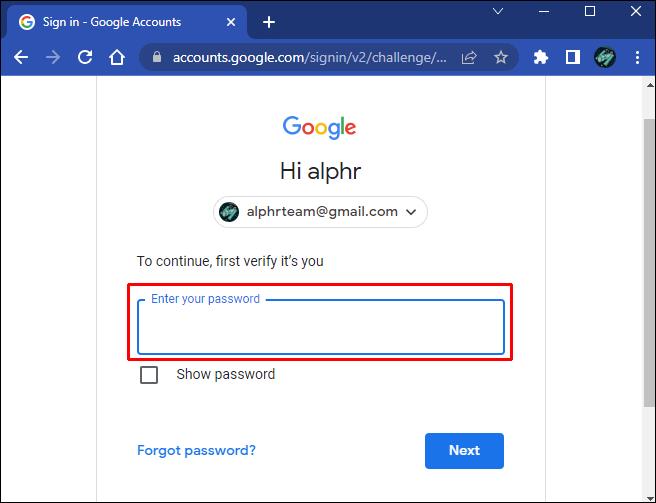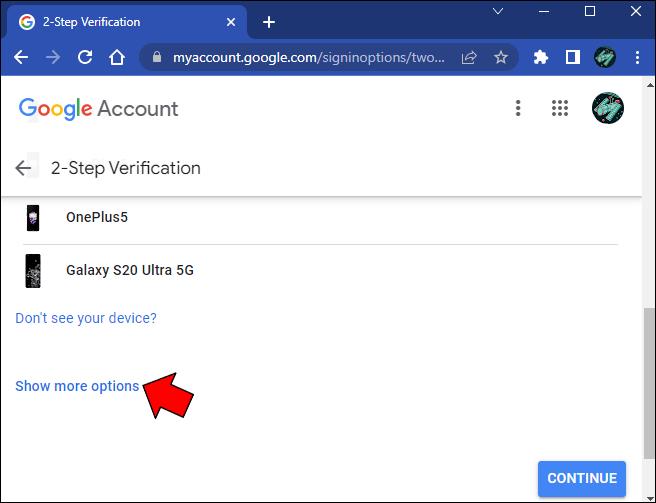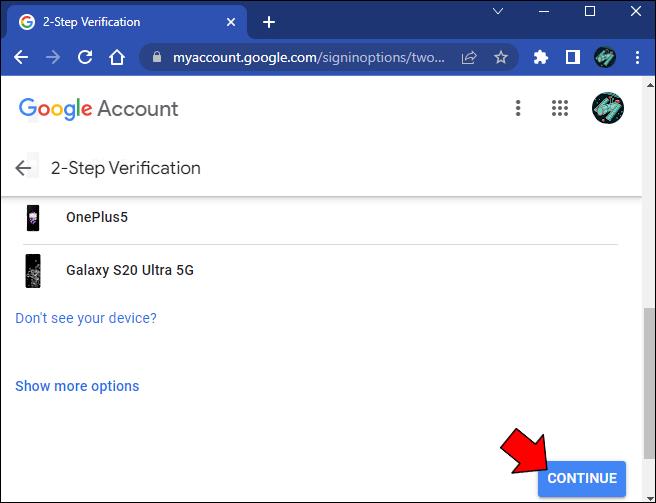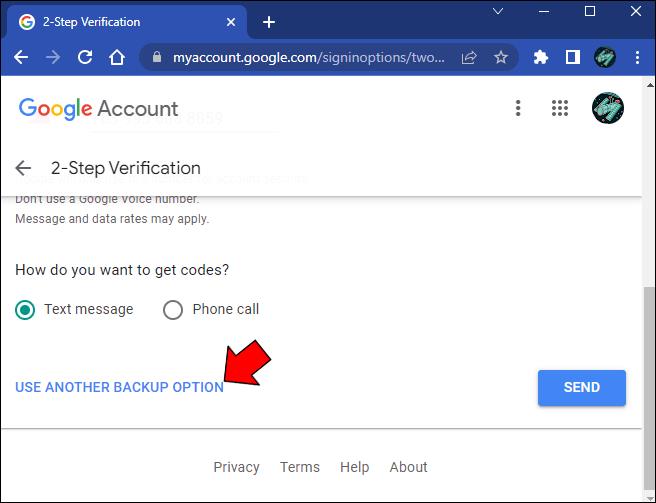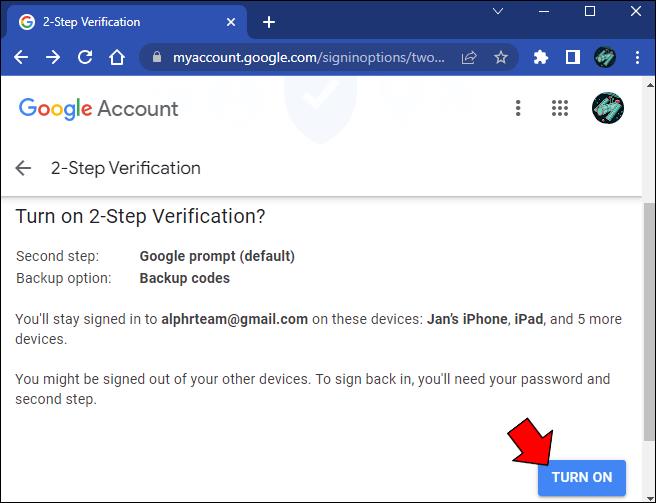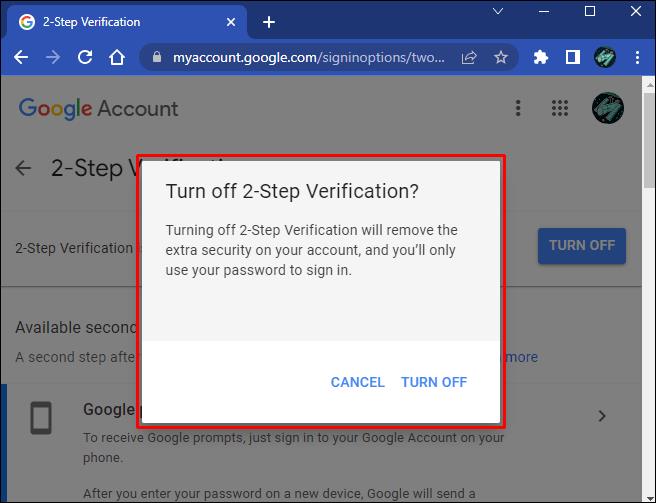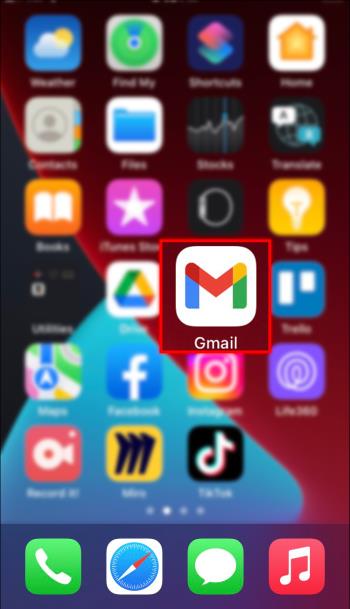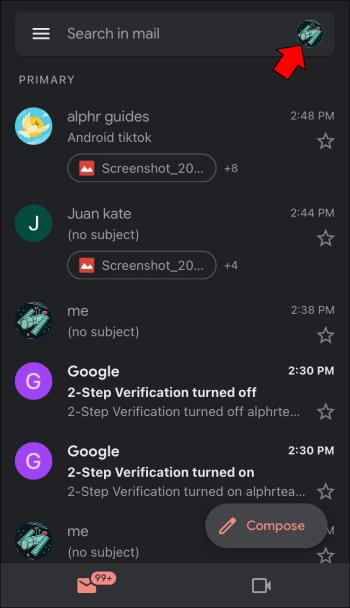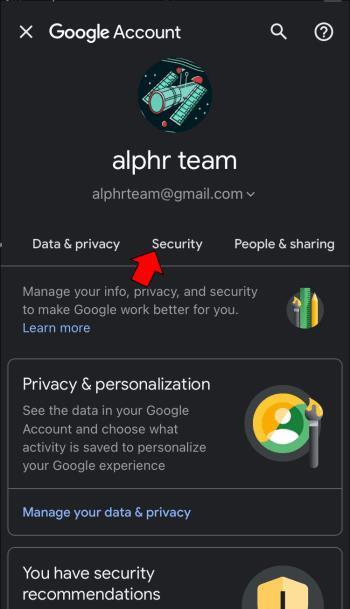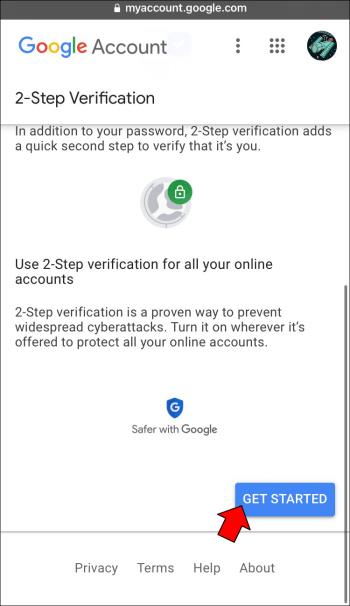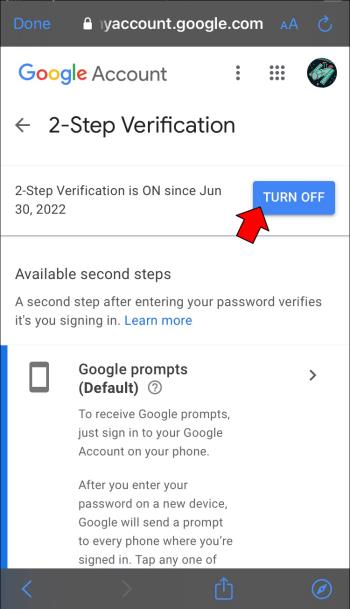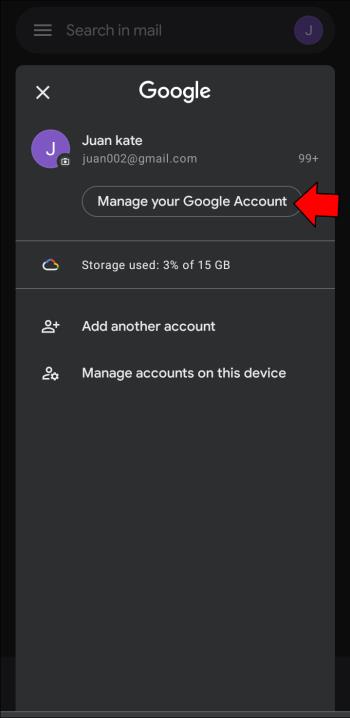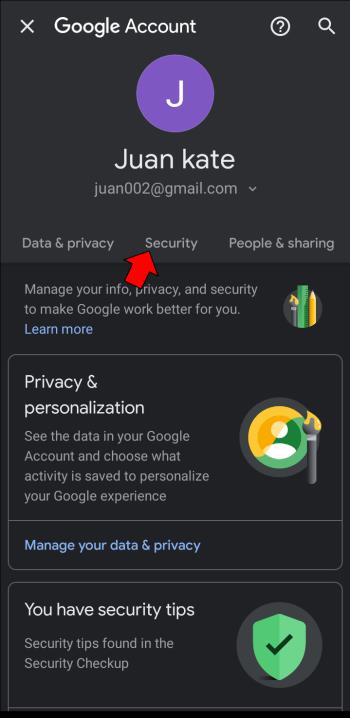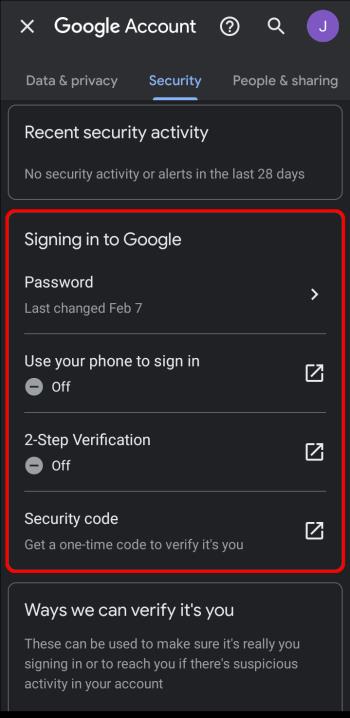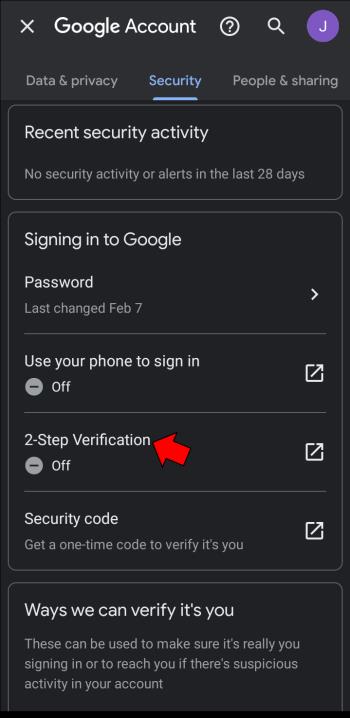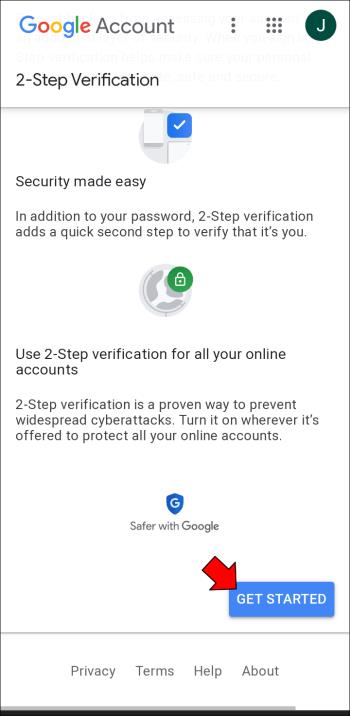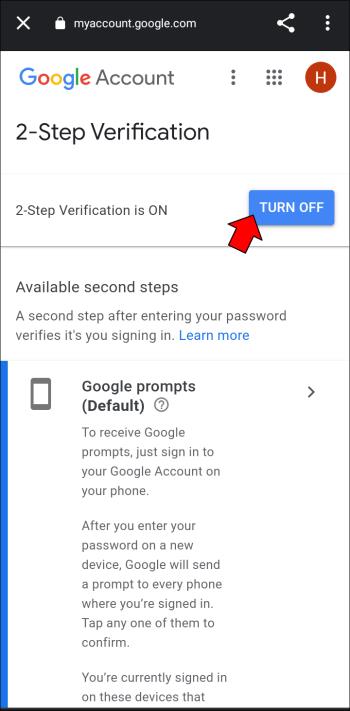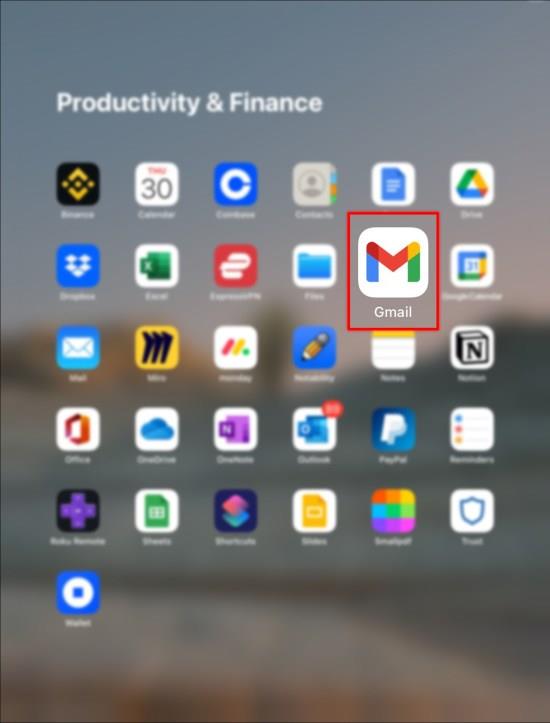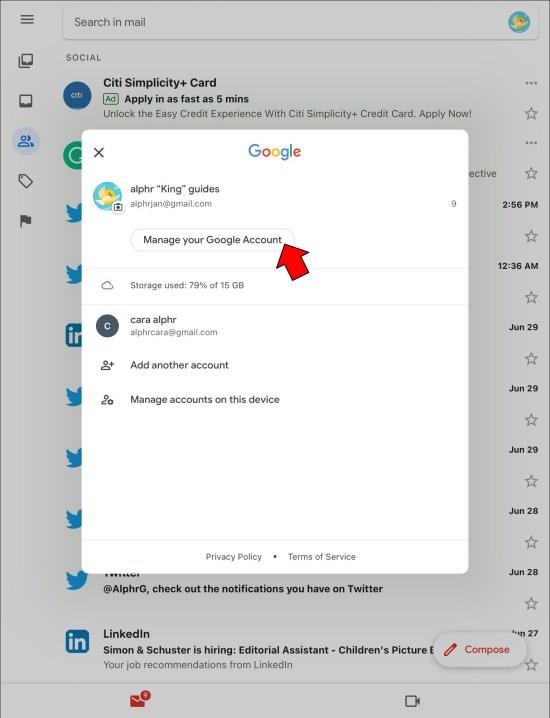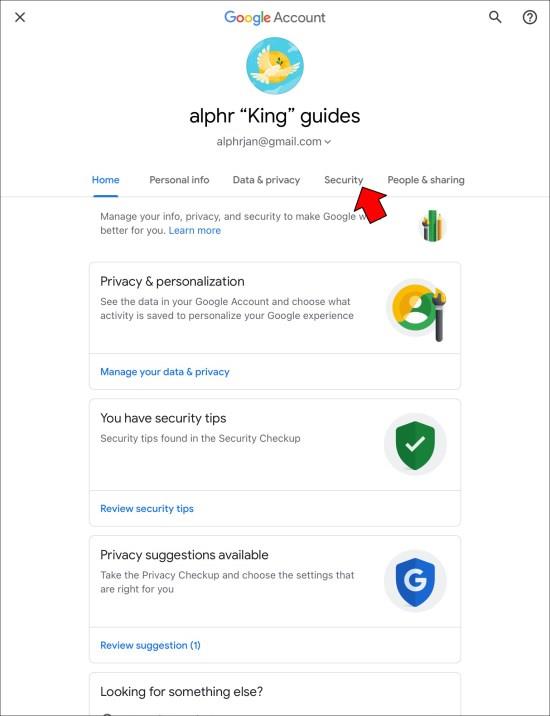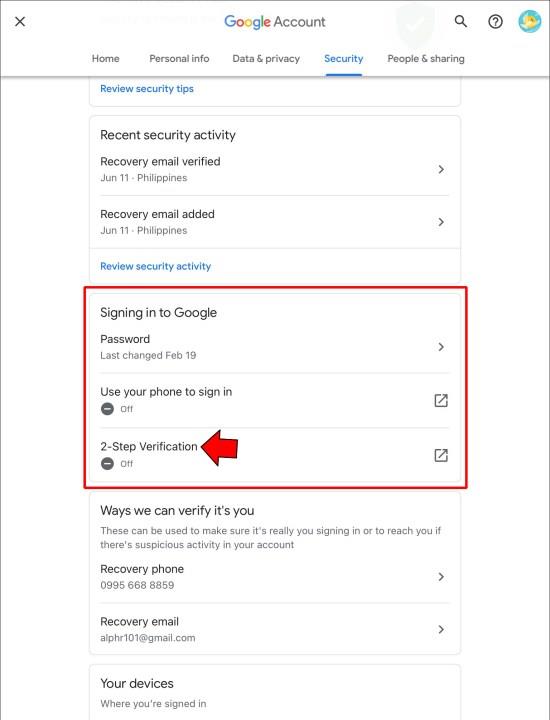Veze uređaja
Danas gubitak pristupa vašem Gmail računu zvuči mnogo poraznije od gubitka novčanika. Srećom, dostupne su brojne sigurnosne značajke za zaštitu vaše digitalne imovine.

Uključivanje 2FA za vaš Google račun pomoći će vam da ga zaštitite od nepozvanih gostiju. Evo kako omogućiti dvofaktorsku autentifikaciju za svoje Gmail račune.
Provjera u dva koraka ili provjera autentičnosti u dva koraka (2FA) dodatni je sigurnosni sloj koji možete dodati svojim računima. Nakon što je omogućen, postupak prijave uključivat će dva koraka (ili dva faktora). Prvi korak uključuje nešto što znate (vaše podatke za prijavu), dok drugi korak zahtijeva da potvrdite svoj identitet pomoću nečega što imate (vaš telefon). Vi ćete biti jedini koji će moći pristupiti vašem računu budući da posjedujete oba faktora.
Iako se visoko preporučuje, 2FA nije obavezan u Gmailu. Možete ga omogućiti ili onemogućiti slijedeći upute u nastavku.
Kako omogućiti/onemogu��iti 2FA u Gmailu na računalu
Da biste uključili ili isključili 2FA za svoj Gmail, morat ćete podesiti postavke svog Google računa. Ovim postavkama možete pristupiti izravno na svoj Google račun ili s Gmaila na sljedeći način:
- Otvorite “ Gmail ” u svom pregledniku.
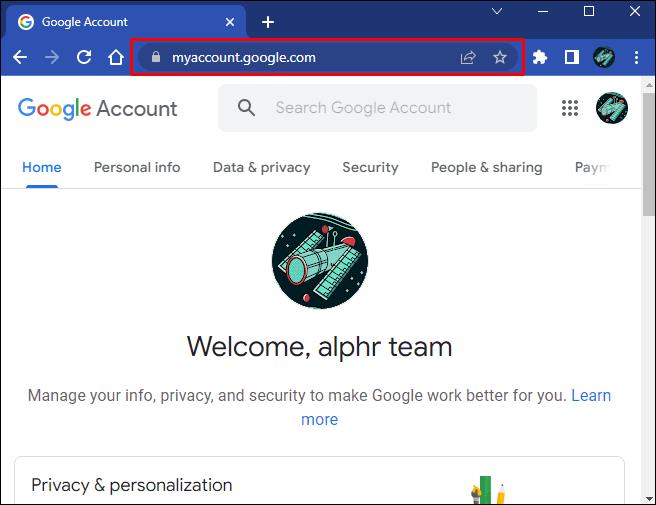
- Kliknite svoju "ikonu profila" u gornjem desnom kutu.
- Kliknite gumb "Upravljajte svojim Google računom" ispod informacija o profilu i bit ćete preusmjereni na novu karticu.
- Kliknite na opciju "Sigurnost" na lijevoj strani.
- Pomaknite se prema dolje do odjeljka "Kako se prijavljujete na Google".
- Kliknite "Potvrda u 2 koraka".
- Ako tek trebate postaviti 2FA, kliknite gumb "Početak rada" .
- Unesite svoju lozinku za nastavak.
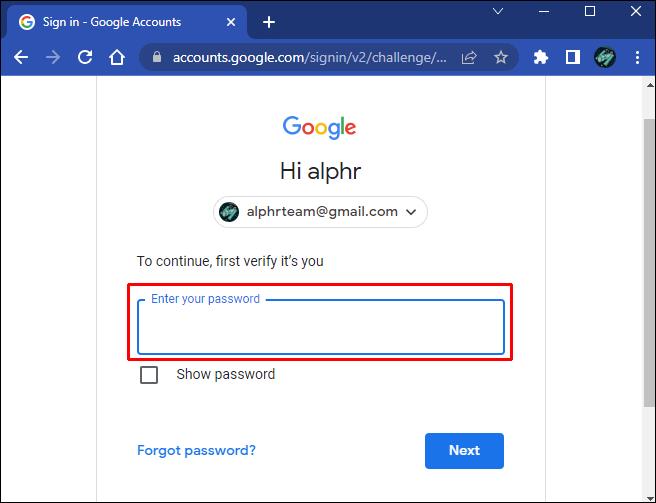
- Google će predložiti "Google Prompts" kao vašu zadanu 2FA metodu i prikazati vaše uređaje na popisu. Odaberite "Prikaži više opcija" da biste promijenili 2FA metodu.
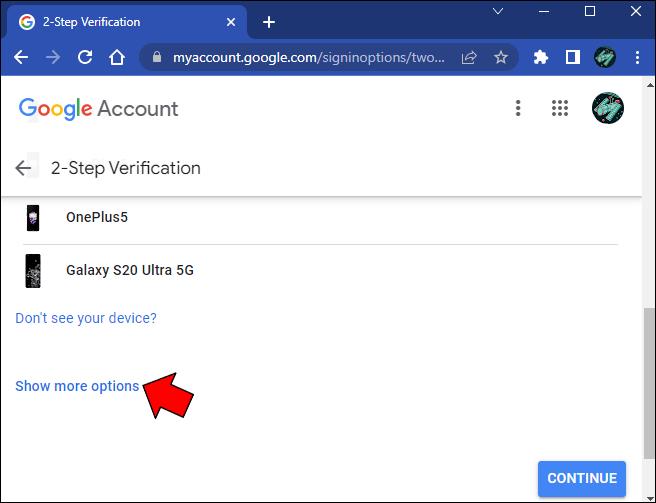
- Kliknite "Nastavi" i ispunite upit.
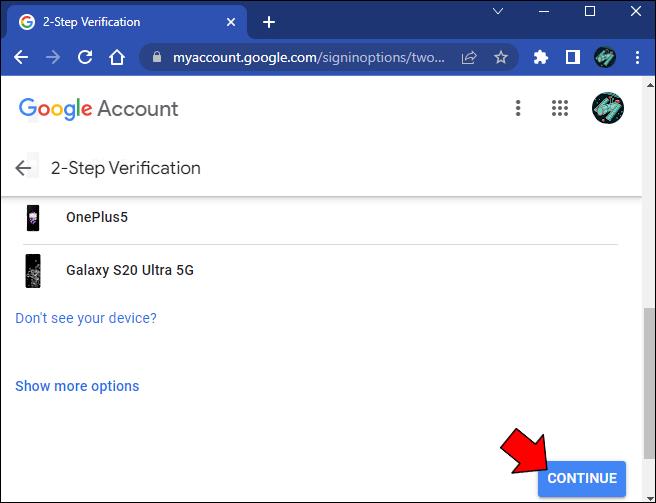
- Sigurnosno kopirajte svoj račun s drugim telefonskim brojem ili odaberite "Koristi drugu pričuvnu opciju" za primanje pričuvnih kodova.
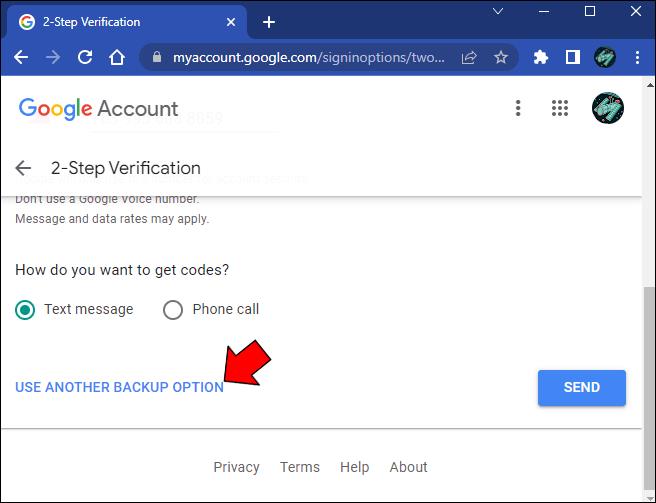
- Pritisnite "Dalje", zatim odaberite "Uključi" da biste dovršili postupak.
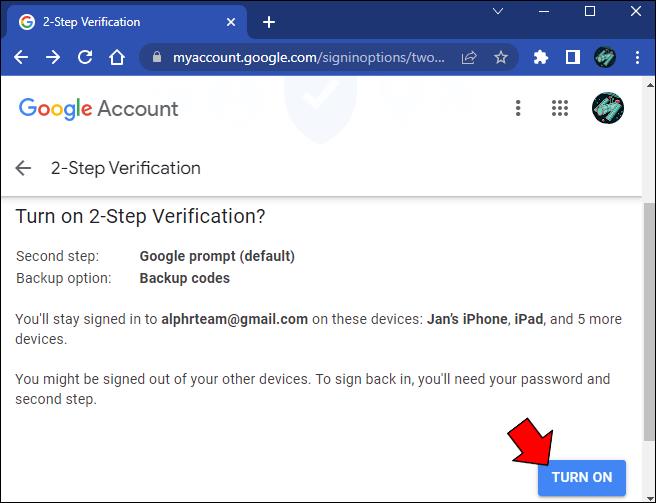
Ako je 2FA već omogućen, možete ga u potpunosti isključiti na sljedeći način:
- Kliknite na plavi gumb "Isključi" na vrhu stranice za potvrdu u 2 koraka.

- Potvrdite svoj izbor u skočnom prozoru da biste dovršili postupak.
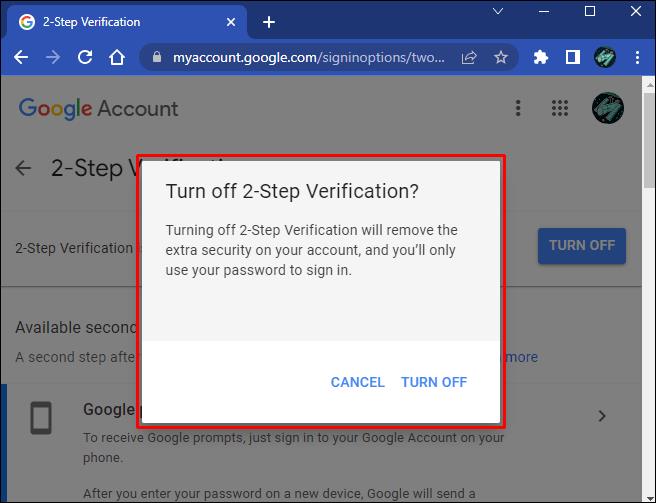
Kako omogućiti/onemogućiti 2FA u Gmailu na iOS/iPhoneu
Također možete podesiti svoje Google postavke pomoću mobilnog uređaja. Slijedite upute u nastavku kako biste omogućili ili onemogućili 2FA u Gmailu na svom iPhoneu.
- Pokrenite "Gmail aplikaciju".
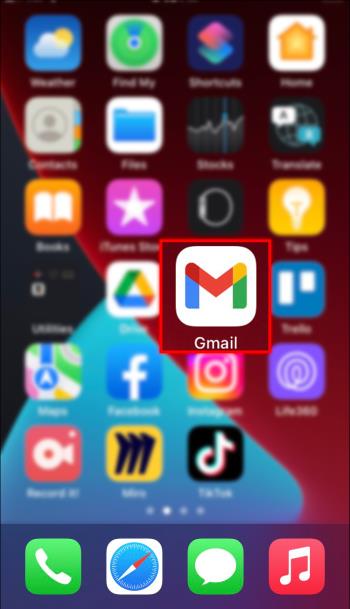
- Dodirnite svoju "ikonu profila" u gornjem desnom kutu.
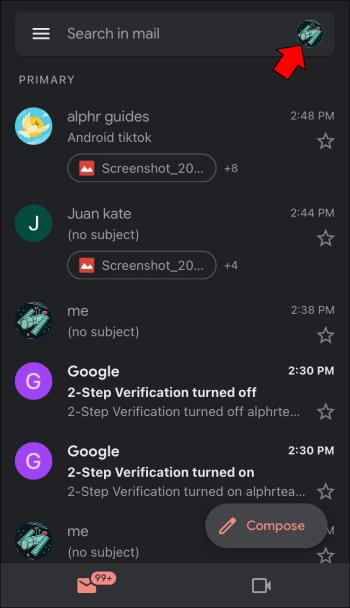
- Odaberite "Google račun" za prikaz postavki računa.

- Pomaknite se po karticama pri vrhu lijevo i odaberite karticu "Sigurnost" kada se pojavi.
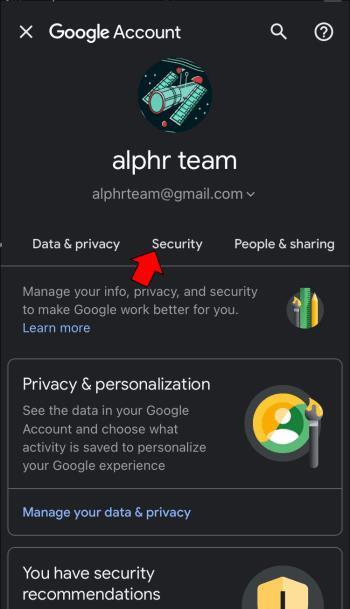
- Pomaknite se prema dolje kako biste pronašli i odabrali "Potvrda u dva koraka" u odjeljku "Kako se prijavljujete na Google".
- Dodirnite “Get Started” kako biste omogućili 2FA i slijedite gornje upute za postavljanje.
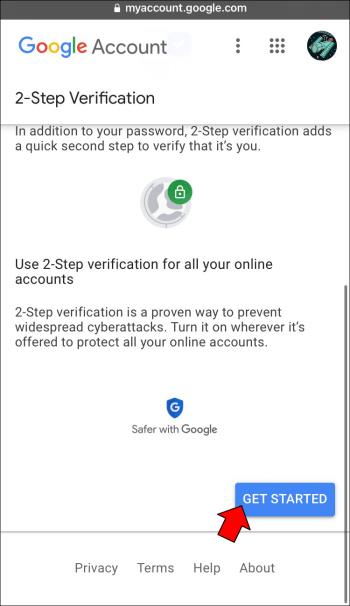
- Da biste onemogućili 2FA, pritisnite plavi gumb "Isključi" na stranici za potvrdu u dva koraka.
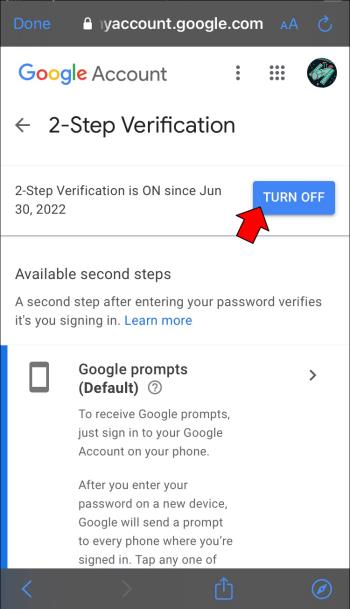
Kako omogućiti/onemogućiti 2FA u Gmailu na Androidu
Morat ćete pristupiti svom Google računu kako biste podesili svoje 2FA postavke. Postavke računa na Android uređaju možete pronaći na nekoliko načina:
- Otvorite "Postavke" i potražite "Google", zatim odaberite "Upravljanje računom".
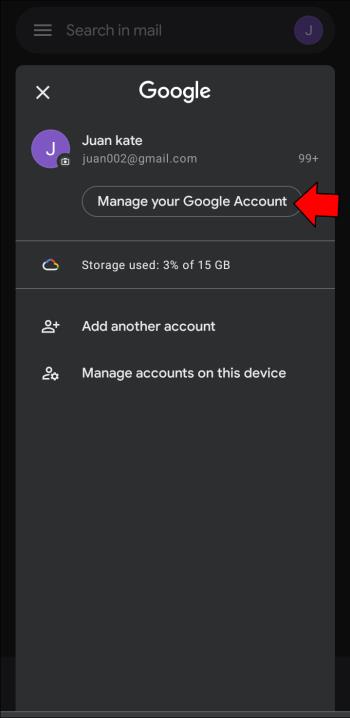
- Pokrenite "Gmail", dodirnite svoju "ikonu profila" i odaberite gumb "Upravljajte svojim računom" .

U postavkama Google računa pronađite 2FA slijedeći ove korake:
- Prijeđite na karticu "Sigurnost" na vrhu.
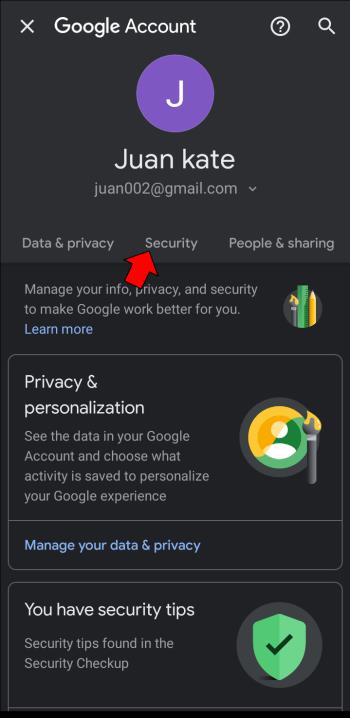
- Pomaknite se prema dolje do odjeljka "Prijava na Google" .
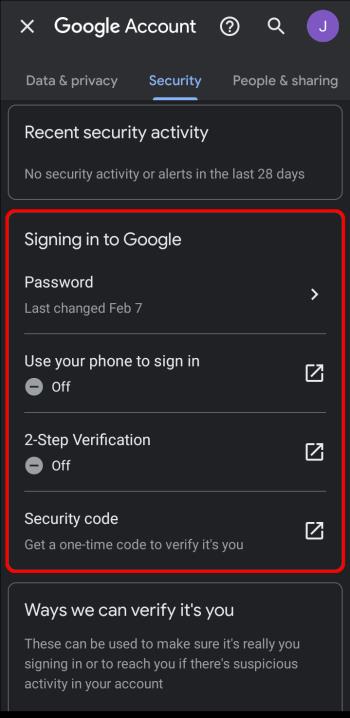
- Dodirnite "Potvrda u 2 koraka".
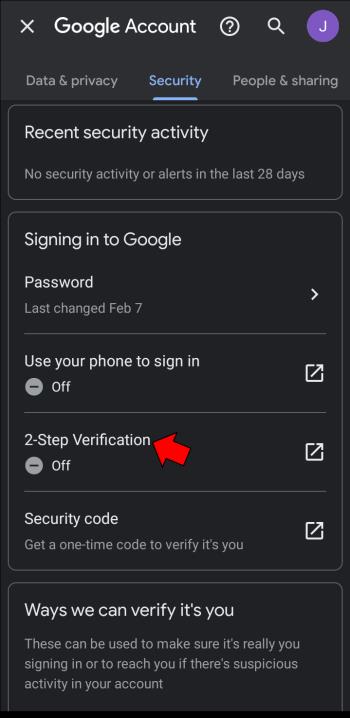
- Ako još niste omogućili 2FA, pritisnite “Get Started” i slijedite gore navedene korake za postavljanje provjere u dva koraka.
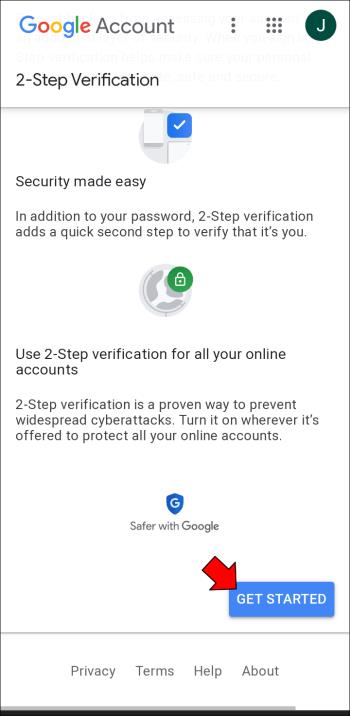
- Da biste isključili 2FA, jednostavno pritisnite "Isključi" i potvrdite svoju odluku.
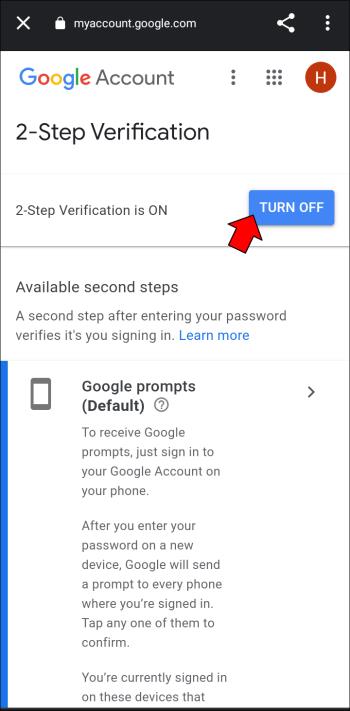
Kako omogućiti/onemogućiti 2FA u Gmailu na iPadu
Možete promijeniti svoje 2FA postavke za Gmail pristupom svom Google računu. Slijedite ove korake na svom iPadu da uključite 2FA:
- Otvorite aplikaciju "Gmail".
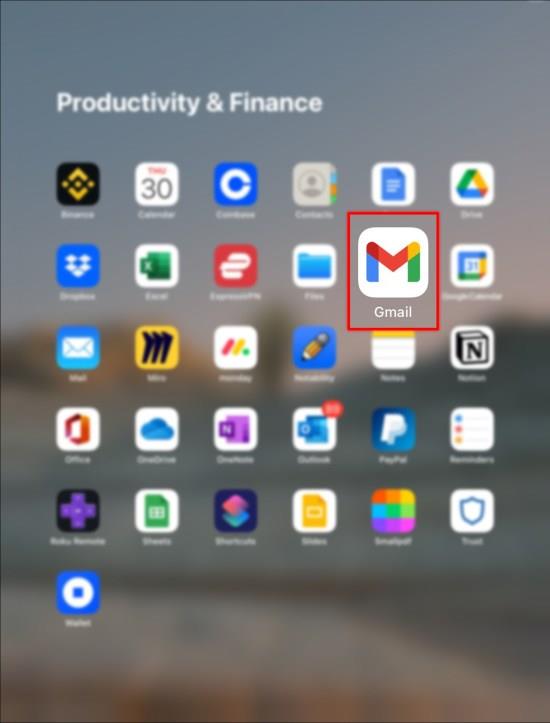
- Pritisnite svoju "profilnu sliku", zatim "Upravljajte svojim Google računom".
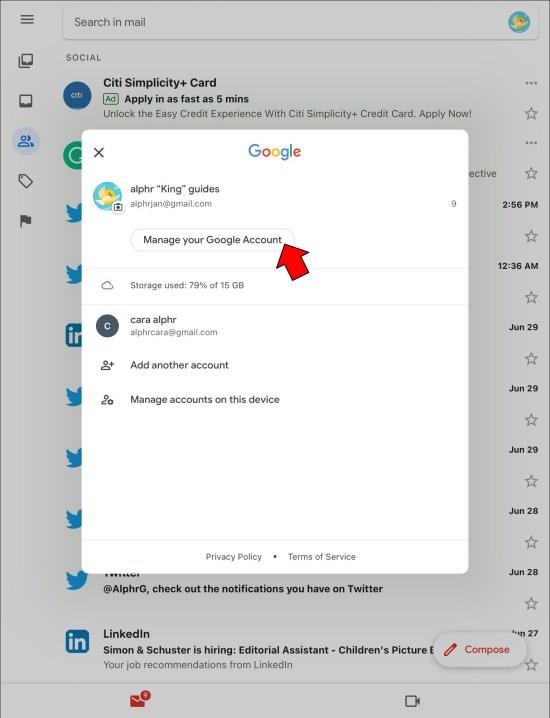
- Prijeđite na karticu "Sigurnost" na samom vrhu stranice.
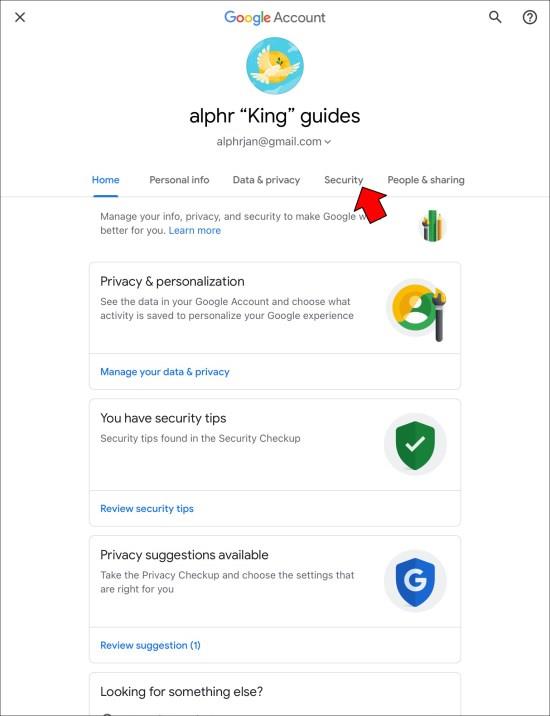
- Pomičite se prema dolje dok ne pronađete "Potvrda u 2 koraka" pod "Prijava na Google".
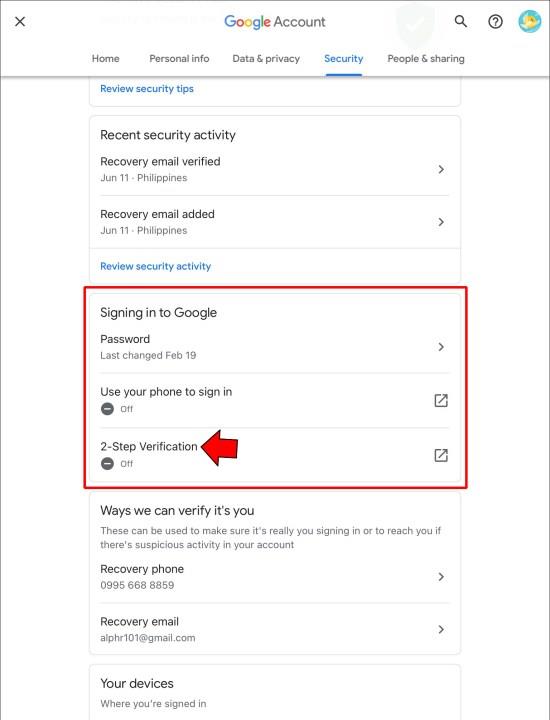
- Dodirnite “Get Started” na dnu stranice i slijedite gore navedene upute.

Također možete onemogućiti 2FA na ovoj stranici pomoću gumba "Isključi" .
Vrste 2FA dostupne na Gmailu
Kada postavljate 2FA za svoj Gmail, imate nekoliko opcija. Iako su SMS kodovi možda najpoznatiji primjer ove sigurnosne značajke, postoje mnogi drugi načini za provjeru vašeg identiteta. Na Gmailu su dostupne sljedeće vrste 2FA:
- Google upiti: Ovo je Googleova zadana metoda provjere autentičnosti u dva koraka. Primit ćete push obavijest na uređajima na kojima ste već prijavljeni kad god se netko pokuša prijaviti s novog uređaja. Pokušaj možete dopustiti ili blokirati dodirom.
- Kontrolni kodovi putem glasovne ili tekstualne poruke: Googleu možete dati svoj telefonski broj kako biste primili jednokratni kod svaki put kada se želite prijaviti na svoj račun.
- Aplikacije za autentifikaciju: aplikacije kao što je Google Authenticator generiraju jedinstvene kontrolne kodove, slično SMS kodovima. Međutim, aplikacije za autentifikaciju sigurnije su.
- Sigurnosni ključ: sigurnosni ključ je uređaj koji potvrđuje vaš identitet kada ga priključite. Postoje i telefoni s ugrađenim sigurnosnim ključevima.
- Jednokratni pričuvni kodovi: drugi faktor u 2FA obično je vaš mobilni telefon. Ali što ako izgubite telefon? U tom slučaju, posjedovanje ovih pričuvnih kodova pomoći će vam da ponovno dobijete pristup svom računu.
Omogućivanje/onemogućavanje 2FA u Gmailu. Česta pitanja
Zašto ne mogu omogućiti 2FA za svoj Gmail račun?
Ako je vaš Google račun povezan s vašom školom ili radnim mjestom, možda nemate ovlasti dodati 2FA na svoj Gmail. U tom slučaju morate kontaktirati administratora računa kako biste izvršili izmjene. To može biti IT odjel ustanove, vaš voditelj e-pošte ili web stranice ili netko sličan.
Mogu li isključiti 2FA za odabrane uređaje?
2FA je važna sigurnosna značajka, ali možda neće biti potrebna u svim slučajevima. Ako želite preskočiti postupak provjere autentičnosti na svom osobnom računalu, dodajte ga svojim pouzdanim uređajima. Da biste dodali pouzdani uređaj, kliknite "Ne pitaj više na ovom računalu" nakon što prvi put unesete svoj 2FA kod.
Ovu dozvolu također možete opozvati na sljedeći način:
1. Idite na postavke Google računa i odaberite “Sigurnost”.
2. Odaberite "Potvrda u 2 koraka".
3. Pomaknite se prema dolje do "Uređaji koji ne trebaju drugi korak."
4. Kliknite "Opozovi sve" pod "Uređaji kojima vjerujete."
Zašto se ne mogu prijaviti pomoću svoje aplikacije Google autentifikator?
Kodovi Google Authenticatora vremenski su osjetljivi. Ako se čini da vaši kodovi ne rade, možda postoji problem sa sinkronizacijom vremena. Ispravite ovu grešku na sljedeći način:
1. Otvorite aplikaciju Google Authenticator za iOS ili Android .
2. Dodirnite izbornik s tri točke i odaberite "Postavke".
3. Pritisnite "Ispravak vremena za kodove", zatim odaberite "Sinkroniziraj sada."
Vaši bi kodovi trebali raditi nakon sinkronizacije vremena na ovaj način.
Više sreće drugi put, hakeri
Toplo se preporučuje da omogućite 2FA kako biste zaštitili svoje Gmail i Google račune. Odaberite bilo koju prikladnu metodu i eliminirajte mogućnost da vam neovlaštena osoba otme račun. Ako smatrate da 2FA predstavlja gnjavažu na pouzdanim uređajima, također možete stvoriti iznimku za njih.
Kako štitite svoj Gmail račun? Koja od gore opisanih 2FA metoda je vaša omiljena? Javite nam u odjeljku za komentare ispod.