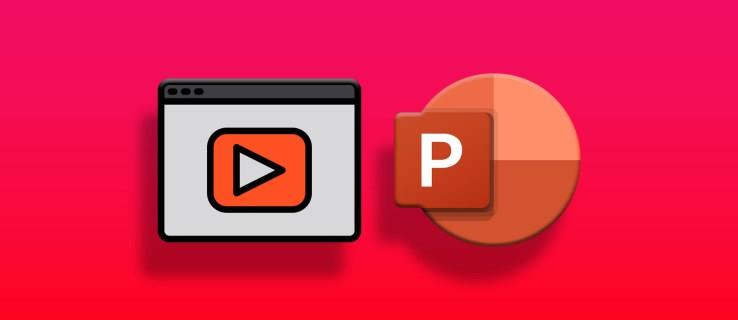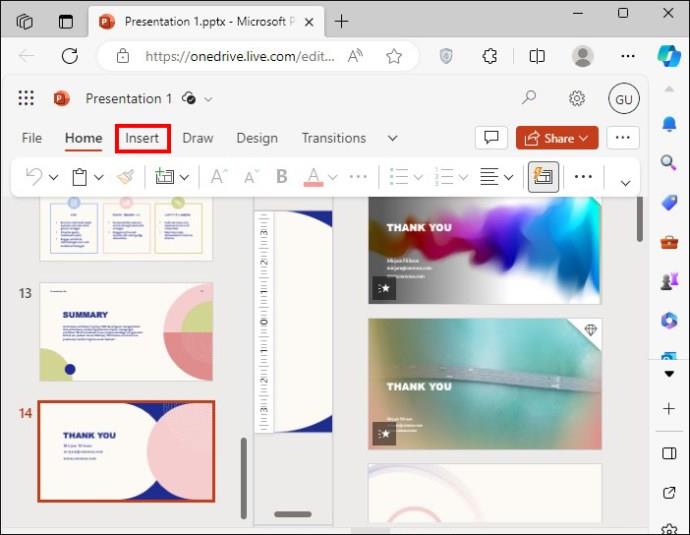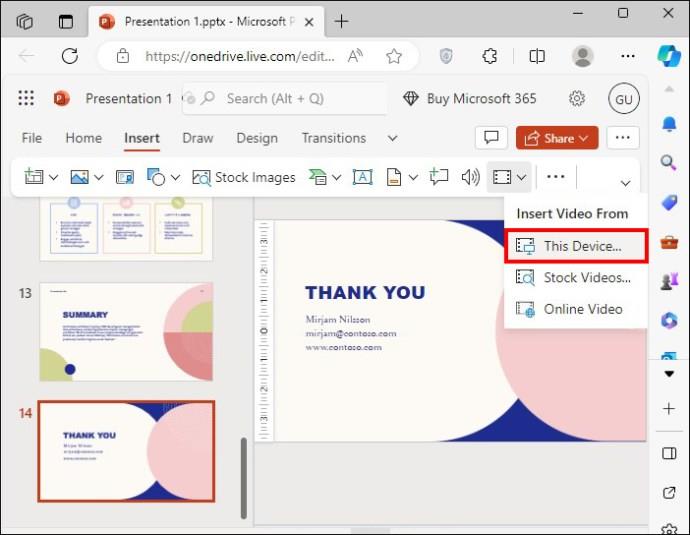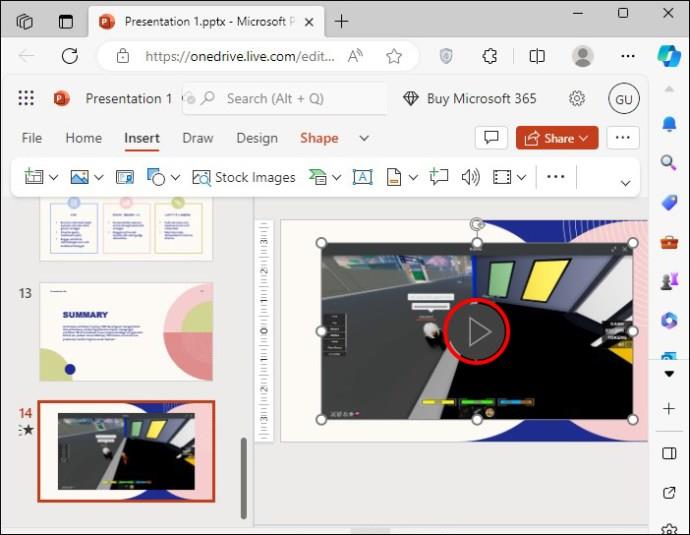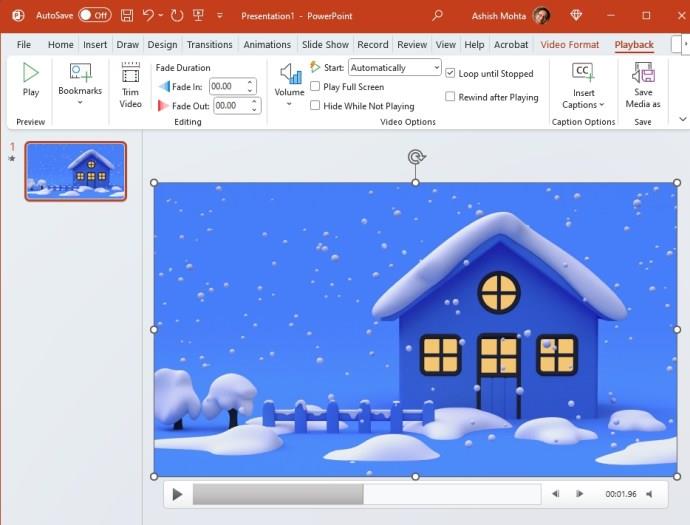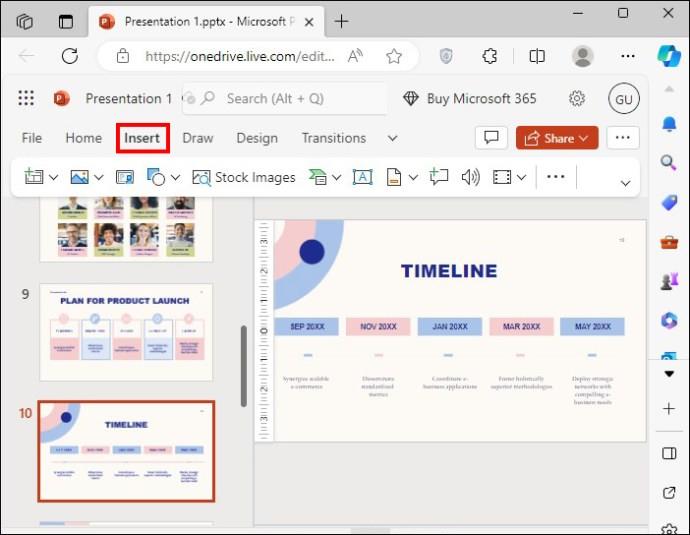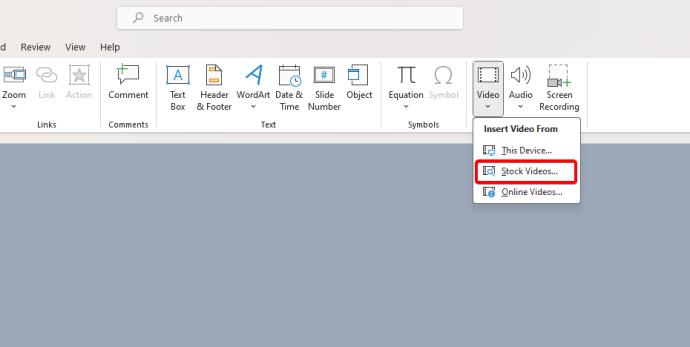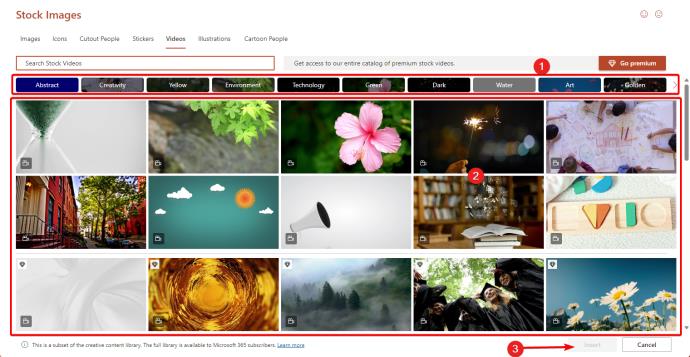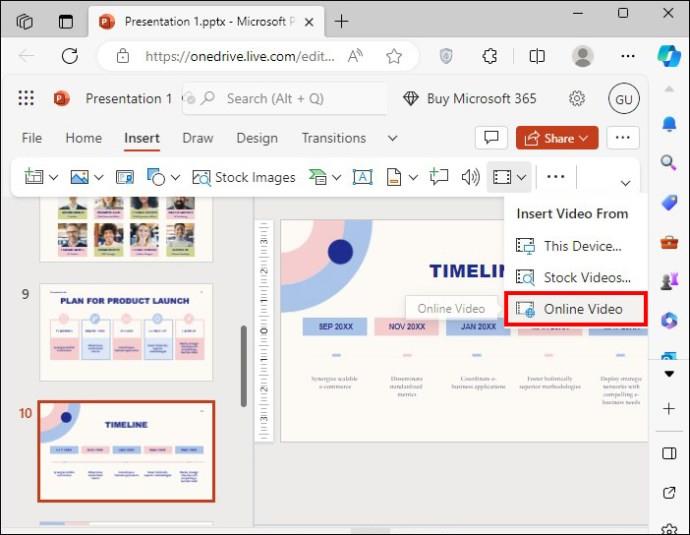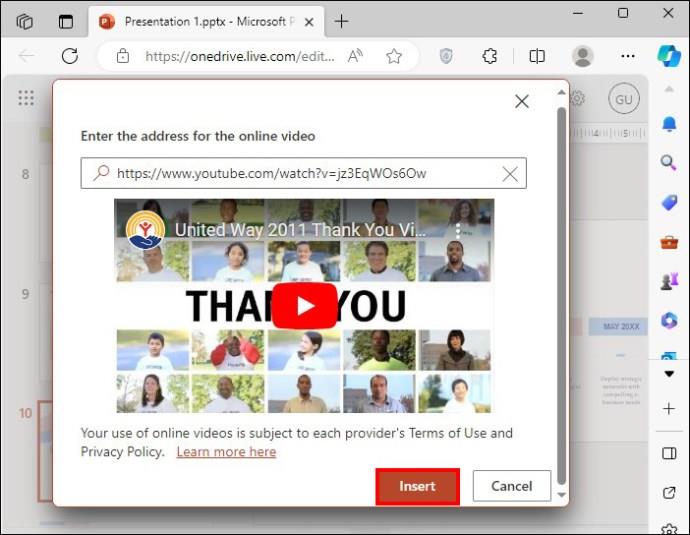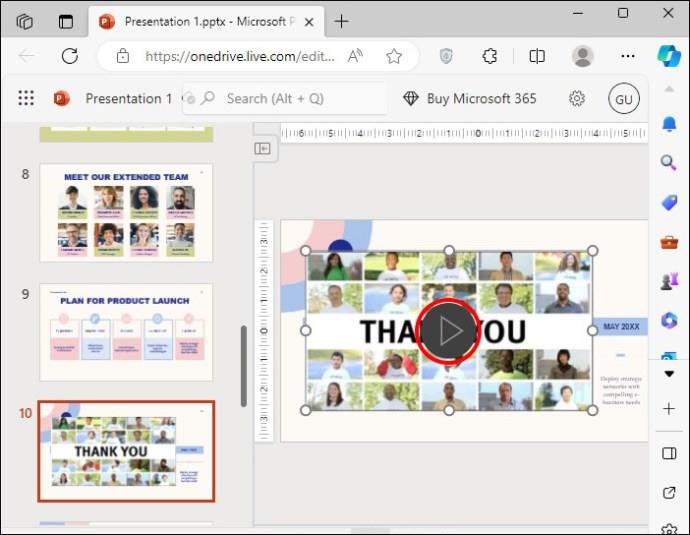Dodavanje videozapisa u vaš PowerPoint može podići vašu prezentaciju na potpuno višu razinu. Ali kako ugraditi video u PowerPoint slajd? Postoji mnogo načina za to, a svi su relativno jednostavni.
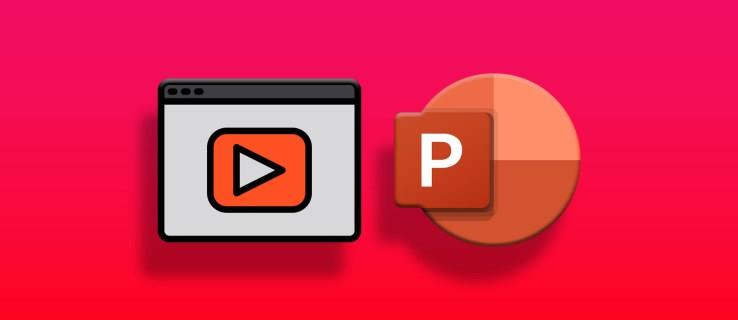
Ovaj će vodič objasniti kako ugraditi video s vašeg računala, YouTubea ili interneta u svoju PowerPoint prezentaciju.
Ugrađivanje videa s vašeg računala u PowerPoint
Ne trebate internetsku vezu za ugradnju videozapisa spremljenog lokalno na vašem računalu u PowerPoint. Jedna od prednosti korištenja lokalnog sadržaja je ta što osigurava da će se vaš video uvijek optimalno reproducirati, sa ili bez Wi-Fi veze.
Međutim, imajte na umu da videozapise u PowerPoint možete umetnuti samo iz njegove računalne aplikacije. Sadržaj koji želite dodati također mora biti u jednom od standardnih video formata .
- Otvorite svoju PowerPoint prezentaciju.
- Idite na slajd u koji želite ugraditi video.
- Kliknite Umetni na traci izbornika na vrhu zaslona.
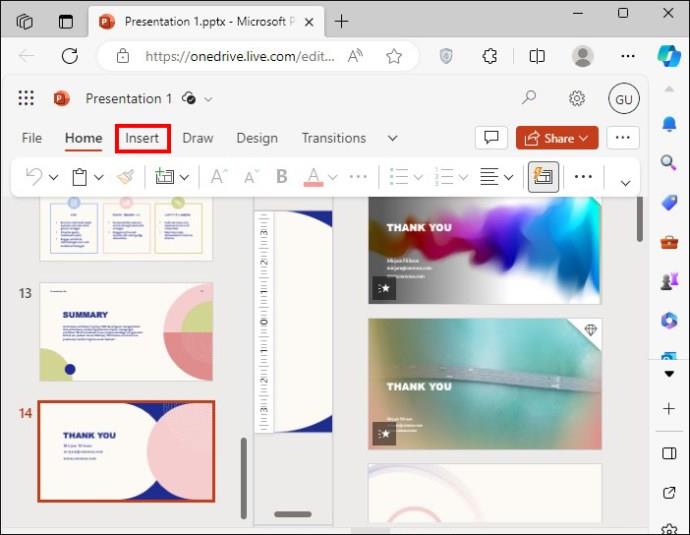
- U odjeljku Mediji odaberite Video > Umetni video s > Ovaj uređaj .
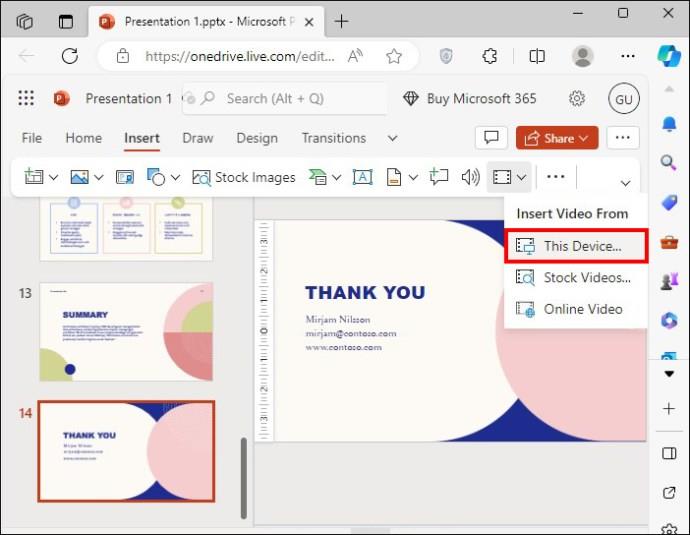
- Pronađite i odaberite videozapis na računalu.
- Promijenite veličinu videozapisa ako je potrebno.
- Testirajte videozapis reproducirajući ga. Ovaj korak je bitan jer osigurava da je vaš video ispravno ugrađen.
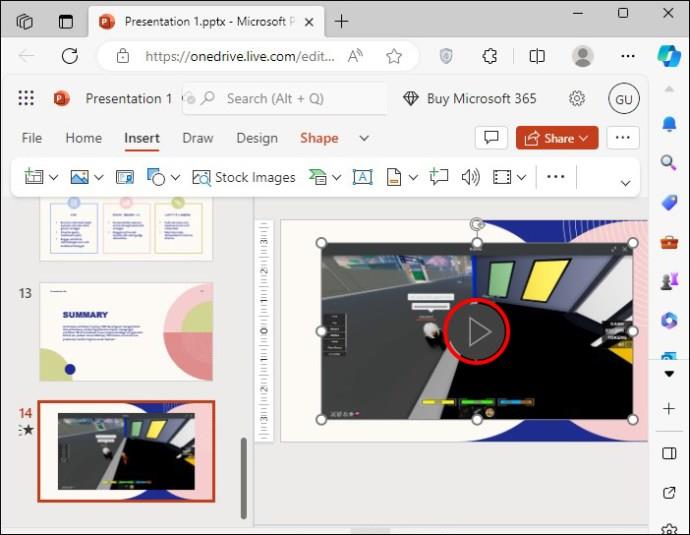
- Napravite završni test odabirom videozapisa i klikom na izbornik Reprodukcija .
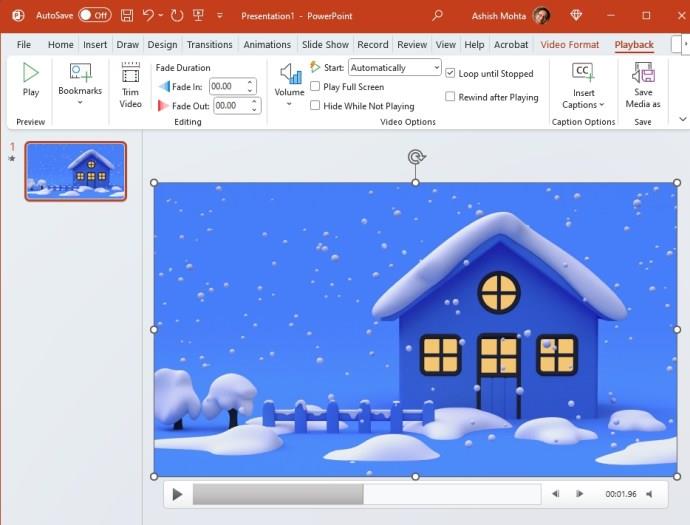
Koristeći odjeljak Reprodukcija, možete ga gledati od početka do kraja kako biste bili sigurni da je ispravno ugrađen. Osim toga, možete pokrenuti prezentaciju, otići na slajd koji ima video i provjeriti sve.
Ugrađivanje Stock Video zapisa u PowerPoint
Možete odabrati jedan iz Microsoftovog repozitorija ako trebate umetnuti videoisječke bez naknade izravno u PowerPoint prezentaciju.
- Otvorite svoju PowerPoint prezentaciju .
- Idite na ispravan slajd na koji želite umetnuti svoj YouTube video.
- Na alatnoj traci izbornika odaberite Umetni .
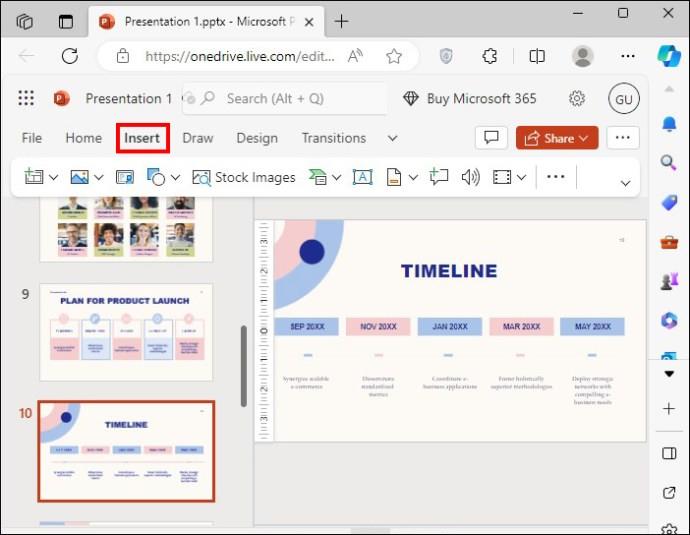
- Odaberite Video .

- Na padajućem izborniku koji se pojavi kliknite Stock Videos .
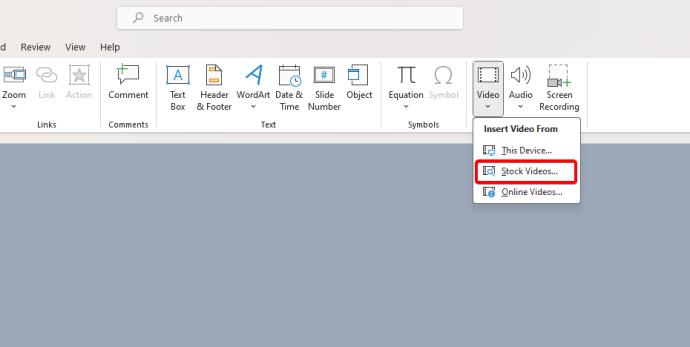
- Odaberite kategoriju, odaberite željeni videozapis i kliknite Umetni .
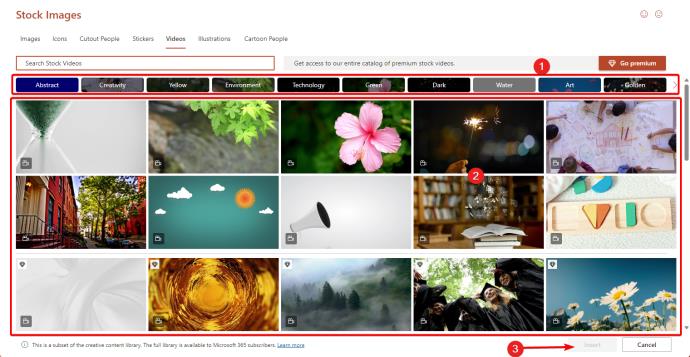
- Promijenite veličinu videozapisa na željene dimenzije i reproducirajte ga kako biste bili sigurni da ispravno radi.
Ugrađivanje YouTube videa u PowerPoint
U svoju PowerPoint prezentaciju također možete ugraditi video s YouTubea ili bilo koje druge velike platforme na internetu. Prednost ove metode je ta što ne morate spremati video lokalno na svoje računalo.
Ali postoji i nekoliko nedostataka. Ako tijekom predstavljanja nemate pristup internetu, vaš se videozapis neće reproducirati. Nadalje, YouTube odabire naslovnu sliku koja će se pojaviti kao prezentacija na vašem video slajdu.
Ako volite estetiku ili biste radije prilagodili cijelu prezentaciju, imajte na umu ova ograničenja.
- Otvorite svoju PowerPoint prezentaciju .
- Idite na ispravan slajd na koji želite umetnuti svoj YouTube video.
- Na alatnoj traci izbornika odaberite Umetni .
- Odaberite Video .

- Na padajućem izborniku koji se pojavi kliknite Online Video .
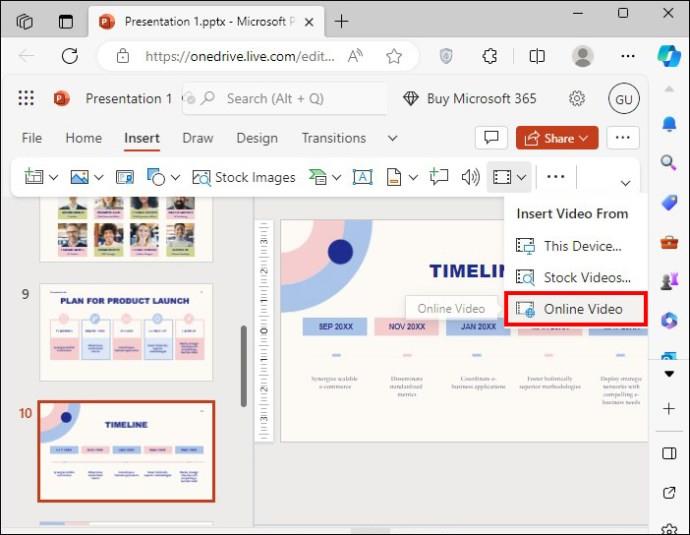
- Zalijepite URL usmjeren na vaš YouTube videozapis na praznu tekstualnu traku koja će se pojaviti.
- Pritisnite Umetni .
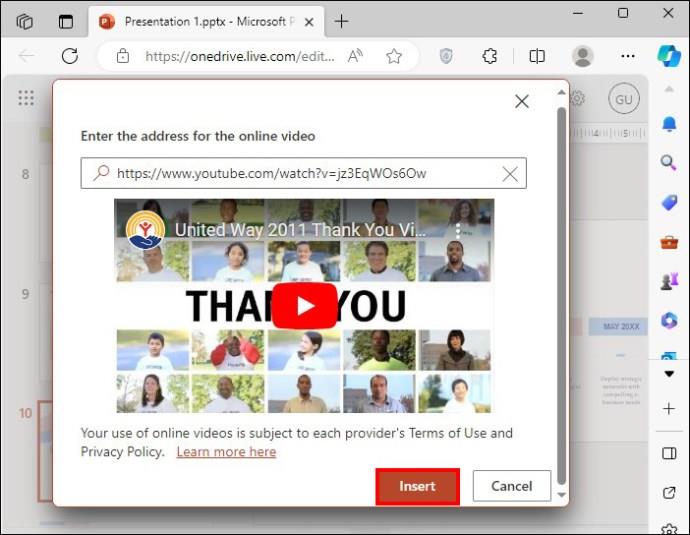
- Promijenite veličinu svog YouTube videozapisa i provjerite je li postavljen na željeno mjesto. Ne možete promijeniti naslovnu sliku.
- Testirajte video u načinu reprodukcije . Videozapis će imati vidljiv YouTube naslov zajedno s tipkama za pauzu i reprodukciju.
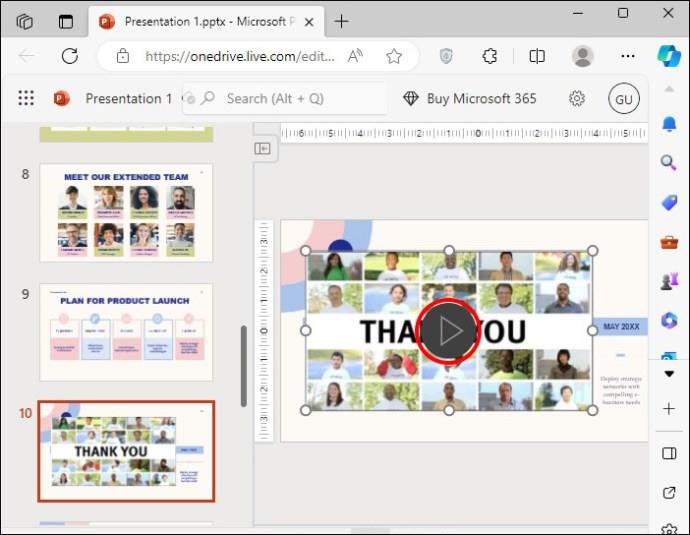
Imajte na umu da je postupak sličan ako želite ugraditi videozapise s X ili bilo koje druge online platforme.
Koju vrstu videozapisa možete umetnuti u PowerPoint?
Prije ugrađivanja PowerPoint videa, trebali biste uzeti u obzir sljedeće kriterije:
Video format
Lako ćete ugraditi MP4 videozapise s H.264 kodekom u PowerPoint. Neki formati koji koriste ovaj kodek su .mp4, .m4v i .mov. Preporučuju se jer nude dobru kompatibilnost i kompresiju. Međutim, mnogi će uobičajeni video formati funkcionirati, a neki od njih uključuju:
- Film (.mpeg, .mpg)
- Windows Video (.wmv, .asf)
- AVI (.avi)
Maksimalna veličina videa
Službeno, nema ograničenja; međutim, manji videozapisi su prilagodljiviji i općenito će ponuditi glatkije iskustvo. Što je više moguće, trebali biste ih držati ispod 50-100 MB radi lakše reprodukcije i prenosivosti. Možda ćete imati problema s rušenjima, kašnjenjem i veličinom datoteke s velikim videozapisima.
Preporučeno rješenje
U idealnom slučaju, trebali biste ugraditi 1080p videozapise (1920 x 1080 piksela) u svoju PowerPoint prezentaciju. Ovo nudi izvrsnu kvalitetu bez pretjeranog povećanja veličine datoteke.
Kad je moguće, izbjegavajte veće razlučivosti poput 4K jer se možda neće glatko reproducirati na svim uređajima i mogu uzrokovati naprezanje u radu.
Možete koristiti niže razlučivosti poput 720p za manje prezentacije, ali one možda neće ponuditi najbolje iskustvo gledanja, osobito ako predstavljate na većim zaslonima. Ali videozapis niske razlučivosti radit će kada morate predstaviti PowerPoint putem poziva Google Meeta .
Uspjeh ugradnje
Ugrađivanje videozapisa u vašu PowerPoint prezentaciju izvrstan je način da je oživite. Bilo da koristite videozapis koji ste sami izradili ili onaj s interneta, važno je razmotriti prednosti i mane svake metode.
Ako nemate internetsku vezu, ugradnja videozapisa s interneta ili YouTubea rezultirat će neuspješnom prezentacijom jer se vaš videozapis neće reproducirati. Kako biste izbjegli gnjavažu, preporučljivo je koristiti metode koje najbolje odgovaraju vašim okolnostima.
FAQ
Trebam li internetsku vezu za ugradnju videozapisa u PowerPoint?
Ne trebate internetsku vezu za ugradnju preuzetog videozapisa u PowerPoint. Međutim, potrebna vam je internetska veza i web verzija programa PowerPoint za ugradnju online videozapisa.
Što trebam učiniti ako PowerPoint ne može umetnuti moj video?
Ako ne možete ugraditi svoj video u PowerPoint, možda nije pretvoren u preporučeni format. Kada ugrađujete videozapise u PowerPoint, najbolje je koristiti mp4 datoteke koje imaju H.264 kodiran u sebi. Ovo je najbolja preporučena kompatibilnost za PowerPoint u sustavima Windows i Mac.
Zašto se moji PowerPoint videozapisi ne reproduciraju na sekundarnom monitoru?
Ako imate ovaj problem, možete pokušati onemogućiti jednu od dvije opcije. Možete onemogućiti hardversko grafičko ubrzanje ili onemogućiti hardversko grafičko ubrzanje dijaprojekcije . Obje ove opcije možete pronaći na kartici Prikaz pod Datoteka i Napredne opcije .