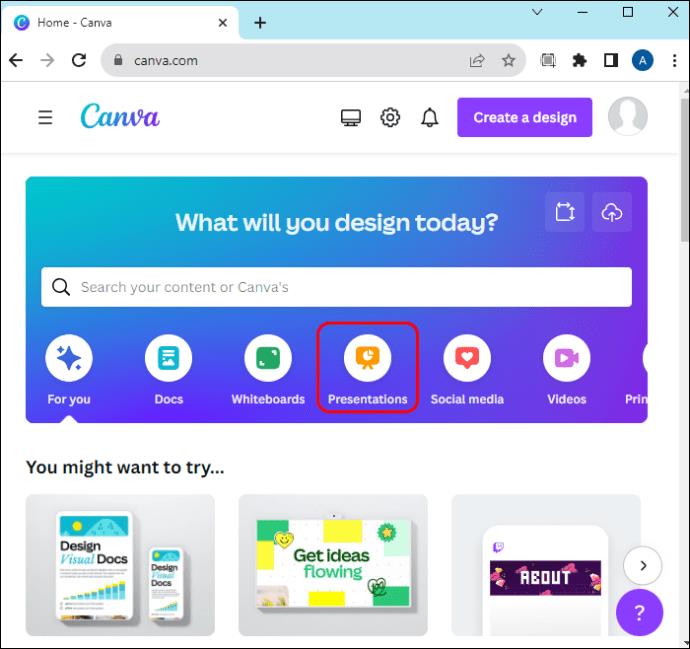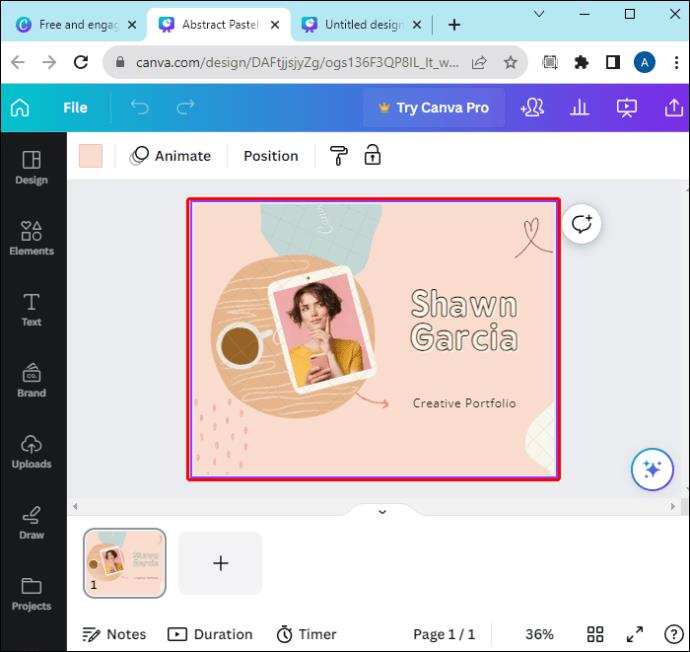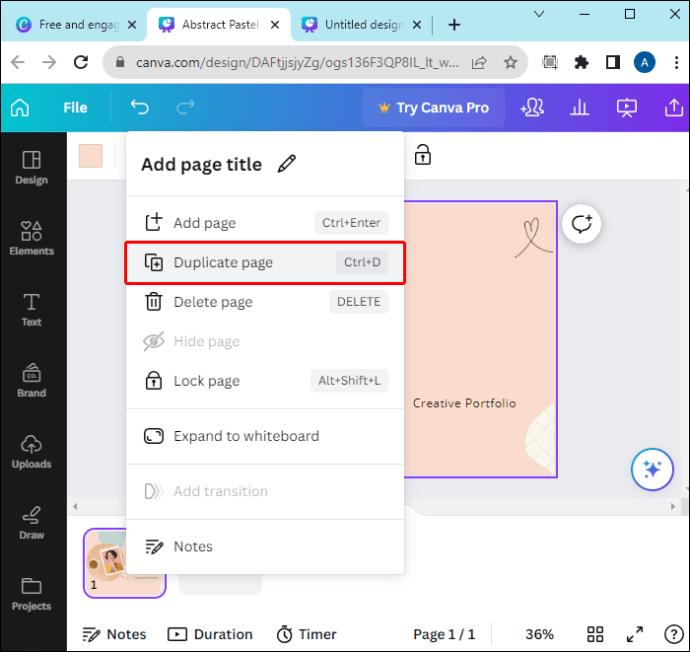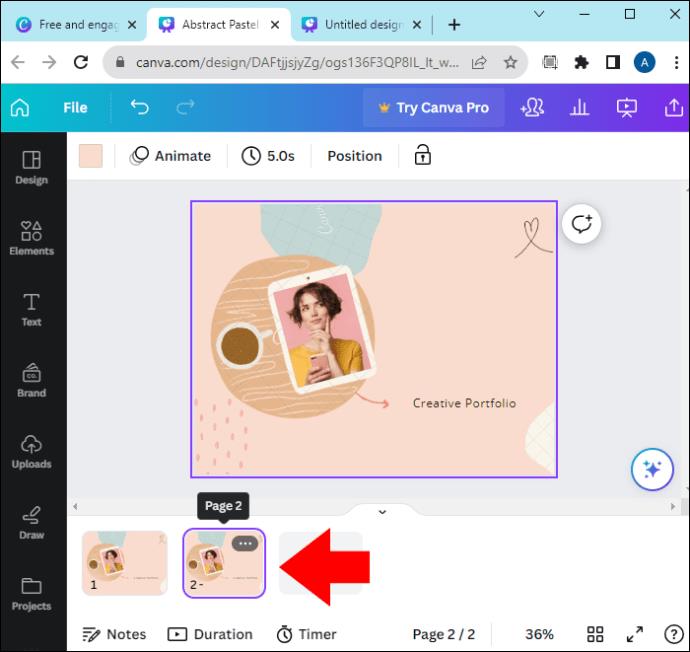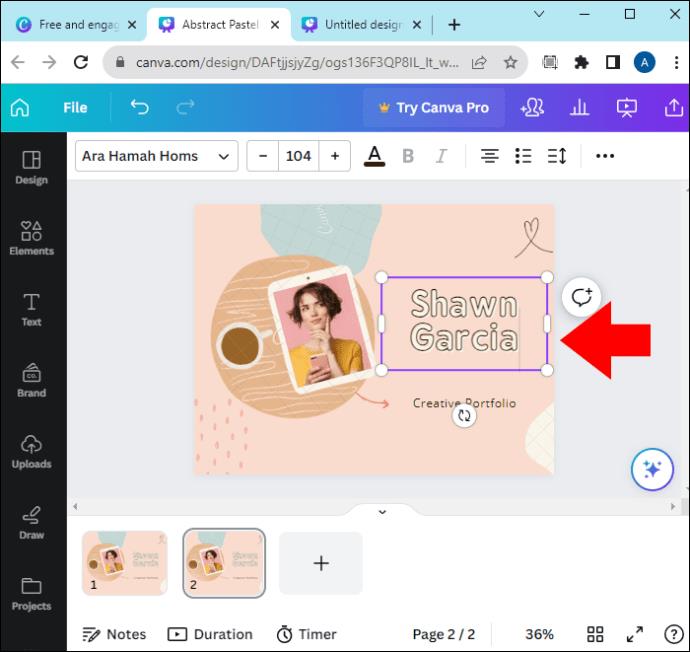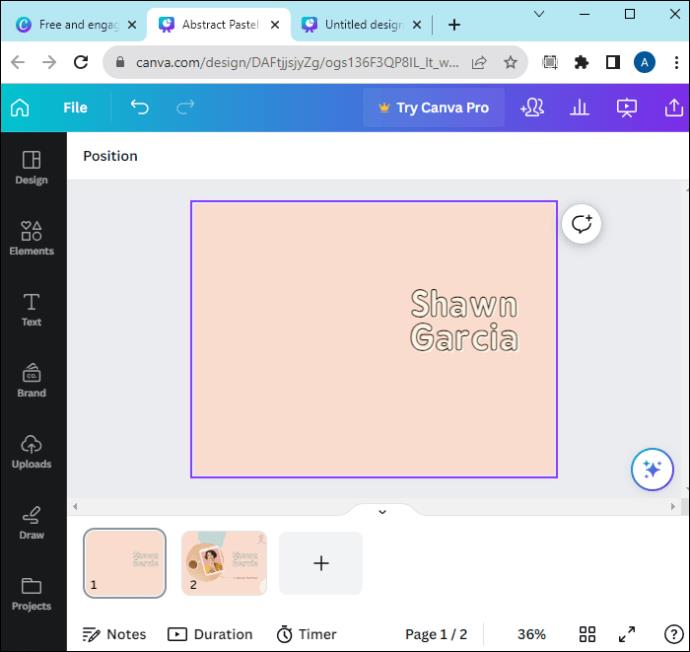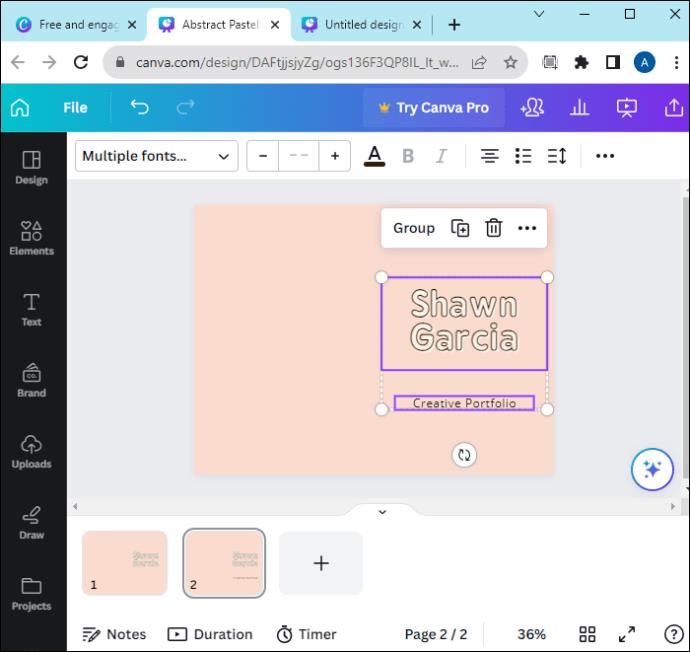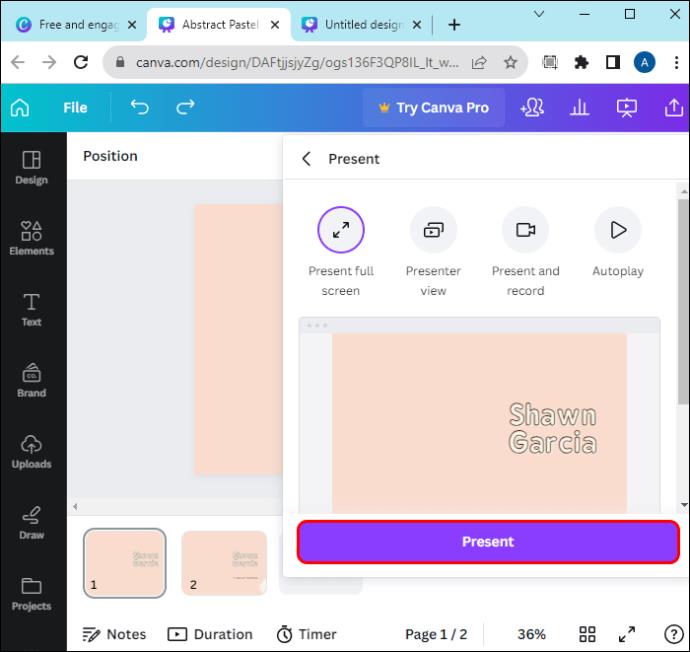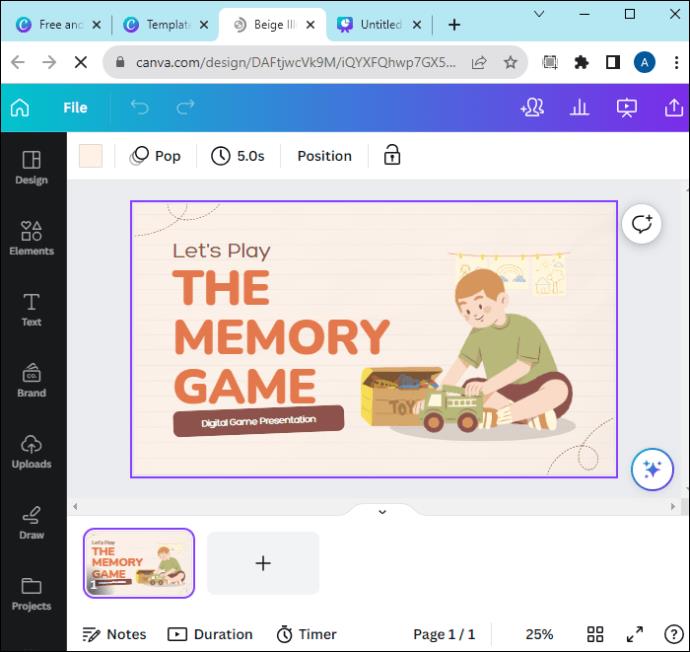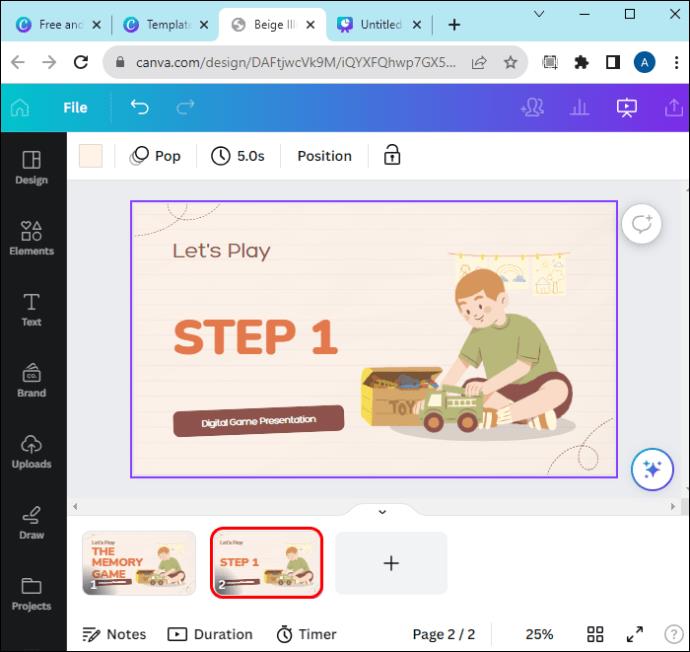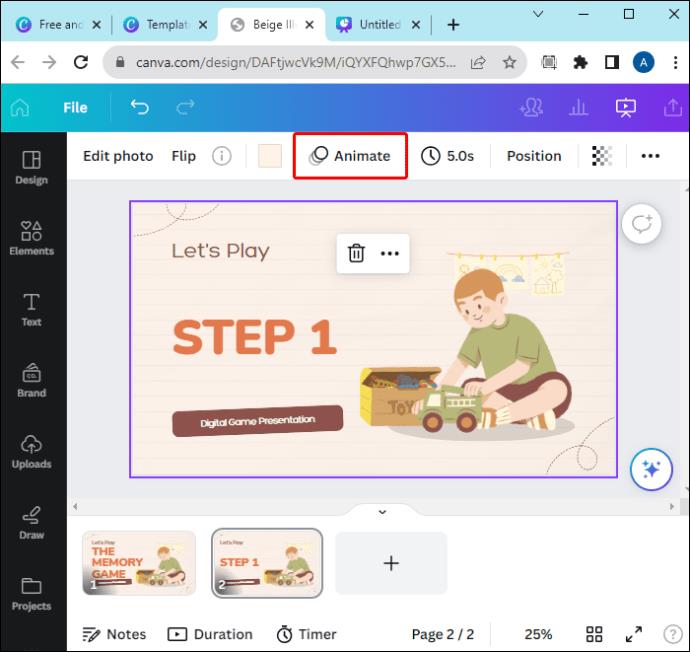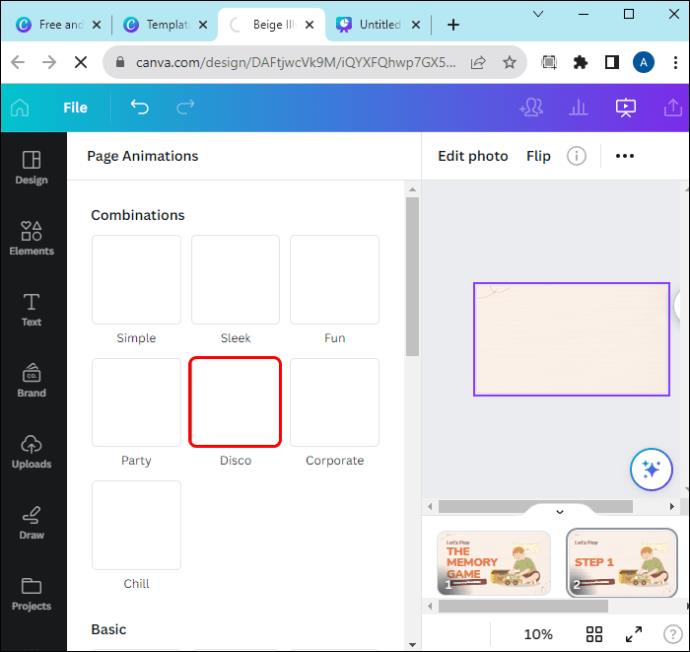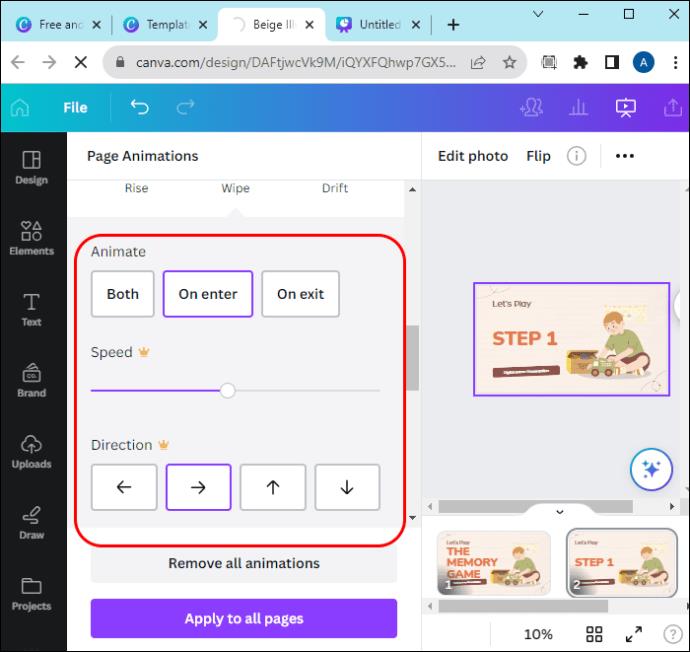Prezentacije na Canvi relativno je lako napraviti. Međutim, platformi nedostaju neke od naprednijih značajki uobičajenih za druge alate za izradu prezentacija poput PowerPointa. To uključuje napredne animacije i iskakanje teksta na slajdu.

Ako ste novi u Canvi ili ste čak i srednji korisnik koji se muči da se tekst pojavi na klik, ovaj je članak namijenjen vama. Čitajte dalje kako biste naučili kako dizajnirati Canva prezentacije i učiniti da se tekst pojavi na klik.
Kako učiniti da se tekst pojavljuje na klik u Canvi
Canva nema zadanu opciju koja omogućuje pojavljivanje teksta na klik. Ali možete se poigrati s dostupnim značajkama kako biste razvili detaljnu prezentaciju koja oponaša ovu funkciju kroz suptilne izmjene slajdova.
Najprije ćete morati postaviti svoju prezentaciju za temelj:
- Otvorite Canvu i idite na “Prezentacije” u traci za pretraživanje. Ako krećete od nule, odaberite predložak koji vam se sviđa. Ako već imate prezentaciju koju želite urediti, odaberite je među postojećim dizajnom.
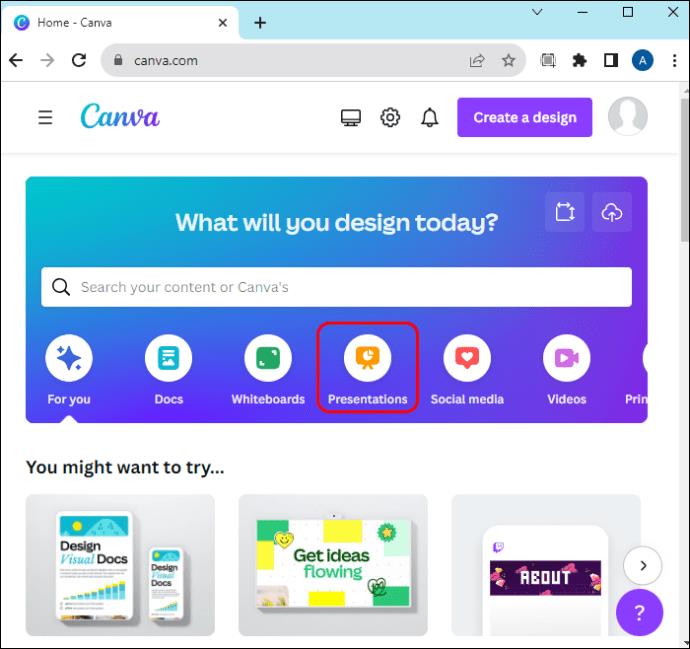
- Odaberite slajd na kojem želite da iskoči tekst. Ovo će biti osnovni slajd.
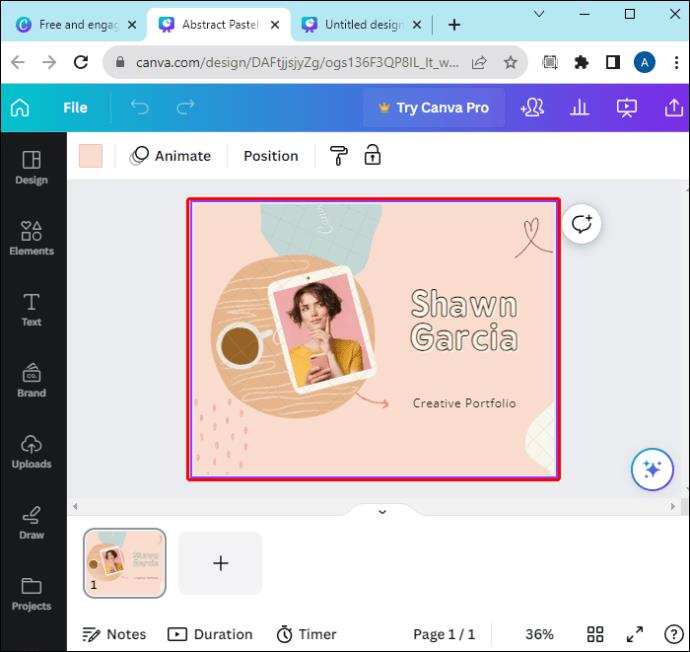
- Ako je potrebno, uklonite sve suvišne dizajne ili elemente sa slajda.
Sada možete početi s izradom "animacije". Ovo neće biti prava animacija jer Canva ne podržava iskakanje teksta na klik (barem ne još). Umjesto toga, ono što ćete učiniti je napraviti nove slajdove koji će sadržavati informacije s osnovnog slajda uz dodatak teksta. U prezentaciji, klik na slajdove mijenja se na sljedeći, čineći da tekst izgleda kao da je nastao klikom. Evo kako.
- Kopirajte osnovni slajd pomoću gumba Dupliciraj u gornjem desnom kutu.
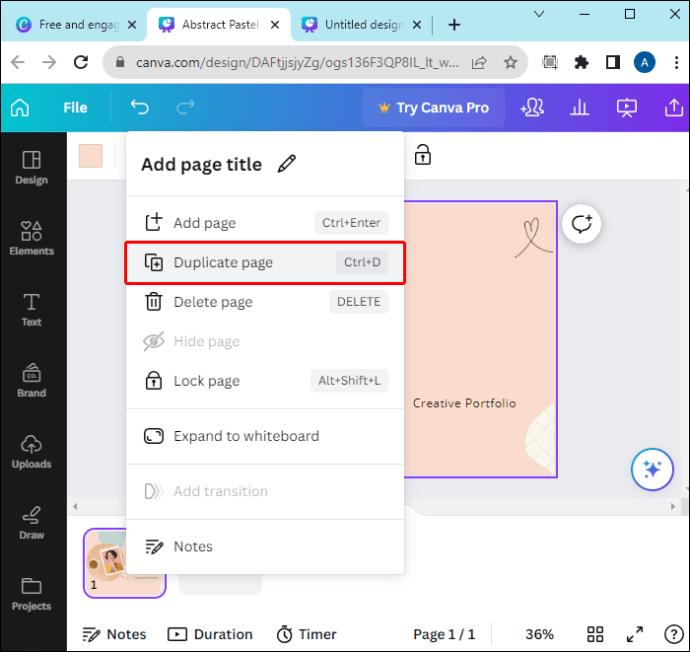
- Odaberite duplicirani slajd koji ste izradili u prethodnim koracima.
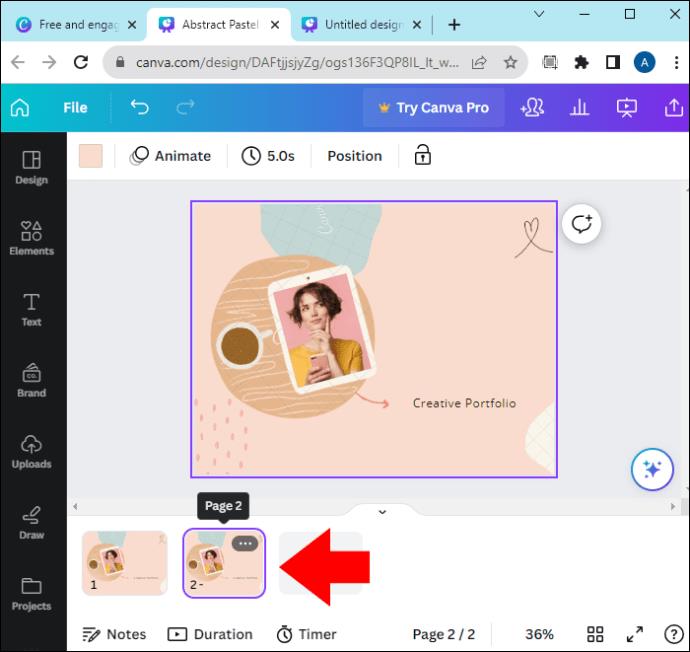
- Napravite novi tekstualni okvir i ispunite ga.
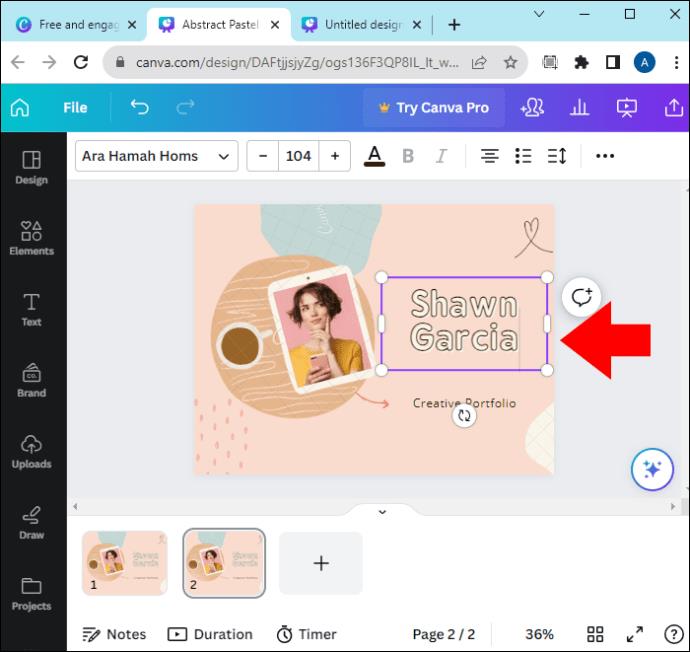
- Neka svi ostali elementi budu isti kao na prethodnom slajdu.
To možete učiniti više puta ako želite da se više teksta pojavljuje jedan za drugim. Svaki put kada to učinite, stvorit ćete novu kopiju. Osim toga, vaš osnovni slajd će se promijeniti. Na primjer, recimo da želite dva različita tekstna okvira:
- Prvi slajd, A, imat će samo osnovni tekst.
- Kopiranje slajda A u B i dodavanje jednog tekstualnog okvira stavlja vas na pola puta.
- Kopirajte slajd B u C i dodajte još jedan tekstni okvir u C.
- Kada kliknete na svoju prezentaciju, slajdovi će se pomaknuti od A do B do C, dodajući svaki put po jedan dio teksta.
Kako učiniti da se tekst pojavljuje na klik u Canvi na postojećoj stranici
Gornji postupak možete izvesti i obrnutim redom. Na primjer, ako već imate slajd koji je ispunjen informacijama, ali ga želite odvojiti, možete ga duplicirati kako biste odvojili tekst.
Recimo da želite započeti s jednim blokom teksta i dodati dodatni blok za svaki klik. Evo kako to možete učiniti:
- Odaberite stranicu koju želite duplicirati.
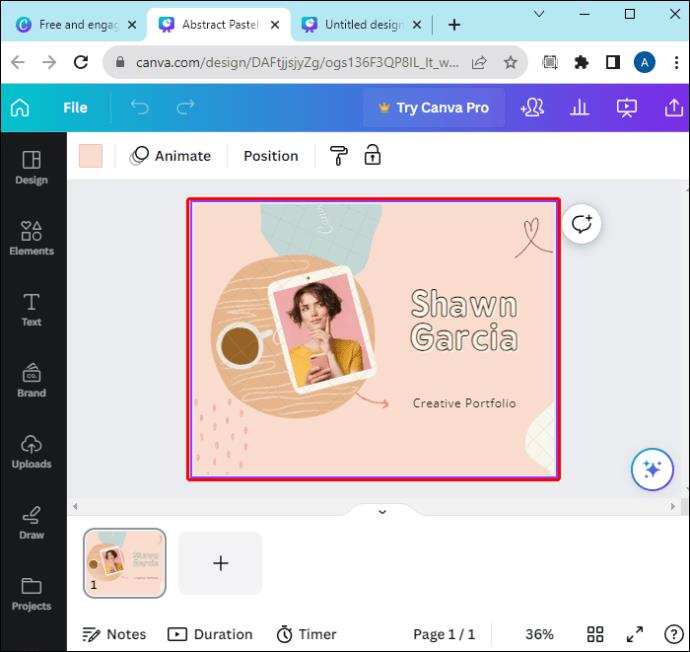
- Upotrijebite gumb Dupliciraj u gornjem desnom kutu onoliko puta koliko ima blokova teksta na slajdu.
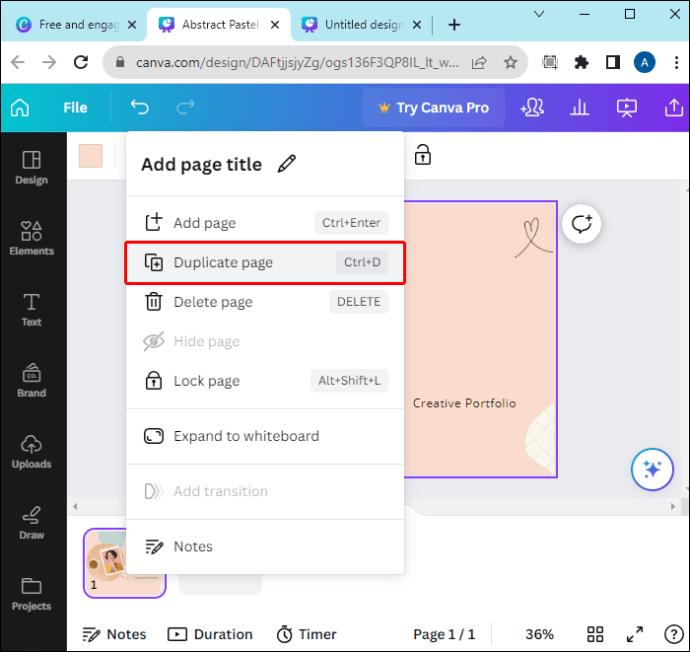
- Idite na prvi slajd i izbrišite sve elemente dizajna osim prvog bloka teksta.
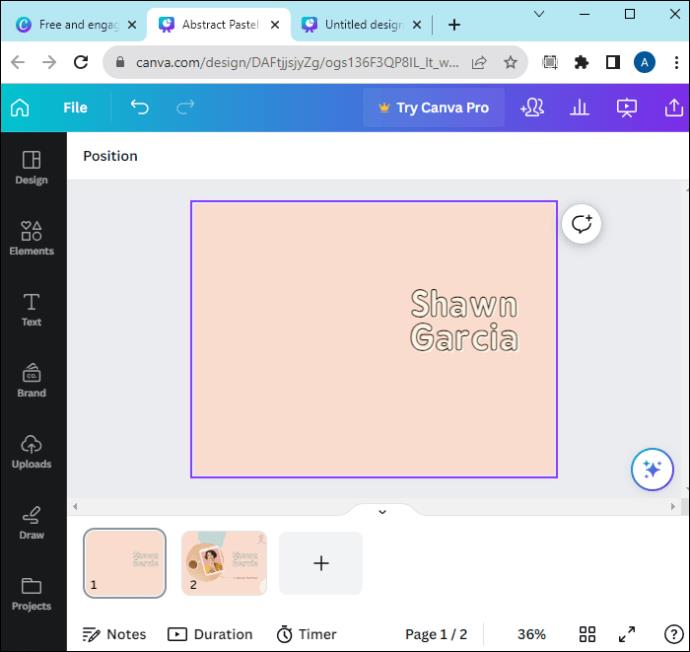
- Izbrišite sve elemente dizajna na drugoj stranici (prva duplicirana stranica) i ostavite prva dva bloka teksta.
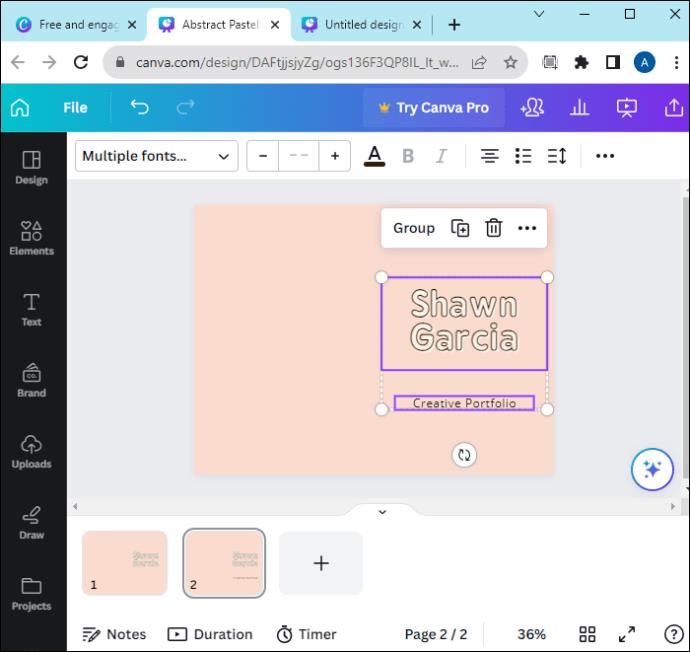
- Ponovite postupak na svim preostalim dvostrukim stranicama pazeći da ste dodali još jedan blok teksta na svaku sljedeću stranicu dok ne dobijete posljednju stranicu sa svim elementima dizajna.
Kada dođete do posljednje stranice, imat ćete sve tekstualne komponente na stranici, poput izvorne kopije.
Rješavanje problema
U ovom trenutku morate provjeriti pojavljuje li se tekst na klik:
- Idite na glavni izbornik i kliknite gumb "Prezentiraj".

- Dodirnite gumb "Prezentiraj" kako biste pogledali svoju Canva prezentaciju.
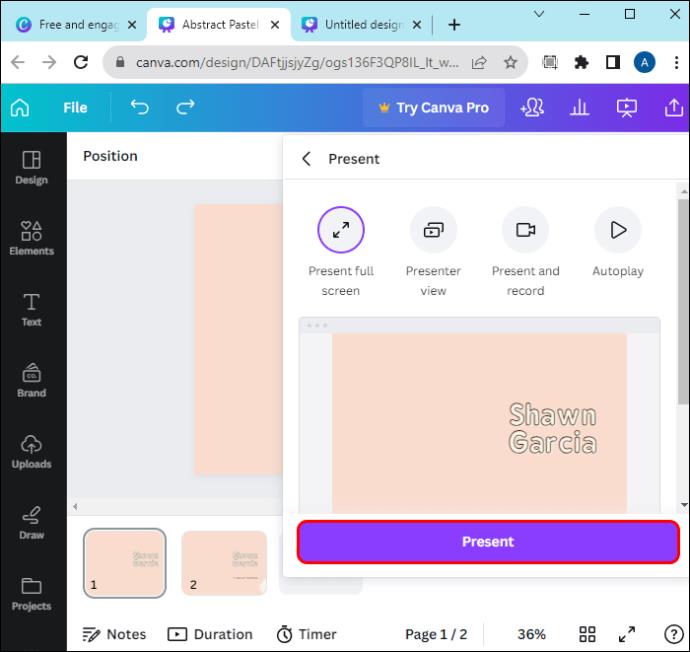
- Kliknite na slajd za pomicanje naprijed u prezentaciji.
Možete koristiti tipke na tipkovnici pritiskom na lijeve i desne strelice za pomicanje na prethodni ili sljedeći slajd.
Kako animirati na klik u Canvi
Ako želite dodati malo šarma prezentaciji, okvire s tekstom možete učiniti animiranima. Ovo je malo teže jer Canva ima ograničene mogućnosti za animiranje stranica. Evo kako učiniti da se tekst pojavljuje na klik s animacijama:
- Napravite prezentaciju i uključite sve željene elemente i dizajne.
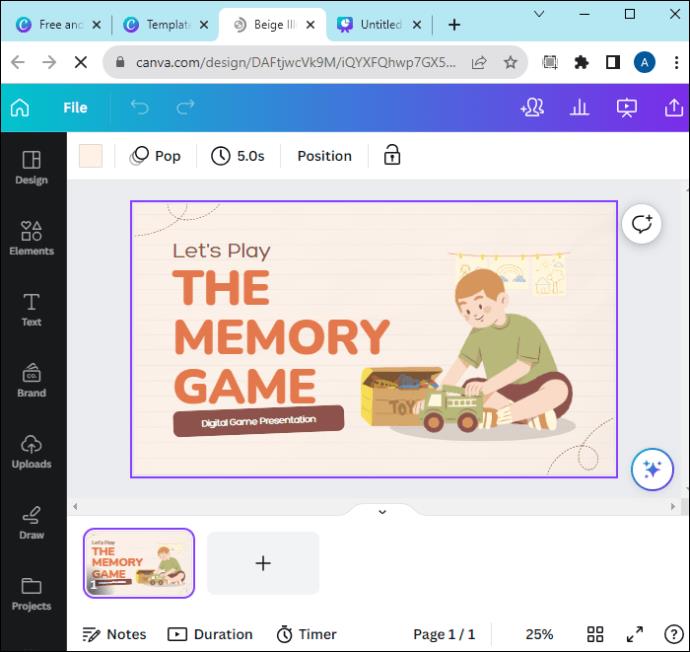
- Slijedite korake u gornjem odjeljku za dupliciranje sadržaja na stranicama.
- Odaberite stranicu na kojoj želite animaciju.
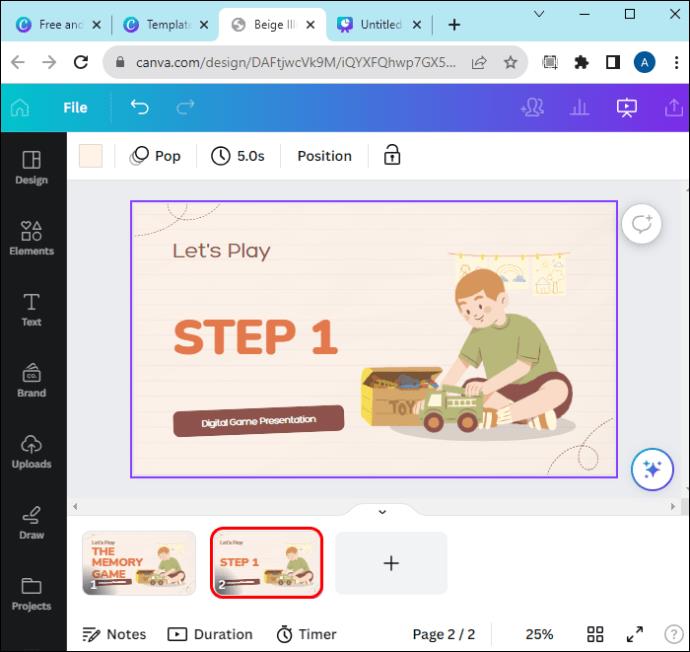
- Kliknite na "Animiraj" na alatnoj traci.
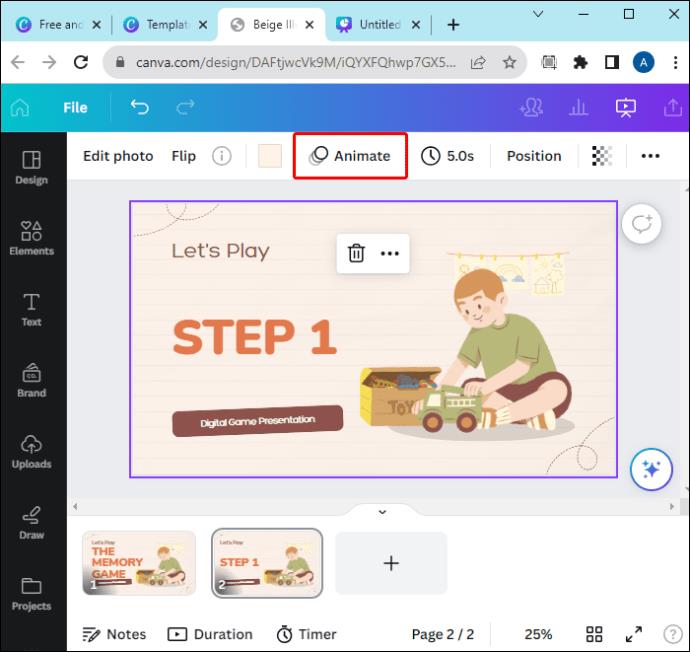
- Odaberite animaciju iz predložaka (u kartici "Animacije elemenata") i primijenite je.
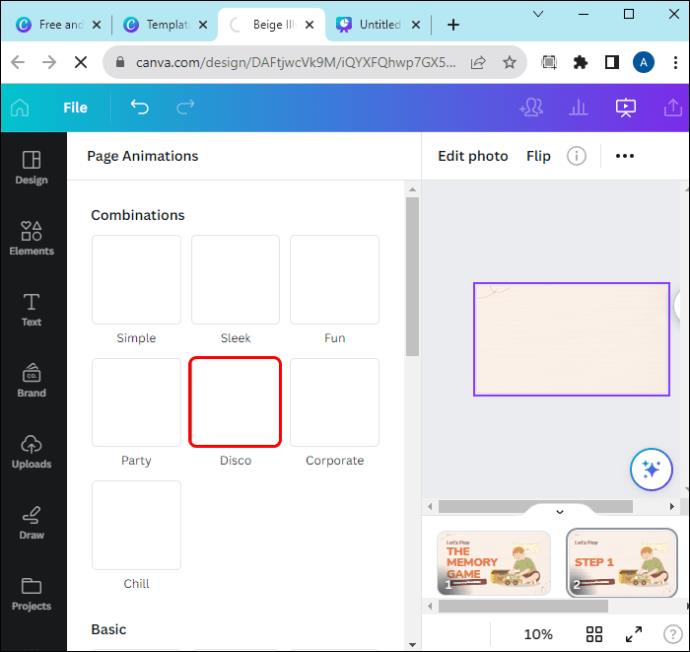
- Uredite postavke animacije na alatnoj traci s lijeve strane.
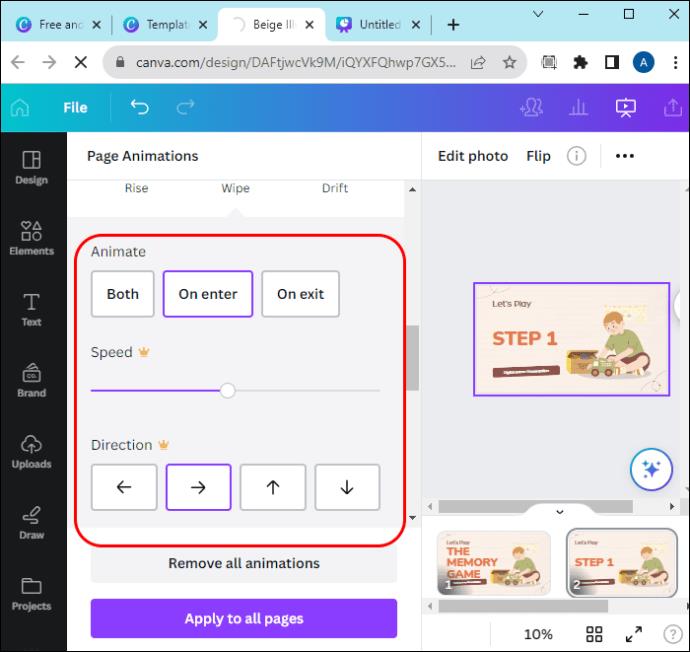
Postoje razne "ulazne" animacije koje možete upotrijebiti da natjerate tekst da se pojavi sa strane, da se pojavi iz sredine ili da se njiše gore-dolje.
Imajte na umu da Canva ne može tempirati animacije, pa ako postoji više animiranih elemenata na stranici, svi će započeti sa svojom animacijom od vrha prema dolje. Međutim, ako koristite više slajdova kao u primjerima iz ovog članka, trebate animirati samo najnoviji element za svaki slajd. Na taj će način stari slajdovi biti statični nakon što počnu nove dijaprojekcije i animacije.
FAQ
Kako promijeniti vrijeme i redoslijed animacija?
Nažalost, ne možete promijeniti trajanje animacije, ali možete postaviti da se prezentacija automatski pomiče na slajd. Upotrijebite ikonu "Sat" na vrhu da postavite koliko će dugo prezentacija ostati na trenutnom slajdu prije nego što krenete dalje. Ako ga potpuno onemogućite, morat ćete se kretati ručno, što bi moglo biti bolje ako postavite izgled teksta na klik prema uputama u članku.
Možete li napraviti nešto što se može kliknuti u Canvi?
Dvaput kliknite tekstni okvir i označite dio teksta na koji želite dodati vezu. Kliknite "Više" na plutajućoj alatnoj traci i odaberite "Veza". Zalijepite vezu u predviđeni prostor i kliknite bilo gdje u izborniku uređivača da biste spremili promjene.
Kako učiniti da se stvari pojave u Canvi klikom na gumb?
Nakon što završite s izradom dizajna u Canvi, dodajte mu element gumba. Pritisnite gumb i odaberite "Veza" iz skočnog izbornika. Zalijepite poveznicu stranice na koju se želite povezati i spremite promjene klikom na “U redu”.
Neka se tekst pojavi na klik u Canvi u roku od nekoliko minuta
Canva je dobra u izradi prezentacija, pod uvjetom da imate jasnu sliku na koga ciljate. Pojavljivanje teksta na klik dodaje okus vašoj prezentaciji čineći vaš sadržaj jedinstvenim. Možete jednostavno učiniti da se tekst pojavljuje na klik u Canvi primjenom postupka opisanog u ovom članku.
Kako planirate iskoristiti svoje novostečeno Canva znanje? Javite nam u odjeljku za komentare.