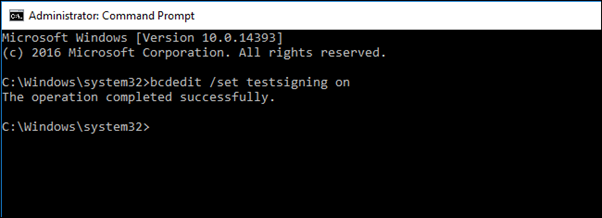Što je provedba potpisa vozača u sustavu Windows?
Uz Windows 10, Microsoft je donio značajku poznatu kao Provedba potpisa vozača koja osigurava da korisnici pokreću samo upravljačke programe uređaja koje je dodijelio samo Microsoft.
Kako bi dodatno pooštrio sigurnost, Microsoft zahtijeva da svaki upravljački program koji instalirate bude digitalno potpisan ili kako su oni zvali, treba biti certificiran WHQL (Windows Hardware Quality Labs) . Ovo osigurava da je upravljački program uređaja koji koristite doista onaj koji je napisao programer i da nije mijenjan.
Značajka je vrlo korisna ako ste stvarno zabrinuti za sigurnost i prijetnje . Iako može biti trenutaka kada želite instalirati upravljačke programe koji nisu digitalno potpisani, ali vam se čine korisnim za pokretanje hardvera. Prema trenutnim postavkama sustava, bit ćete blokirani u tome. No, imamo određene načine koji vam mogu omogućiti da onemogućite provođenje potpisa upravljačkih programa Windows 10 i instalirate nepotpisane upravljačke programe bez ikakvih problema.
Naučite kako onemogućiti provođenje potpisa vozača u sustavu Windows 10?
Naučite različite načine za onemogućavanje provođenja potpisa upravljačkog programa u sustavu Windows 10. Isprobajte ih jedan po jedan i javite nam koji vam je bio najbolji za instaliranje nepotpisanog upravljačkog programa.
Metoda 1 - Napravite određena podešavanja s postavkama za pokretanje
Osim svih metoda, najlakši je način mijenjanje postavki pokretanja kako biste onemogućili provođenje potpisa vozača. Ali ova metoda djeluje na privremenoj osnovi. Čim ponovno pokrenete svoje računalo, značajka provođenja potpisa vozača bit će omogućena. Stoga pokušajte promijeniti neke postavke pokretanja kako biste ga privremeno onemogućili.
Korak 1 - Pritisnite i držite tipku Shift i kliknite gumb Restart .
Korak 2 - Kliknite na opciju Rješavanje problema , zatim Napredne opcije > Postavke pokretanja i ponovno pritisnite gumb Restart .
Korak 3 - Na zaslonu postavki pokretanja prikazat će vam se popis sljedećih opcija. Kliknite tipku 7 ili F7 da biste pronašli i odaberite onemogućiti značajku provođenja potpisa vozača .
Vaše računalo će se automatski ponovno pokrenuti i omogućit će vam instaliranje nepotpisanih upravljačkih programa na vaš Windows 10 .
Metoda 2 – Omogućite način testiranja potpisivanja pomoću naredbenog retka
Windows donosi značajku Test Signing Mode i kada omogućite ovaj način rada, značajka provođenja potpisa vozača automatski se onemogućuje sve dok ne odlučite napustiti način testiranja potpisivanja.
Slijedite metodu korak po korak u nastavku da biste onemogućili potpisivanje upravljačkog programa uređaja:
Korak 1 - Pokrenite naredbeni redak kao administrator .
Korak 2 - Upišite i izvršite sljedeću naredbu: bcdedit /set testsigning on
Korak 3 – Čim pritisnete tipku Enter , provođenje potpisa vozača automatski će biti onemogućeno.
Korak 4 - Ako se na vašim prozorima pojavi poruka "protected by Secure Boot Policy", tada ćete je morati prvo onemogućiti .
Korak 5- Ponovno pokrenite računalo i ponovite korake 1 i 2 kako biste omogućili način rada testnog potpisivanja.
Vidjet ćete vodeni žig 'testnog načina' u donjem desnom kutu zaslona što znači da ste uspješno omogućili način rada testa. Stoga jednostavno instalirajte nepotpisane upravljačke programe , a da vas postavke sustava Windows 10 ne zaustave!
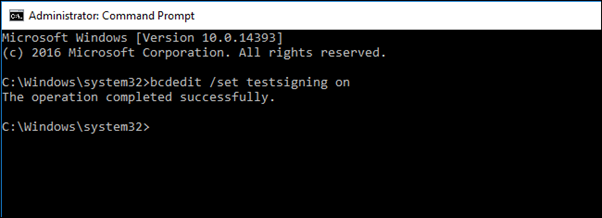
Za napuštanje testnog načina:
- Pokrenite CMD i pokrenite kao administrator
- Izvršite sljedeću naredbu: bcdedit / set testsigning off
- Pritisnite Enter !
Bit ćete izbačeni iz testnog načina rada, a vodeni žig koji se pojavljuje u donjem desnom kutu također će nestati!
Metoda 3 – Korištenje uređivača grupnih pravila
Možete izmijeniti određene postavke u uređivaču grupnih pravila kako biste onemogućili kod za potpisivanje upravljačkog programa. Da biste to učinili, slijedite dolje navedene korake:
Korak 1 - Pokrenite prozor Run na računalu pritiskom na tipke Win + R na tipkovnici.
Korak 2 - Upišite gpedit.msc i nastavite s tipkom OK .
Korak 3 L Öçal uređivač pravila grupe će se pojaviti na zaslonu, odaberite User Configuration opciju, možete ga naći u lijevom panelu prozora.
Korak 4- Kliknite na Administrativni predlošci u glavnom prozoru > dvaput kliknite na Sustav na sljedećem izborniku > Instalacija upravljačkog programa .
Korak 5 – Odaberite unos koda za potpisivanje upravljačkih programa > odaberite opciju Omogućeno i promijenite u Zanemari .
Pritisnite gumb OK za implementaciju novih postavki i ponovno pokrenite računalo kako biste bili spremni za instaliranje nepotpisanih upravljačkih programa na Windows 10.
Poanta
Bez sumnje, značajka provođenja potpisa vozača pruža dodatni sloj sigurnosti, ali ponekad dodatne sigurnosne mjere uzrokuju probleme tijekom instaliranja upravljačkih programa uređaja.
Nadamo se da su ove metode pomogle onemogućiti provođenje potpisa vozača !
Podijelite svoje iskustvo u odjeljku za komentare ispod!