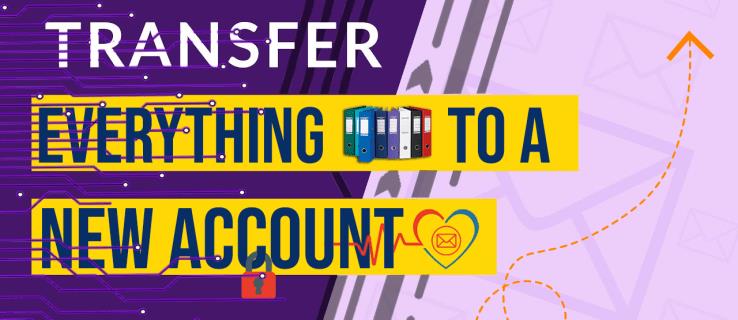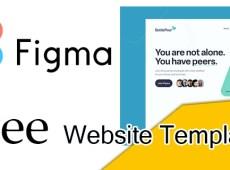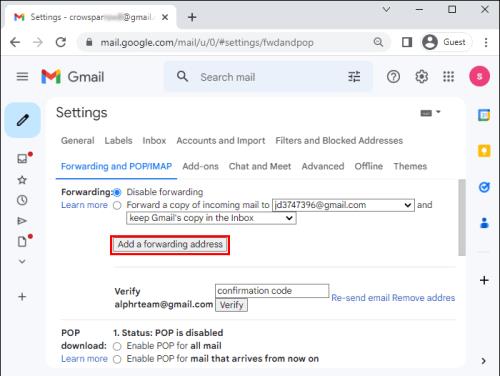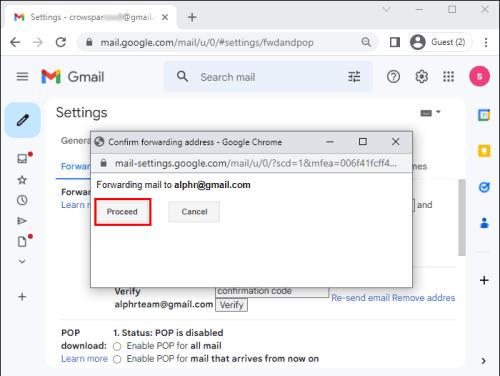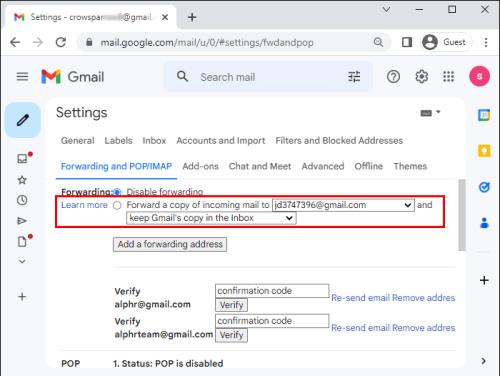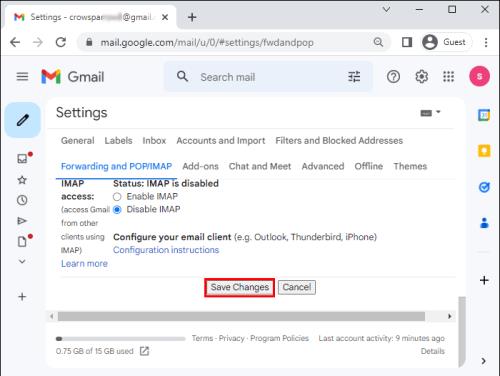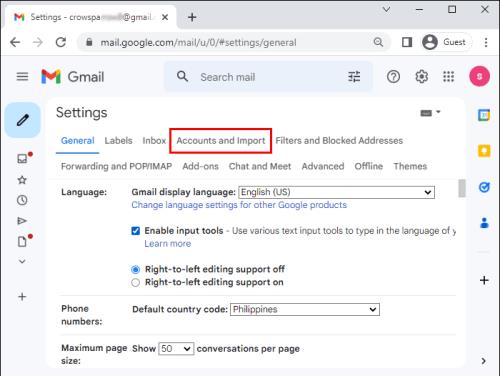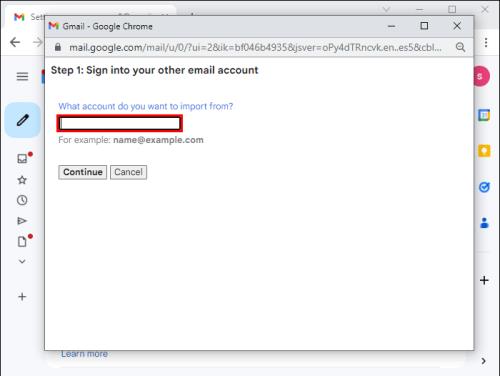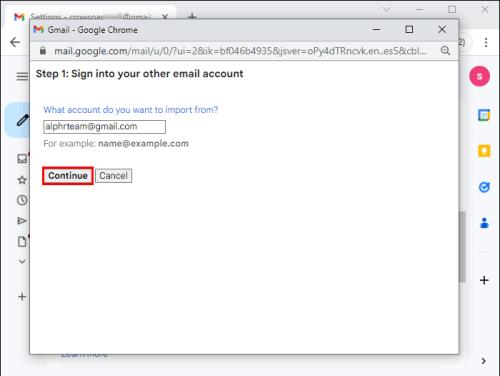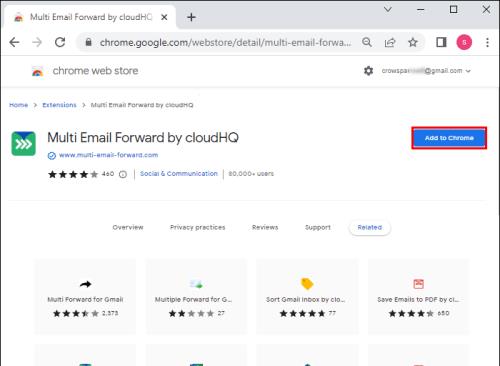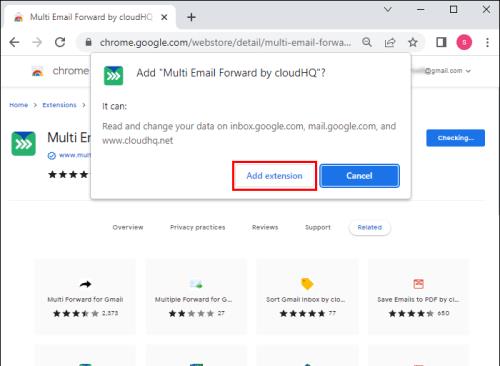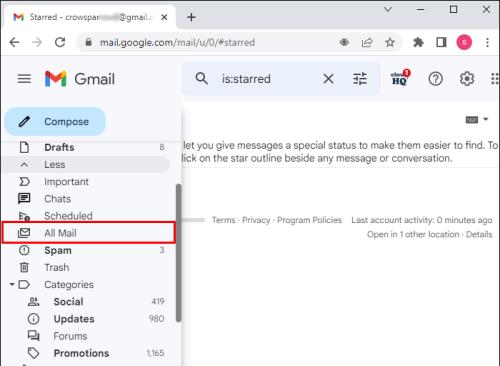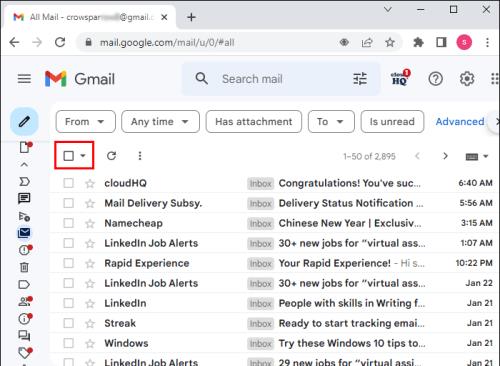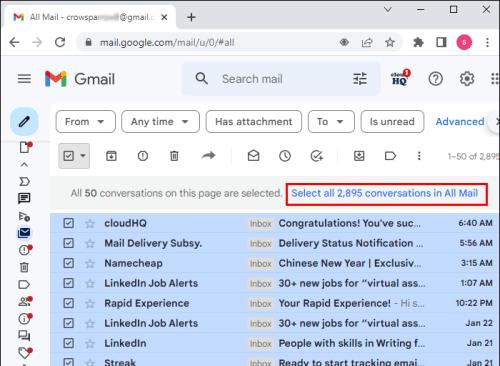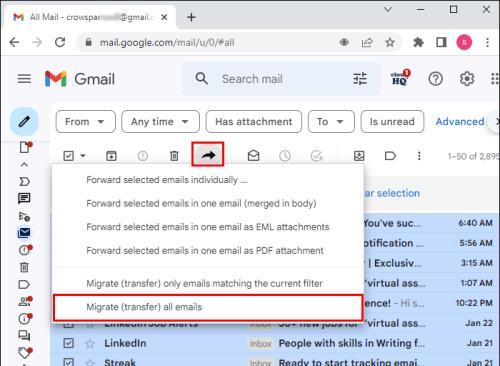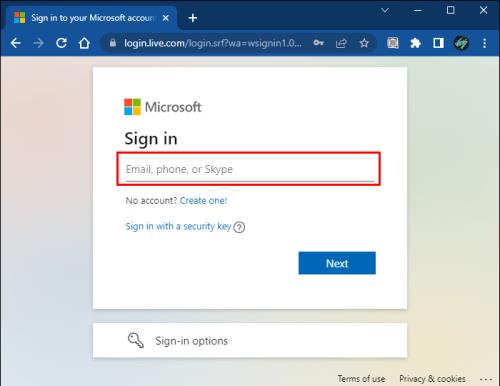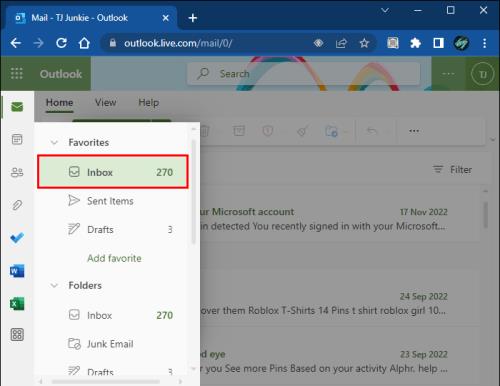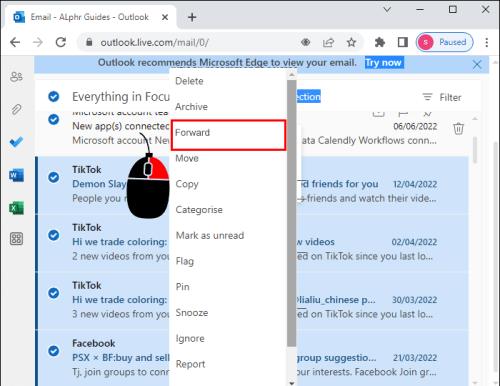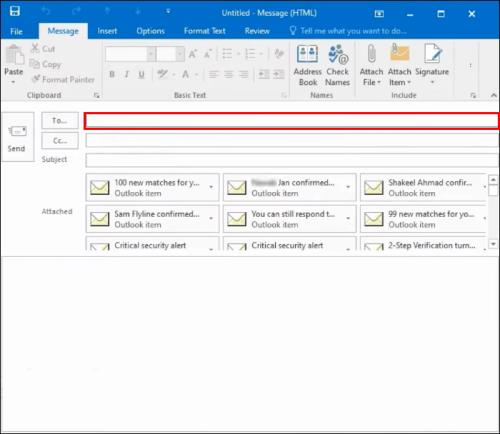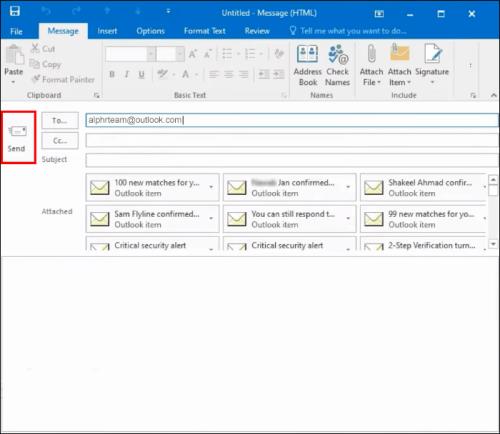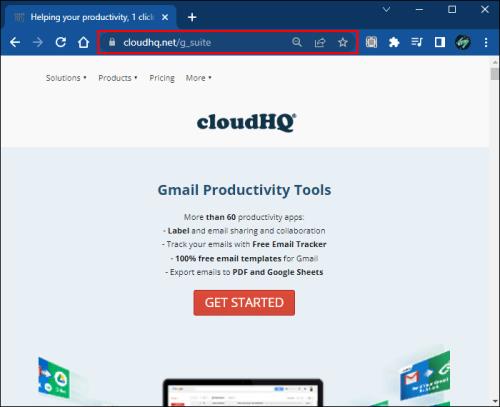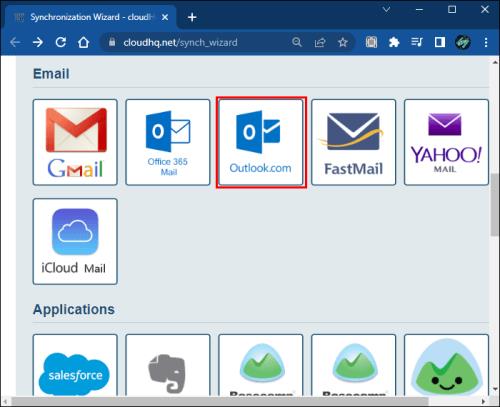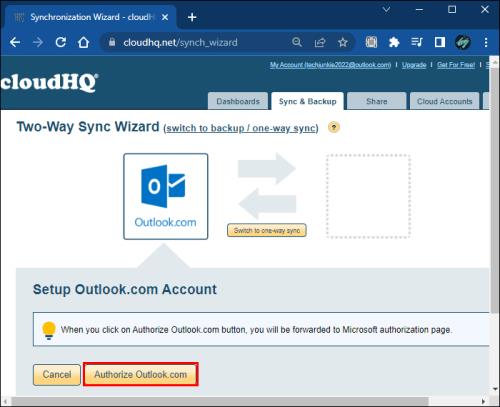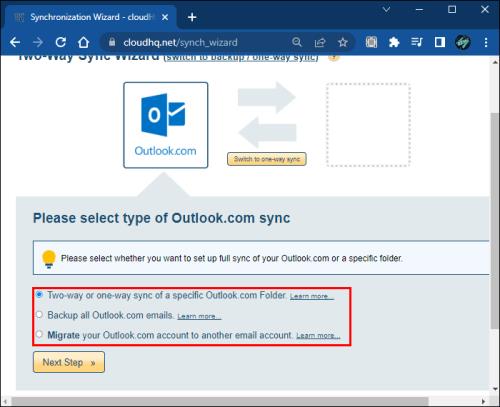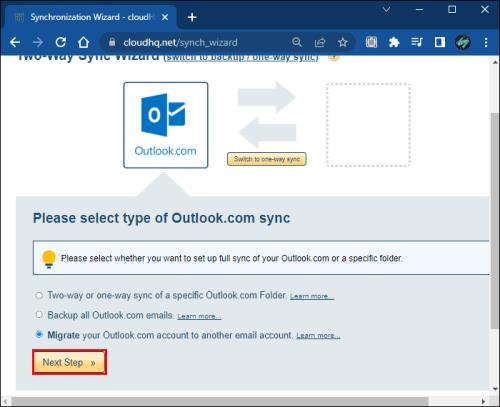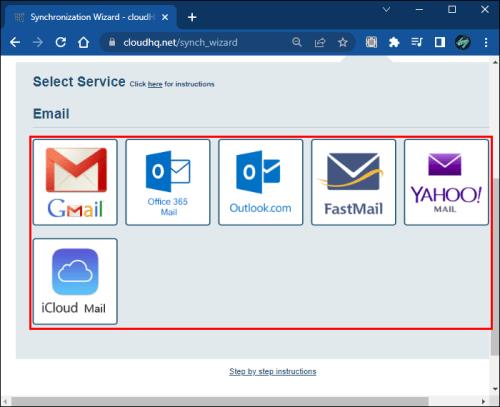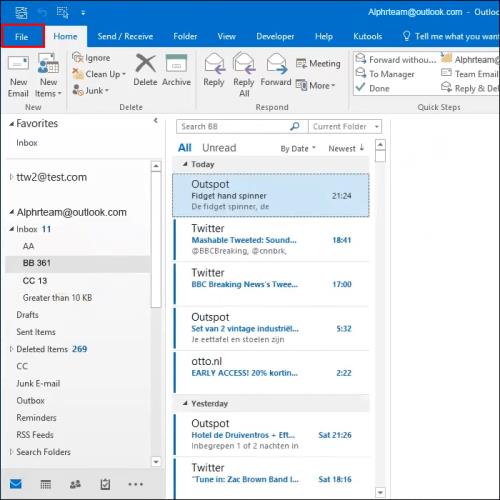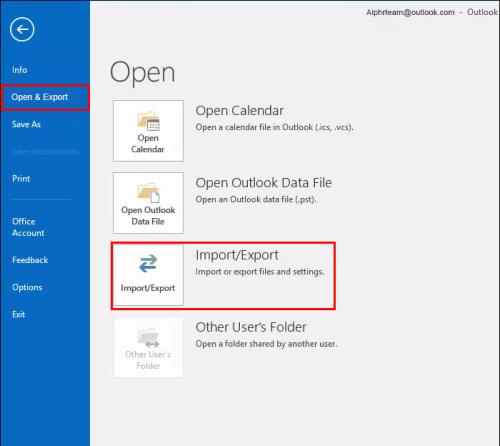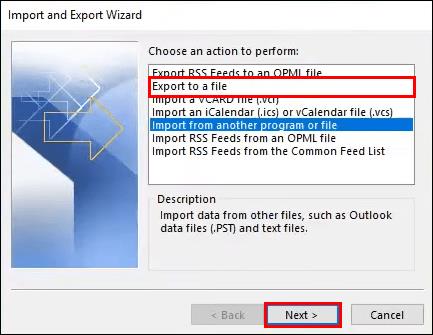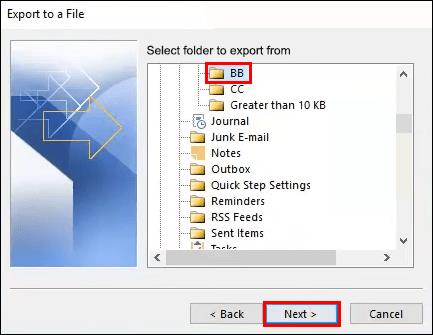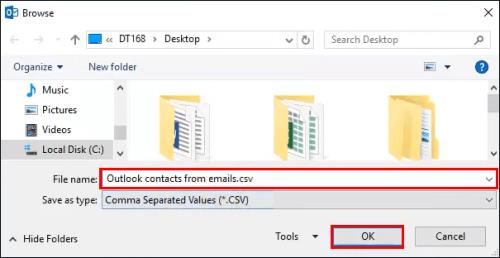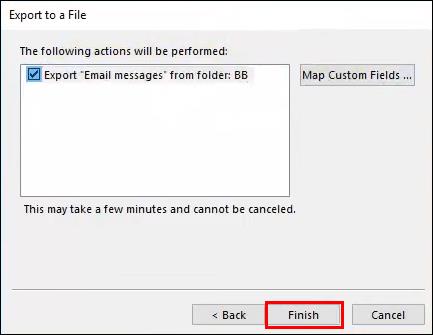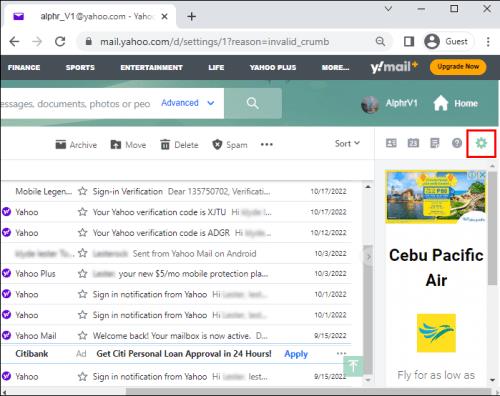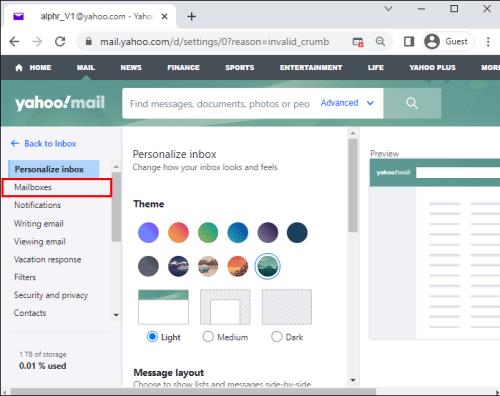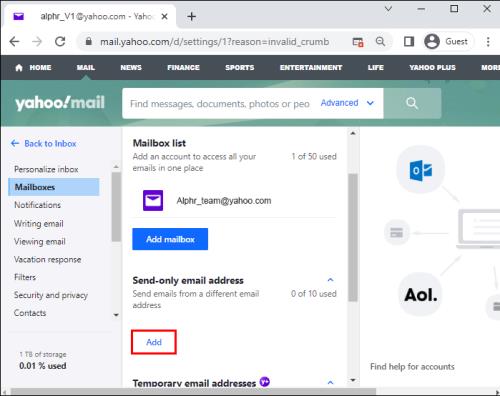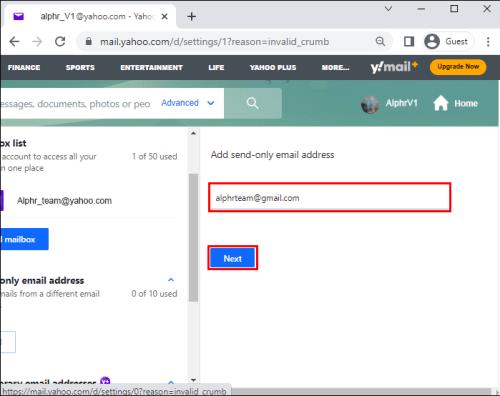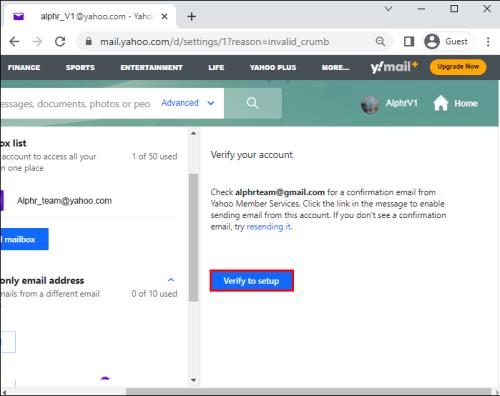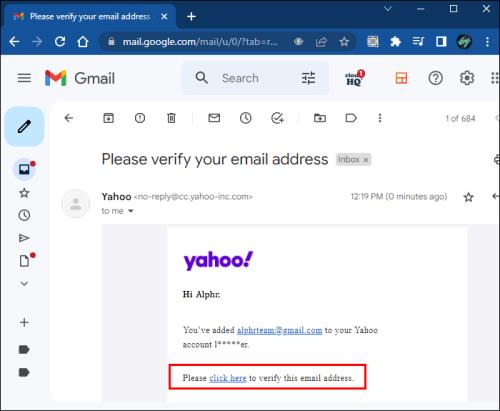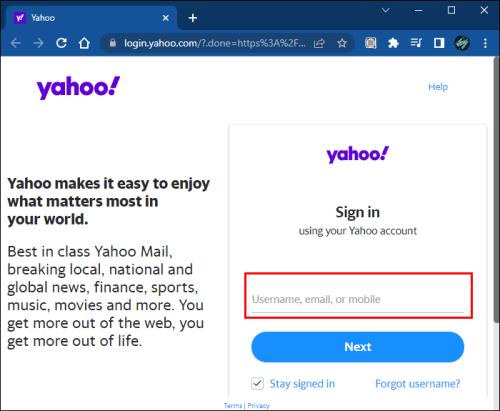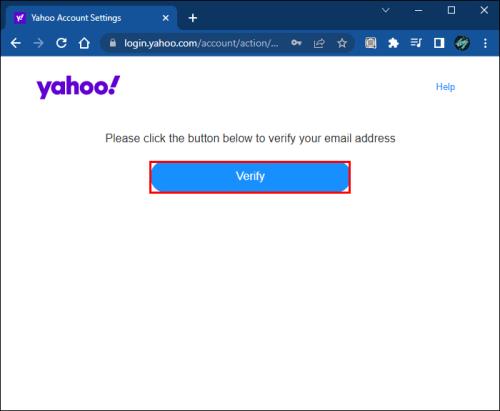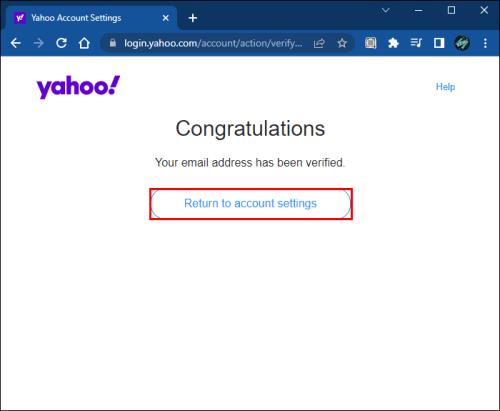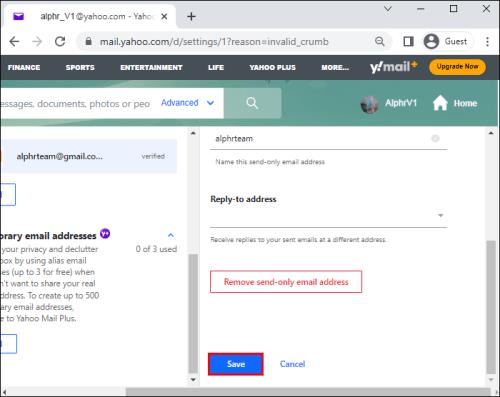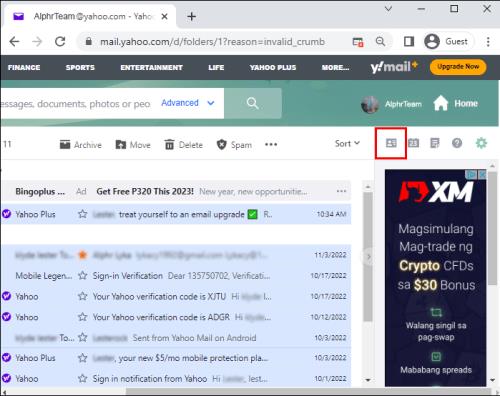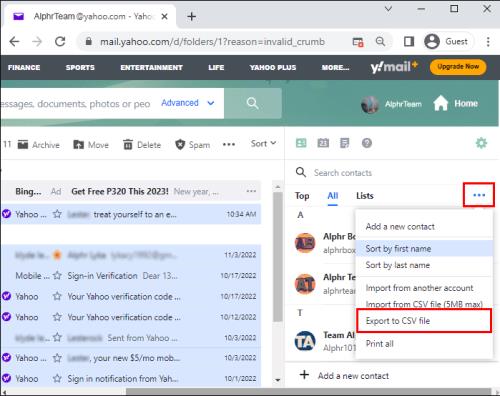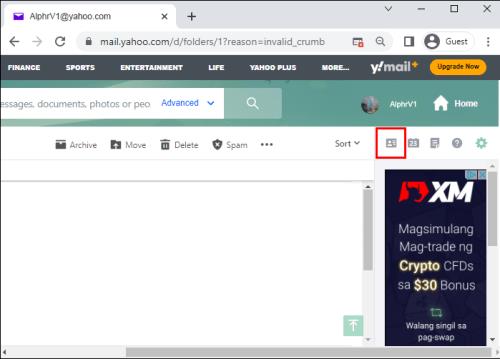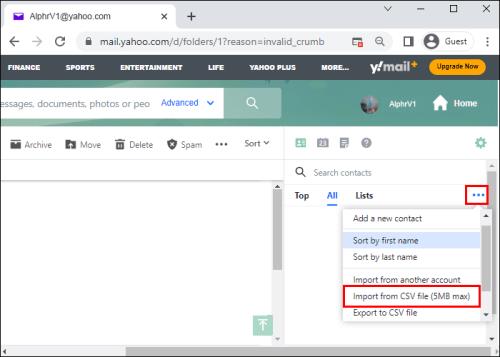Mnogi scenariji mogu uzrokovati da poželite prijeći na novu e-poštu. Možda ste upravo diplomirali i više ne trebate svoju školsku e-poštu. Ili ste se odlučili prebaciti na novog davatelja usluga e-pošte jer niste zadovoljni s trenutnim.
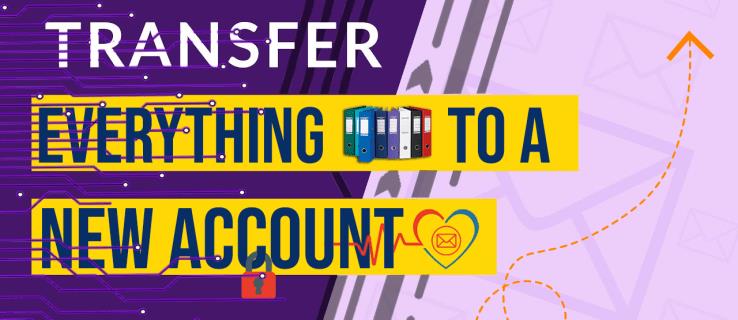
U svakom slučaju, mnogi ljudi žele pogodnost premještanja svega sa svog zadnjeg davatelja usluga e-pošte na novi račun e-pošte koji su upravo stvorili. Ako vam je na dnevnom redu prebacivanje e-pošte, privitaka i kontakata na novi račun, nastavite čitati da biste saznali kako započeti taj proces.
Kako prenijeti sve i premjestiti se na novi račun e-pošte
Dobra vijest je da je moguće prenijeti sve sa svog starog računa e-pošte na novi. Ali prvo ćete morati stvoriti svoj novi račun e-pošte i osigurati da radi. Kada završite, možete prenijeti e-poštu sa starog računa na novi putem različitih klijenata e-pošte.
Prenesite svu e-poštu sa starog Gmail računa na novi račun e-pošte
Ako želite premjestiti svu e-poštu sa starog Gmail računa na novi, proces će zahtijevati da vaš novi pružatelj usluge e-pošte ponudi podršku za POP3 protokol. Srećom, mnogi pružatelji usluga e-pošte podržavaju ovaj protokol, uključujući:
- Zoho radni prostor
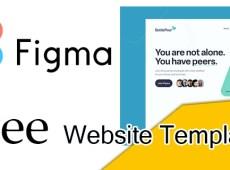
- Outlook

- Yahoo mail

- AOL pošta

Ako vaš novi pružatelj usluga ne nudi podršku za POP3 protokol, morat ćete ručno premjestiti e-poštu prosljeđujući ih na svoju novu e-poštu. Pojedinačno prosljeđivanje e-pošte može biti zamorno, pa ćete možda biti prisiljeni ručno odabrati samo nekoliko važnih e-poruka.
Za prijenos svih e-poruka sa starog Gmail računa na novi račun e-pošte, slijedite korake u nastavku:
- Prijavite se na svoj stari Gmail račun.

- Pritisnite ikonu Postavke i odaberite Vidi sve postavke .

- Idite na karticu Prosljeđivanje i POP/IMAP .

- U odjeljku Prosljeđivanje kliknite Dodaj adresu za prosljeđivanje .
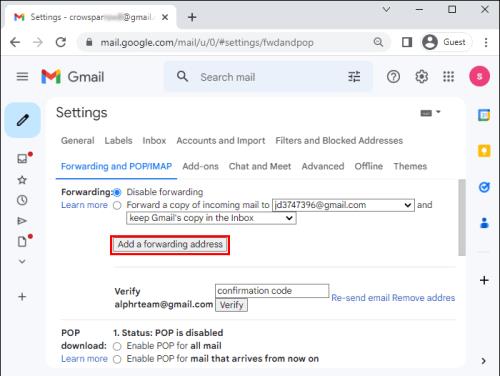
- Upišite svoju novu adresu e-pošte.

- Slijedite upute za potvrdu svoje nove adrese e-pošte.
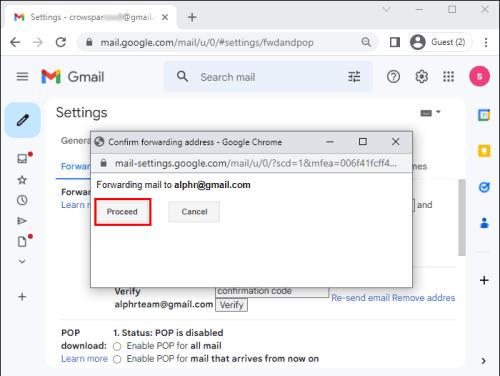
- Vratite se na svoj stari Gmail račun, osvježite stranicu i ponovite korake 2 i 3 za stranicu za prosljeđivanje pošte. U odjeljku Prosljeđivanje idite na Proslijedi kopiju dolazne pošte na .
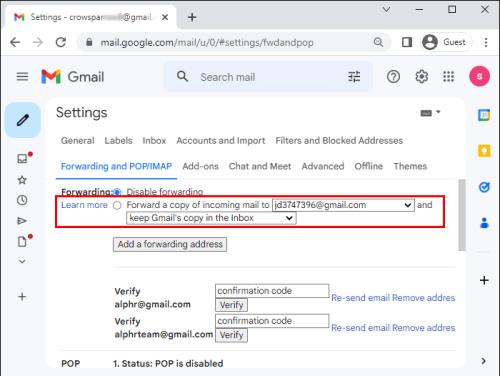
- Odaberite postavke prosljeđivanja e-pošte i kliknite Spremi promjene .
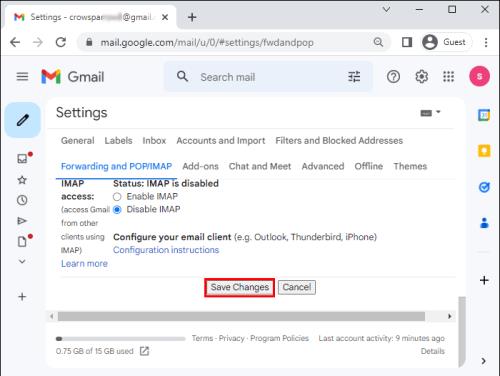
Prijenos svega sa starog računa e-pošte na novi Gmail račun
Obrnuto je također moguće, ali to ne zahtijeva da vaš novi pružatelj nudi podršku za POP3 protokol. S tim u vezi, slijedite korak u nastavku za prijenos svega sa starog računa e-pošte na novi Gmail račun.
- Prijavite se na svoj novi Gmail račun.

- Kliknite ikonu postavki u gornjem desnom kutu zaslona. Pritisnite gumb Vidi sve postavke .

- Idite na karticu Računi i uvoz .
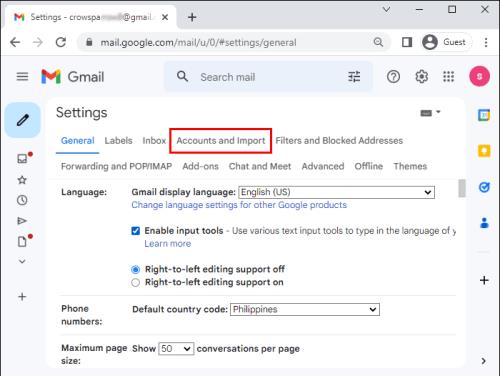
- Kliknite vezu Uvoz pošte i kontakata .
- Navedite račun e-pošte s kojeg želite uvesti sve e-poruke i kontakte.
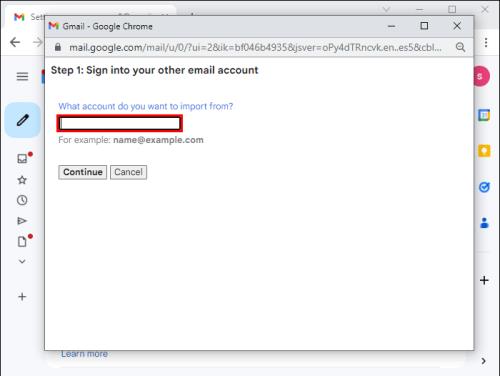
- Pritisnite gumb Nastavi .
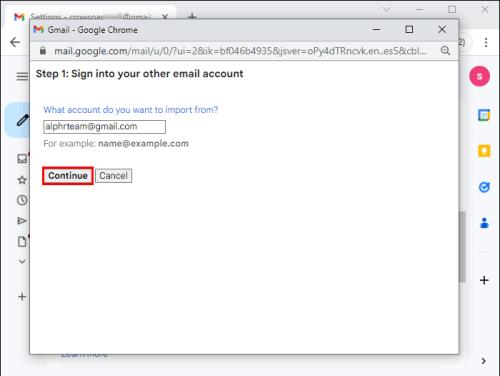
- Pojavit će se skočni prozor koji od vas zahtijeva da potvrdite prijavu na stari račun e-pošte.
- Pomaknite se prema dolje u skočnom prozoru i pritisnite gumb Dopusti .
- Odaberite što želite uvesti na svoj novi račun (e-poruke, kontakte i buduće e-poruke do 30 dana).
- Pritisnite gumb Pokreni uvoz kako biste pokrenuli postupak.
Imajte na umu da gornji postupak može potrajati nekoliko minuta ili sati, ovisno o broju e-poruka i kontakata koje imate na svom starom računu e-pošte. Kada se proces migracije e-pošte završi, primit ćete obavijest na svoju novu e-poštu koja vas obavještava da su vaše e-pošte i kontakti sada na novom računu.
Premještanje e-pošte sa starog Gmail računa na novi račun e-pošte pomoću CloudHQ Multi Email Forward
Još jedna opcija za premještanje vaše Gmail e-pošte na novi račun e-pošte je CloudHQ Multi Email Forward . Evo kako započeti postupak:
- Instalirajte proširenje Multi Email Forward by CloudHQ na svoj preglednik i kliknite gumb Dodaj u Chrome .
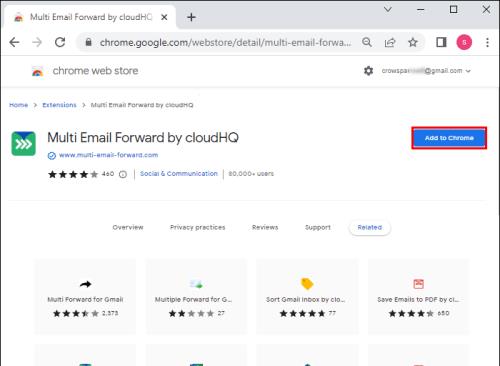
- U skočnom prozoru kliknite gumb Dodaj proširenje i pričekajte nekoliko minuta da se postupak završi.
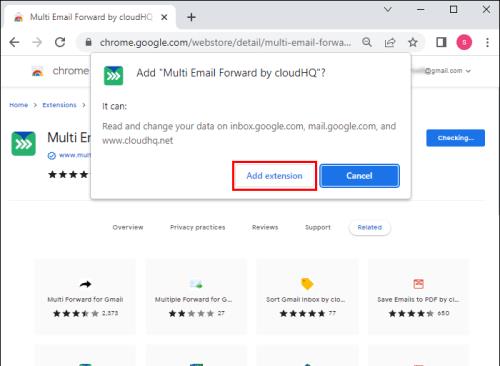
- Prijavite se na svoj Gmail račun i odaberite opciju Sva pošta na lijevoj bočnoj traci.
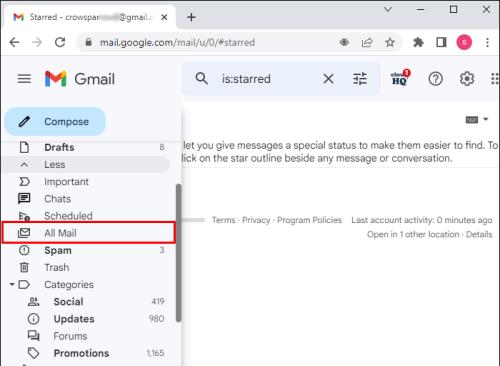
- Odaberite sve e-poruke označavanjem okvira za odabir na alatnoj traci.
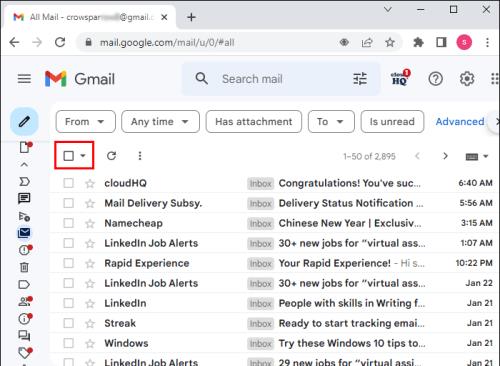
- Nakon što su sve e-poruke odabrane, trebao bi se pojaviti skočni prozor s pitanjem želite li Odabrati sve razgovore u Sva pošta . Za nastavak kliknite na poveznicu u poruci.
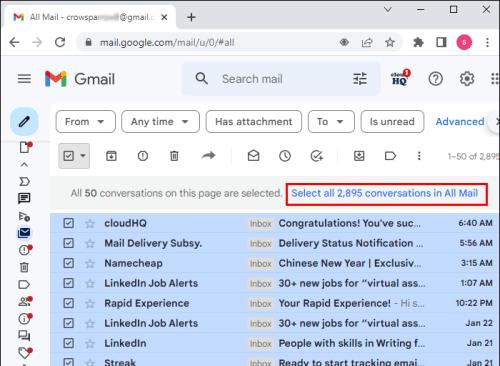
- Kliknite ikonu za prosljeđivanje , zatim odaberite Premjesti sve e-poruke iz izbornika.
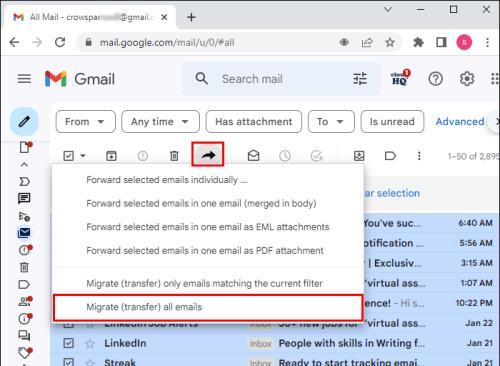
- Upišite odredišnu e-poštu. Imajte na umu da e-poštu možete migrirati samo na jedan račun e-pošte odjednom.
- Za nastavak kliknite opciju Postavi migraciju s Gmaila na Gmail .
- Slijedite upute za dovršetak autorizacije izvorne i odredišne e-pošte.
- Nakon što poduzmete gore navedene korake, trebali biste primiti e-poruku s obavijesti da je migracija pokrenuta.
Migracija bi trebala započeti odmah, ali može potrajati, ovisno o broju e-poruka. Dobra vijest je da se proces može izvoditi u pozadini bez prekidanja drugih aktivnosti koje možda obavljate na računalu.
Prenesite svu e-poštu iz Outlooka na novi račun e-pošte
Outlook je još jedan popularan klijent e-pošte s velikom bazom korisnika diljem svijeta. Srećom, klijent e-pošte također vam omogućuje prijenos e-pošte na novi račun e-pošte kad god se odlučite preseliti. Da biste to učinili, slijedite korake u nastavku:
- Na računalu pokrenite Outlook i prijavite se na svoj stari račun e-pošte.
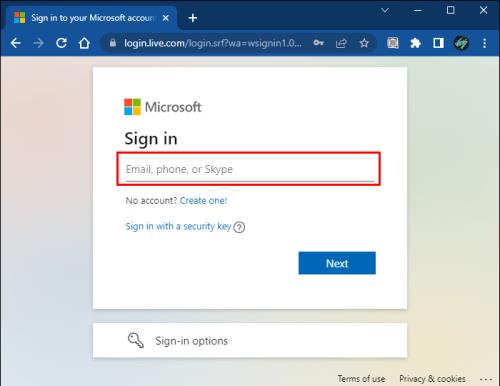
- Dođite do odjeljka Inbox .
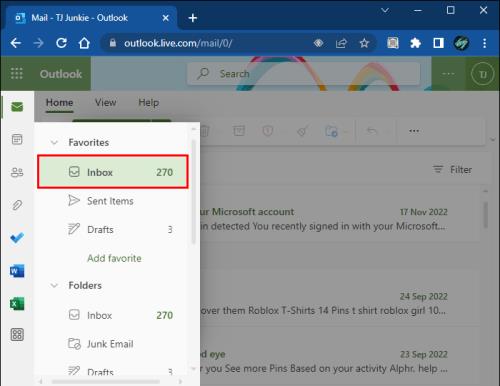
- Pritisnite prečac Ctrl + A za odabir svih poruka e-pošte.

- Desnom tipkom miša kliknite prozor i odaberite Naprijed iz opcija koje se pojave.
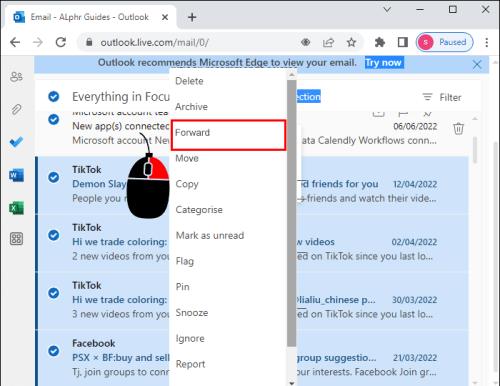
- Upišite svoju novu e-poštu i navedite predmet e-pošte.
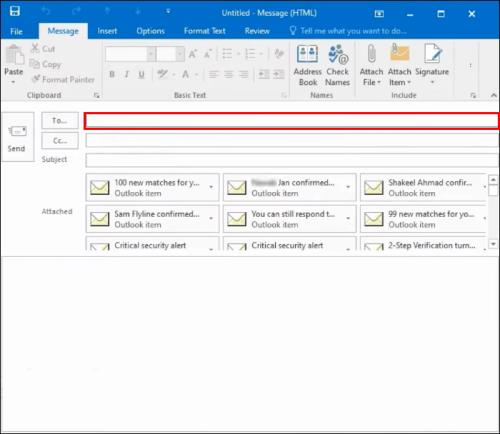
- Pritisnite gumb Pošalji .
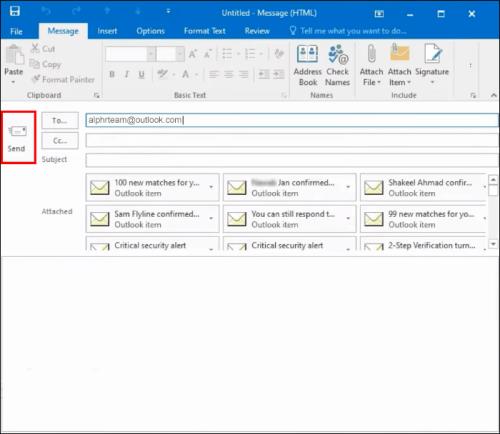
Proces može potrajati neko vrijeme, ovisno o broju prenesenih stavki.
Da biste potvrdili poslane e-poruke, idite na odjeljak "poslano" starog računa e-pošte i provjerite postoje li ažuriranja. Također se možete prijaviti na svoj novi račun e-pošte i potvrditi da su e-poruke primljene. Da biste vidjeli svaku e-poštu, kliknite na pojedinačne privitke i trebali biste moći vidjeti sadržaj e-pošte.
Korištenje CloudHQ čarobnjaka za sinkronizaciju
Također možete koristiti CloudHQ čarobnjaka za sinkronizaciju da premjestite svoju e-poštu sa starog Outlook računa na svoj novi račun e-pošte. Da biste to učinili, slijedite korake u nastavku:
- Idite na CloudHQ stranicu za sinkronizaciju .
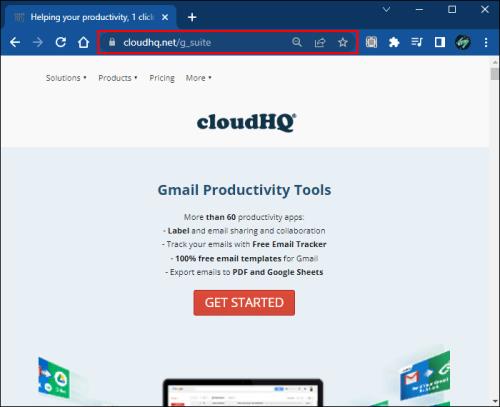
- Pomaknite se prema dolje do odjeljka E-pošta i odaberite ikonu Outlook .
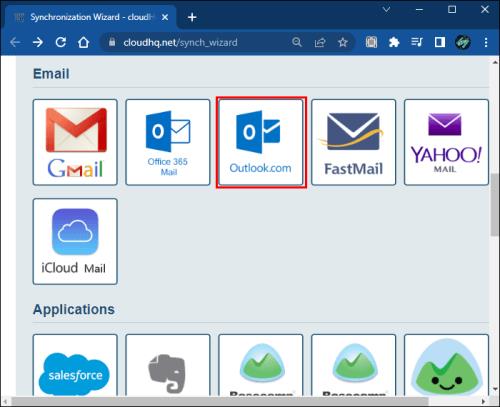
- Odaberite svoj Outlook.com račun. Ako niste konfigurirali svoj račun s platformom, odaberite opciju Autoriziraj Outlook.com kako biste umjesto toga dodali svoj stari Outlook račun. Ako ste odabrali potonje, slijedite upute za dovršetak postupka autorizacije.
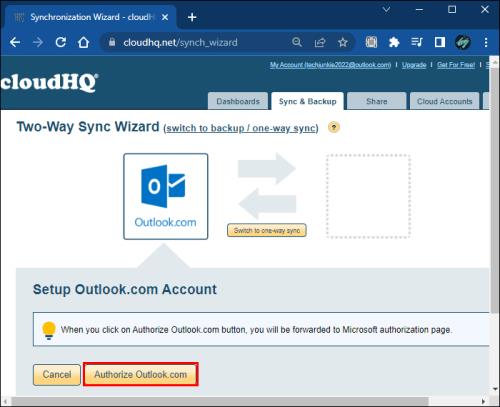
- Odaberite jednosmjernu sinkronizaciju (sigurnosno kopiranje) ili migraciju svih Outlook.com .
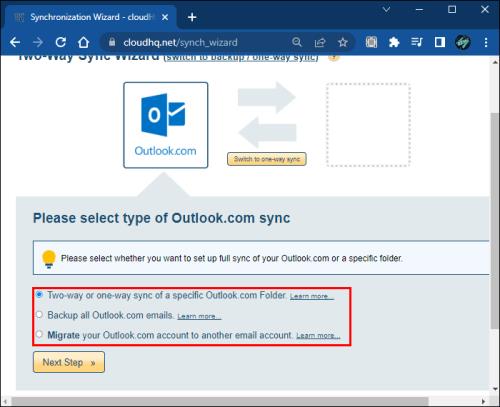
- Pritisnite gumb Sljedeći korak za nastavak.
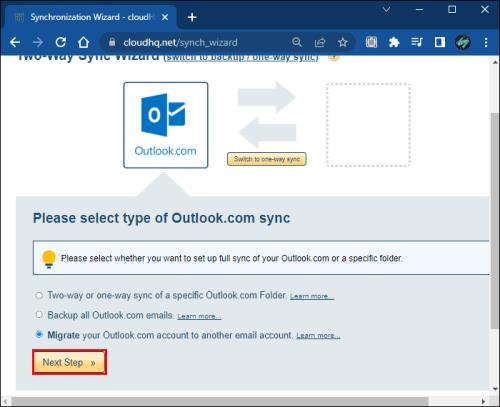
- Odaberite uslugu e-pošte na koju želite prenijeti svoju Outlook e-poštu i konfigurirajte svoj novi račun.
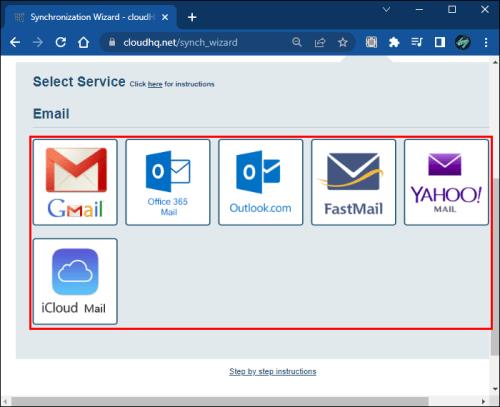
- Nakon konfiguracije e-pošte, migracija bi trebala započeti odmah.
- Trebali biste primiti e-poruku od CloudHQ-a koja vas obavještava da je migracija e-pošte pokrenuta.
Izvoz kontakata iz programa Outlook na druge račune e-pošte
Možete prenijeti e-poštu sa svog Outlook računa na drugi račun e-pošte, ali što je s kontaktima? Slijedite korake u nastavku za izvoz kontakata iz Outlooka u druge klijente e-pošte:
- Otvorite Outlook i idite na Datoteka .
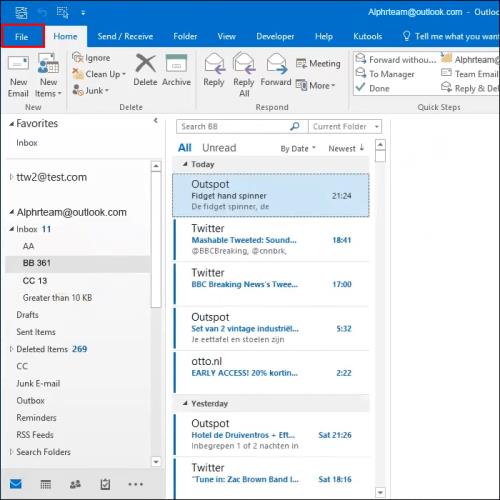
- Idite na Open & Export i odaberite opciju Import/Export .
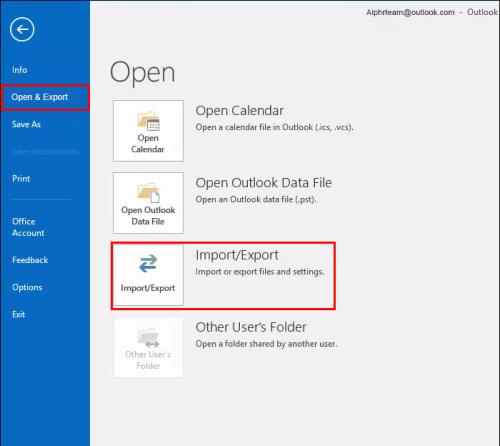
- Odaberite Izvezi u datoteku, a zatim Dalje .
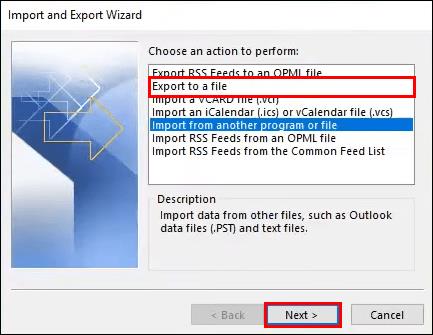
- Odaberite opciju Vrijednosti odvojene zarezima i kliknite Dalje za nastavak.

- Odaberite Kontakti i odredite mapu u koju želite spremiti datoteku, a zatim Dalje .
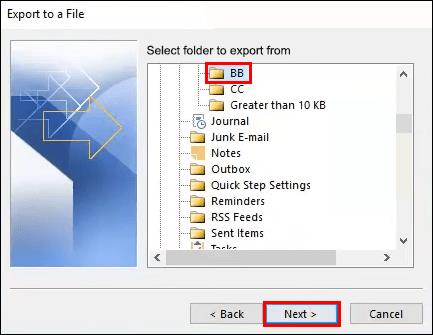
- Imenujte datoteku i kliknite gumb U redu .
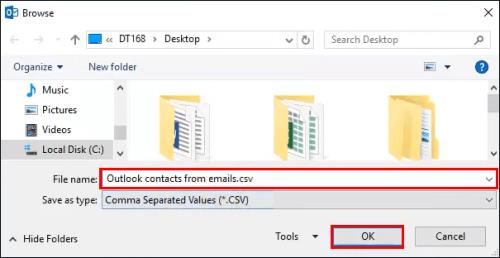
- Odaberite Završi i pričekajte da se preuzimanje završi.
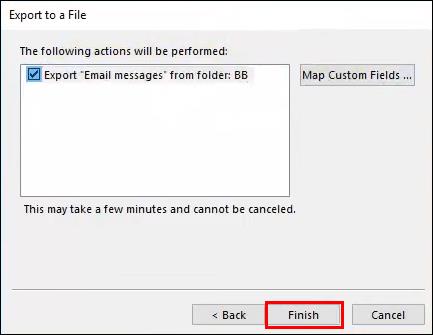
Nakon što imate CSV datoteku svojih kontakata na računalu, prijavite se na svoj novi račun e-pošte, idite na odjeljak s kontaktima i uvezite datoteku. Nakon uvoza datoteke s kontaktima, trebali biste imati kopiju kontakata kakvi su bili na starom računu e-pošte.
Premjestite sve poruke e-pošte s Yahoo računa na novu adresu e-pošte
Ako ste Yahoo korisnik i želite premjestiti svu svoju e-poštu na novi račun, slijedite korake u nastavku:
- Idite na svoj Yahoo račun i kliknite ikonu postavki .
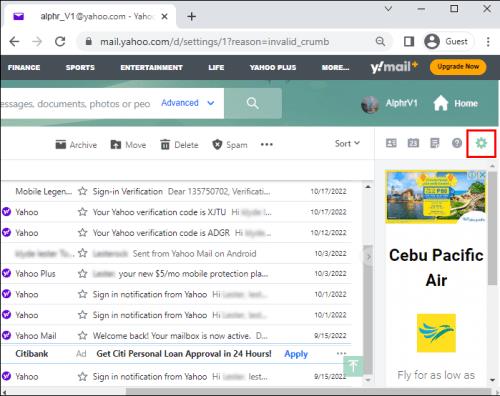
- Među opcijama odaberite Više postavki .

- Idite na poštanski sandučić s lijeve strane prozora.
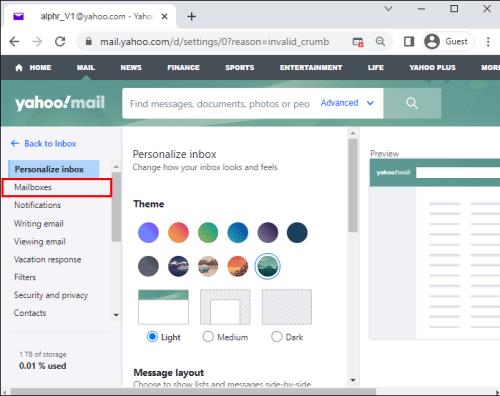
- Odaberite gumb Dodaj pod Adresom e-pošte samo za slanje .
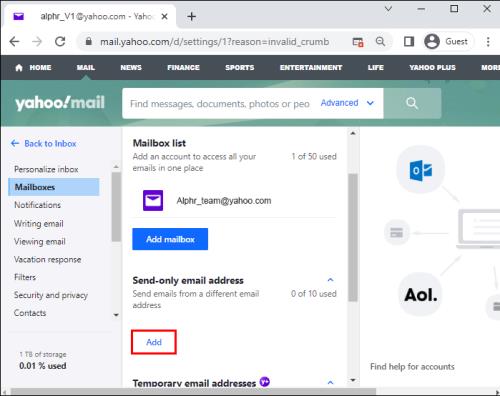
- U desnom oknu, pod Dodaj adresu e-pošte samo za slanje unesite adresu koja nije Yahoo! Adresa e-pošte i odaberite Dalje .
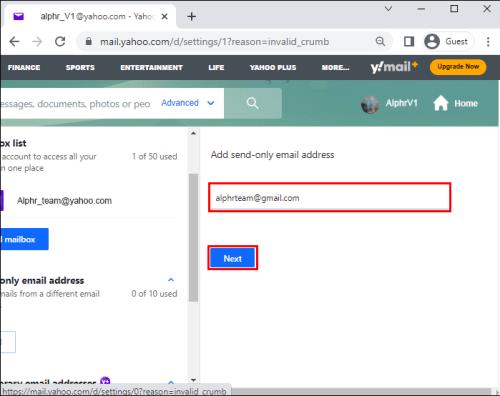
- Potvrdite svoju adresu e-pošte klikom na Potvrdi za postavljanje .
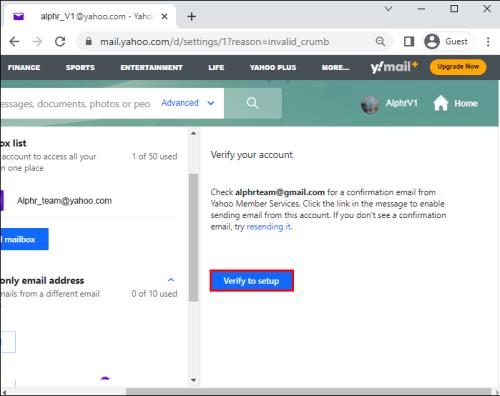
- Odaberite vezu za potvrdu u e-poruci Yahoo Mail-a.
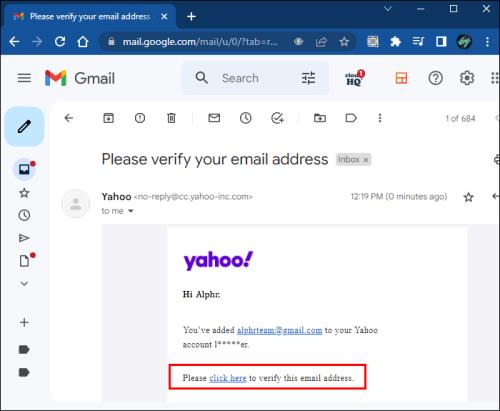
- Morate se ponovno prijaviti na svoj Yahoo Mail.
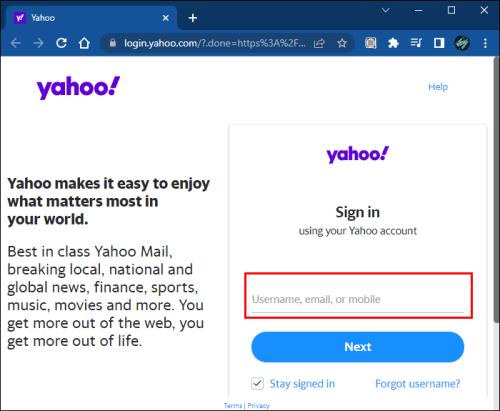
- Zatim kliknite Potvrdi .
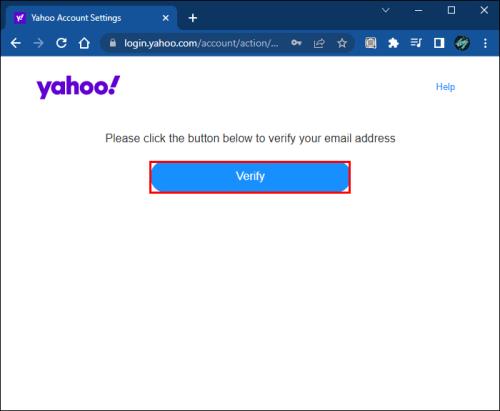
- Nakon što potvrdite Povratak na postavke računa .
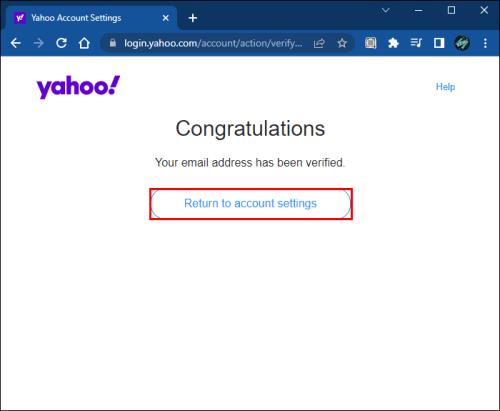
- I kliknite Spremi .
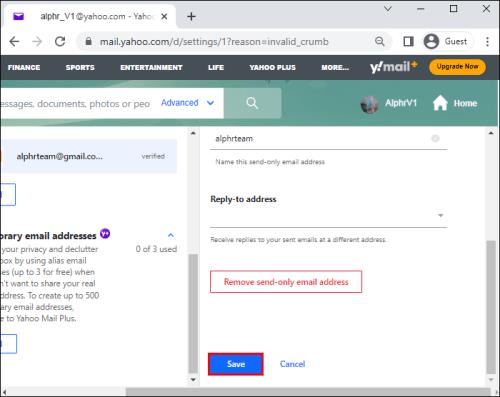
Izvezite sve kontakte s Yahoo računa na novi račun e-pošte
Prijenos vaših kontakata s Yahoo računa na novi račun e-pošte relativno je jednostavan. Slijedite korake u nastavku da biste dovršili postupak:
- Prijavite se na svoj Yahoo račun i kliknite ikonu Kontakti .
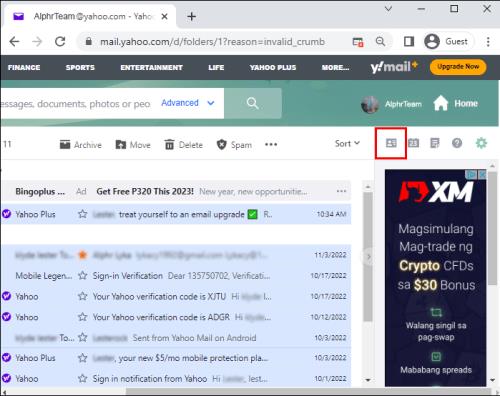
- Odaberite sve kontakte, idite na Radnje , zatim Izvezi u CSV datoteku .
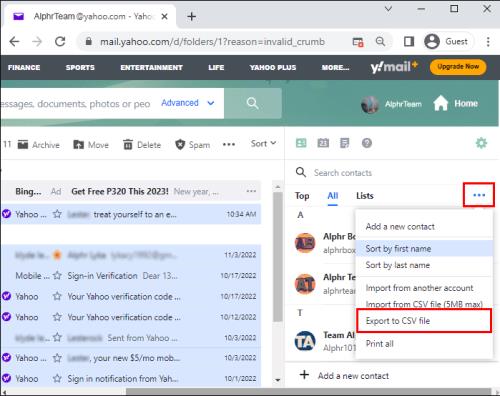
- Nakon što preuzmete CSV datoteku, prijavite se na svoj novi račun e-pošte i idite na odjeljak Kontakti .
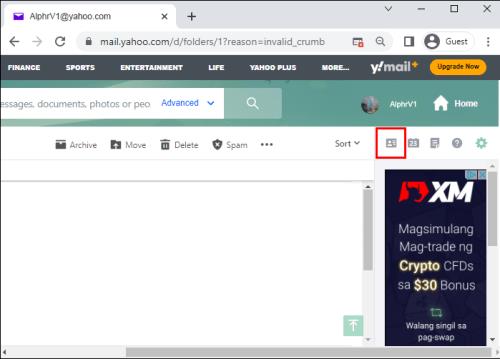
- Idite na odjeljak Import i prenesite datoteku koju ste preuzeli sa svog Yahoo računa.
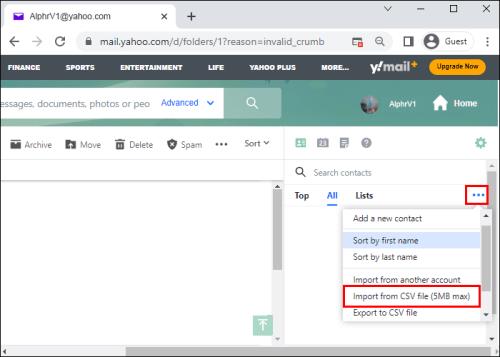
Dodatna FAQ
Mogu li automatski ažurirati sve svoje online račune novom adresom e-pošte?
Nažalost, niti jedan alat ne omogućuje automatsko ažuriranje svih vaših mrežnih računa novom adresom e-pošte. Morat ćete ručno ažurirati adresu e-pošte na svim svojim računima na mreži.
Ponesite svoju e-poštu sa sobom gdje god idete
Prijenos svega sa vašeg starog računa e-pošte na novi relativno je jednostavan jer vam mnogi klijenti e-pošte omogućuju prosljeđivanje e-pošte na vaš novi račun e-pošte. Međutim, ako želite neki oblik sinkronizacije, onda bi CloudHQ bio superioran izbor.
Jeste li pokušali premjestiti sve svoje e-poruke sa starog računa e-pošte na novi? Kako ste krenuli s procesom? Javite nam u odjeljku za komentare u nastavku.