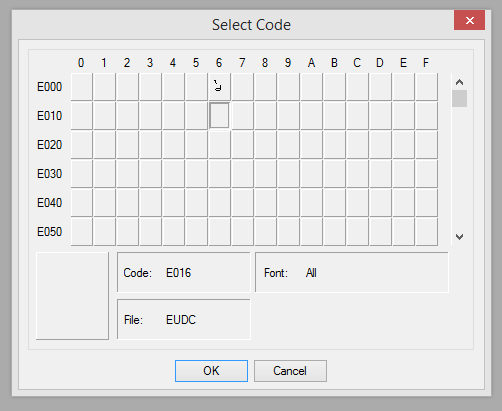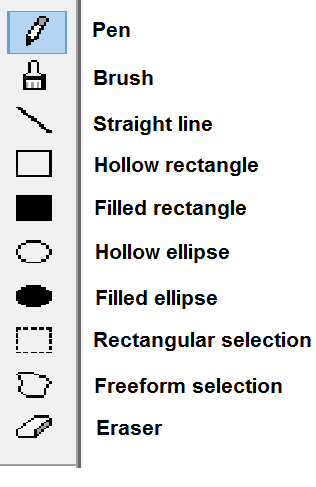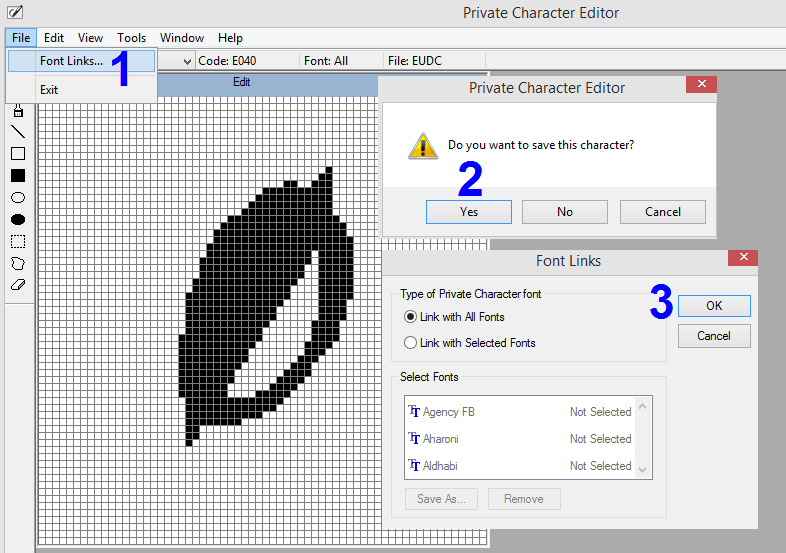Želite li stvoriti svoje fontove bez instaliranja aplikacije treće strane i to besplatno? Ako je odgovor da, onda vjerujem da tražite Windows Private Character Editor, koji je ugrađena aplikacija u sustavu Windows dizajnirana za stvaranje prilagođenih fontova. Ovu je aplikaciju Microsoft ugradio od Windowsa 7 i nastavio se do Windows 10.
Windows Private Character Editor dolazi unaprijed instaliran u operacijskom sustavu Windows i jedan je od najjednostavnijih proizvođača fontova i znakova među ostalima. Besplatno je i koristi minimalne resurse sustava. Međutim, postoji i nekoliko ograničenja, posebno aplikacija nije tako napredna kao drugi programi trećih strana. Također, novonastali font odrazit će se samo na vašem računalu jer drugi neće imati ovaj prilagođeni font. Da biste svoj novi font podijelili s drugima, možete ispisati dokument ili napraviti snimku zaslona s tekstom ugrađenim u novi prilagođeni font.
Također pročitajte: Kako instalirati fontove u sustavu Windows 10
Kako stvoriti svoj font u Windows uređivaču privatnih znakova
Danas ću vam objasniti sve što trebate znati da biste izradili svoje fontove koristeći Private Character Editor, od pristupa aplikaciji do stvaranja fonta i njegove upotrebe.
Korak 1: Pokrenite aplikaciju Private Character Editor
Private Character Editor nikada nije objavljen od strane Microsofta i ostao je skriven unutar sistemskih datoteka. Nećete pronaći čak ni prečac ove aplikacije u izborniku Start. Za pristup ovom alatu možete koristiti bilo koju od sljedeće tri metode:
Metoda 1 : upišite Private Character Editor u okvir za pretraživanje na programskoj traci.
Metoda 2 : Pritisnite tipku Windows + R da biste otvorili Run Box i upišite eudcedit i kliknite OK.
Metoda 3 : Idite na C:\Windows\System 32\eudcedit.exe na svom računalu i dvaput kliknite na eudcedit.exe da biste pokrenuli aplikaciju.
Napomena : Također možete stvoriti prečac iz izvršne datoteke tako da kliknete desnom tipkom miša i odaberete Stvori prečac iz kontekstualnog izbornika. Bit će postavljen na vašu radnu površinu.
Također pročitajte: Kako promijeniti zadanu vrstu fonta u sustavu Windows 10
Korak 2: Odaberite kod za dodjelu znaka
Prvi korak koji ćete morati učiniti kada se pokrene Private Character Editors je odabrati kod. Kako se prozor aplikacije otvara, vidjet ćete otvoren sekundarni prozor s aplikacijom u kojem prvo morate odabrati kod. Kôd koji odaberete bit će automatski dodijeljen novom znaku koji izradite. Novi stvoreni znak možete koristiti samo ako znate ispravnu šifru.
Ukupan broj znakova koji se može stvoriti je 6400, što je prilično velik broj. Postoji 16 vrijednosti u gornjem retku i 400 vrijednosti spomenutih na lijevoj strani, koje su kombinirane kako bi se dobilo svih 6400 kodova.
Na primjer, ako odaberete šesti kod u drugom redu, kod će se kombinirati u E016.
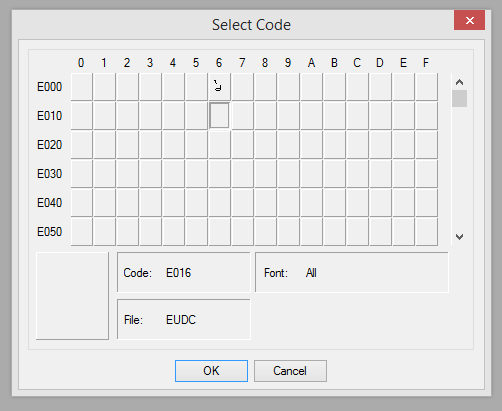
Također pročitajte: Kako koristiti nove postavke fontova u sustavu Windows 10
Korak 3: Stvorite lik
Sada kada ste odabrali kod i kliknuli na OK, okvir koda bit će zamijenjen mrežom za crtanje od 64 x 64 blokova. Možete koristiti pokazivač miša i klikove da dizajnirate bilo koji lik koji želite na ploči za crtanje. Iako se uglavnom radi o crtanju slobodnom rukom, postoji nekoliko alata koji vam mogu pomoći u dizajnu lika. Boja koja se koristi za crtež uvijek će biti crna, koja će početi ispunjavati blokove s lijevim klikom. A s druge strane, desni klik na blok uklonio bi crnu boju i ponovno ga učinio praznim. Ovo je najbolji način crtanja jer bilo koju grešku možete ispraviti u bilo kojem trenutku. Osnovni dostupni alati prikazani su u nastavku:
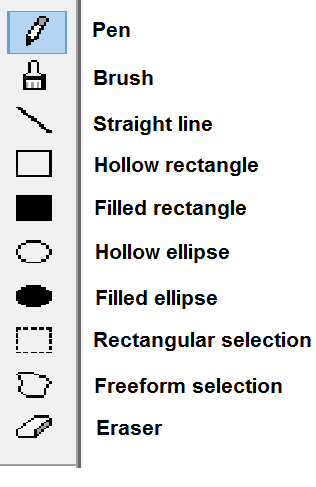
Također pročitajte: Koraci za promjenu poruke i fonta na zaslonu za prijavu u sustav Windows
Korak 4: Uredite lik
Ako volite raditi stvari na lakši način, tada možete uvesti znak koji je već u vašem sustavu i modificirati ga, izvorni znak neće biti promijenjen jer će promjene koje napravite biti spremljene kao kodni broj koji ste odabrali na početku . Proces uvoza znaka je:
- Kliknite karticu Uredi s vrha, a zatim kliknite na Kopiraj znak s padajućeg izbornika.
- Odaberite znak iz novog dijaloškog okvira koji se otvara. Možete promijeniti font u donjem desnom kutu i pomaknuti se prema dolje da biste dobili znak koji je gotovo sličan onome što želite.
- Kliknite na OK i lik će se kopirati u vaše radno područje, gdje ga možete dalje mijenjati i spremiti.
Također pročitajte: Ugradite fontove u Microsoft Word dokument
Korak 5. Spremite lik
Posljednji korak u stvaranju fontova u Windows Private Character Editoru je spremanje vašeg napornog rada utrošenog na stvaranje novog znaka. Slijedite ove korake da biste spremili novostvoreni lik:
- Kliknite na karticu Datoteka, a zatim na Veze fontova.
- Pojavit će se dijaloški okvir u kojem se od vas traži da spremite lik. Kliknite na Da da uštedite trud.
- Zatim će se pojaviti još jedan upit koji će od vas tražiti da napravite lik. Dostupno za sve fontove ili samo određene fontove. Odaberite "Poveži sa svim fontovima" i kliknite na OK.
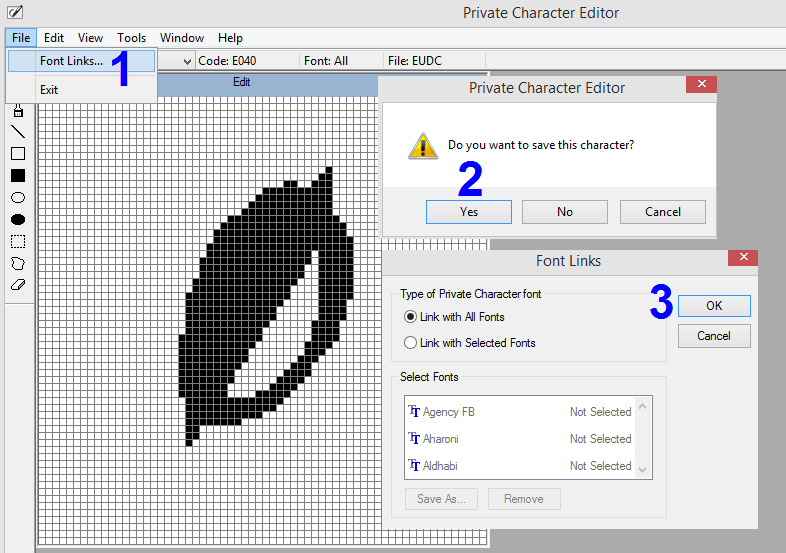
Također pročitajte: Kako promijeniti zadani font za Google Chrome?
Korak 6: Koristite lik
Tako je aplikacija pokrenuta, lik je stvoren i spremljen. Što dalje? Zašto, naravno, moramo to znati koristiti? Evo koraka za korištenje novostvorenih znakova:
- Otvorite mapu znakova sustava Windows pritiskom na tipke Windows + R da biste otvorili okvir Pokreni, a zatim u tekstni okvir upišite charmap .
- U prozoru mape znakova sustava Windows kliknite na padajući izbornik na vrhu i odaberite "Svi fontovi (privatni znakovi)". Ovdje će biti prikazani svi stvoreni likovi.
- Odaberite bilo koji znak koji želite kopirati, a zatim kliknite na Odaberi i kopiraj, a to će biti kopirano u međuspremnik.
Napomena: Za datoteku Microsoft Word unesite kod odabranog znaka, a zatim pritisnite Alt + X.
Također pročitajte: 10 najboljih tipografskih aplikacija za Android za stvaranje učinkovitih fontova
Posljednja riječ o tome kako stvoriti svoj font u Windows uređivaču privatnih znakova
Iako postoje ograničenja, Private Character Editor jedini je besplatni alat i ugrađeni Windows operativni sustav. Stvaranje svake abecede može izgledati dugotrajno, ali jednom kad počnete, dovršit ćete je začas. Također možete kreirati posebne znakove kao što sam ja napravio ovdje, a mogućnosti su neograničene.
Pratite nas na društvenim mrežama – Facebook i YouTube . Za bilo kakve upite ili prijedloge, javite nam se u odjeljku za komentare u nastavku. Rado bismo vam se javili s rješenjem. Redovito objavljujemo savjete i trikove zajedno s rješenjima uobičajenih problema povezanih s tehnologijom.