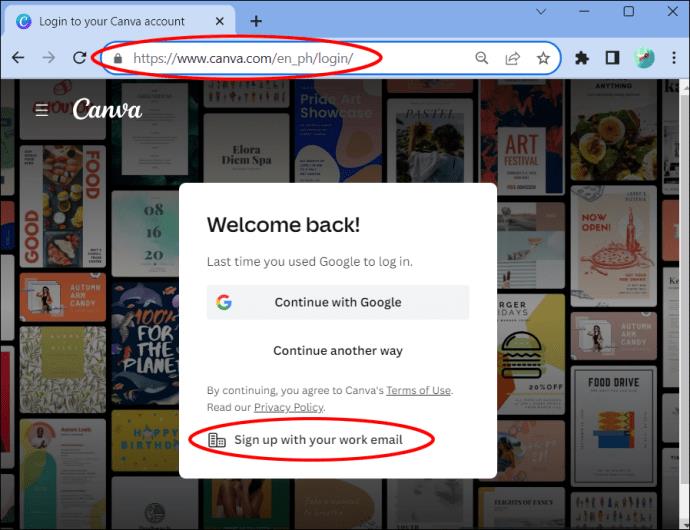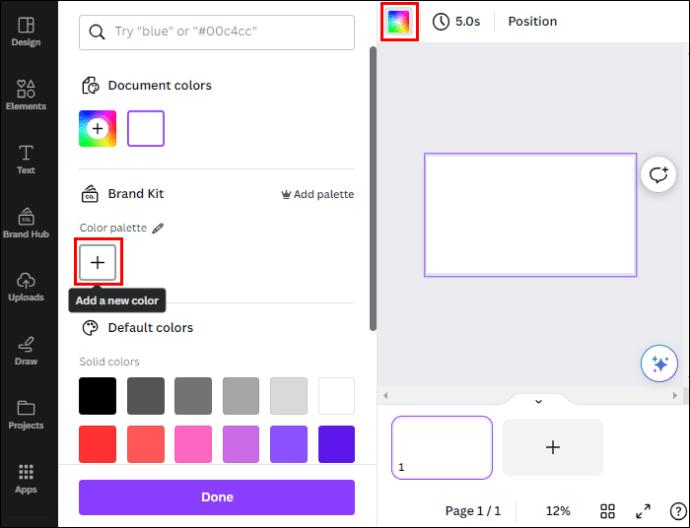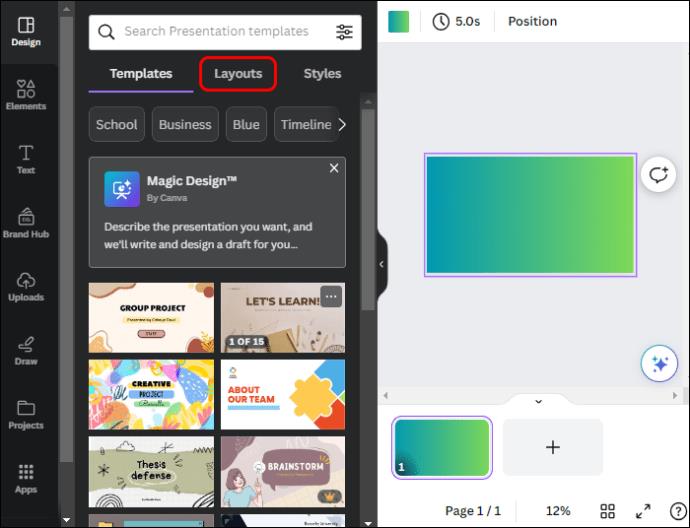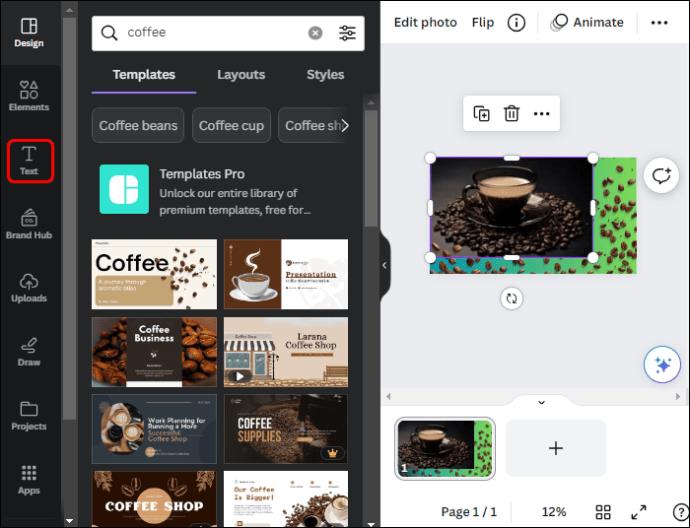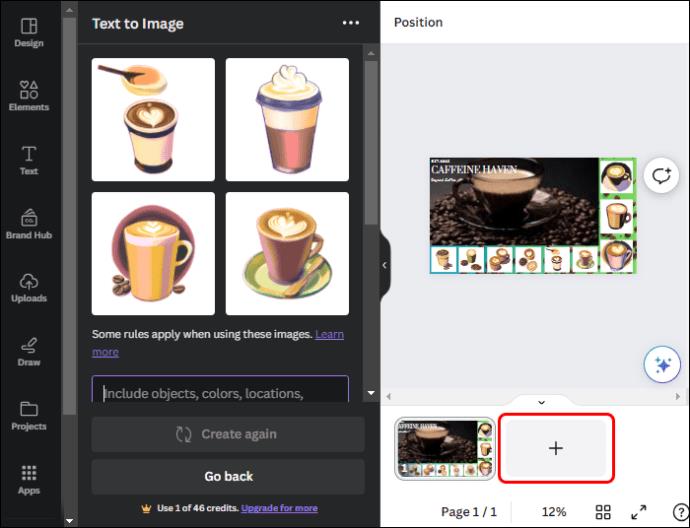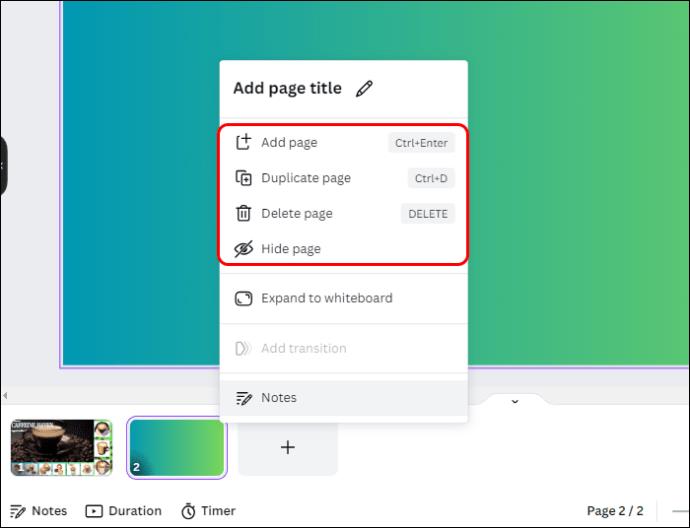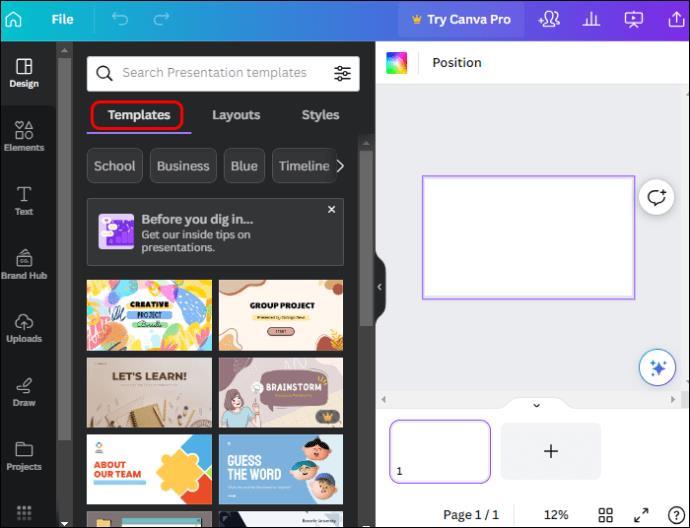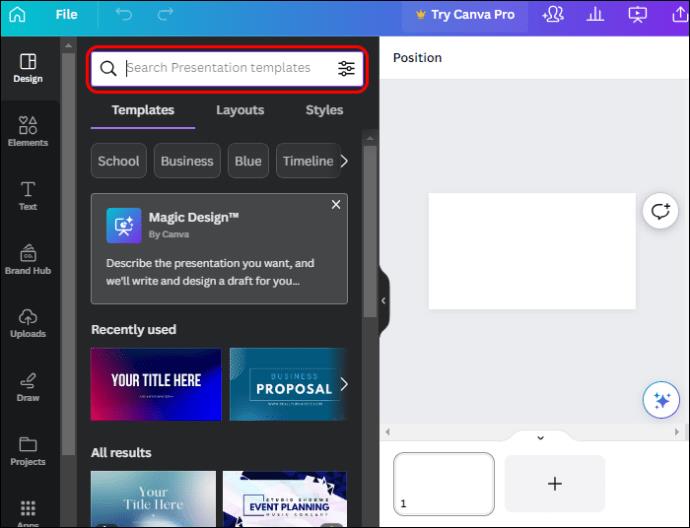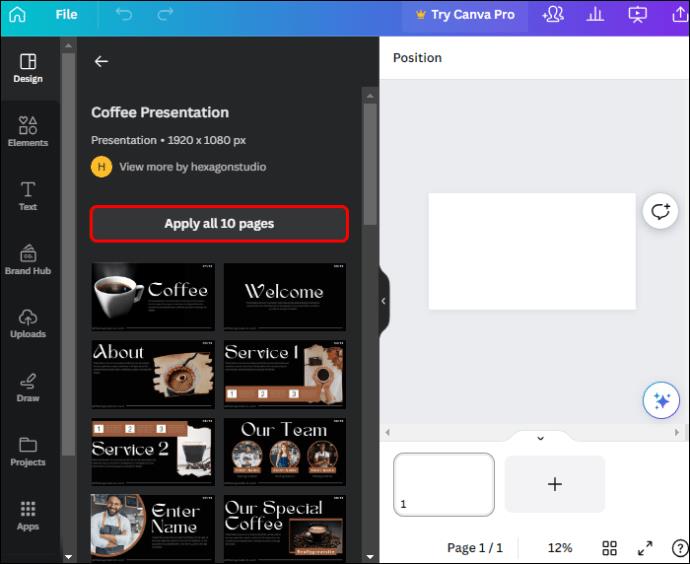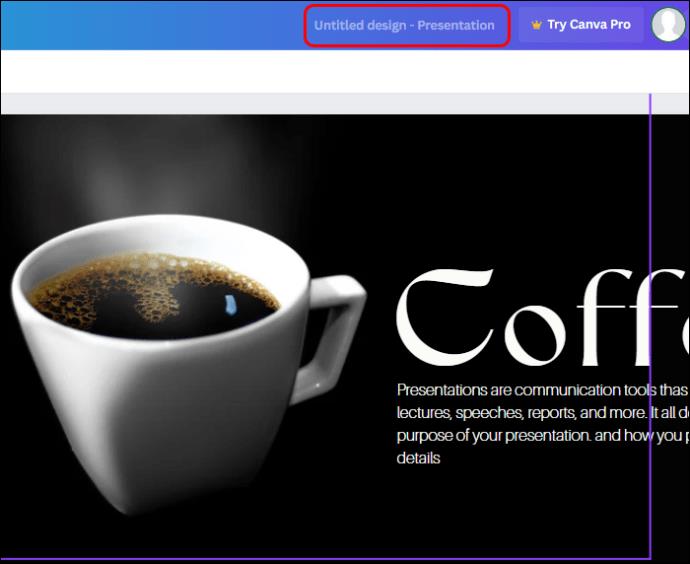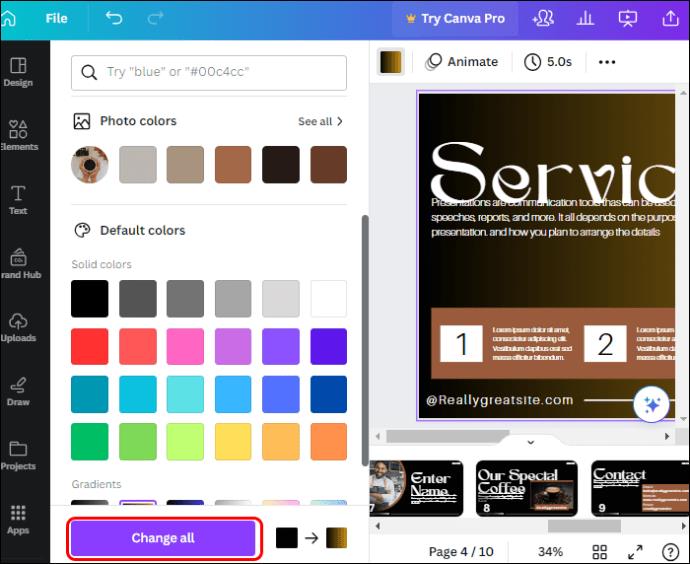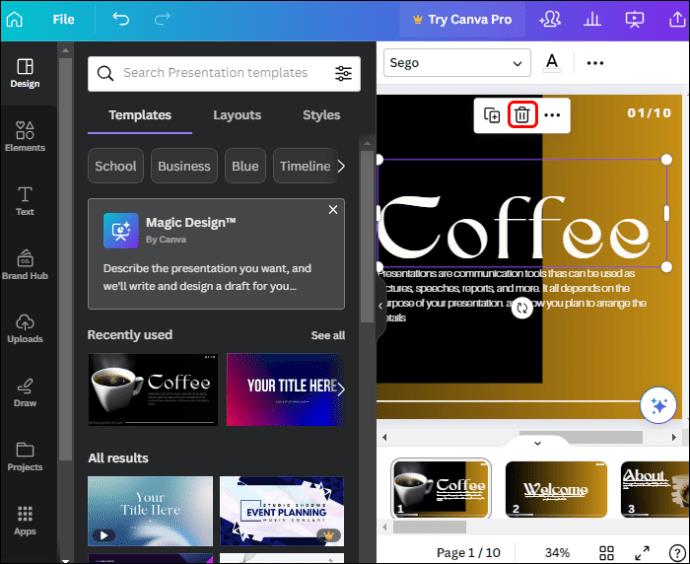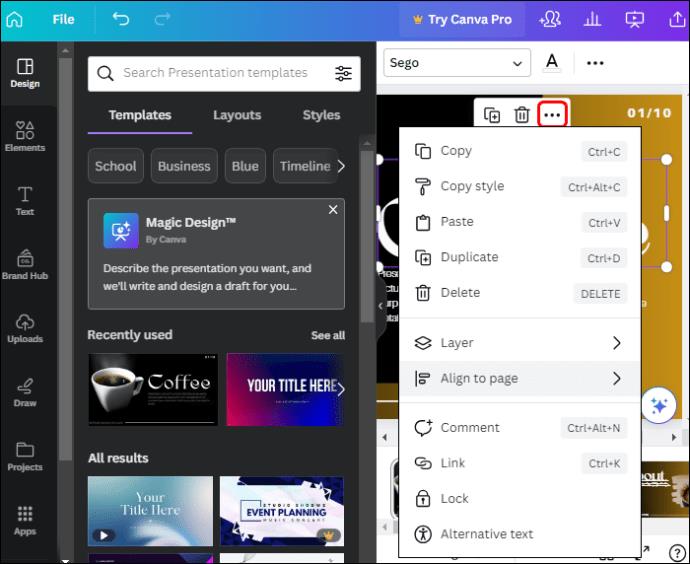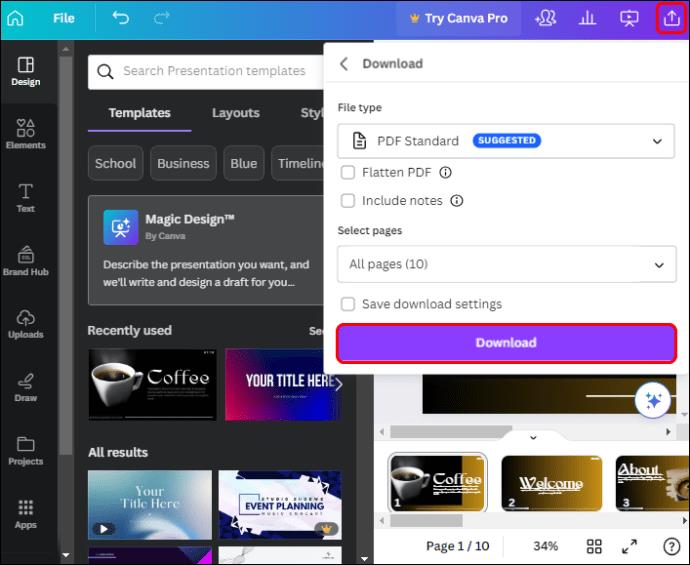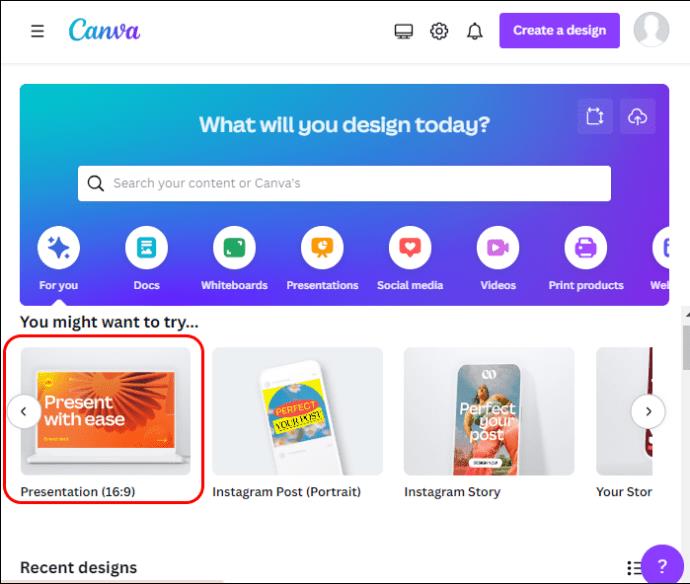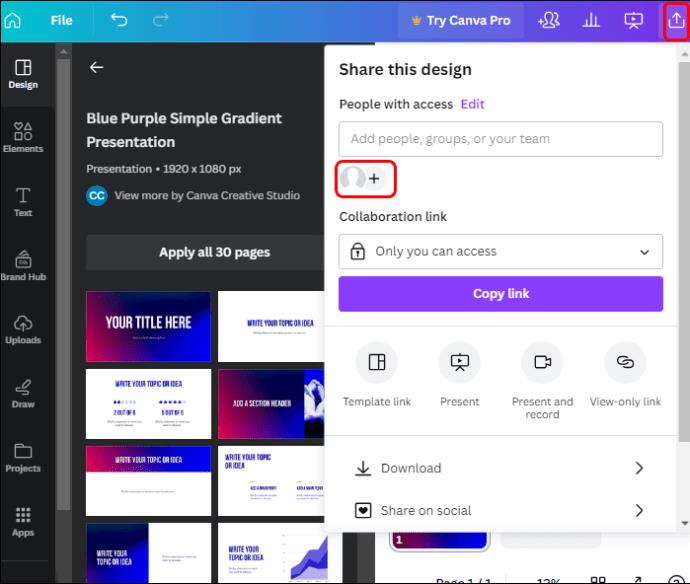Canva prezentacije omogućuju vam ponovno osmišljavanje i stvaranje informativnih i vizualno privlačnih prezentacija. To je zahvaljujući njegovoj ogromnoj medijskoj knjižnici i širokom nizu prilagođenih predložaka prezentacija jednostavnih za korištenje. A stvaranje prezentacija relativno je jednostavno zahvaljujući intuitivnom korisničkom sučelju.

Ovaj članak istražuje sve detalje koji su vam potrebni za izradu prezentacije na profesionalnoj razini, čak i ako ste početnik u Canvi.
Kako napraviti Canva prezentaciju
Studija pokazuje da 46% ljudi izgubi koncentraciju tijekom prezentacije. Ali s Canva dizajnom možete privući pozornost svoje publike tijekom svoje prezentacije uparujući svoju poruku s privlačnim vizualnim elementima. Iako svoju prezentaciju možete dizajnirati od nule, Canva također ima neograničen broj predložaka koji se mogu uređivati kako bi pojednostavili vaš proces dizajna.
Neki od alata za uređivanje slajdova koje ćete pronaći na nadzornoj ploči svoje prezentacije uključuju:
- Elementi: oni uključuju animirane i statične oblike, linije, rešetke, grafikone i gradijente koje možete dodati svojim slajdovima.
- Tekst: Kada želite umetnuti glavni tekst, naslove i podnaslove u slajd, dolazite ovdje da dodate tekstni okvir i odaberete stilove fonta.
- Prijenosi: ovdje ostaju svi mediji koje ste uvezli sa svog uređaja u Canvu. To je i mjesto gdje Canvi dodajete nove slike, videozapise i zvuk.
Izrada Canva prezentacije od nule
Prethodno formatirani slajdovi mogu vam pomoći da pripremite prezentaciju za nekoliko minuta ako ste u žurbi. Međutim, oni vam uskraćuju priliku da isprobate različite mogućnosti. Srećom, Canva prezentacije vam omogućuju korištenje vaših dizajnerskih vještina i kreativnosti za stvaranje prezentacije od prazne stranice. Evo kako:
- Prijavite se na Canvu ako već imate račun. Ako niste, prijavite se besplatno na Canva web stranici.
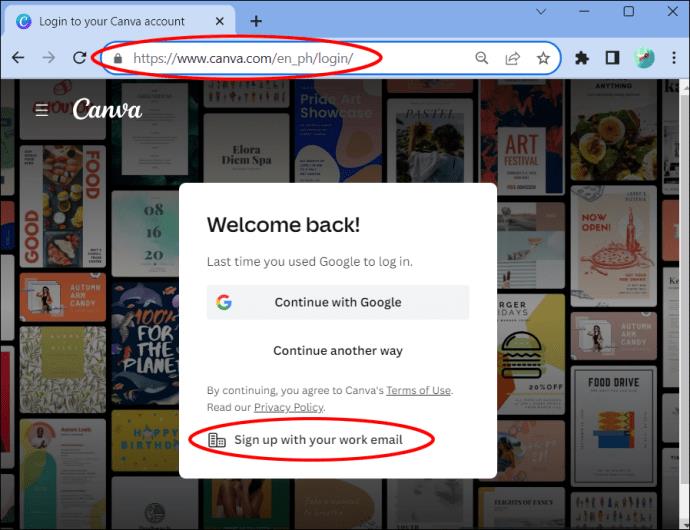
- Prijeđite na odjeljak "Možda biste željeli isprobati" na svojoj početnoj stranici i odaberite "Prezentacija".

- Nakon što se stranica prezentacije učita, prazan slajd pojavit će se na vašem radnom prostoru koji ćete koristiti za izradu dizajna prezentacije.

- Započnite dodavanjem boje pozadine na slajd. Pomaknite se u gornji lijevi kut i dodirnite "Color tile". Ako zadane boje ne odgovaraju vašem ukusu, dodirnite ikonu "Dodaj" da napravite svoju paletu boja.
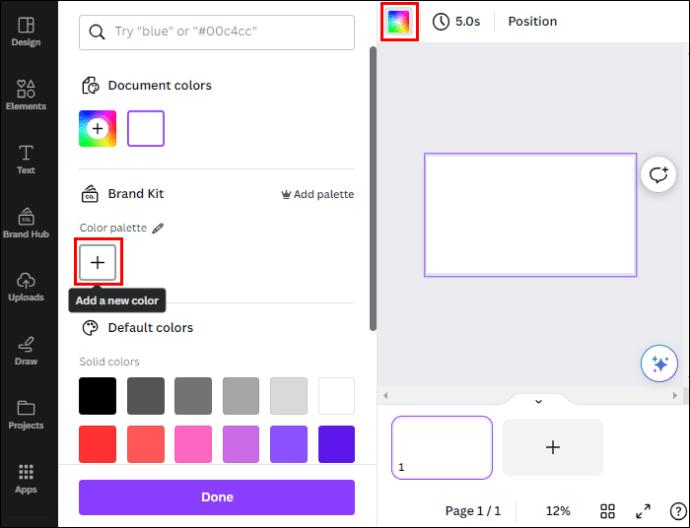
- Sada možete početi popunjavati svoj slajd sadržajem tako da prijeđete na lijevu bočnu traku i dodirnete "Izgled" na vodoravnom izborniku.
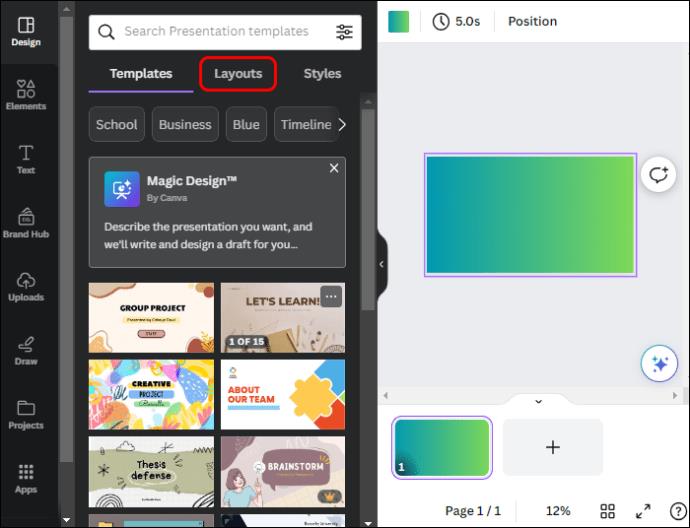
- Dodirnite “Dodaj fotografiju” da dodate sliku na svoj slajd iz prijenosa s vašeg uređaja ili Canva biblioteke.

- Odaberite "Dodaj neki tekst" da biste dodali tekstualni element u koji možete upisati tekst koji želite. Alternativno, pomaknite se do dna stranice izgleda kako biste odabrali izgled koji možete uređivati i koji odgovara vašim potrebama.
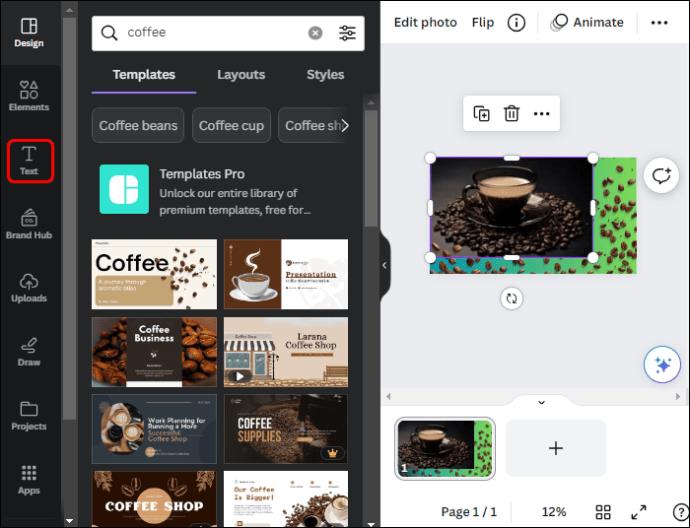
- Za dodavanje nove stranice dodirnite ikonu "Dodaj" na dnu stranice. Ponovite korak 6 da ga popunite sadržajem. Odaberite prvi slajd, dodirnite ikonu "Kist" i otvorite sljedeći slajd za prijenos svih efekata uređivanja.
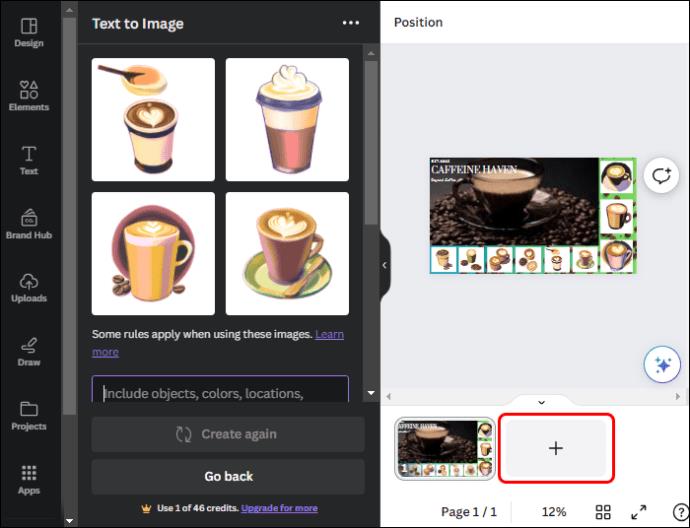
- Zadržite pokazivač iznad bilo kojeg slajda na dnu i dodirnite izbornik "Elipse" (...) da biste ga izbrisali, duplicirali, sakrili ili zaključali.
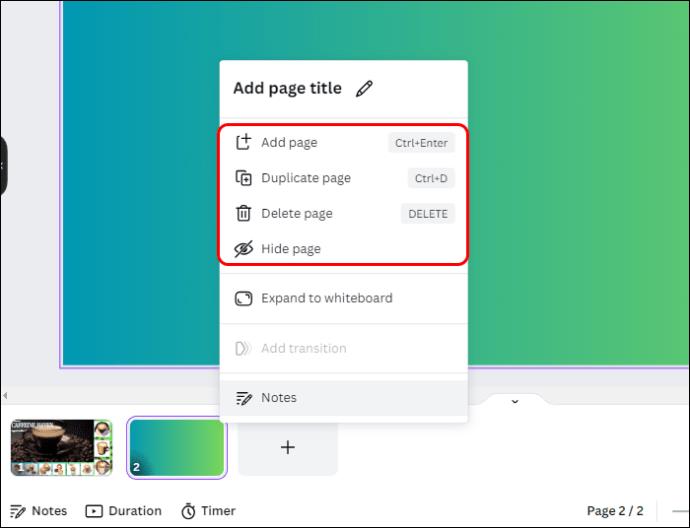
- Dodirnite gumb "Predstavi" na vrhu kada završite da biste započeli predstavljanje. Alternativno, dodirnite ikonu "Podijeli" u desnom kutu, odaberite "Preuzmi" i dodirnite padajući izbornik za preuzimanje svoje prezentacije u formatu koji želite: PDF, MP4 video, PowerPoint ili GIF.

Izrada Canva prezentacije pomoću predložaka
- Na početnoj stranici idite na odjeljak "Možda biste željeli isprobati" i odaberite "Prezentacija".

- Idite na vodoravni izbornik na lijevoj bočnoj traci i dodirnite "Predložak". Canva će prikazati razne unaprijed dizajnirane predloške koji su organizirani u različite kategorije.
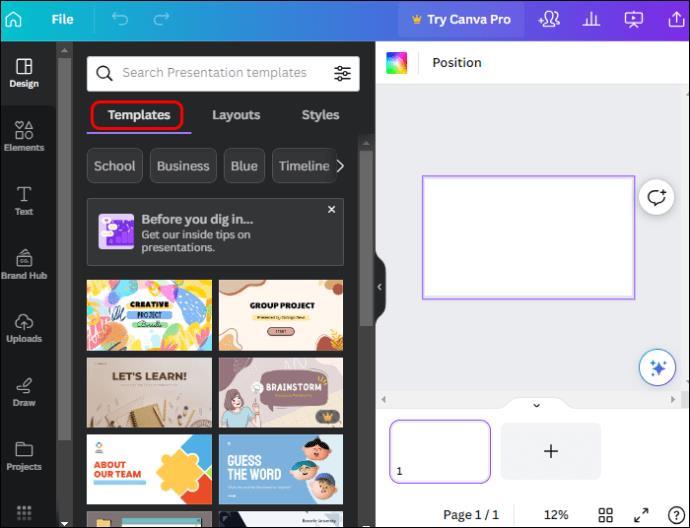
- Pomaknite se prema dolje da vidite dostupne predloške i odaberite onaj koji odgovara temi vašeg dizajna. Alternativno, upišite naziv ili kategoriju svoje prezentacije u traku za pretraživanje da biste pronašli povezane predloške.
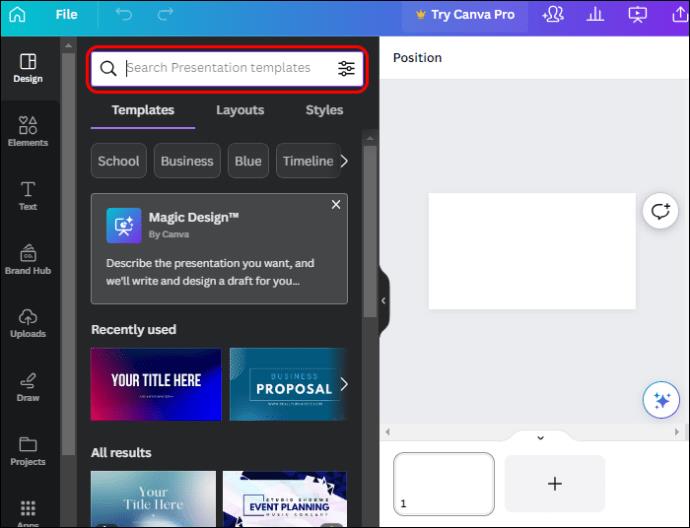
- Nakon odabira predloška prezentacije, on će se otvoriti na lijevoj bočnoj traci, prikazujući sve dostupne slajdove. Dodirnite "Primijeni sve" na vrhu, što otvara prvi slajd na vašoj nadzornoj ploči.
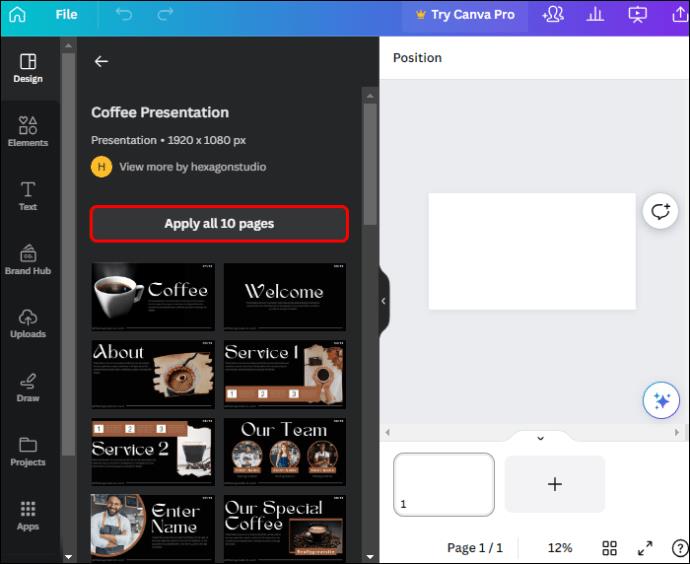
- Pomaknite se na vrh zaslona i dajte naziv svojoj prezentaciji prije nego što počnete uređivati.
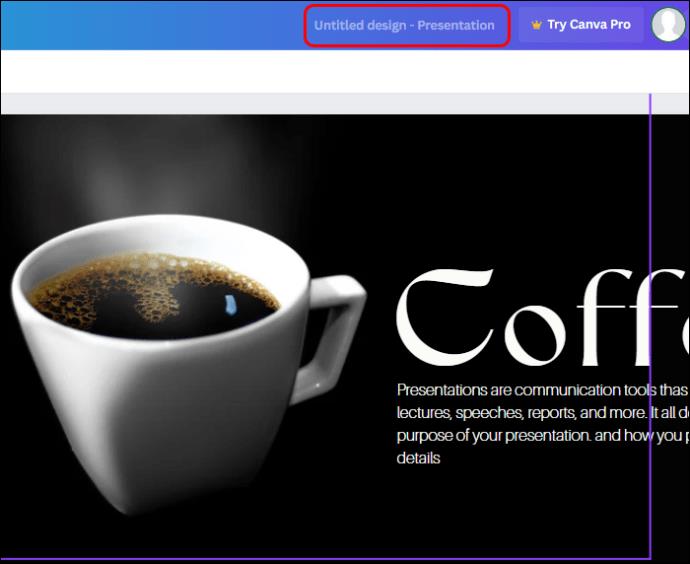
- Započnite uređivanje promjenom boje pozadine. Odaberite prvi slajd i dodirnite "Color tile" u gornjem lijevom kutu. Odaberite boju koja odgovara vašoj temi među zadanim bojama ili dodirnite ikonu "Dodaj" da napravite svoju paletu boja.

- Dodirnite "Promijeni sve" pri dnu da biste primijenili boju pozadine na sve ostale slajdove.
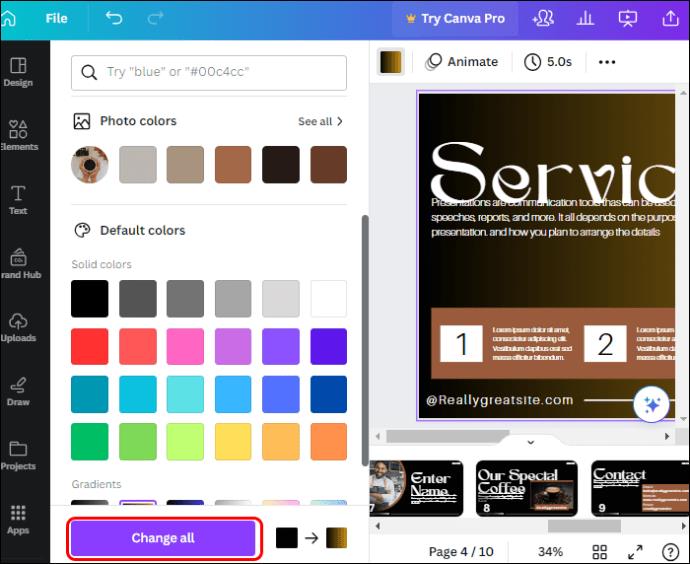
- Odaberite tekst na slajdu i dodirnite ikonu "Izbriši" da biste uklonili standardni tekst tako da možete unijeti vlastiti tekst. Također, izbrišite standardnu sliku ili video na predlošku i prenesite svoju iz Canva biblioteke ili prijenosa s uređaja.
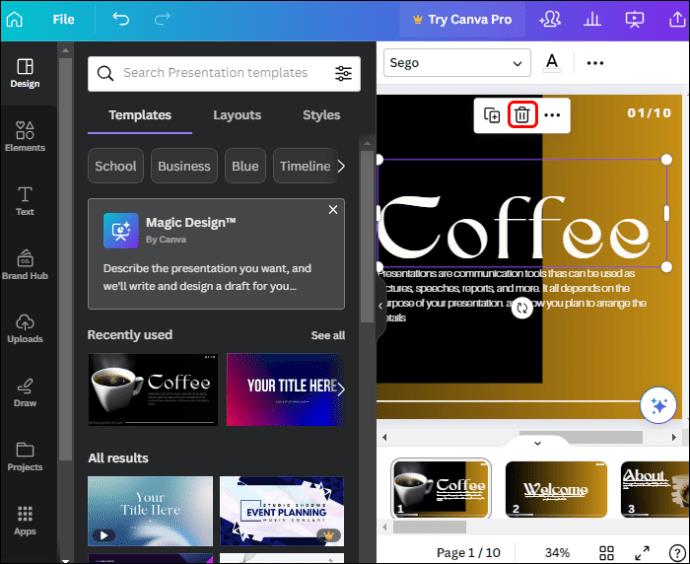
- Ponovite postupak za druge slajdove. Ako želite izbrisati slajd ili ga dodati, zadržite pokazivač miša iznad njega i dodirnite izbornik "Elipse" (...) da odaberete odgovarajuću opciju iz izbornika.
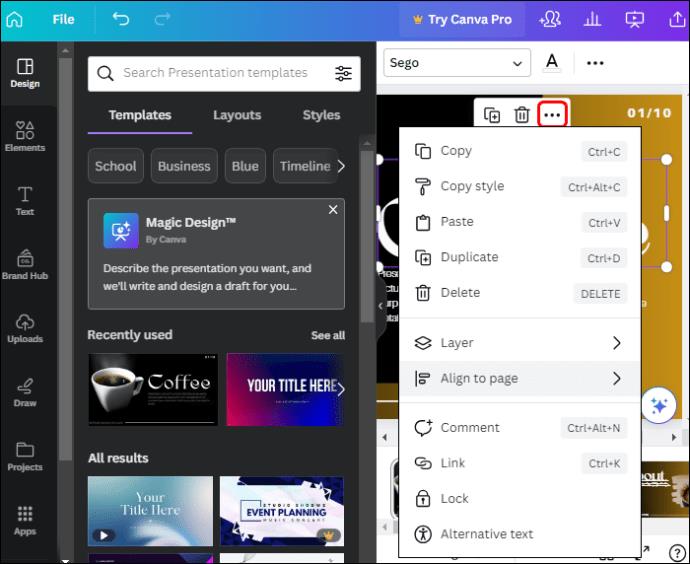
- Kada završite s prezentacijom, dodirnite gumb "Podijeli" i odaberite "Preuzmi". Canva prema zadanim postavkama odabire PDF. Dodirnite padajući izbornik za odabir drugih opcija formata, kao što su MP4 video ili GIF. Alternativno, dodirnite gumb "Prezentiraj" kako biste svoju prezentaciju napravili izravno iz Canve.
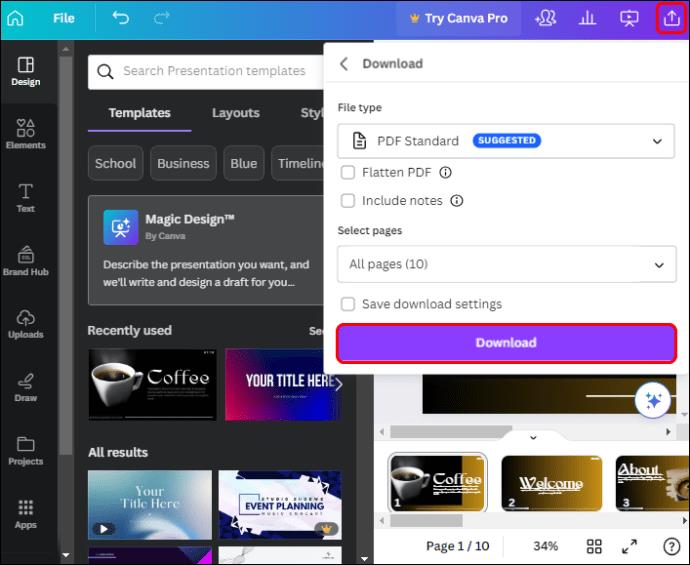
Izrada suradničke Canva prezentacije
Ako je vaša prezentacija timski projekt, možete jednostavno surađivati s članovima tima na Canvi. Kako biste omogućili svima da rade u isto vrijeme, morat ćete im dodijeliti odjeljke na kojima će raditi i poslati im vezu s pozivnicom. Evo koraka za izradu suradničke Canva prezentacije:
- Pod pretpostavkom da ste vi taj koji organizira prezentacijski projekt, otvorite predložak dizajna ili praznu stranicu projekta.
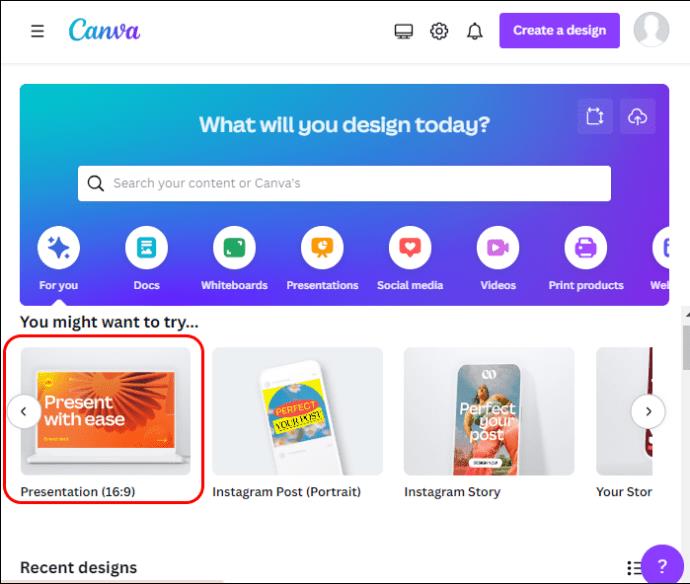
- Pomaknite se u gornji desni kut i odaberite ikonu "Dijeli". U odjeljku "Osobe s pristupom" dodirnite ikonu "Dodaj" i unesite adrese e-pošte članova svog tima.
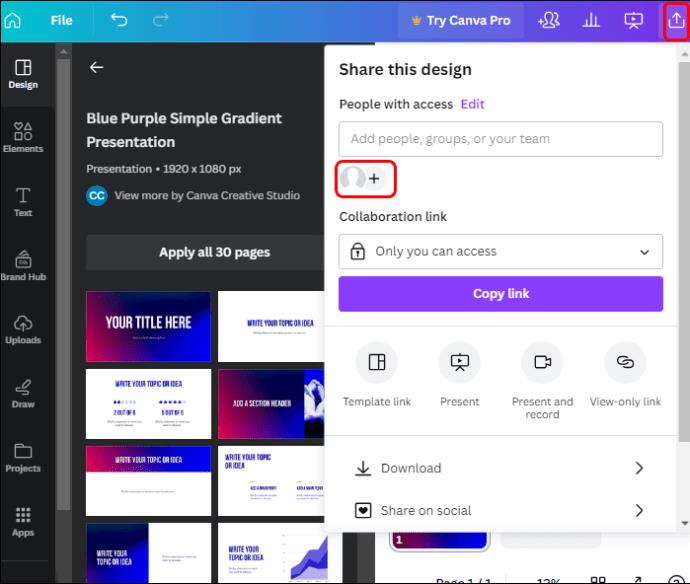
- Odaberite "Prikaži i uredi" da biste članovima omogućili pristup opcijama uređivanja. Kopirajte “Vezu za dizajn” i pošaljite je e-poštom pojedinačnim članovima tima.

Kada članovi vašeg tima prime vezu, mogu je otvoriti i početi raditi. Pobrinite se da svaki član bude svjestan svog zadatka na prezentaciji jer sve promjene napravljene od ove točke odmah postaju vidljive drugima.
- U biblioteci Canva članovi tima mogu pronaći zajedničke elemente, uključujući logotipe, slike ili boje, osiguravajući dosljednost dizajna.
- Bilo koji od članova vašeg tima može dodirnuti "ikonu za razgovor" pričvršćenu u desnom kutu slajda kako bi ostavio komentare na bilo koje specifične elemente unutar prezentacije. Ovi vam komentari pomažu u raspravi o idejama, daju povratne informacije i olakšavaju komunikaciju između članova.
Kada svatko završi svoj zadatak, uredite prezentaciju i dodirnite gumb "Prezentiraj" za početak prezentacije. Ako ne izrađujete prezentaciju, dodirnite ikonu "Dijeli" i preuzmite svoju prezentaciju u željenom formatu.
Ostale značajke dostupne za Canva's Presentation Slide
Postoji mnogo drugih stvari koje možete učiniti kako biste prilagodili slajd svoje prezentacije osim dodavanja boje pozadine, teksta, slika, videozapisa i komentara. To uključuje sljedeće:
- Dodajte bilješke: Vaš slajd bi trebao sadržavati manje od 100 riječi kako bi bio čist. Ako imate još bodova koji će vam pomoći tijekom prezentacije, možete ih dodati u odjeljak s bilješkama. Idite u donji lijevi kut vaše prezentacijske nadzorne ploče i vidjet ćete ikonu "Bilješke". Ako ga dodirnete, otvara se prazna stranica na koju možete dodati više točaka vezanih uz vaš slajd.
- Animirajte svoju slajd prezentaciju: Animiranje slajdova nije lako, zar ne? Na Canvasu možete animirati slajdove u samo nekoliko klikova bez potrebe da animirate svaki slajd zasebno. Odaberite slajd koji želite animirati i dodirnite "Animiraj" na vrhu. Odaberite svoju kombinaciju animacija i dodirnite "Primijeni na sve" na dnu. Ovo automatski animira sve vaše slajdove.
- Snimite svoju prezentaciju: ne morate koristiti softver treće strane za snimanje svoje prezentacije. Dodirnite ikonu "Predstavi" na vrhu i odaberite "Predstavi i snimi" za početak snimanja zaslona.
Napravite prezentaciju s dugotrajnim dojmom
Bez obzira predstavljate li u dvorani za sastanke, učionici ili virtualnom okruženju, izvrsne značajke Canve pomoći će vam da iz svoje prezentacije izvučete najbolje. Nažalost, ove vam metode same po sebi ne jamče izvanrednu prezentaciju. Zapamtite, uspjeh svake prezentacije leži u razumijevanju vaše publike i održavanju dosljednog i vizualno privlačnog dizajna.
Zašto radije koristite Canvu za dizajn svoje prezentacije? Koje značajke vašem dizajnu daju poseban profesionalni poticaj? Recite nam u odjeljku za komentare ispod.