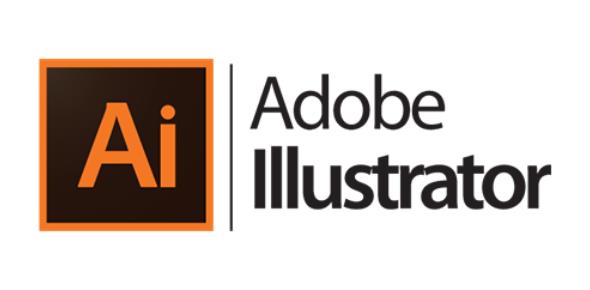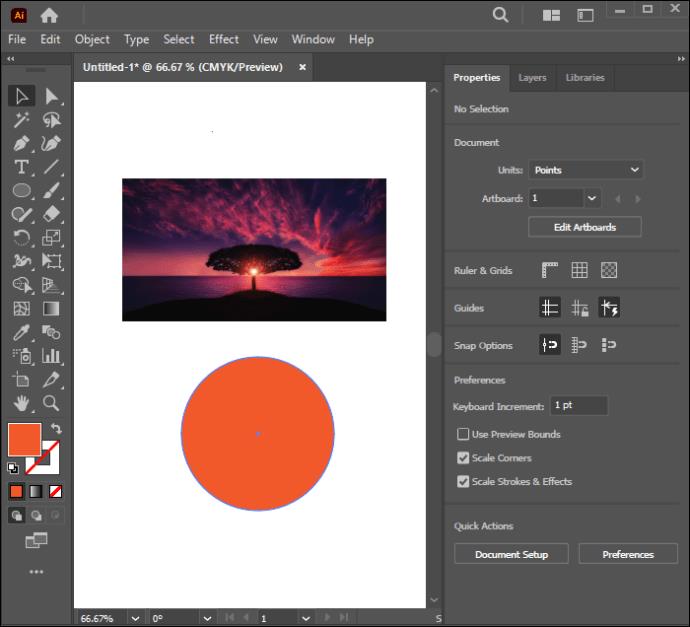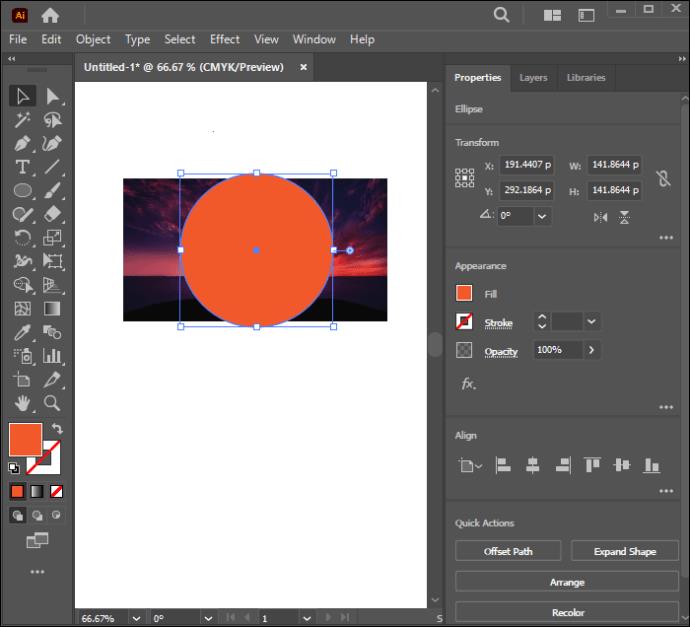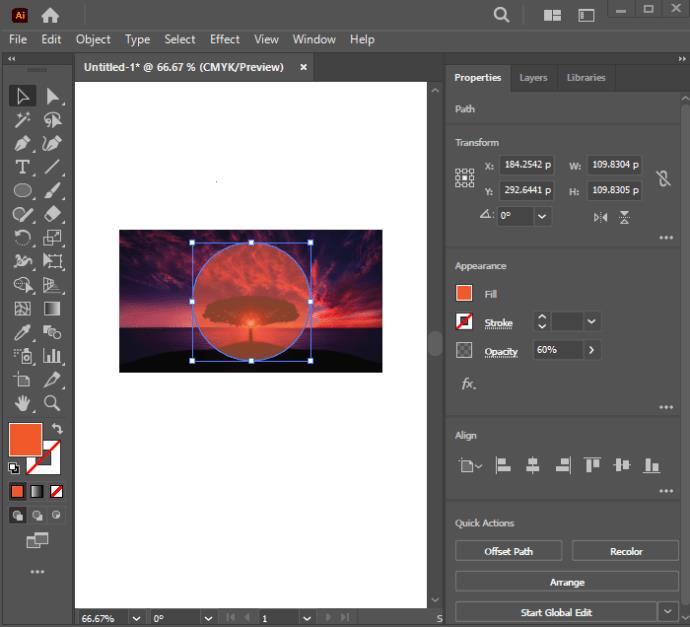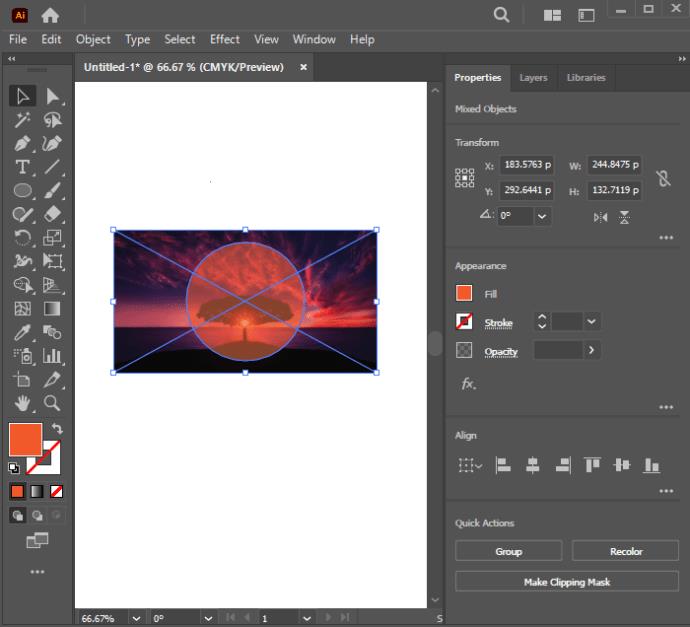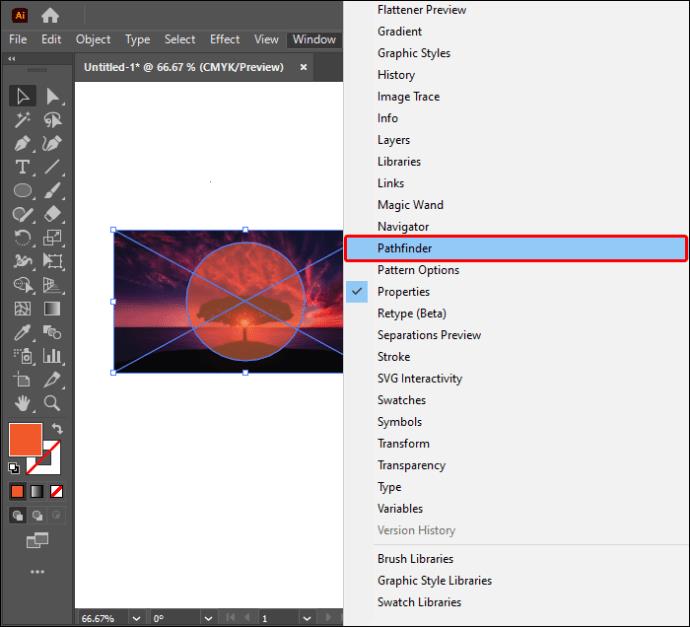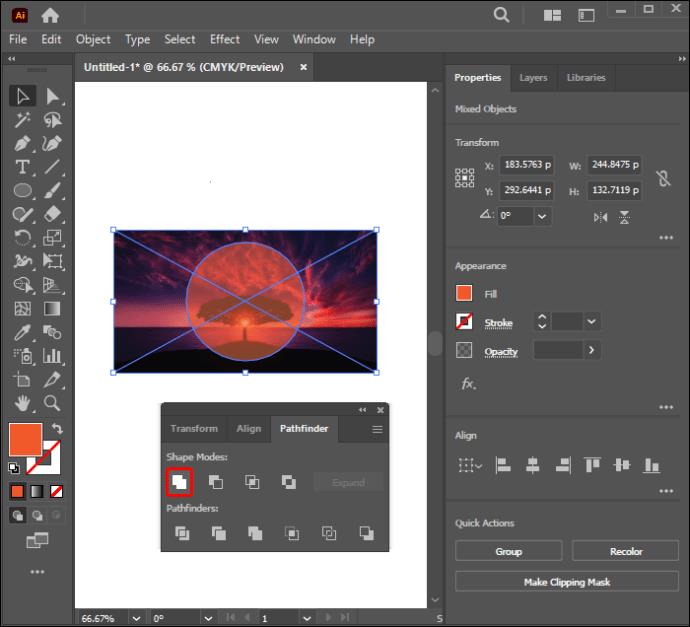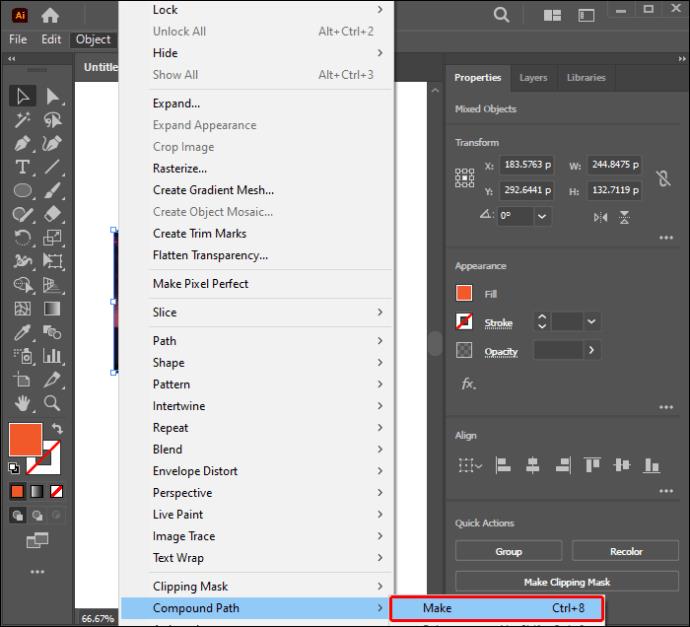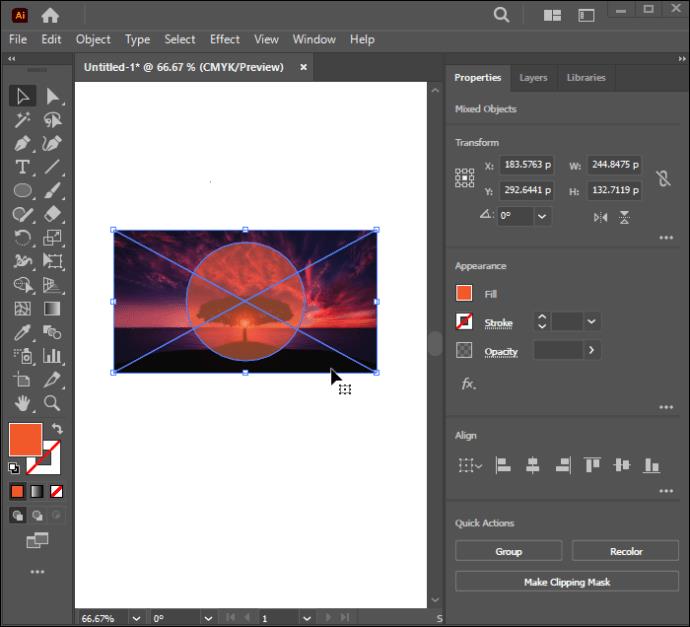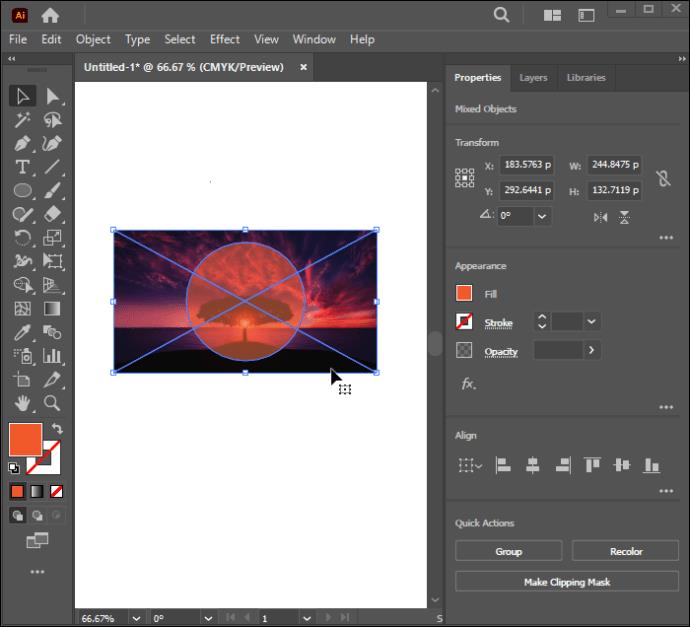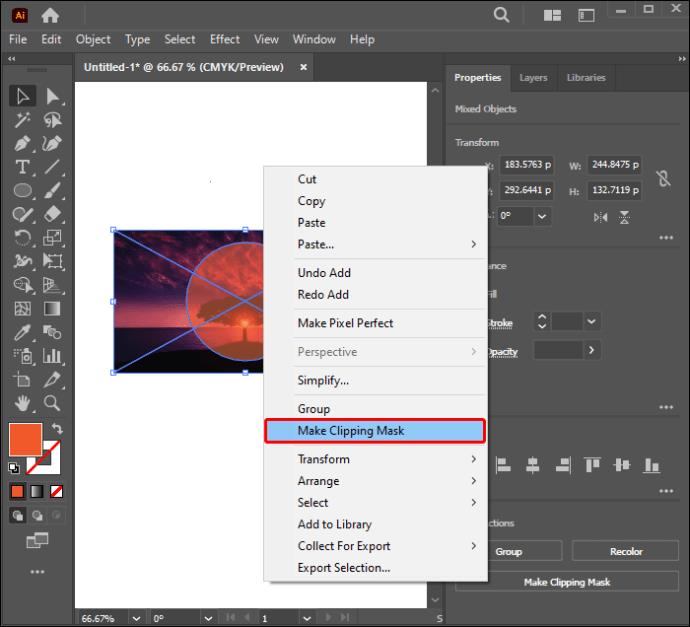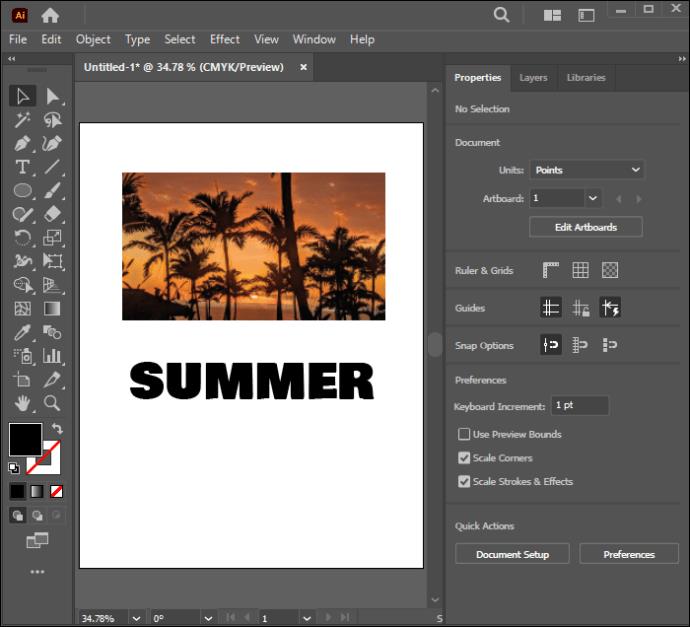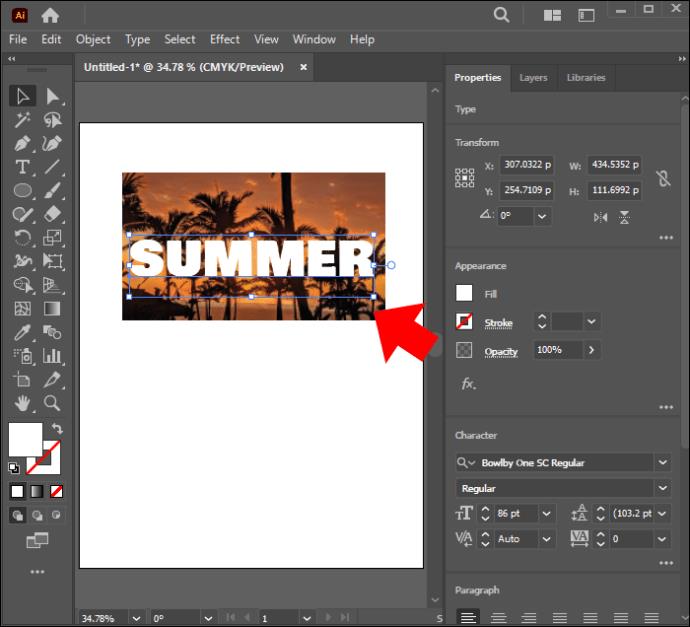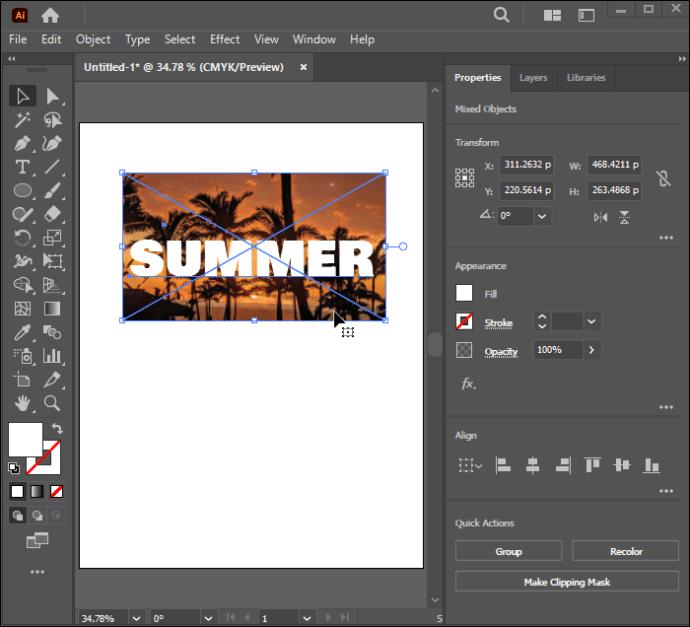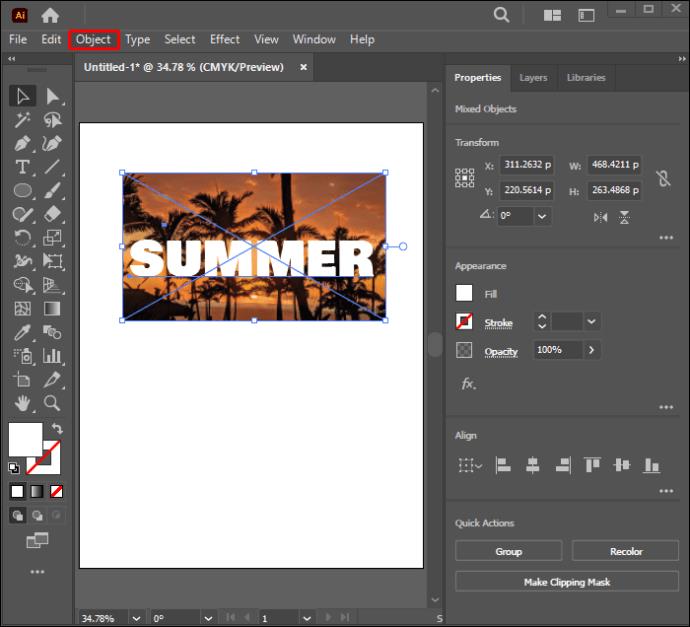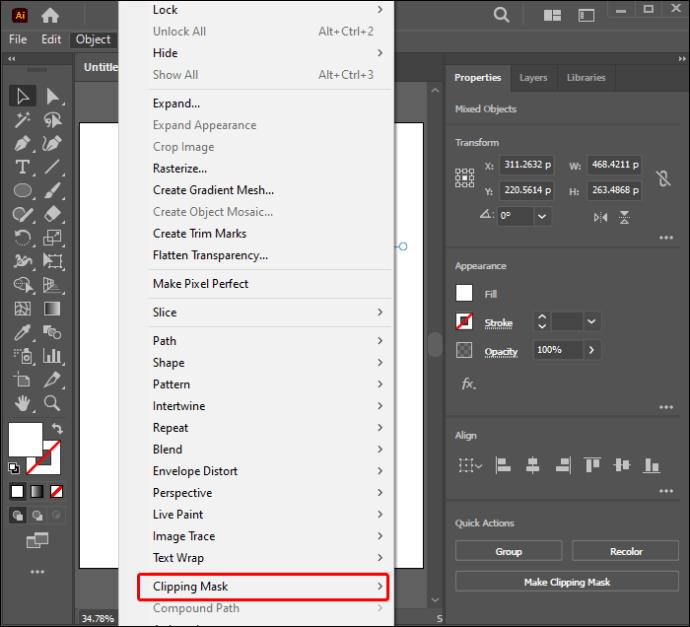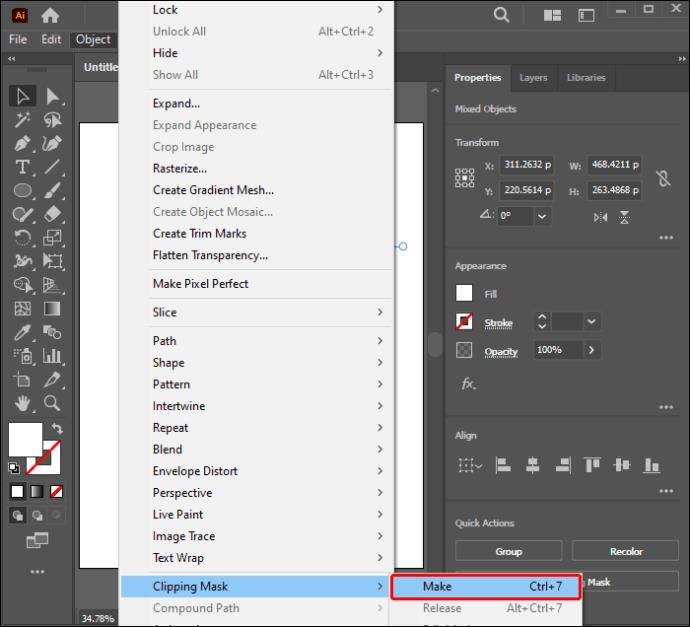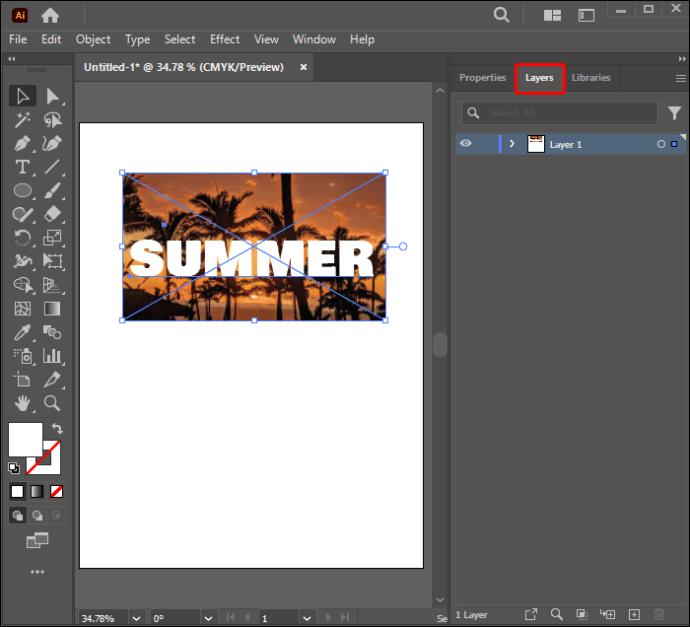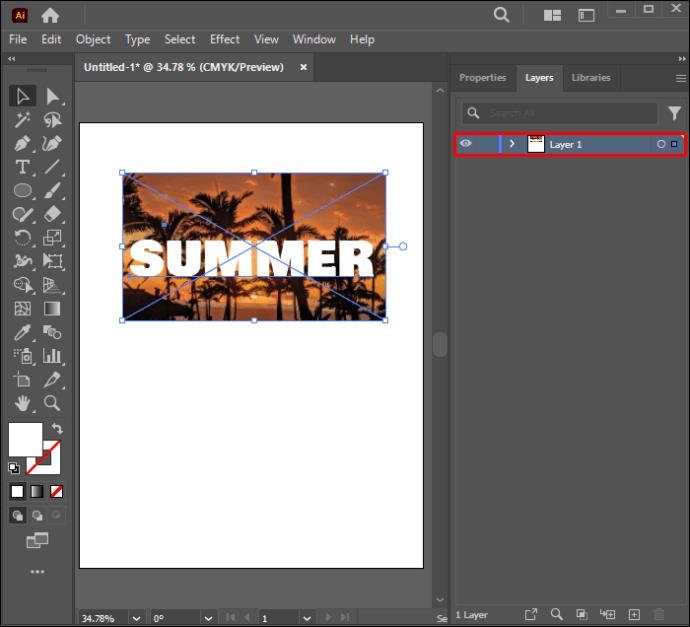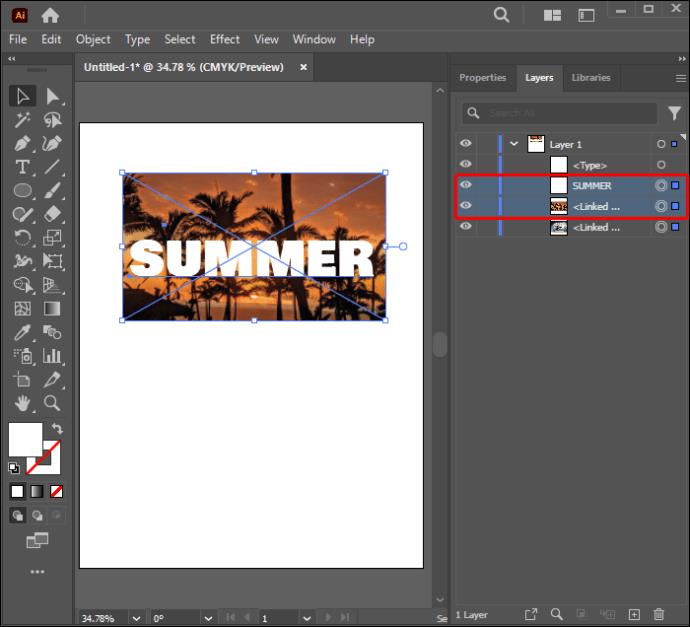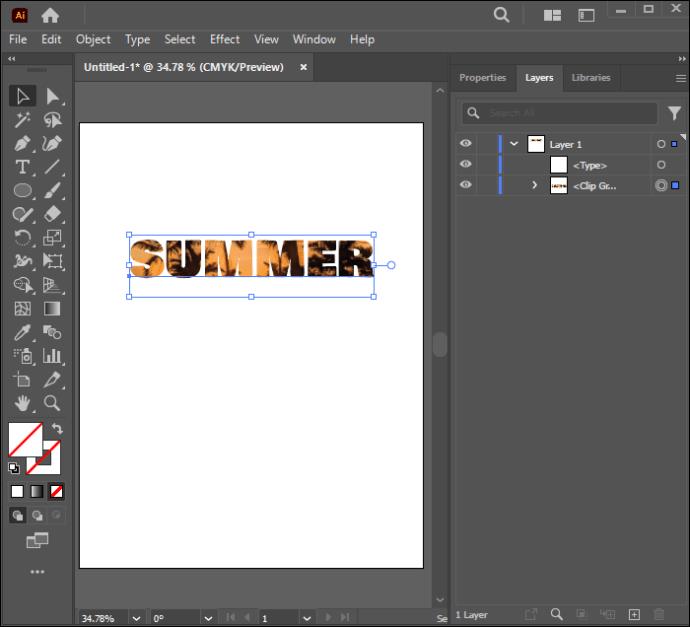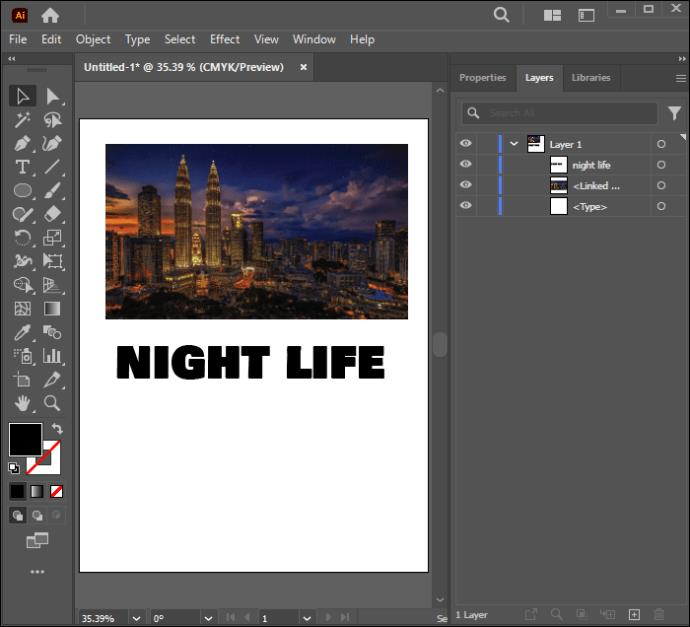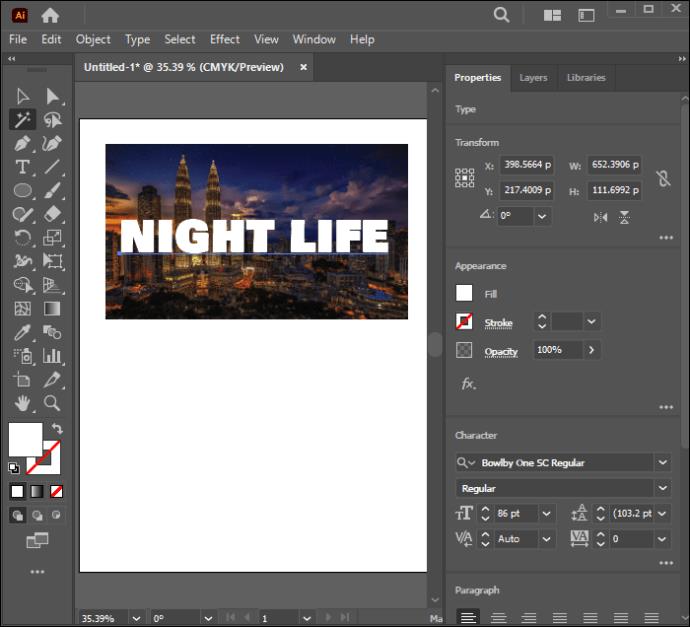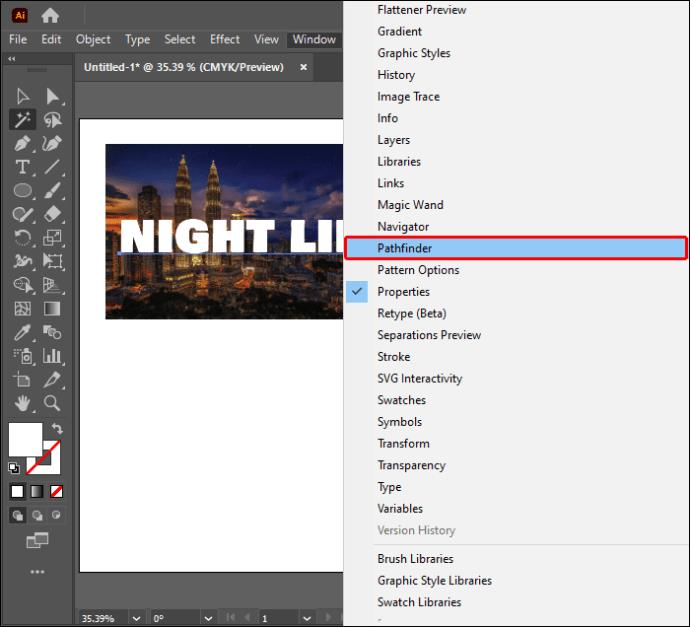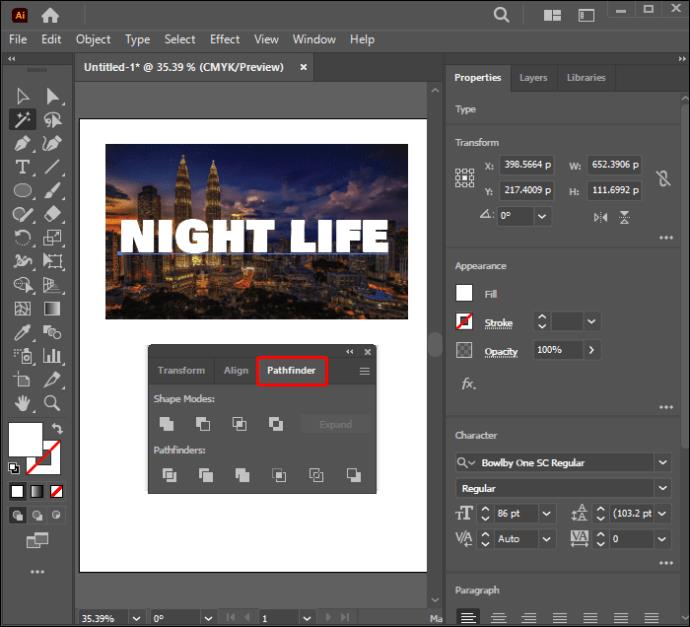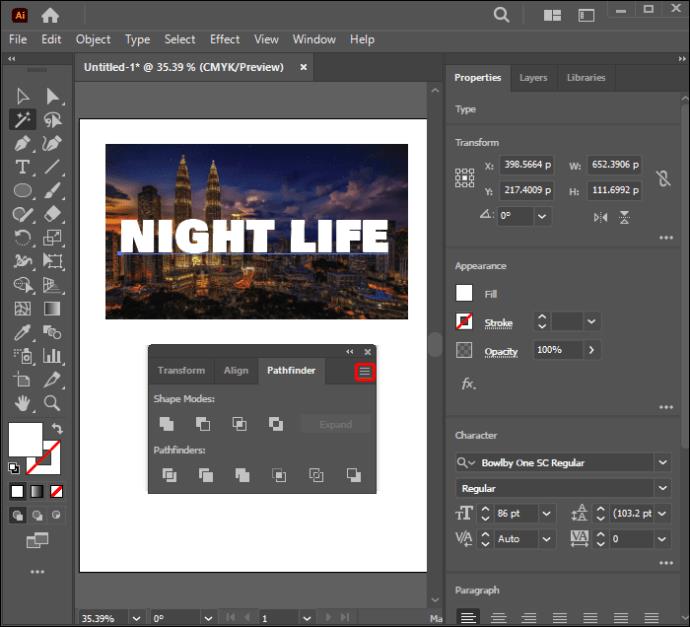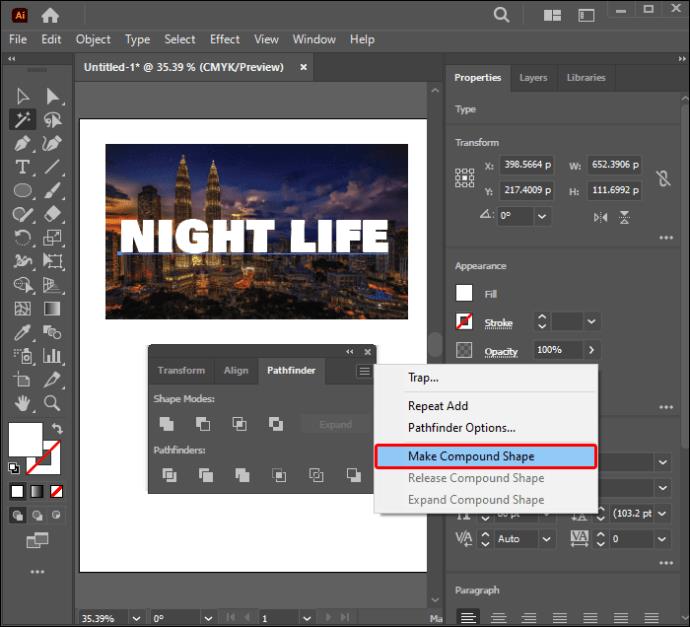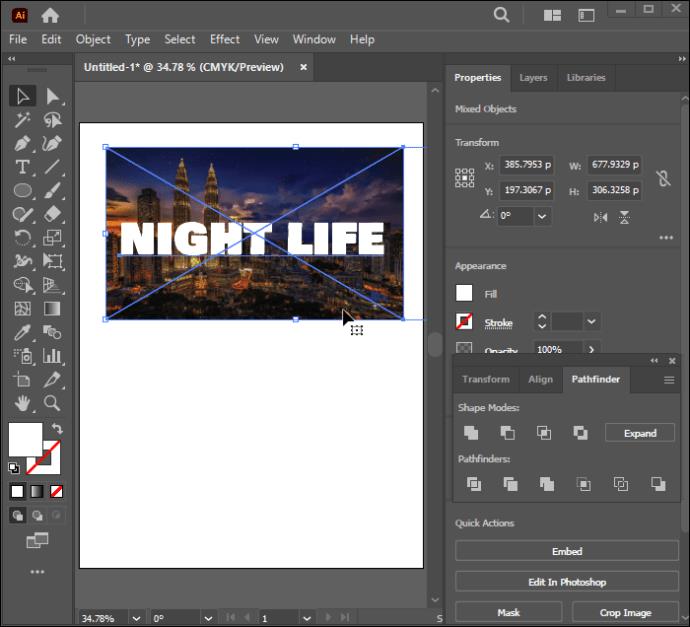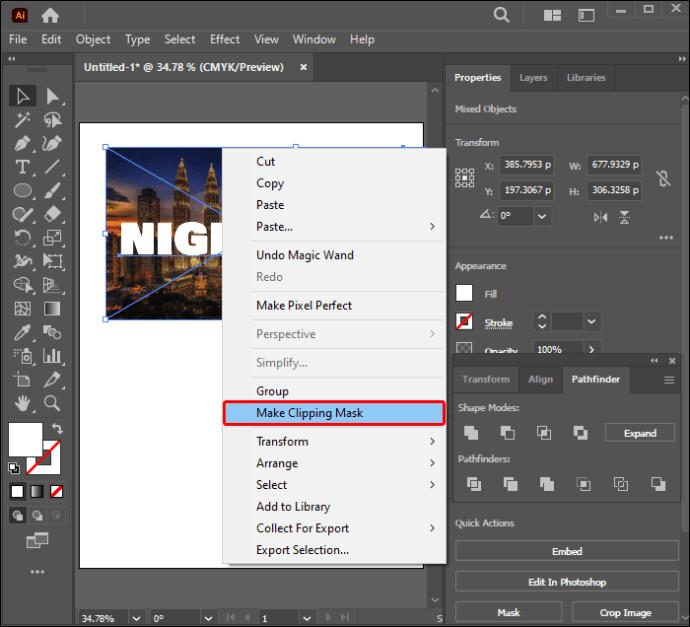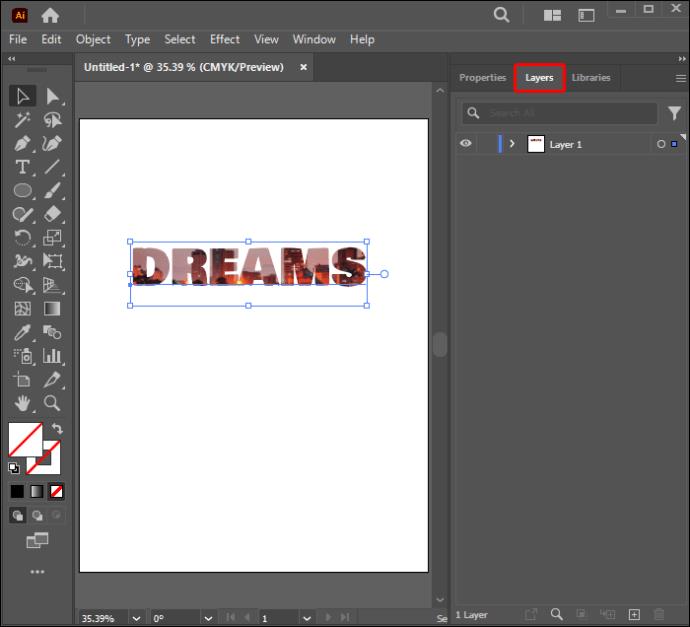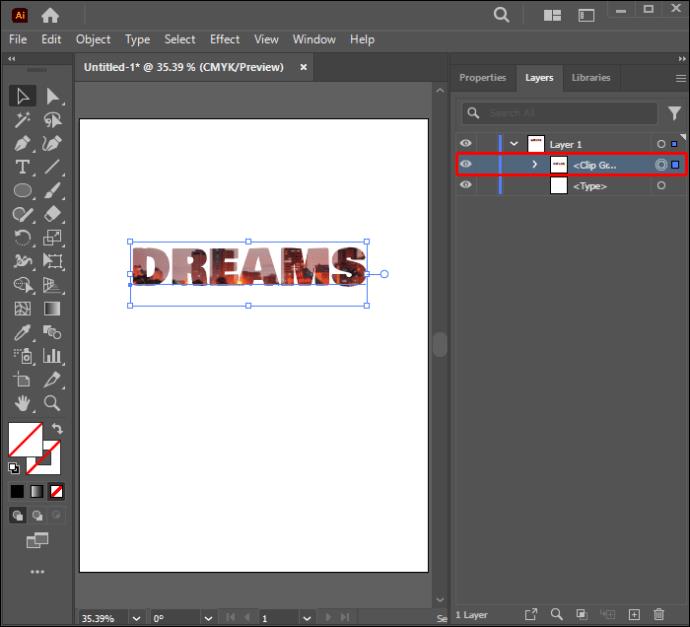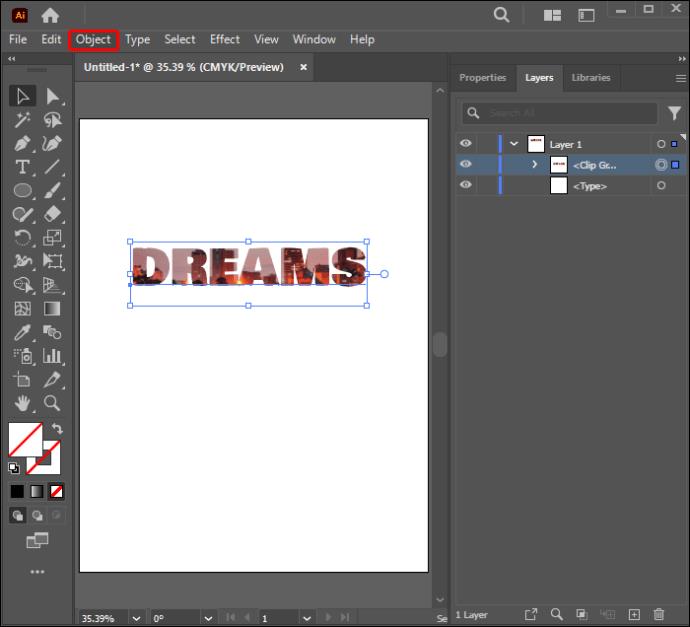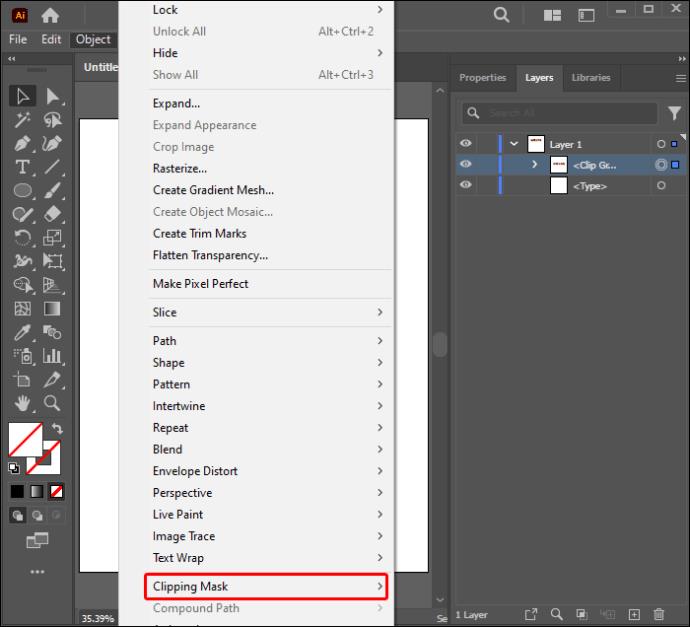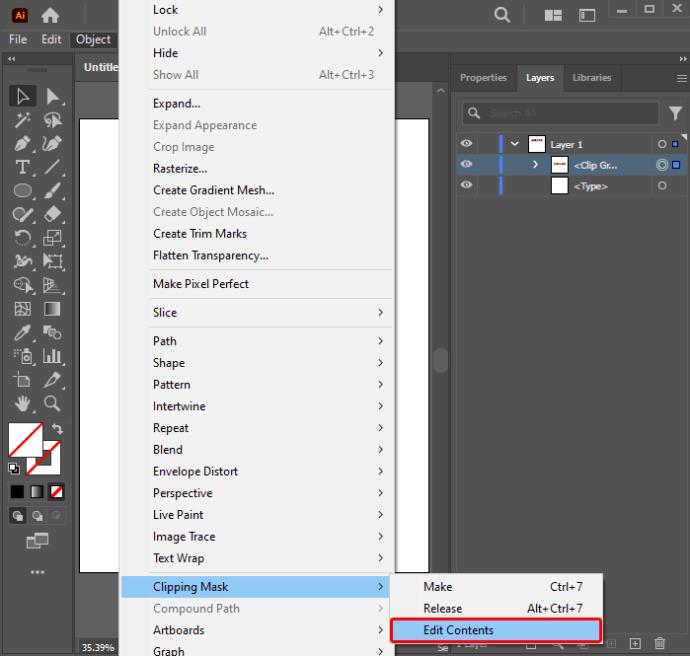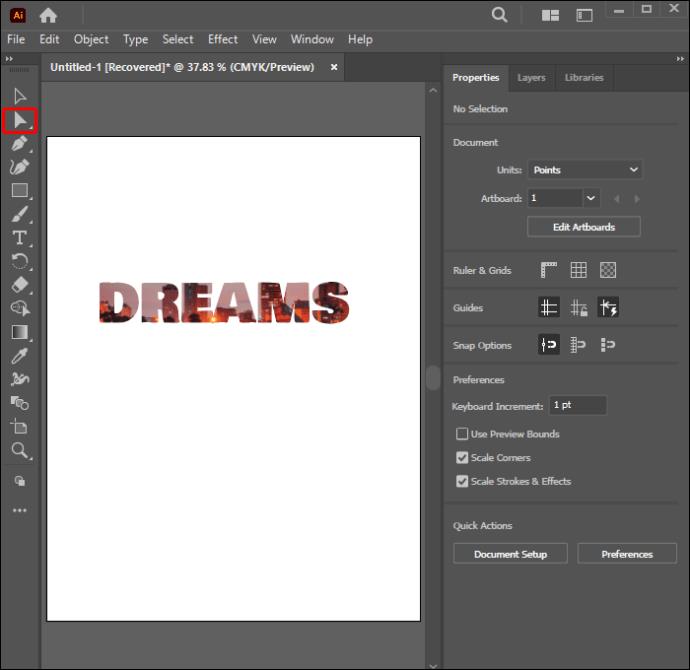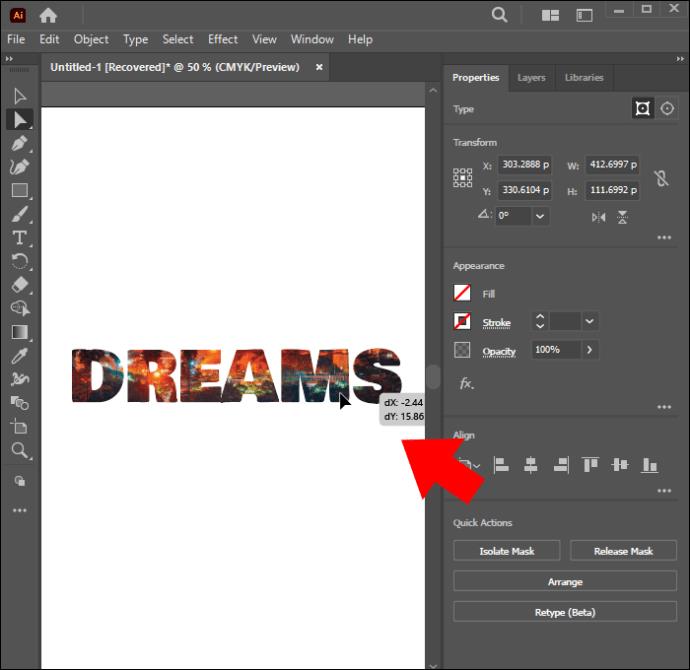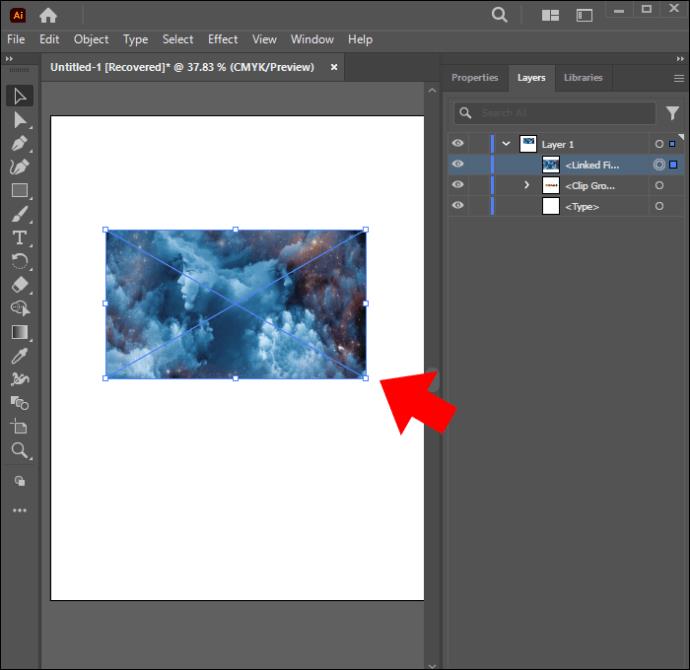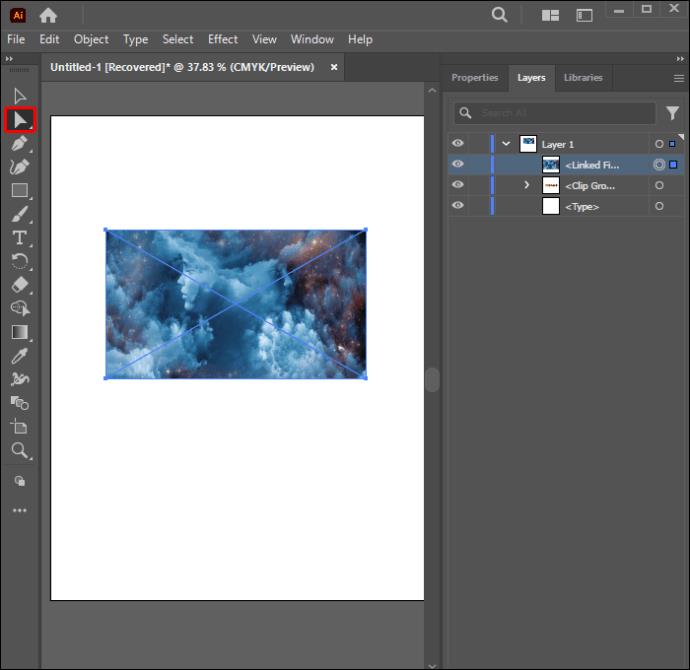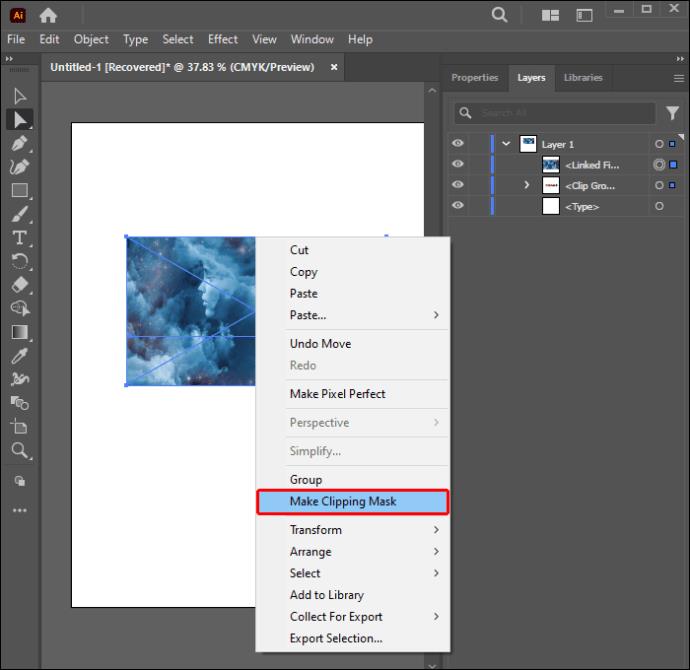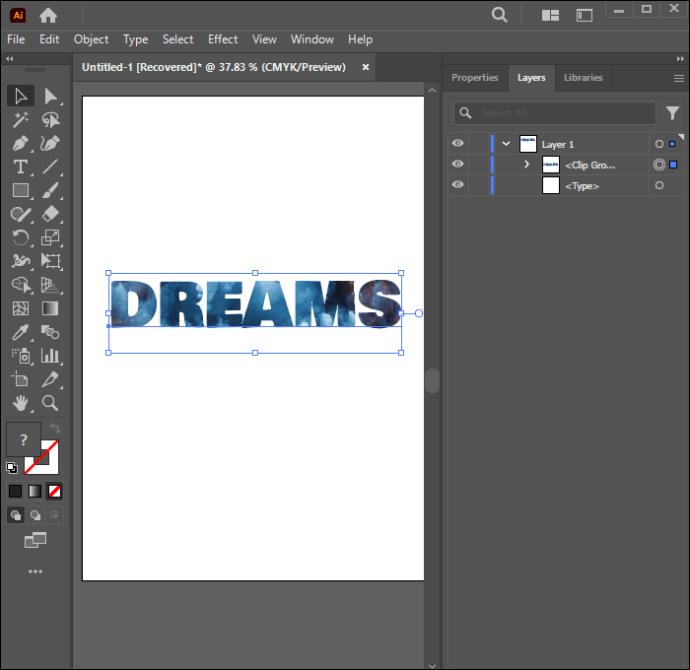Maska za izrezivanje jedan je od najdojmljivijih dizajnerskih alata Adobe Illustrator. Grafički dizajneri ga mogu koristiti da sakriju aspekte slike ispod njega. To pomaže istaknuti određene dijelove te slike. U međuvremenu, stvarate skup isječaka kada maskirate i istaknete najmanje dva oblika iz sloja ili grupe. Ako želite stvoriti jedinstvene i privlačne dizajne, učenje izrade maske za rezanje moglo bi vam pomoći. U ovom ćete članku naučiti različite načine korištenja maski za izrezivanje kako biste poboljšali svoj dizajn.
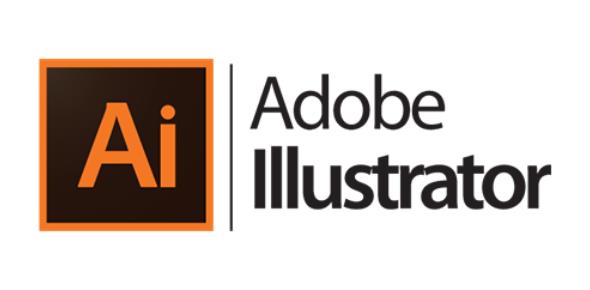
Izrada Clipping maske
Možete stvoriti masku za izrezivanje u Illustratoru koristeći nekoliko metoda. Ovaj odjeljak će istražiti tri različita načina koja možete koristiti za izradu maski za izrezivanje. Korištenje ovog alata pomoći će vam u stvaranju intrigantnih dizajna.
Izrada maski za izrezivanje za objekte u uzorku
Ako želite napraviti maske za izrezivanje za određene stavke u uzorku, evo kako to možete postići:
- Stvorite novi Illustrator dokument.

- Učitajte svoj uzorak i sliku u novi dokument.
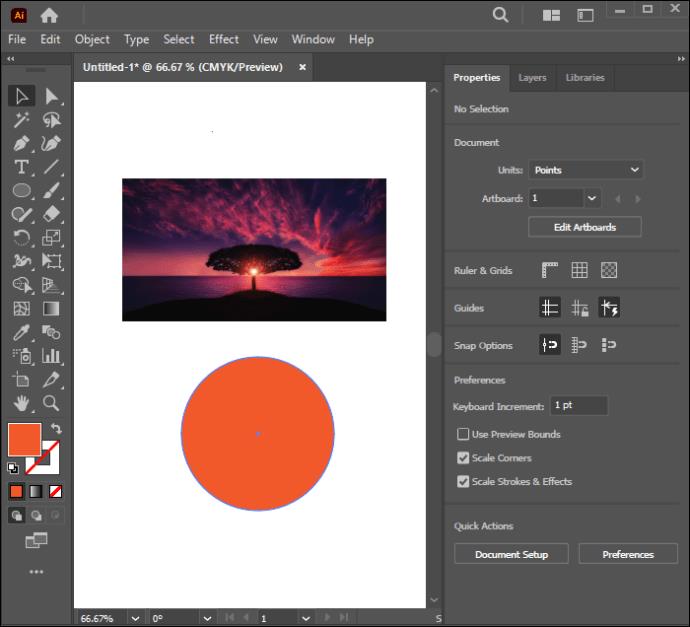
- Razvijte svoj dizajn uzorka i postavite ga na vrh slike.
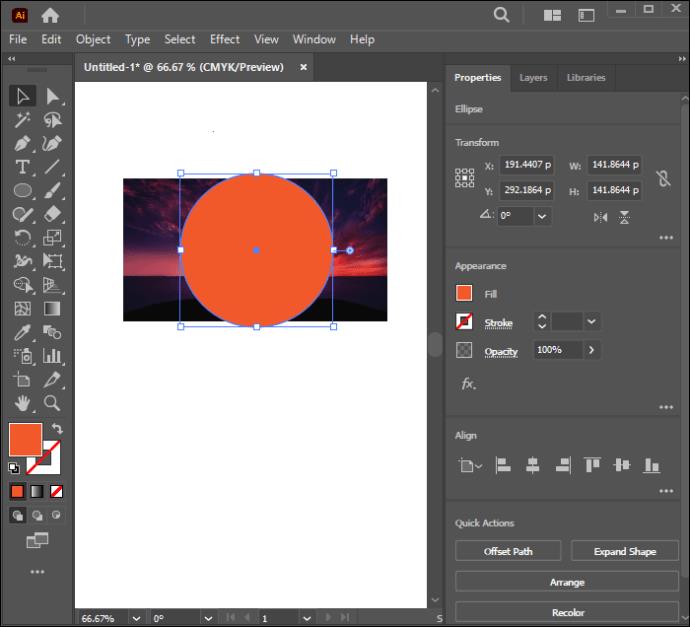
- Smanjite neprozirnost uzorka. To će pomoći povećati vidljivost slike ispod.
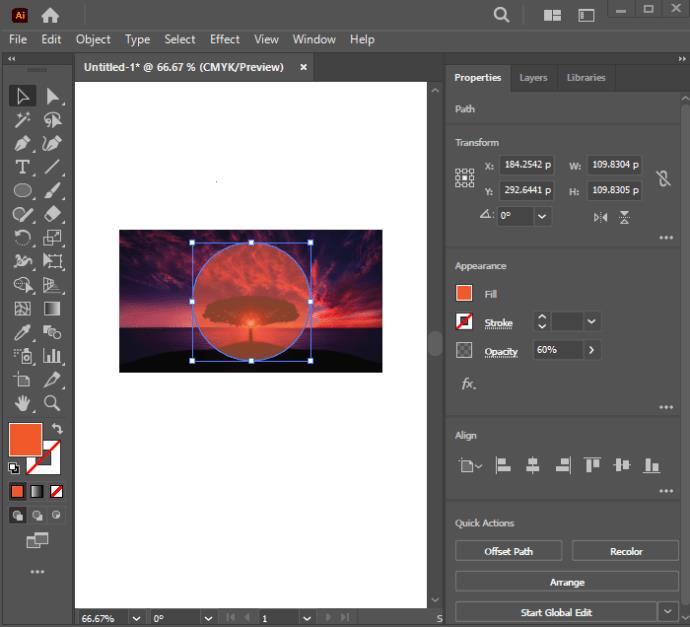
- Dugo pritisnite tipku shift i odaberite sve objekte na koje želite primijeniti masku za izrezivanje.
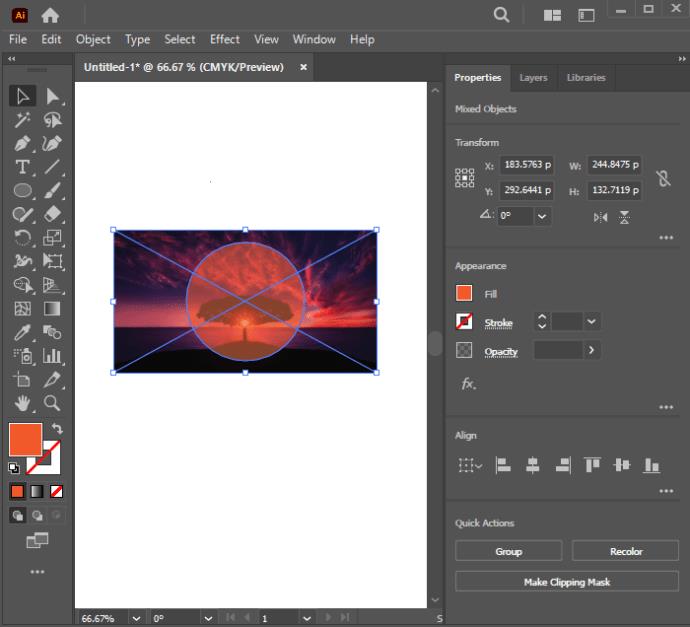
- Pronađite prozor "Pathfinder", zatim odaberite "Shape Modes".
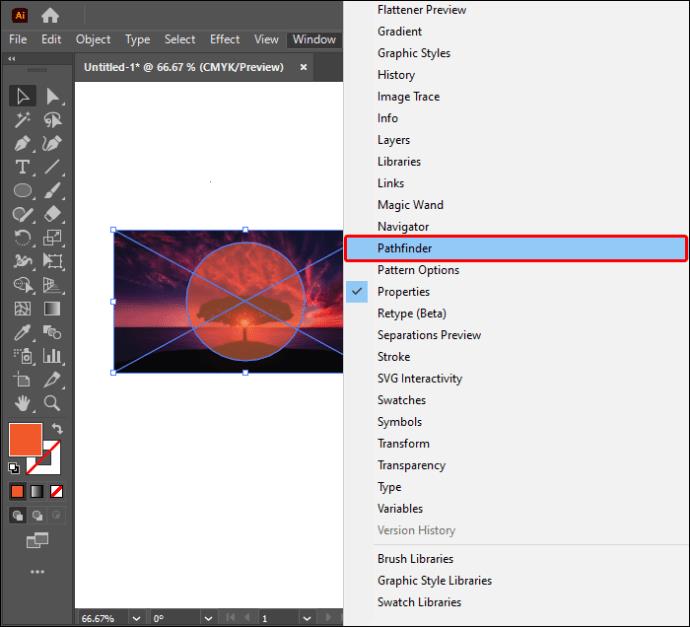
- Kliknite na opciju "Unite" na krajnjem lijevom prozoru Pathfindera. Ovo će spojiti objekte kako bi se stvorio jedan vektorski oblik.
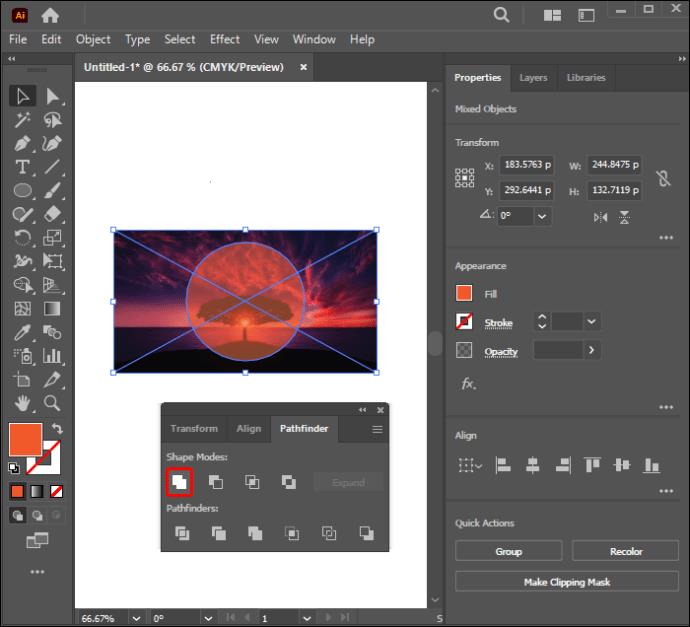
- Idite na "Object", odaberite "Compound Path", zatim kliknite na "Make". Ovo će pretvoriti vektorski oblik u složenu putanju.
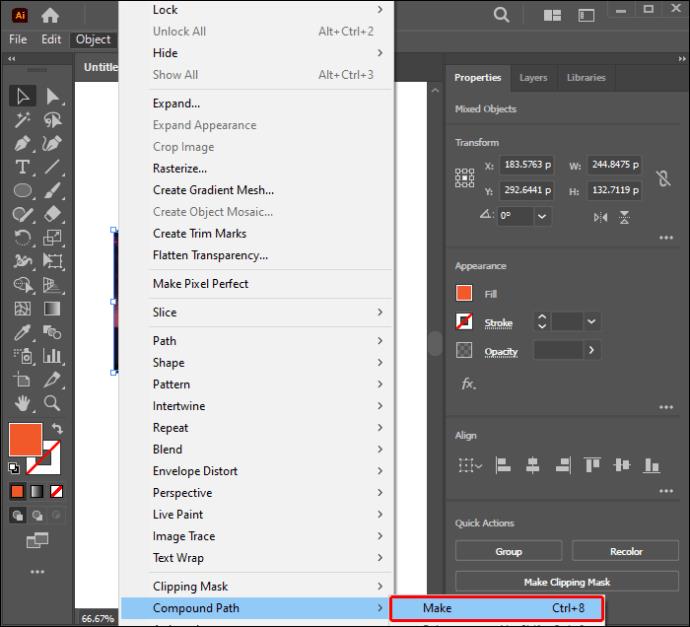
- Držite pritisnut shift, a zatim kliknite i sliku i uzorak za odabir.
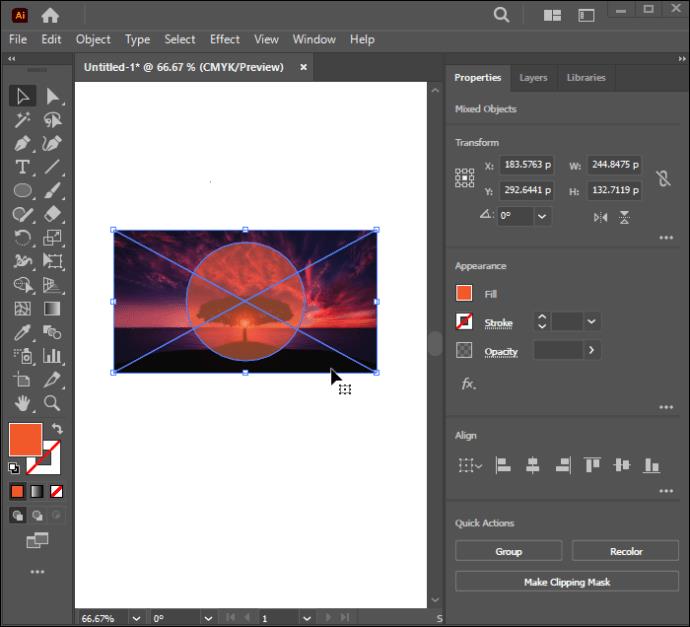
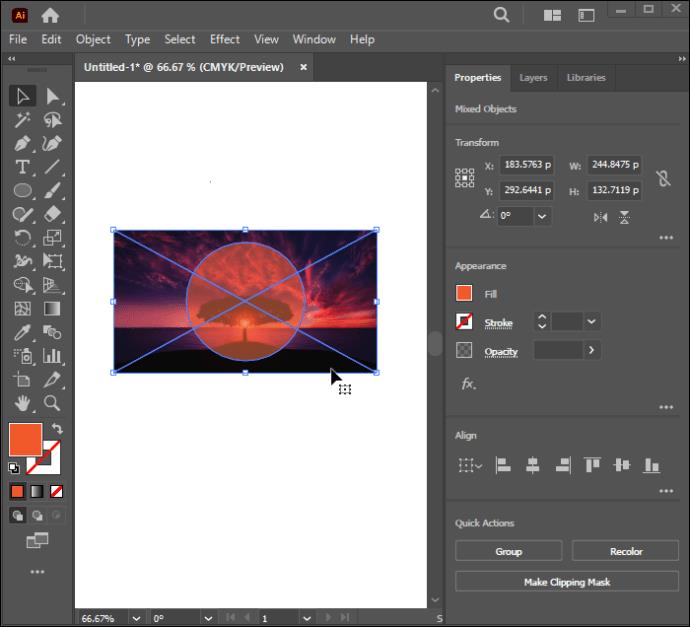
- Desnom tipkom miša kliknite odabrane stavke, zatim odaberite "Make Clipping Mask".
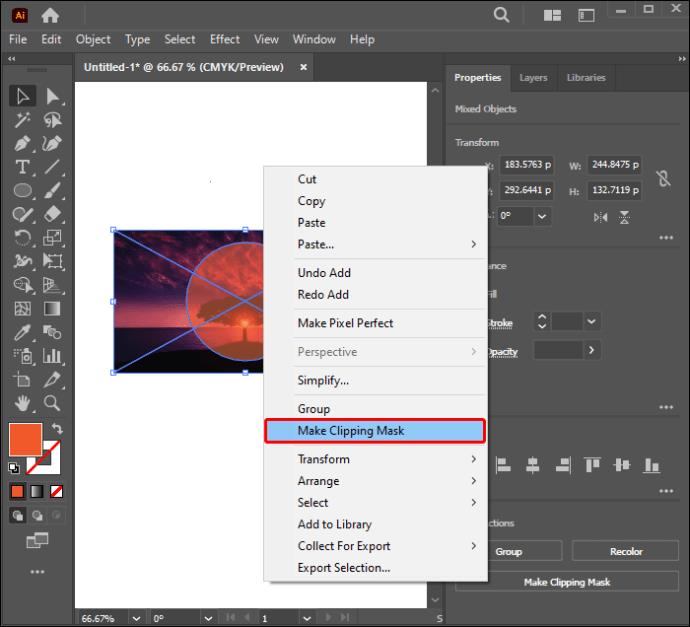
Stvaranje maske za izrezivanje teksta
Slijedite korake u nastavku da biste naučili kako maskirati tekst uzorkom:
- Otvorite novi Illustrator dokument.

- Dodajte objekt uzorka i tekst na novu stranicu.
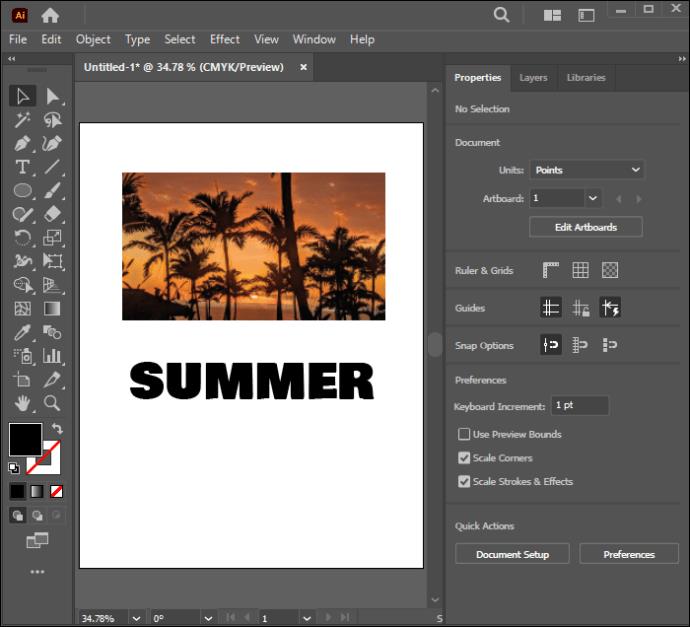
- Postavite svoju primarnu stavku – tekst – na vrh uzorka. Također možete koristiti fotografiju kao "uzorak".
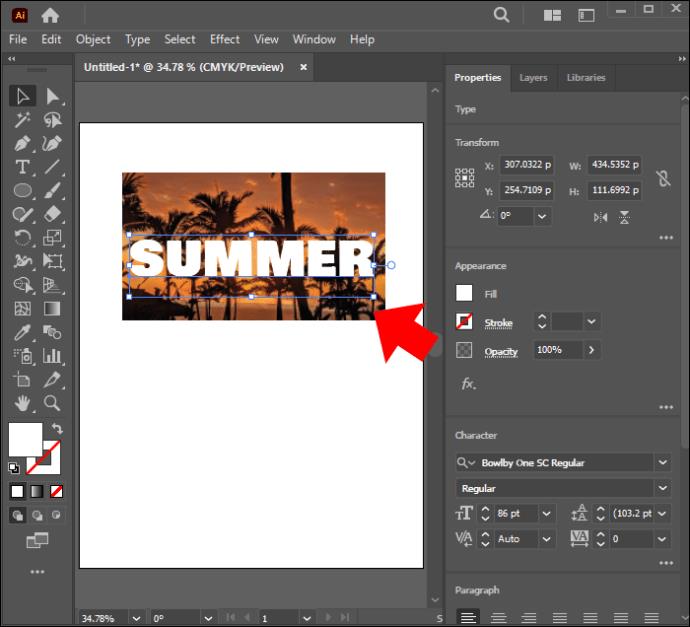
- Ako redoslijed nije točan, možete ga prilagoditi tako da označite tekst, kliknete ga desnom tipkom miša i odaberete "Rasporedi". Zatim možete odabrati "Bring to Front."
- Dugo pritisnite tipku shift i kliknite na tekst i uzorak za odabir.
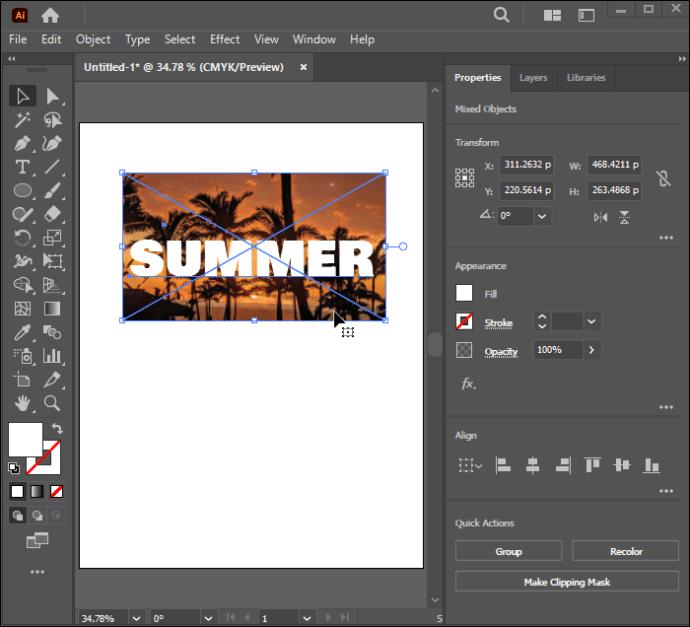
- Idite na "Objekt".
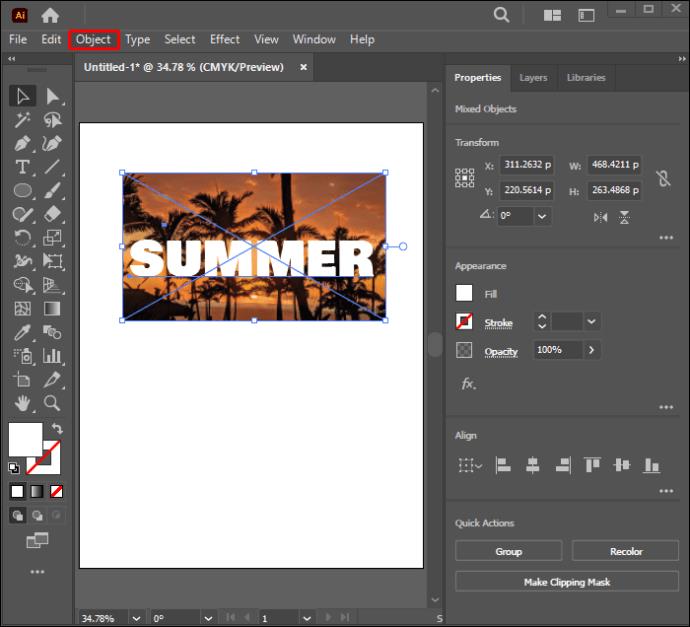
- Kliknite na "Clipping mask."
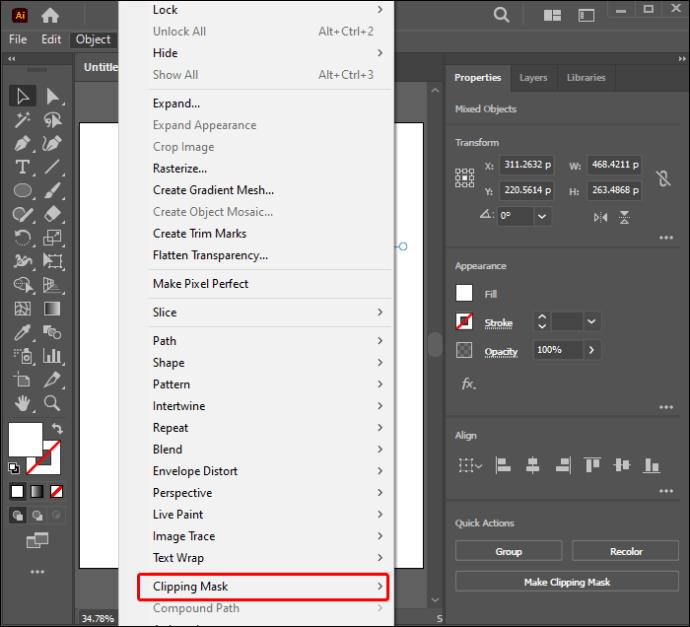
- Odaberite "Make" iz glavnog izbornika. Uzorak će maskirati vaš tekst.
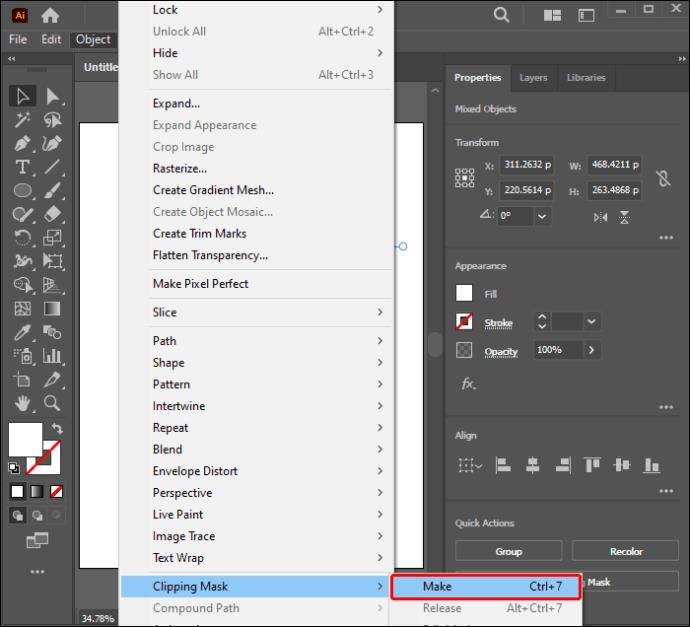
Ako više volite prečace, jednostavno kliknite Command + 7 kada koristite Mac ili Ctrl + 7 za Windows. I dalje možete napraviti neke prilagodbe na svojoj novoj maski za rezanje nakon izrade dizajna. Evo kako to možete prilagoditi:
- Otvorite ploču "Slojevi".
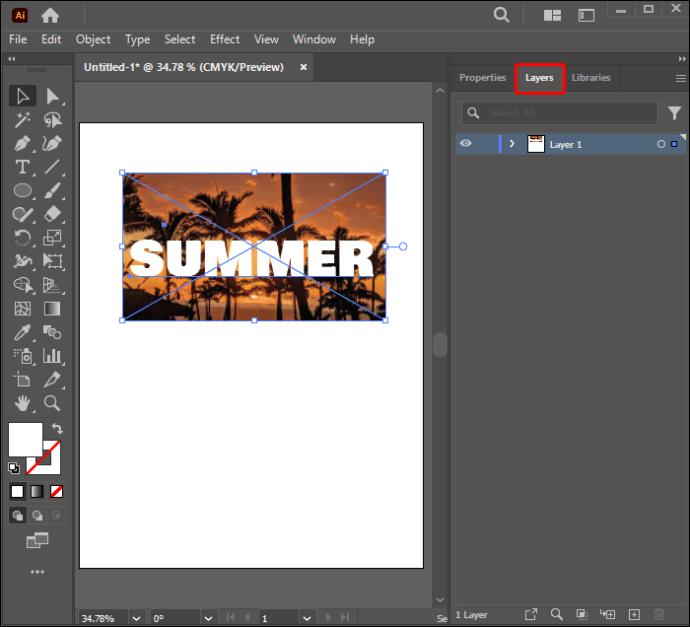
- Odaberite izbornik "Slojevi". Proširit će se na opcije prikaza.
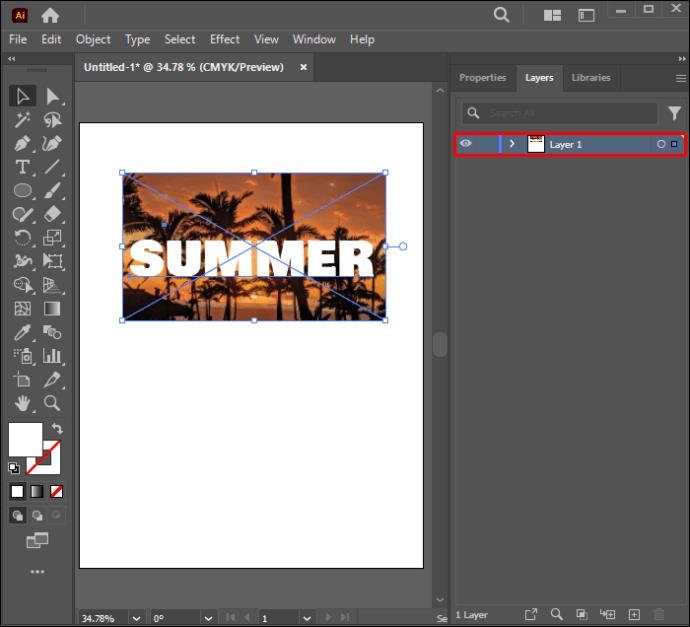
- Kliknite uzorak koji želite izmijeniti iz označene grupe isječaka.
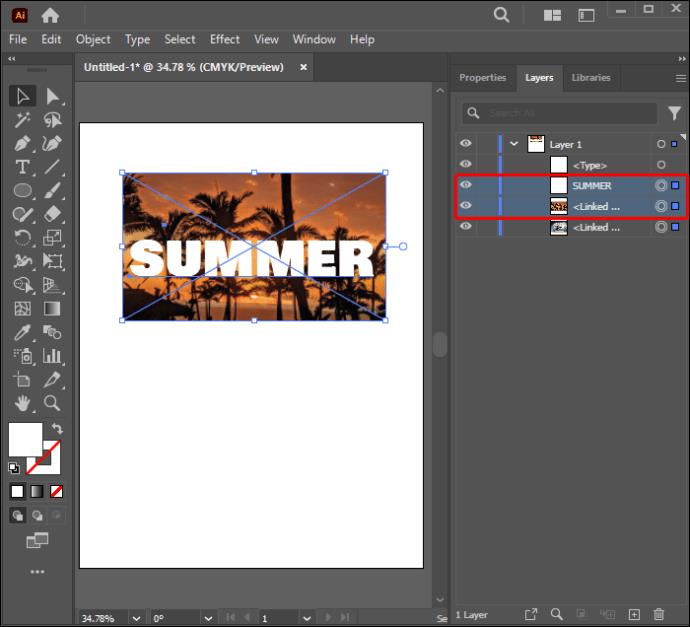
- Prilagođavajte dizajn dok ne postignete željene rezultate.
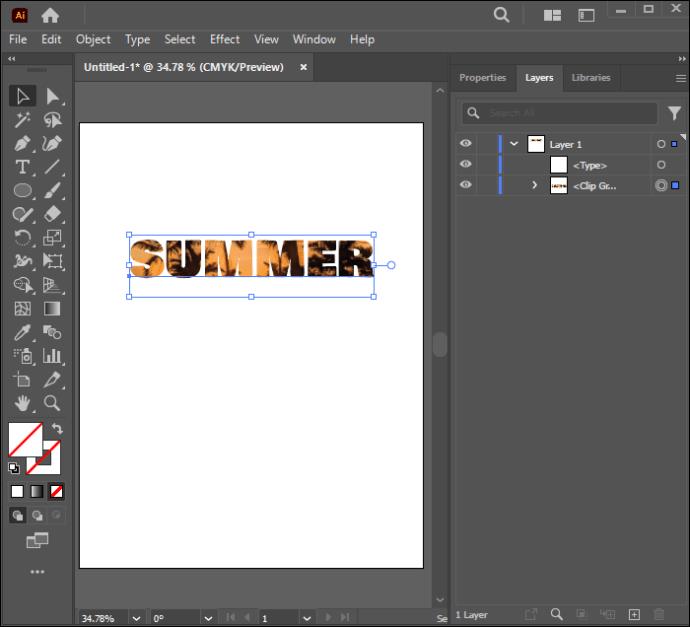
Stvaranje maske za izrezivanje teksta koja se može uređivati
Ovaj odjeljak objašnjava kako napraviti masku za izrezivanje koja vam omogućuje uređivanje vašeg tekstualnog objekta. Slijedite korake u nastavku kako biste to uspješno učinili:
- Dodajte svoj tekst i uzorak u novi Illustrator dokument.
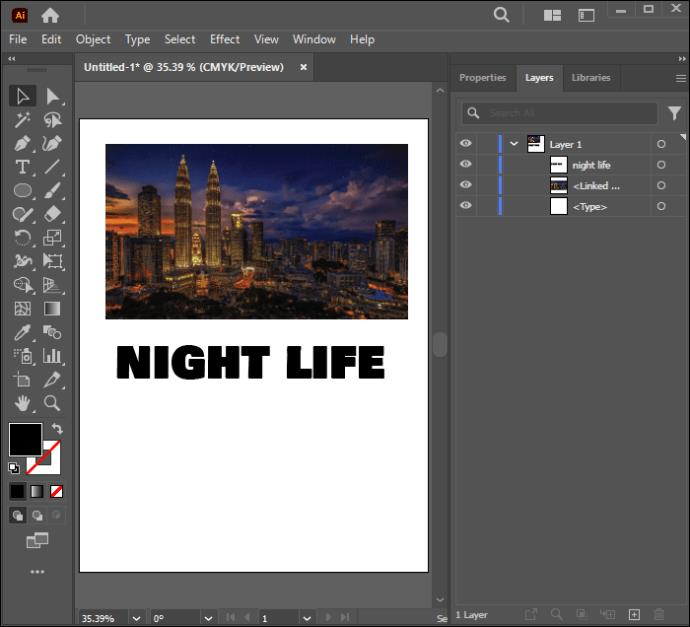
- Osigurajte da se vaš tekst pojavljuje iznad svih drugih objekata i uzorka.
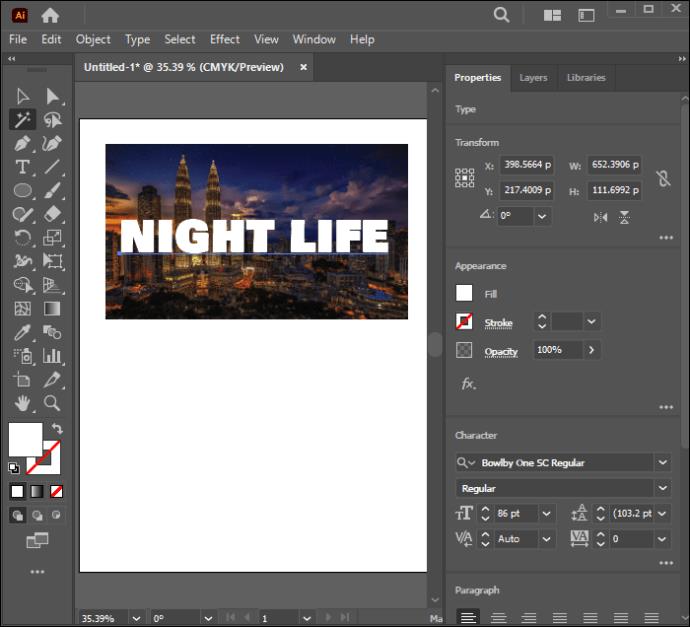
- Pronađite prozor "Pathfinder".
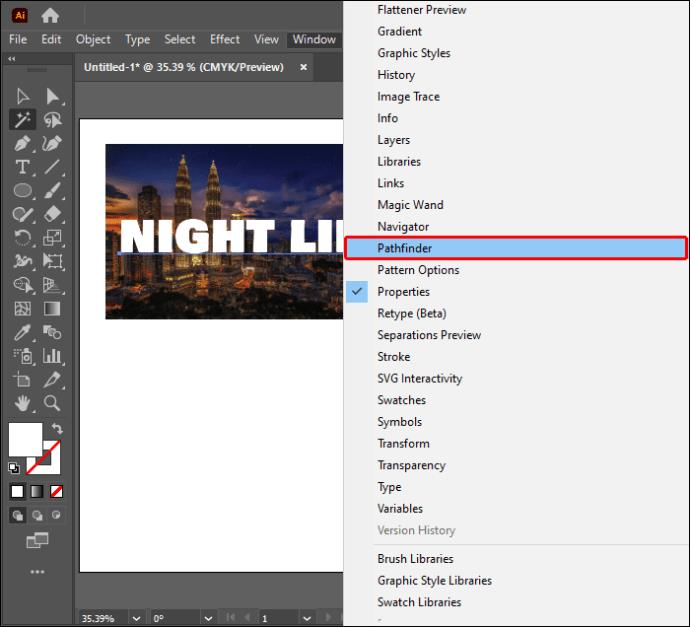
- Odaberite "Pathfinder" u gornjem desnom kutu zaslona.
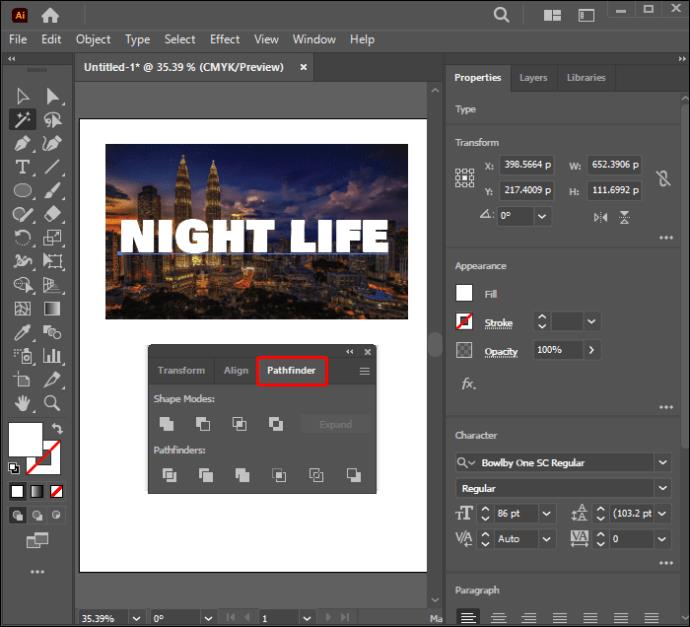
- Idite na opciju "Compound Shape" i uključite je.
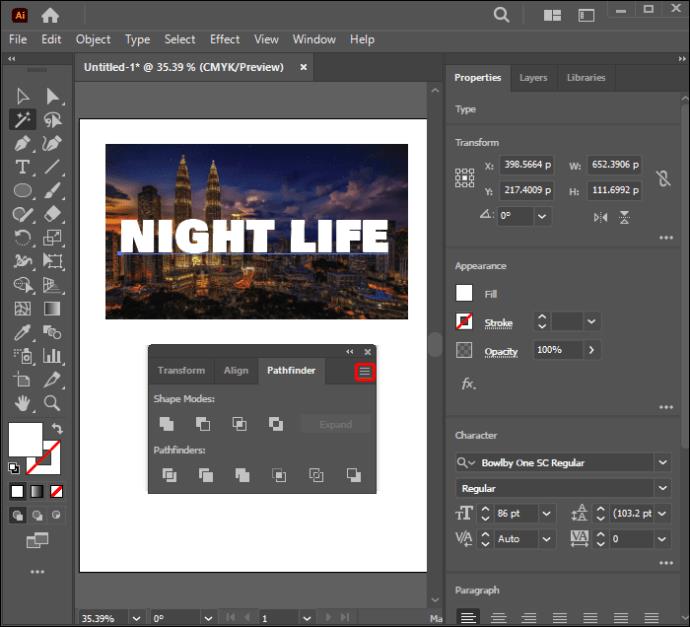
- Odaberite "Napravi složeni oblik". Omogućavanje ove opcije pomoći će vam da uredite svoj tekstualni objekt čak i nakon primjene uzorka.
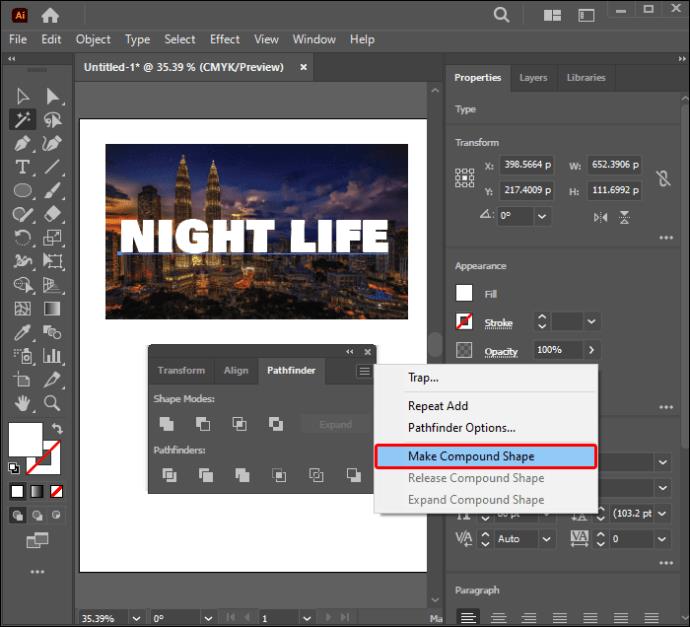
- Pritisnite i držite tipku shift i kliknite na svoj uzorak i tekst za odabir.
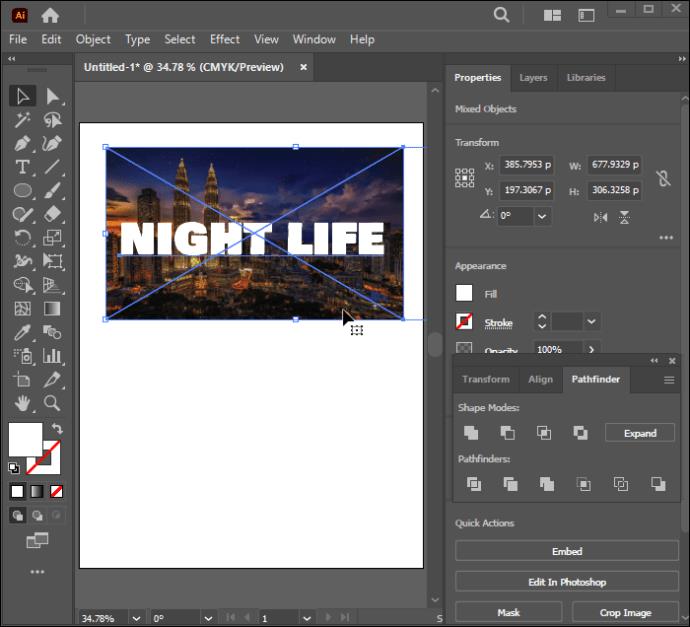
- Kliknite desnom tipkom miša na odabrane stavke. Odaberite "Make Clipping Mask" iz padajućeg izbornika.
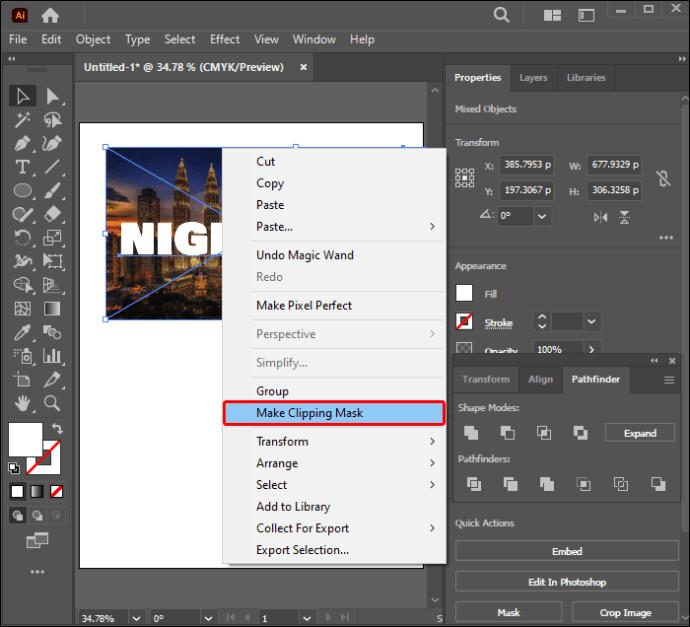
Vaša maska za izrezivanje teksta koja se može uređivati je spremna. Sve što trebate učiniti je pritisnuti “T” da biste aktivirali alat Type i uredili svoj tekst kad god je to potrebno. Vaša maska za šišanje će i dalje ostati uključena dok to radite.
Uređivanje Clipping Mask
Možda ćete morati urediti masku za izrezivanje nekoliko puta prije nego što postignete željeni dizajn. Ono što trebate učiniti uvelike ovisi o promjenama koje želite napraviti. Ovaj odjeljak će istaknuti okolnosti koje vas mogu natjerati da uredite masku za izrezivanje. Slijedite upute u nastavku za uređivanje maske za izrezivanje:
- Otvorite ploču "Slojevi".
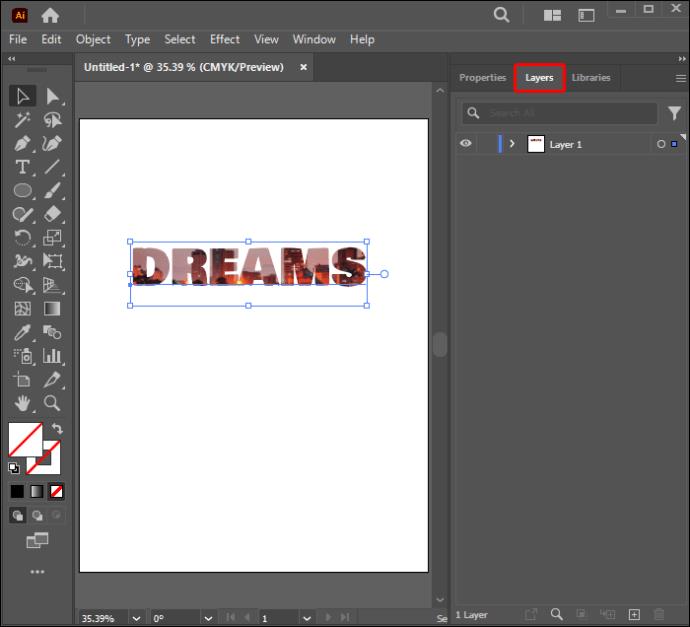
- Kliknite na set isječaka.
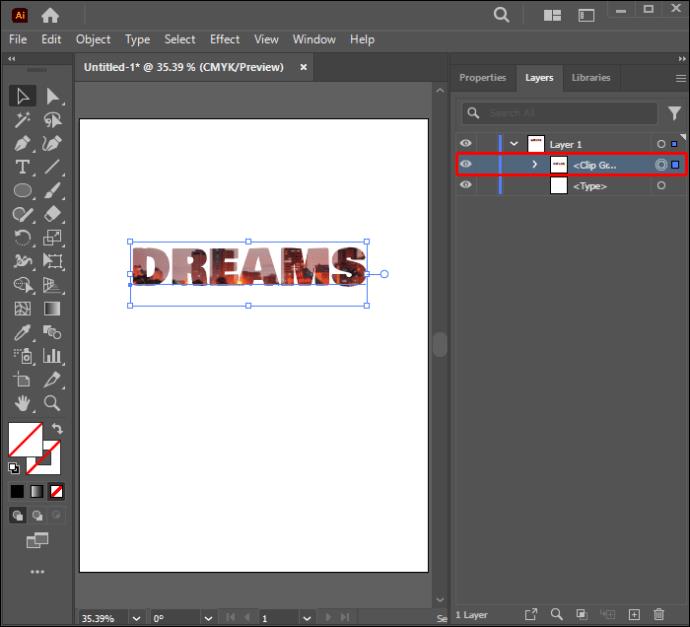
- Odaberite "Objekt".
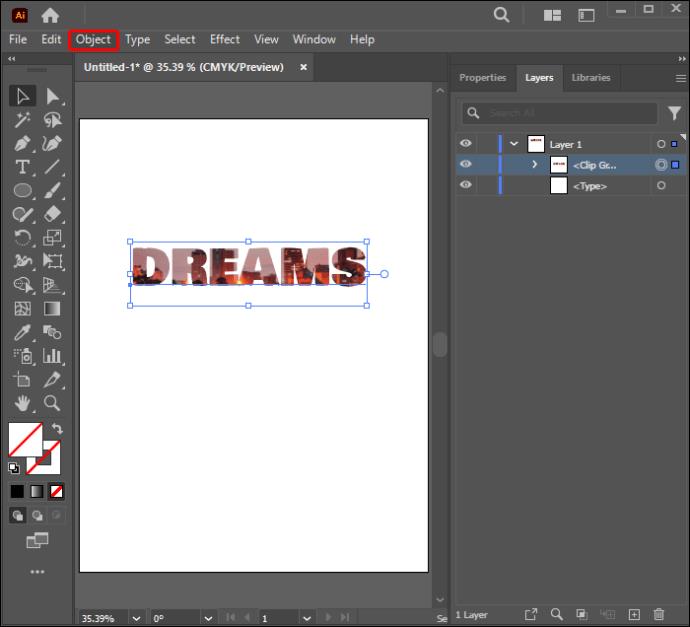
- Odaberite masku za rezanje.
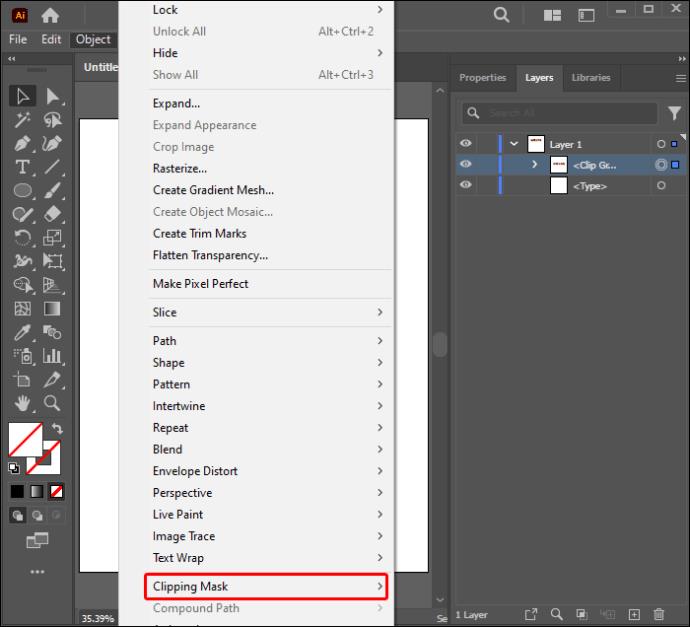
- Odaberite "Uredi masku".
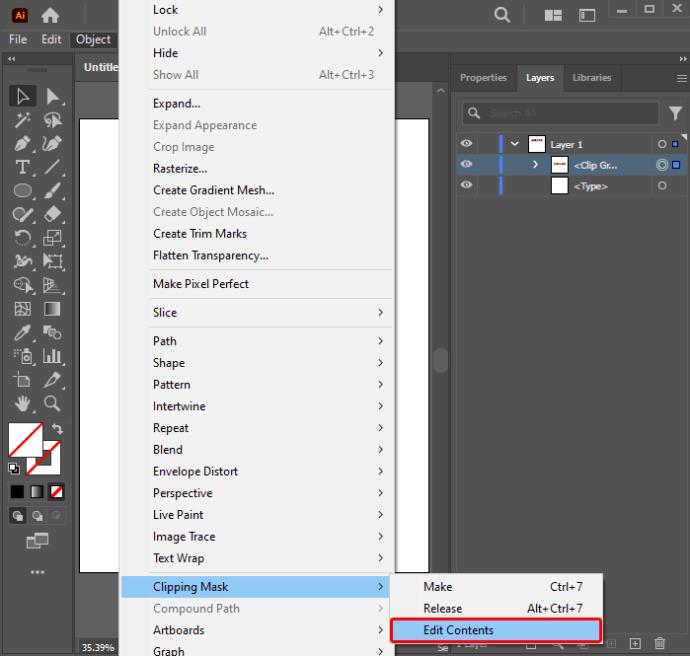
Zatim možete urediti masku za izrezivanje pomoću alata "Izravni odabir". Ova značajka pomoći će vam da napravite novu stazu za isječak. Također vam može omogućiti podešavanje putanje isječka promjenom središnje referentne točke objekta. Ako je potrebno, možete dodati ispunu i potez na stazu isječka.
Uređivanje skupa isječaka
Ako radite s dva ili više objekata u grupi ili sloju, možda ćete morati prilagoditi dijelove staze za izrezivanje koji nadilaze granice maske za izrezivanje. Evo kako možete urediti staze unutar skupa isječaka:
- Zadržite pokazivač miša alatom "Izravan odabir" iznad složene putanje koju želite urediti unutar maske.
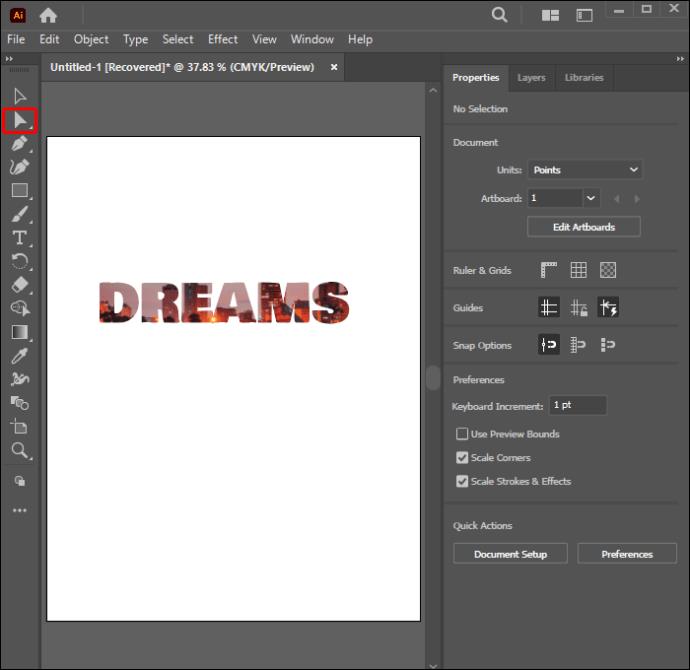
- Kliknite na obris staze kada se pojavi za odabir.

- Uredite stazu isječka.
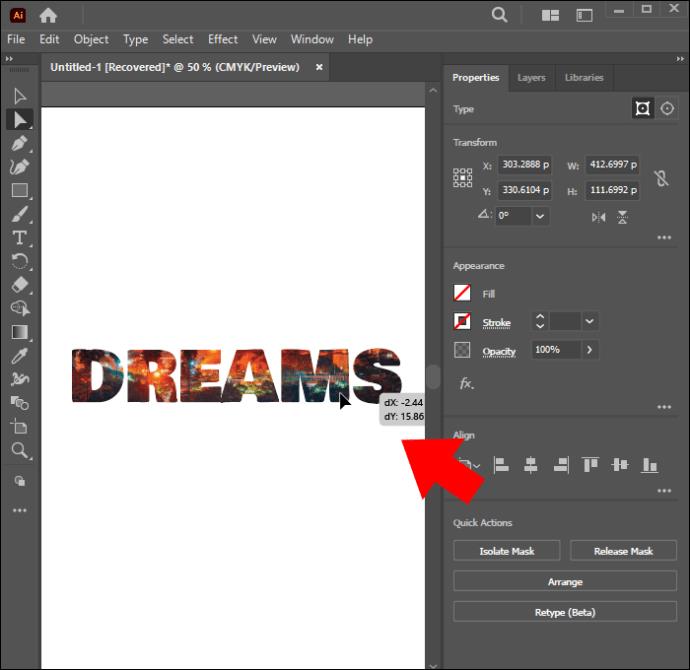
Dodajte ili uklonite objekte iz maske za izrezivanje
Nakon pregleda, možda ćete htjeti dodati ili ukloniti objekte s maskiranog umjetničkog djela. Za dodavanje objekta slijedite upute u nastavku:
- Otvorite ploču "Slojevi".
- Postavite novu stavku na vrh maskiranog objekta.
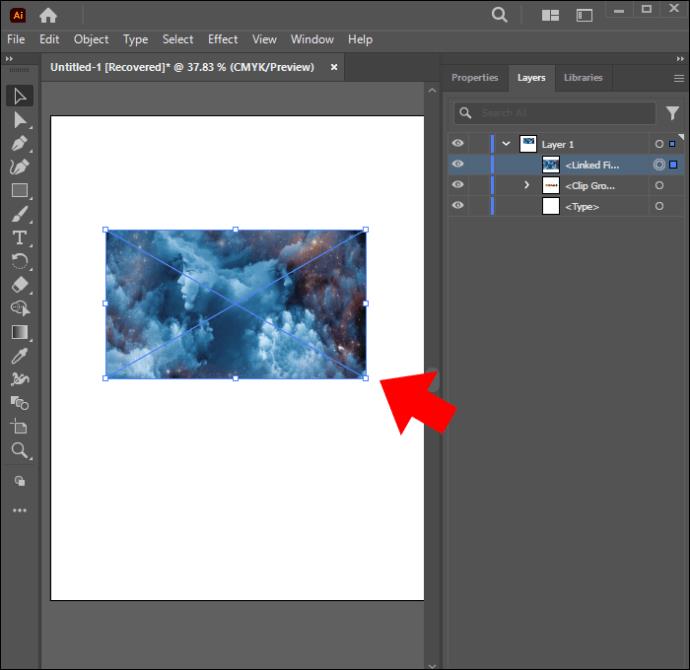
- Aktivirajte alat "Izravan odabir" i provjerite je li na mjestu.
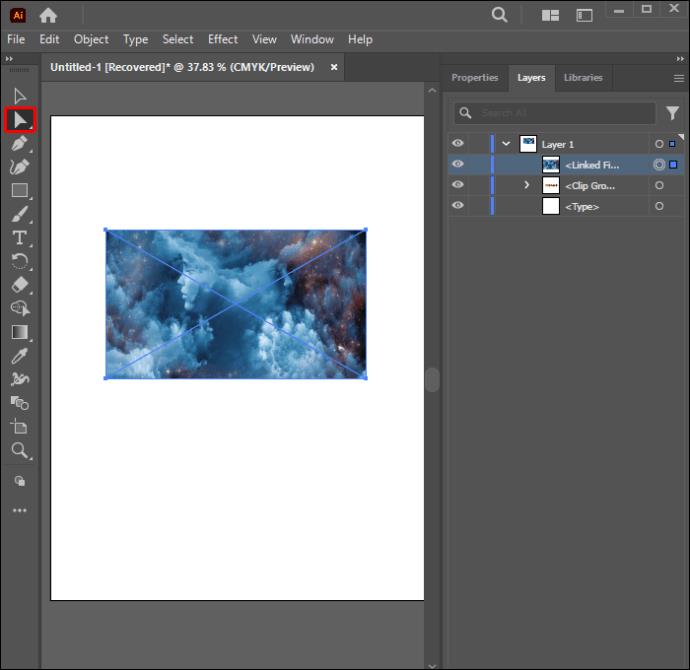
- Napravite novu masku.
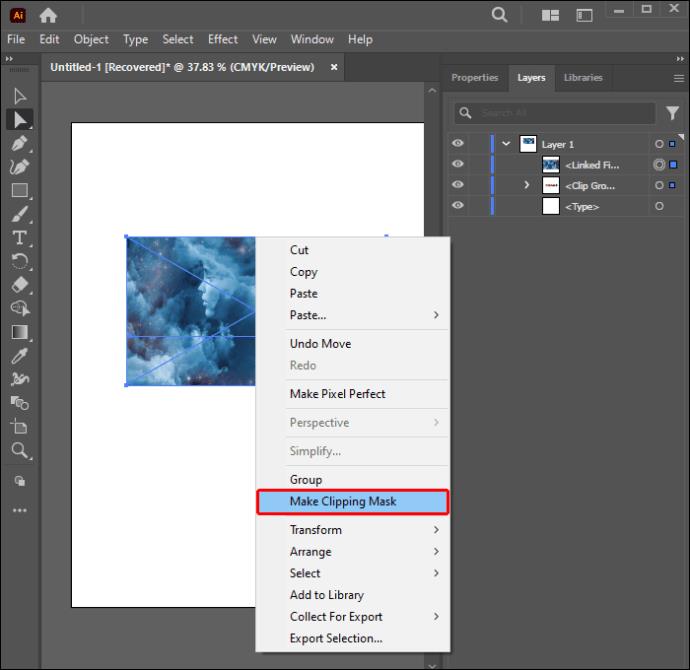
- Dodani objekt pojavit će se u novoj maski.
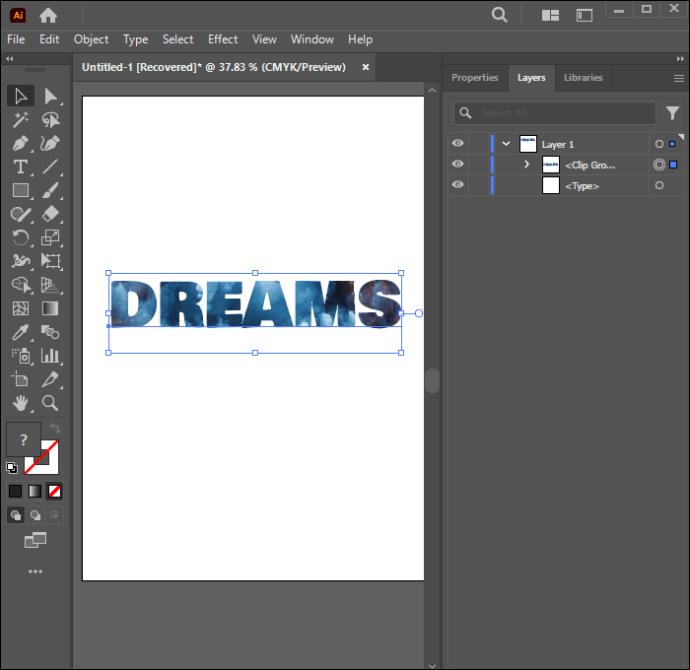
Savjeti za izradu maske za rezanje
Postoji nekoliko točaka koje treba uzeti u obzir kada koristite masku za izrezivanje. Dolje navedeni savjeti pomoći će vam da učinkovito koristite ovaj alat za najbolje rezultate:
- Uvijek pazite da staza za izrezivanje ostane na vrhu objekta koji želite izrezati.
- Na maski za izrezivanje može postojati samo jedna staza za izrezivanje.
- Možete izrezati više od jednog objekta u masku za izrezivanje.
- Sve izrezane stavke moraju se pojaviti u istom sloju.
FAQ
Zašto moja maska za rezanje odbija raditi?
Vjerojatno niste zacrtali vektorsku putanju za isječak za svoj objekt. Maske za izrezivanje mogu se izvesti samo iz vektorskih objekata.
Možete li ukloniti masku za izrezivanje u Illustratoru?
Da. Možete poništiti efekte ako niste zadovoljni rezultatima maske za izrezivanje. Jednostavno odaberite i kliknite desnom tipkom miša na objekt, zatim odaberite opciju "Oslobodi masku za rezanje".
Što je složena maska za rezanje?
Ovo je obris objekta stvoren njihovim grupiranjem u jednu složenu stazu.
Unaprijedite svoj kreativni proces
Adobe je prvenstveno dizajnirao alat Clipping Mask kako bi dizajnerima pomogao postaviti uzorke unutar objekata. Ali postao je koristan za mnoge nove funkcije koje su postale bitne za područje projektiranja. Naučiti kako napraviti maske za izrezivanje u Illustratoru može se činiti neodoljivim za neke grafičke dizajnere. Može biti potrebno malo vježbe da se usavrši vještina, ali na kraju, spektakularni dizajni mogu biti jedinstveni dodir koji je potreban vašem umjetničkom djelu. To je izvrstan alat koji stvaranje grafike čini zabavnim.
Koji aspekt Clipping Mask-a želite istražiti u Illustratoru? Biste li savjetovali drugim grafičkim dizajnerima da isprobaju ovaj alat? Javite nam u odjeljku za komentare ispod.