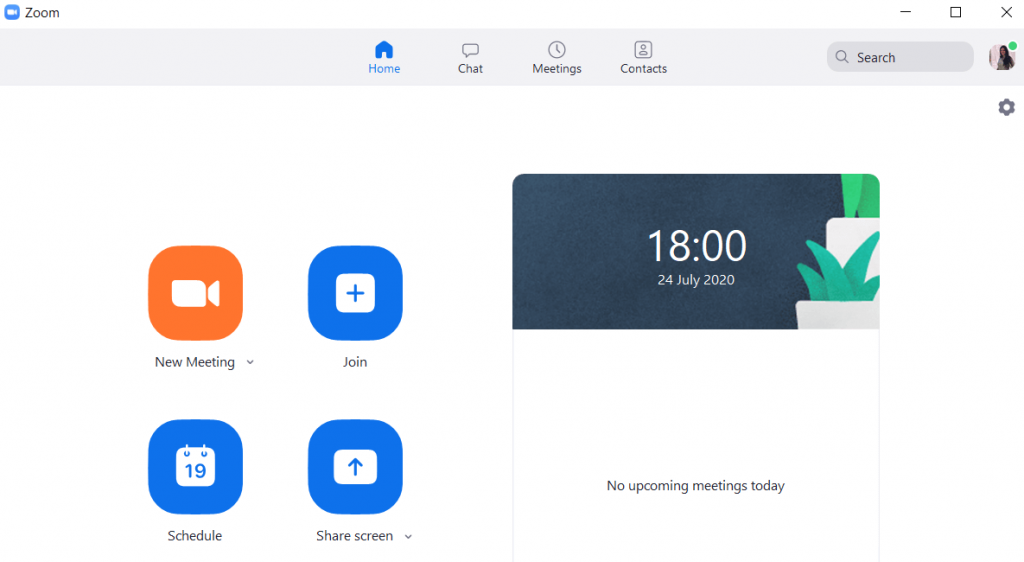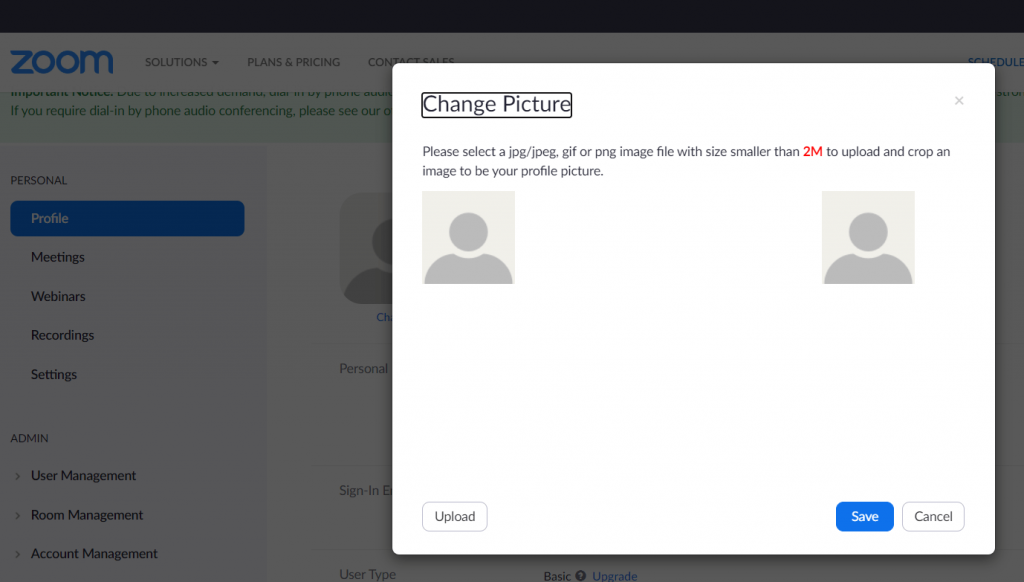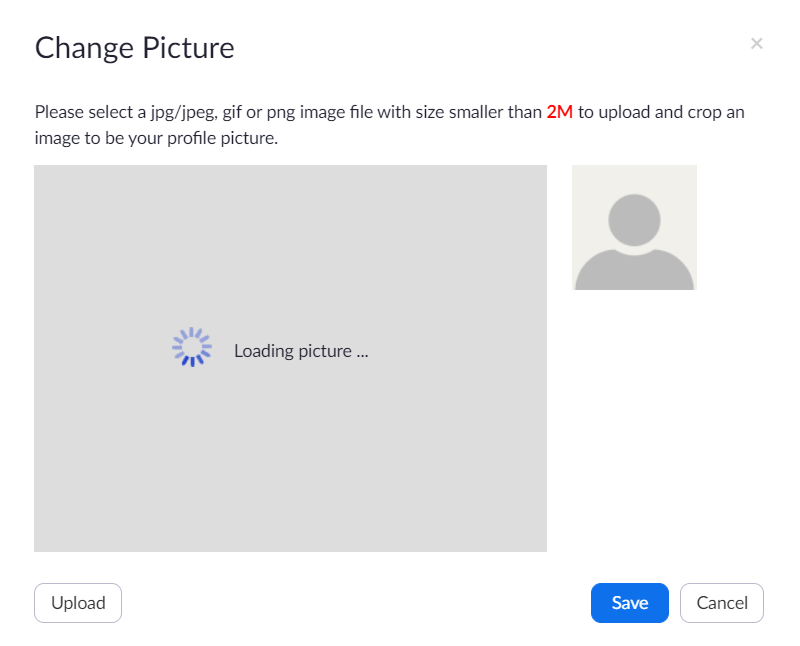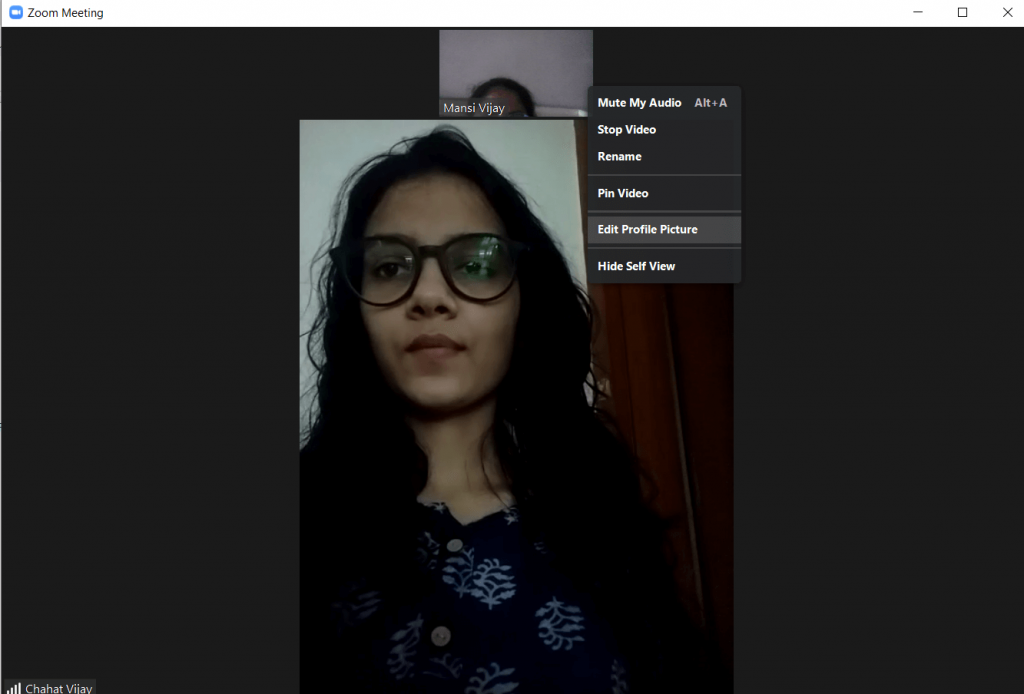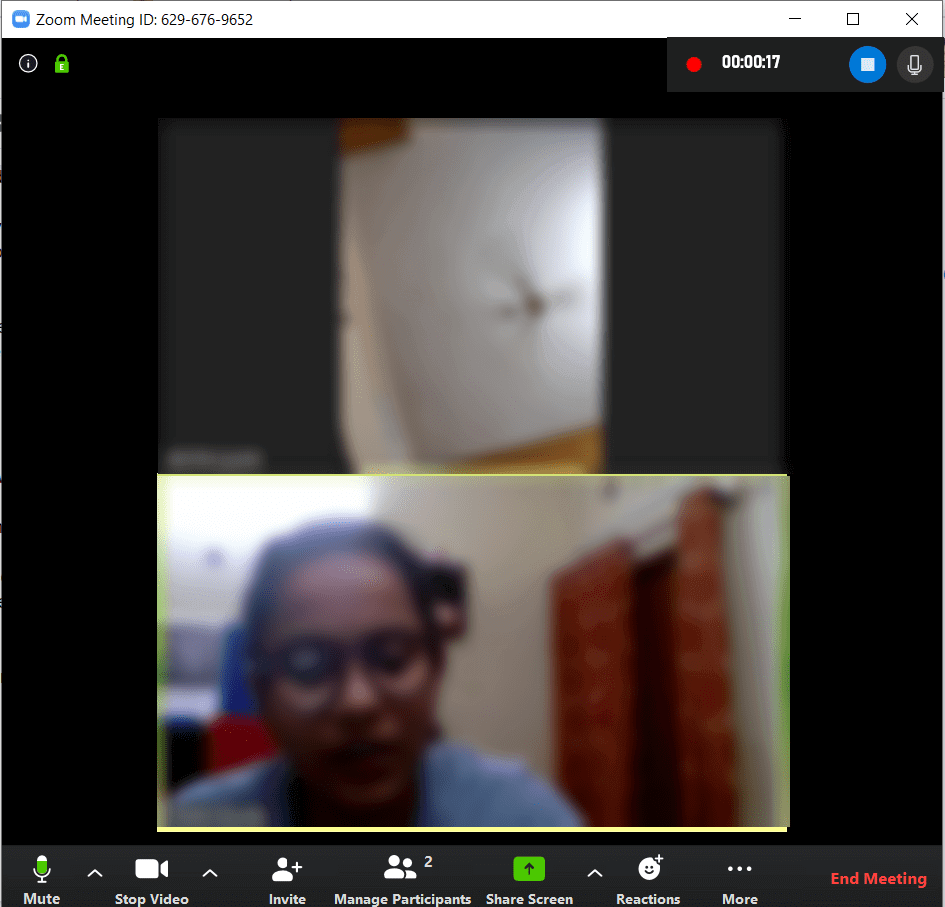“The estimated net worth of Zoom Founder has increased by more than $4 Billion, since the Coronavirus outbreak. The installs & usage of video conferencing apps have soared to record highs!”
Aplikacija Zoom Video Calling postala je primarni alat za udaljene sastanke. Nudi širok izbor značajki kao što su HD audio/video, virtualne pozadine, dijeljenje zaslona i još mnogo toga. Čak nudi i specifične hakove za prilagodbu koji će vam pomoći da maksimalno iskoristite aplikaciju za video razgovore i jedan od njih prikazuje profilne slike umjesto videa dok ste na Zoom sastanku . Pa, kako se to može učiniti?
Pa, nastavite čitati naš vodič kako biste pronašli odgovor, gdje će se raspravljati o procesu korak po korak "Kako staviti sliku profila umjesto videa dok ste na Zoom sastanku?"
Koraci za prikaz slike profila na zumiranju umjesto videa na računalu
No, uvijek možete onemogućiti video dok ste u konferencijskom pozivu , koji se prema zadanim postavkama zamjenjuje vašim "Ime". Ali u slučaju da svoje ime želite zamijeniti slikom profila , evo dva jednostavna načina za to:
NAČIN 1 – Dodajte sliku prije pridruživanja Zoom sastanku
Evo načina na koji možete promijeniti ili dodati sliku u Zoom Video Conference na PC-u:
KORAK 1- Kliknite ovu vezu za početak i pritisnite opciju Moj račun u gornjem desnom kutu.
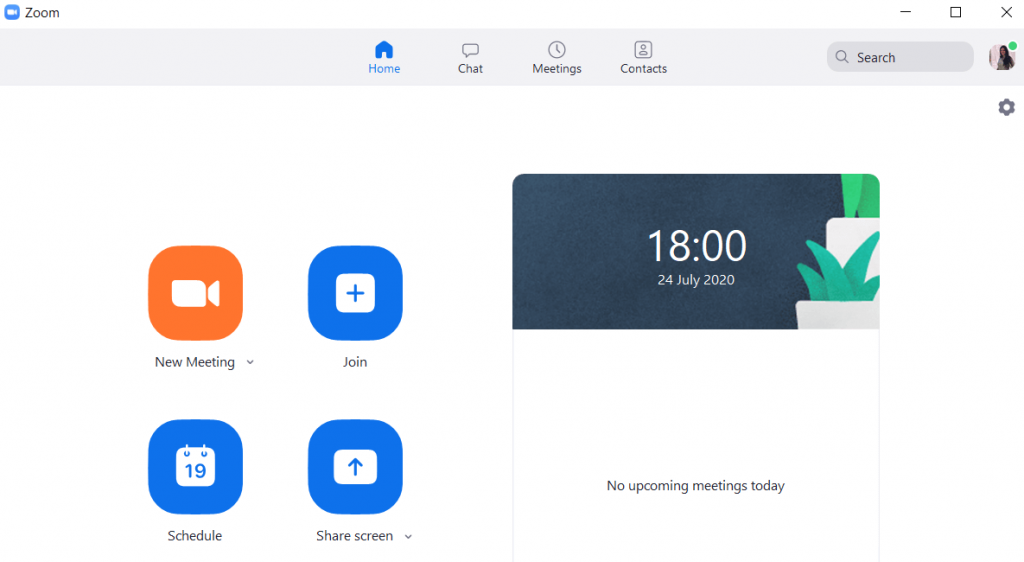
KORAK 2 – Odaberite opciju ' Promijeni ' u blizini imena vašeg profila.
KORAK 3 – Čim kliknete tu opciju, bit ćete preusmjereni na drugu karticu gdje trebate prenijeti novu sliku profila.
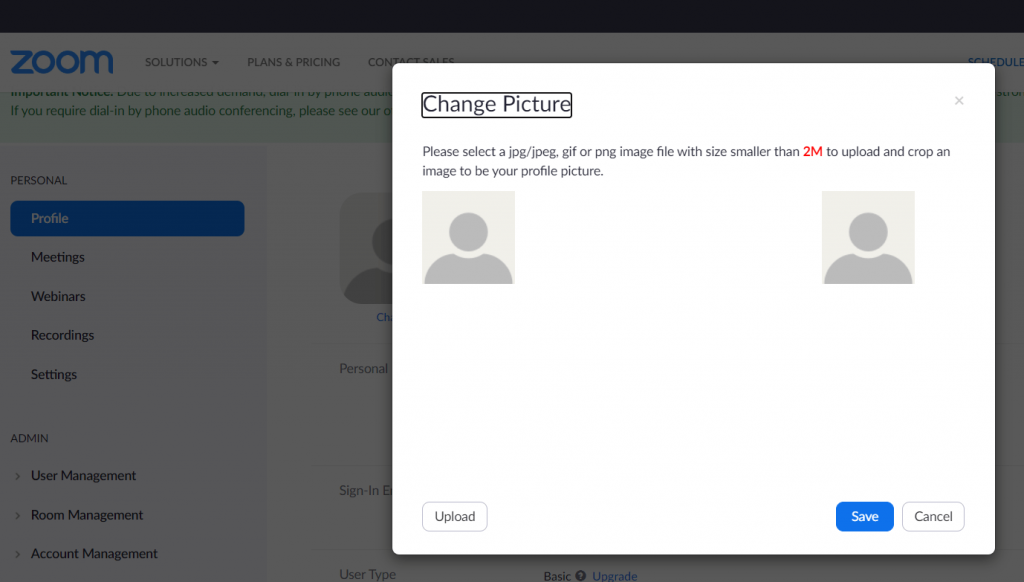
KORAK 4- Sada kliknite na opciju Upload i dodajte sliku po svom izboru. U skladu s tim prilagodite sliku i kliknite na gumb Spremi.
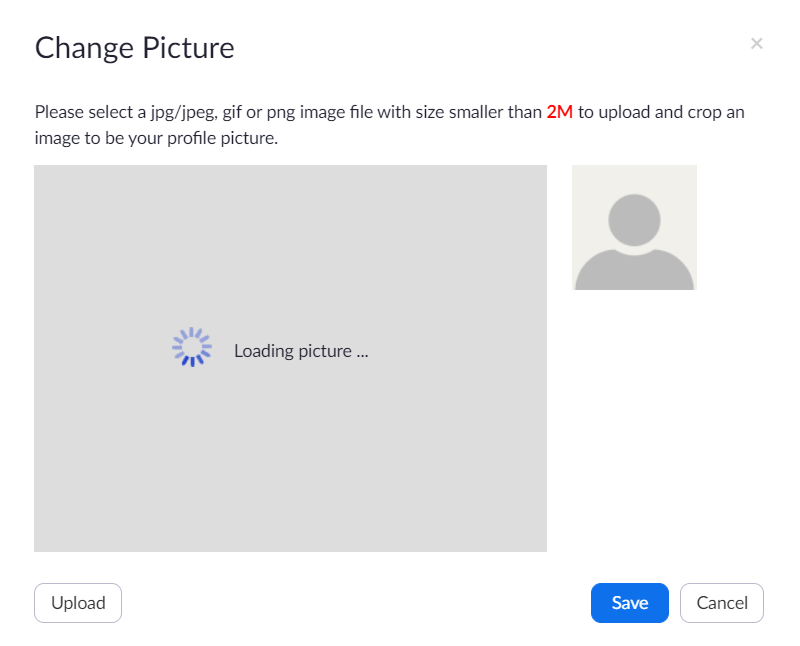
KORAK 5 – Nakon što ste spremili svoju profilnu sliku, idite prema svojoj desktop aplikaciji Zoom. Sada biste trebali vidjeti svoju sliku profila umjesto ikone prazne osobe u gornjem desnom kutu.
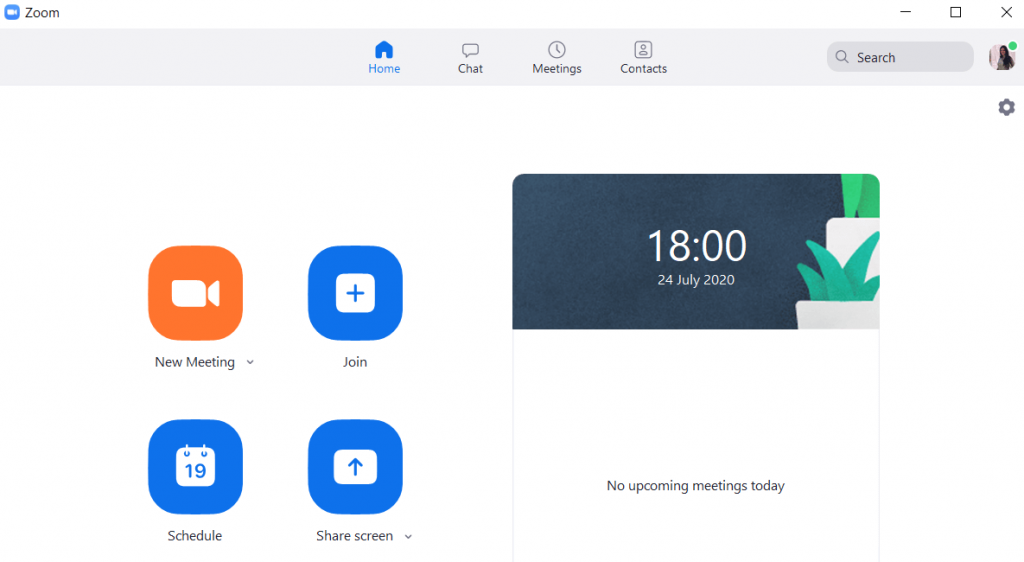
Sada kada sudjelujete u Zoom Meetingu, morate onemogućiti video klikom na Isključi moj video . Također možete kliknuti desnom tipkom miša na video i odabrati opciju Zaustavi video . Ovo bi uspješno onemogućilo video i prikazalo vašu profilnu sliku tijekom konferencijskog poziva za Zoom Meeting .
Pročitajte sljedeće: Kako podijeliti zaslon sa zumom na iPhoneu i iPadu?
METODA 2 - Prikažite sliku profila umjesto videa tijekom Zoom sastanka
Ako ste između Zoom sastanka i želite prikazati svoju profilnu sliku umjesto videa uživo. Samo desnom tipkom miša kliknite zaslon za pregled i odaberite opciju 'Dodaj ili uredi sliku profila'. Ovo bi zaustavilo video na trenutak, a vaša profilna slika zamijenila bi pretpregled videa uživo .
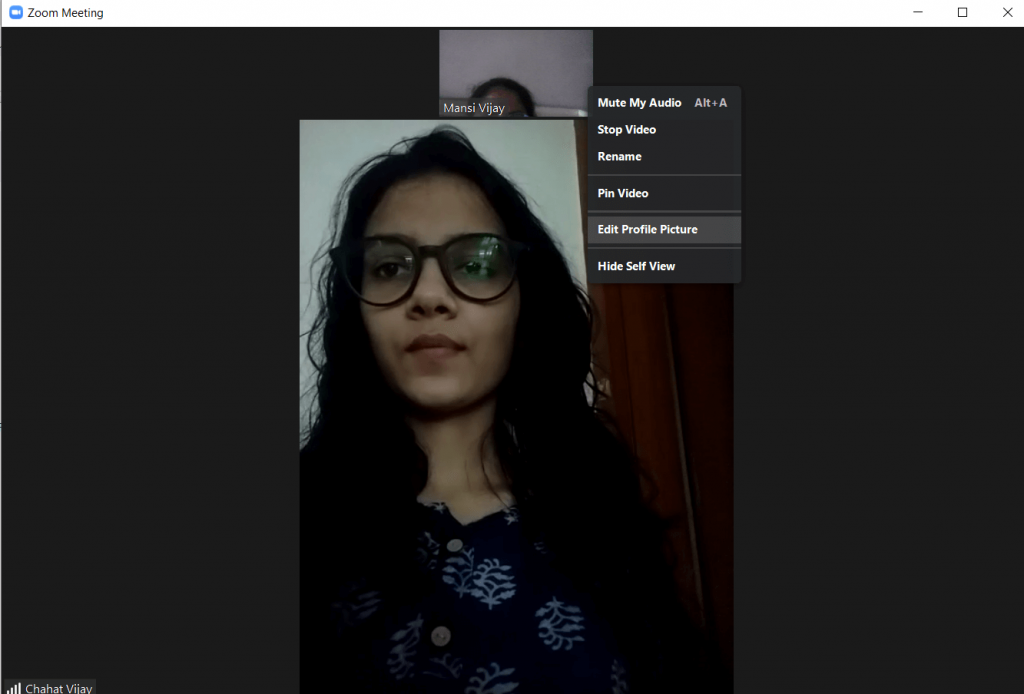
Zoom Meeting Hack: Stavite sliku profila umjesto videa na Android ili iOS
Ako sudjelujete u videokonferencijskom pozivu pomoću aplikacije Zoom Mobile , evo što trebate učiniti na svom Androidu ili iPhoneu da biste umjesto videa prikazali profilnu sliku .
KORAK 1 - Pokrenite aplikaciju Zoom na svom pametnom telefonu.
KORAK 2 – Ako niste dodali sliku profila Zoom, možete dodati sliku iz svoje galerije ili kliknuti novu.
KORAK 3- Sada kliknite na ikonu 'Zaustavi video' za prikaz vaše profilne slike umjesto videa tijekom Zoom sastanka.
Sljedeće čitanje: Nema zvuka tijekom Zoom sastanaka? Ispravite "Grešku zumiranja zvuka ne radi" odmah!
Bonus Zoom Meeting Hacks 2020
Pogledajte neke druge korisne hakove kako biste maksimalno iskoristili aplikaciju Zoom Video Conference:
HAK #1 – Želite li uvijek prikazivati slike profila umjesto videa? Evo trika!
Kako biste bili sigurni da je zaslon za pregled videozapisa uvijek isključen i da je vaša profilna slika i dalje vidljiva dok ste na Zoom sastanku, evo što trebate učiniti:
- Pokrenite aplikaciju Zoom Video Call na svom Androidu ili iPhoneu.
- Idite na Postavke i idite na postavku sastanka .
- Pronađite opciju - "Uvijek isključi moj video" i označite okvir ispred opcije.
Ovo će uvijek prikazati sliku vašeg Zoom profila umjesto Video svaki put kada se pridružite Zoom sastanku!
HAK #2 – Želite li promijeniti sliku profila za Zoom? Evo koraka!
Uklanjanje ili promjena slike profila Zooma vrlo je jednostavno. Samo trebate krenuti prema njegovoj web verziji da biste unijeli promjene.
- Idite na sljedeću Zoom web verziju web.zoom.us
- Morate se prijaviti sa svojim Zoom vjerodajnicama.
- Zatim idite na karticu Moj račun koja se nalazi na vrhu prozora.
- Pritisnite opciju Promijeni ili Izbriši ispod svoje slike profila Zoom.
Pročitajte sljedeće: Najbolji softver za video konferencije 2020
HAK #3 – Želite li vidjeti tuđu sliku profila u Zoomu? Evo koraka!
Dok ste u Zoom sastanku, moguće je vidjeti profilne slike drugih korisnika. Ali ova metoda funkcionira samo ako ste bili domaćini Zoom sastanka.
- Jednostavno prijeđite prstom udesno po videozaslonu osobe koju želite vidjeti Zoom Profil slike i odaberite Zaustavi video.
Napomena: morate još jednom dati dopuštenje drugoj osobi kako biste joj omogućili da vidi video nakon što odaberete opciju Zaustavi video.
HAK #4 – Zoom Tipkovnički prečaci
Provjerite potpuni popis tipkovničkih prečaca za Zoom Video Conferencing desktop klijent. Ovi su prečaci korisni za Windows. Ovdje pogledajte kompletan popis za Mac i Linux!
HAK #5 – Želite stvoriti vezu za svoj osobni Zoom račun? Evo kako to možete učiniti!
Pa, Zoom aplikacija za video konferenciju omogućuje korisnicima da kreiraju prilagođeni URL svog računa kako bi to učinili:
- Idite prema Zoom web portalu i idite na 'pogledajte svoj profil'.
- Sada pronađite odjeljak Osobne veze kako biste pronašli Prilagodi.
- Možete unijeti između 5 i 40 znakova (uključujući brojeve, slova i druge simbole).
- Spremi promjene!
To je sve! Možete početi dijeliti svoj prilagođeni URL Zoom računa!
Pročitajte sljedeće: 10 najboljih softvera za video pozive za Windows PC (besplatno i plaćeno)
HAK #6 – Želite li sakriti druge korisnike njihovom slikom profila Zoom? Evo trika!
Dok u Zoom sastanku vidite sudionike kako skrivaju svoj video pregled, postoji način na koji možete zaštititi takve korisnike. Naravno, oni mogu ostati dio konferencijskog poziva. Da biste sakrili te sudionike koji nisu videozapisi, slijedite korake u nastavku:
- Jednostavno prijeđite prstom udesno na zaslonu za pregled korisnika koje želite sakriti.
- Odaberite opciju "Sakrij sudionike koji nisu videozapisi".
- Da biste ponovno vidjeli te sudionike, sve što trebate učiniti je: Pritisnite opciju ' Ukupni broj sudionika bez videa' > 'Prikaži ne-video sudionike'.
HAK #7 – Snimanje Zoom sastanaka
Želite brzo snimiti Zoom sastanke na stolno računalo ili pametni telefon? Pogledajte naš sveobuhvatni vodič kako biste saznali kako besplatno snimati sastanke na Zoomu na Windows, Mac, Android i iPhone?
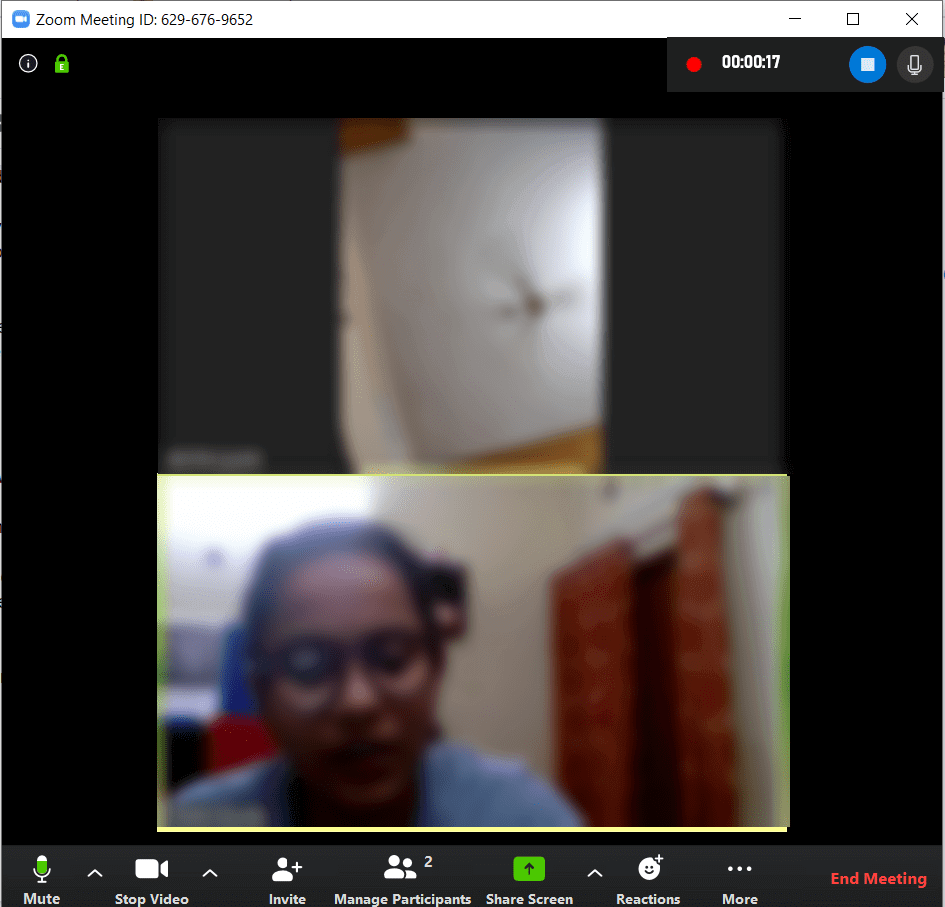
Nadam se da vam je članak bio koristan; možete pogledati sljedeće slične članke vezane uz aplikaciju Zoom Calling!