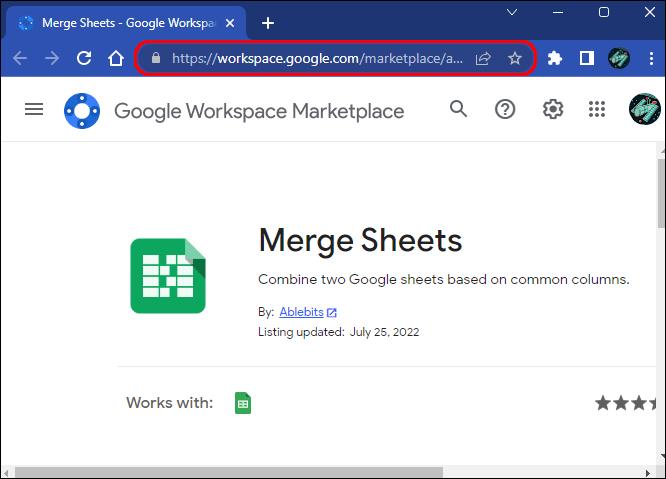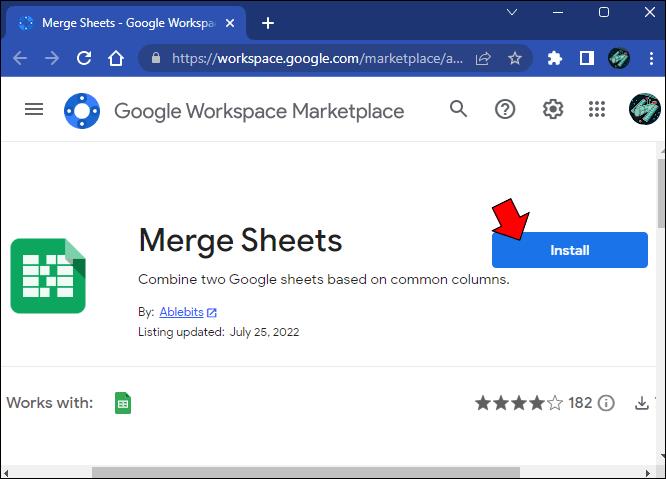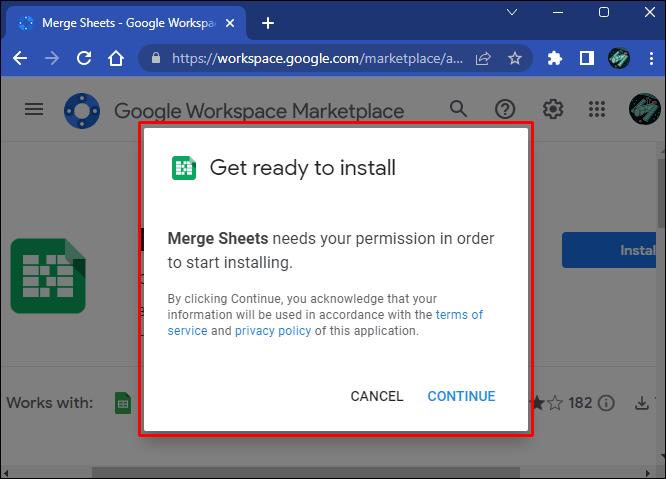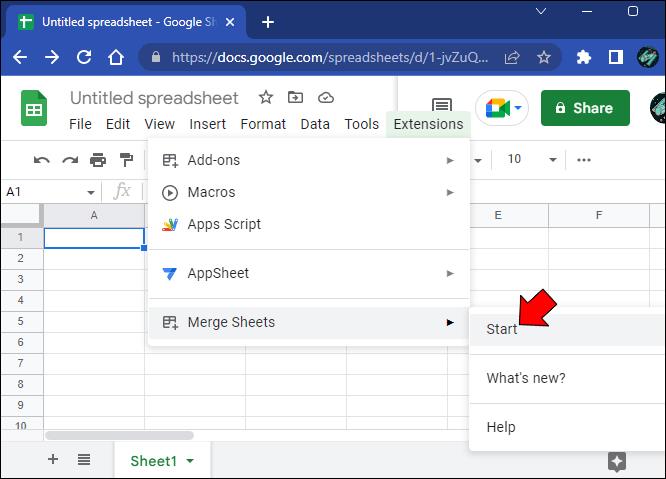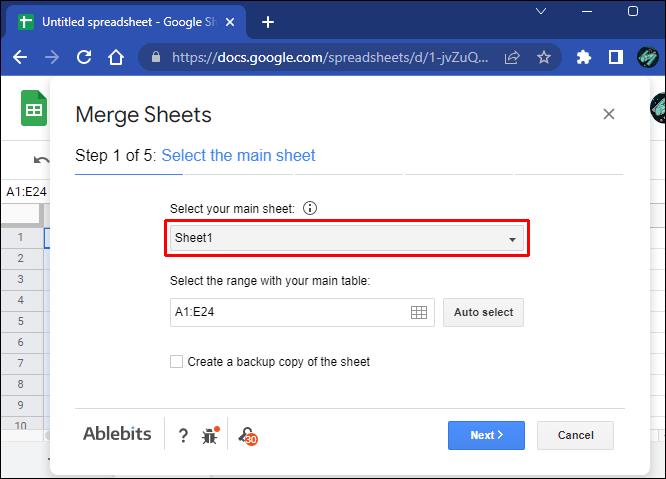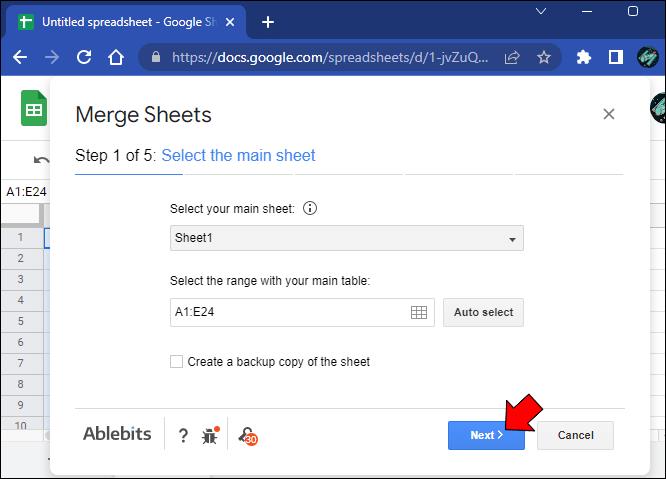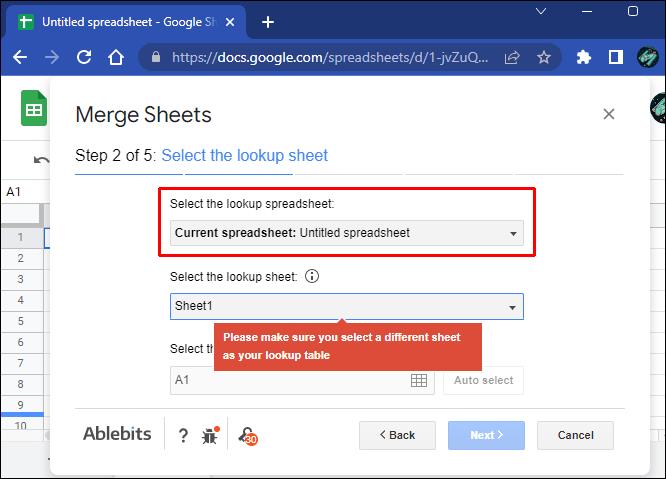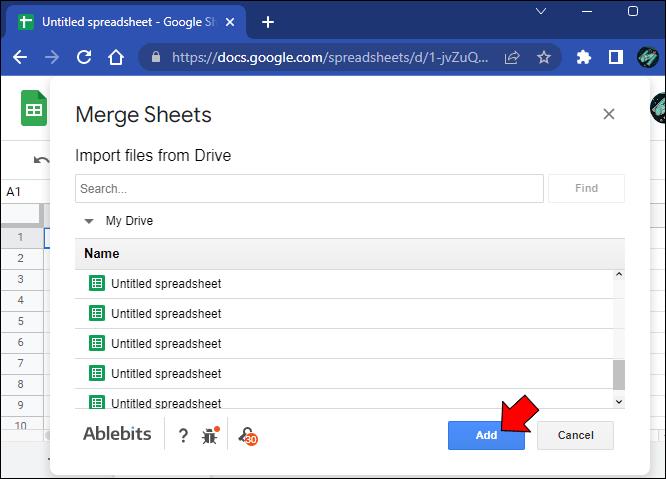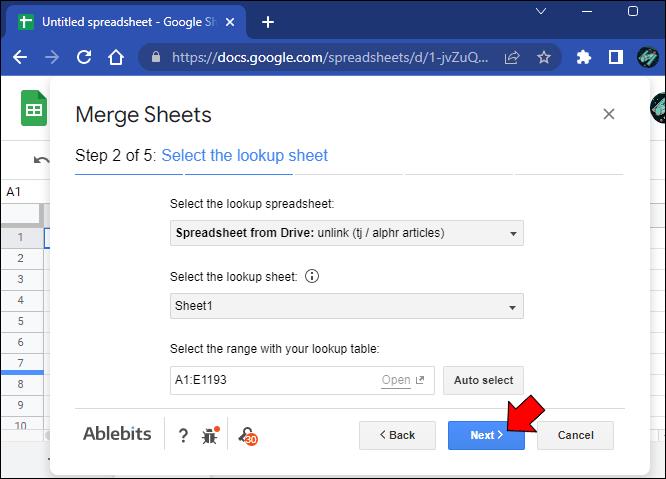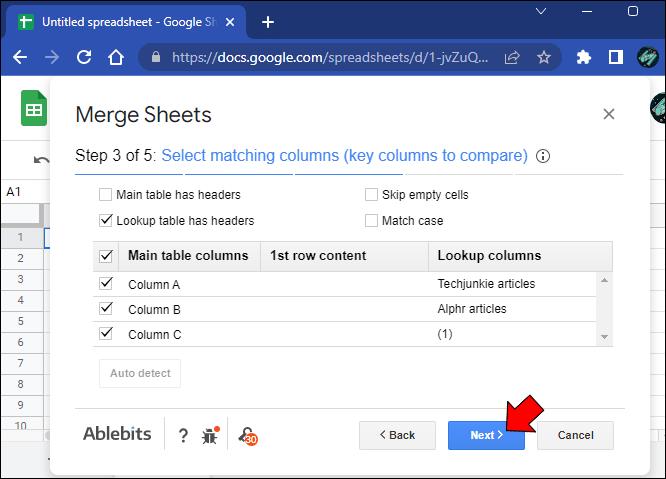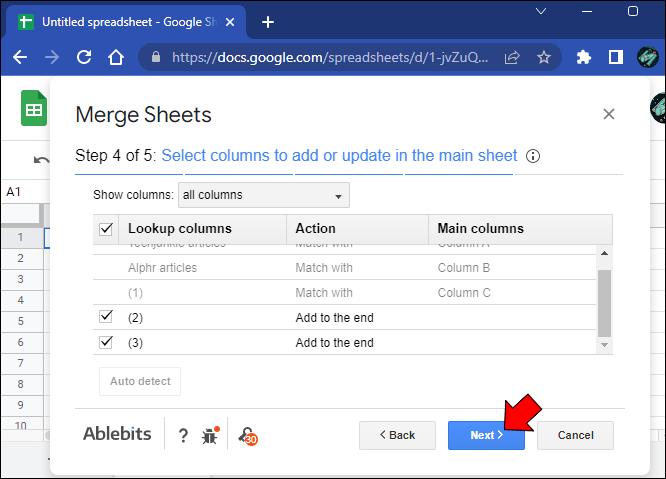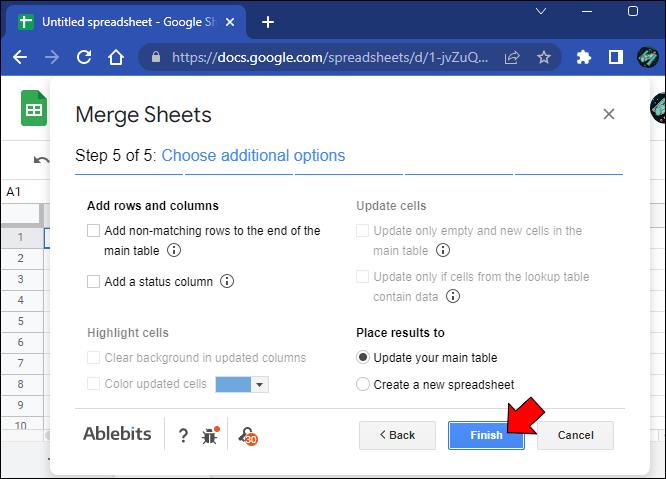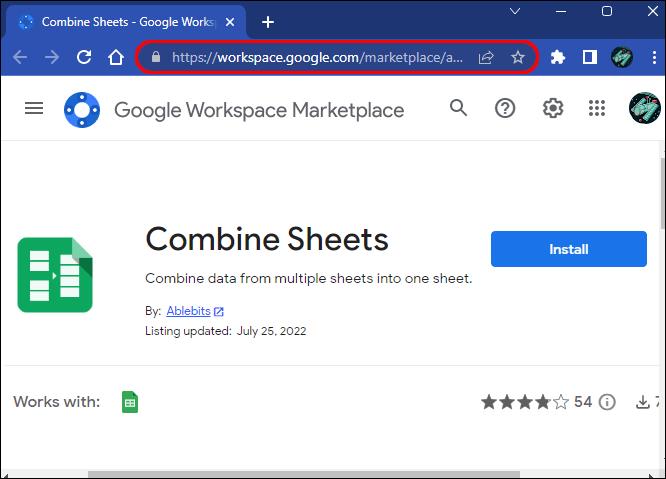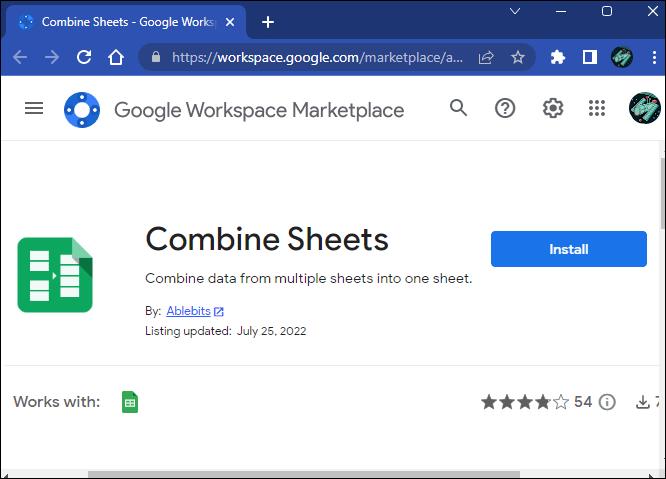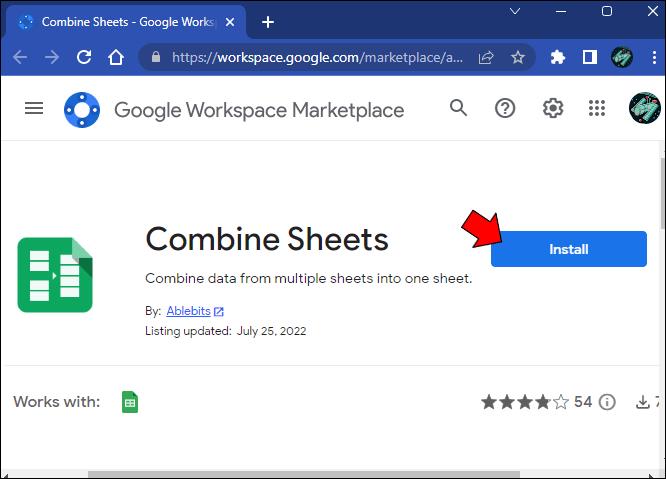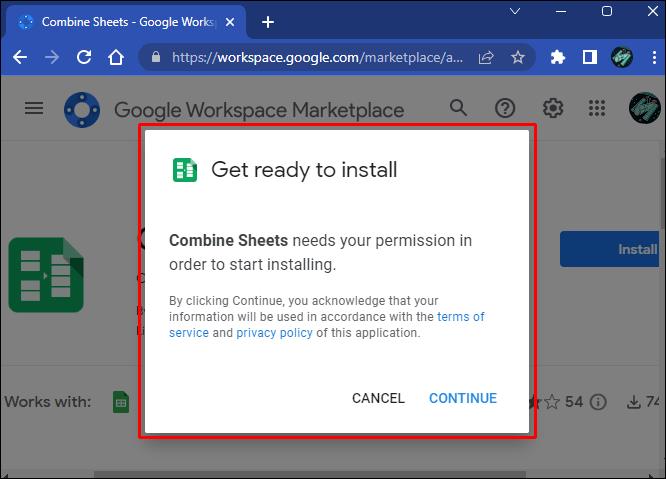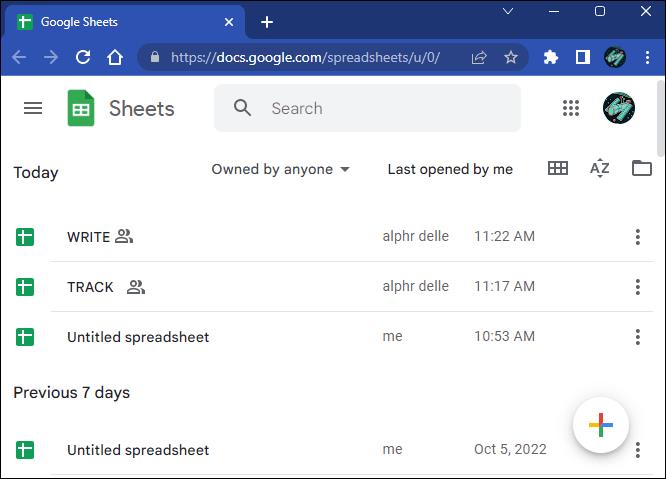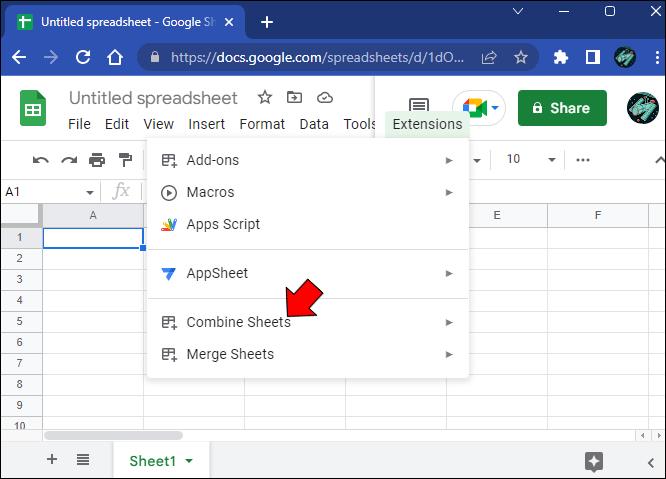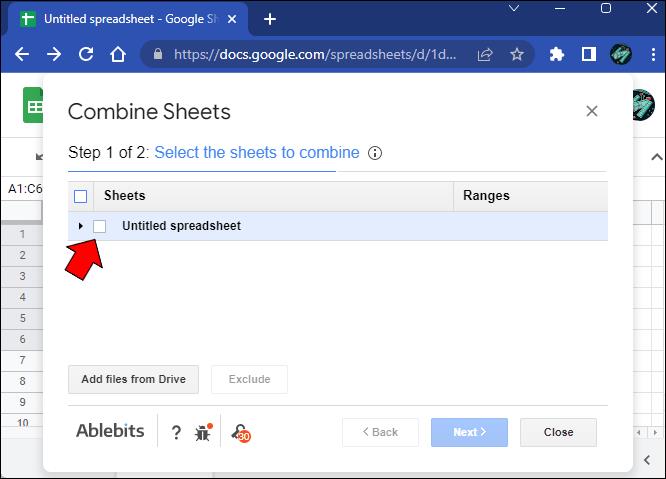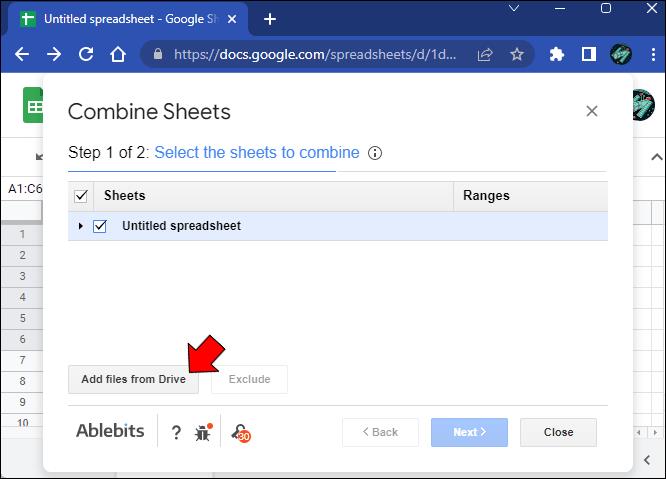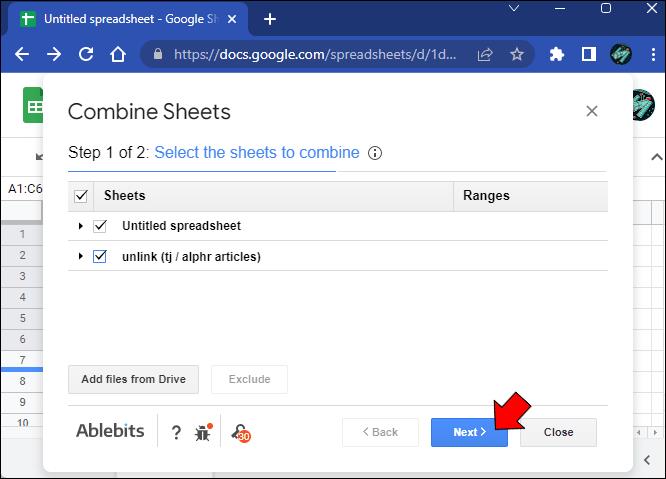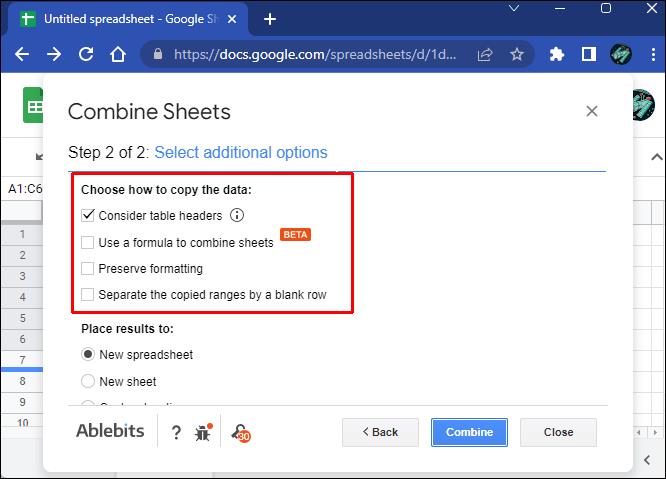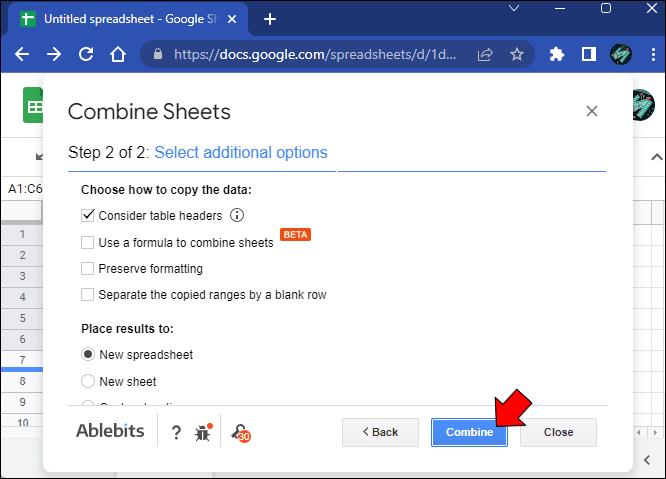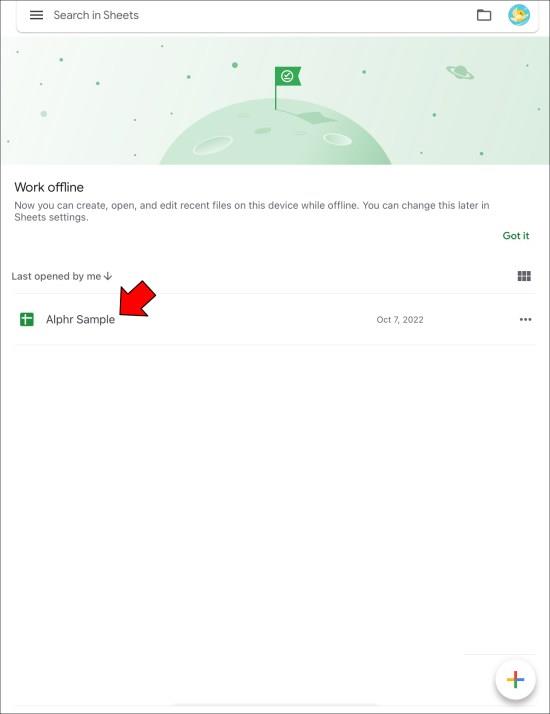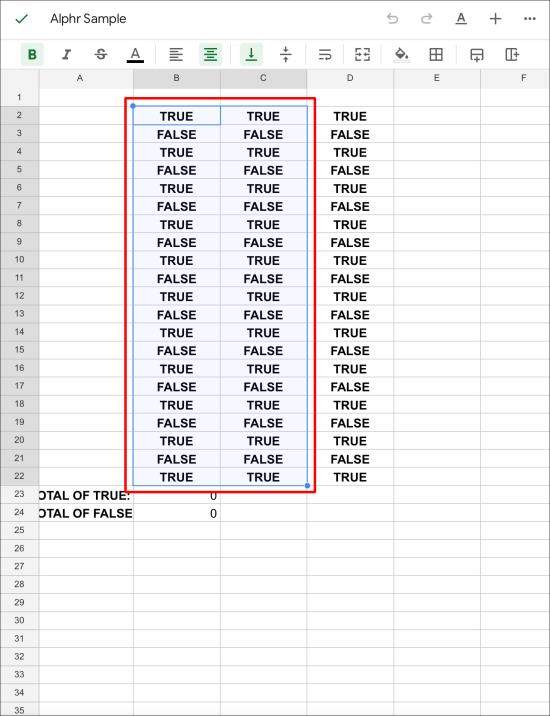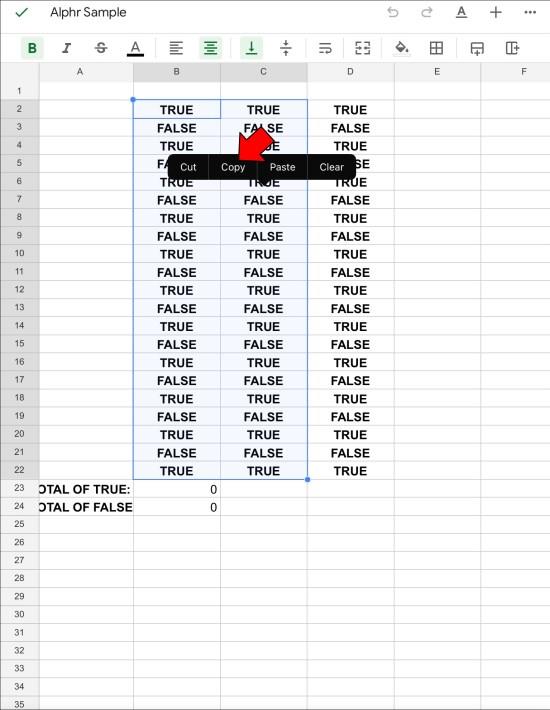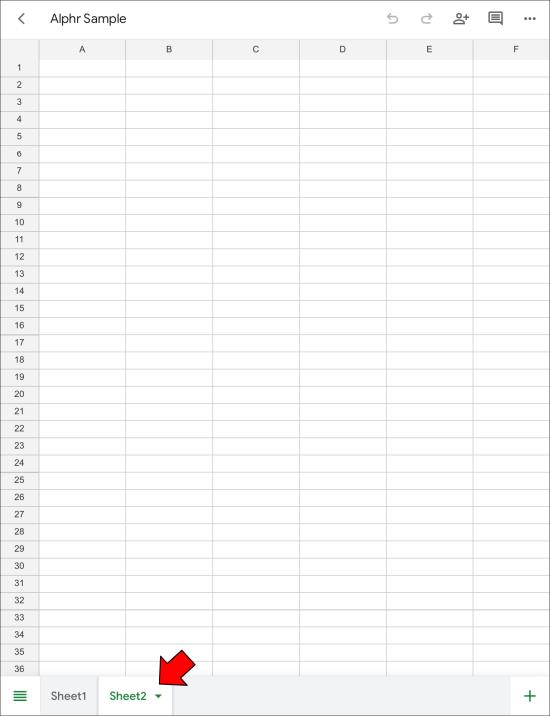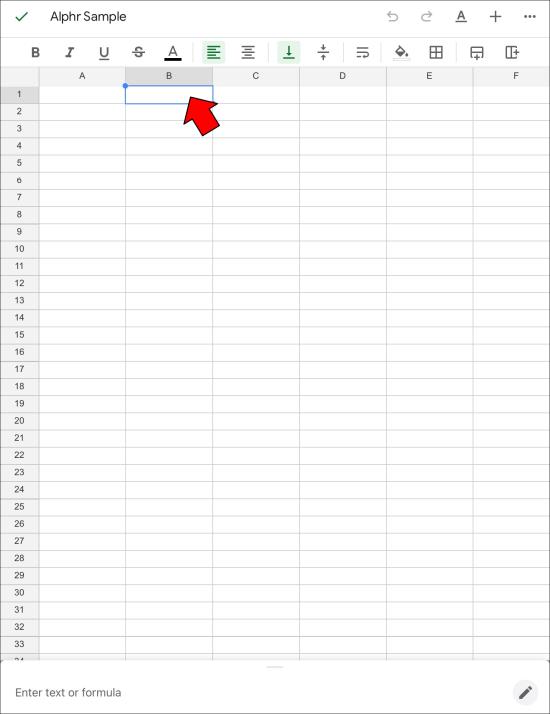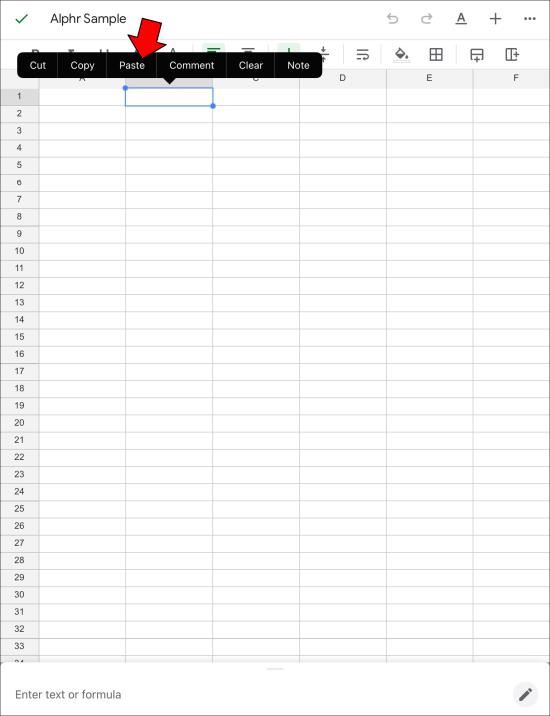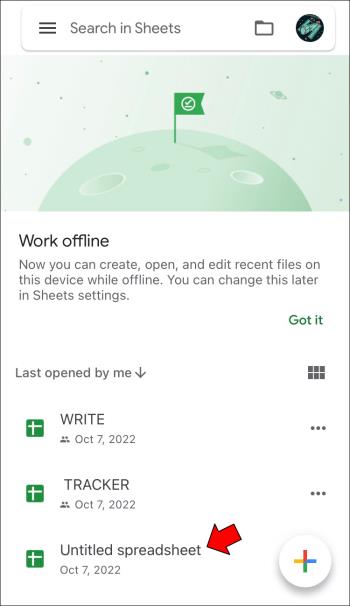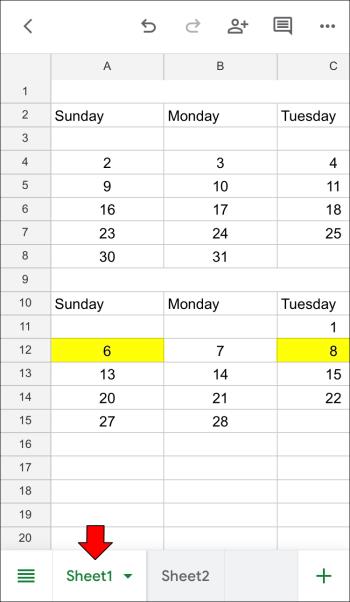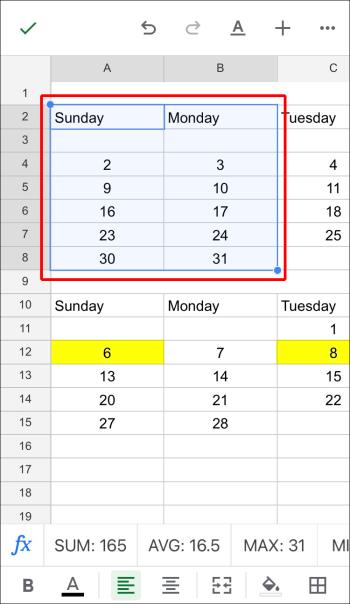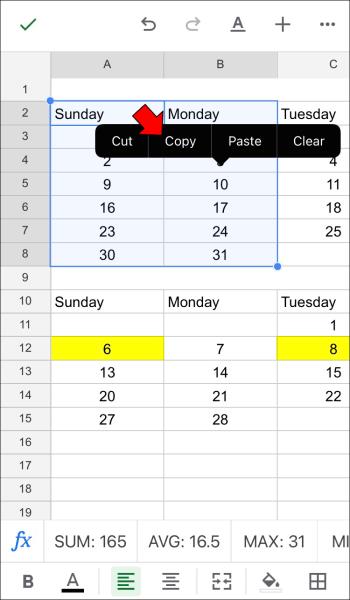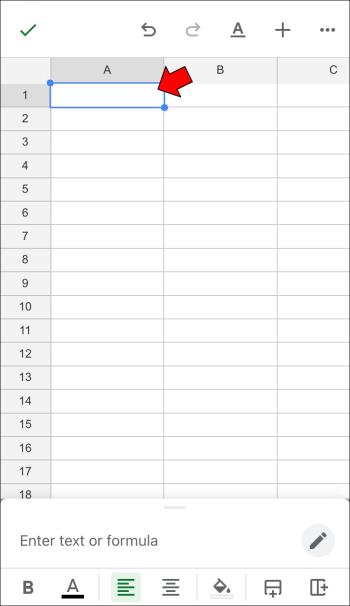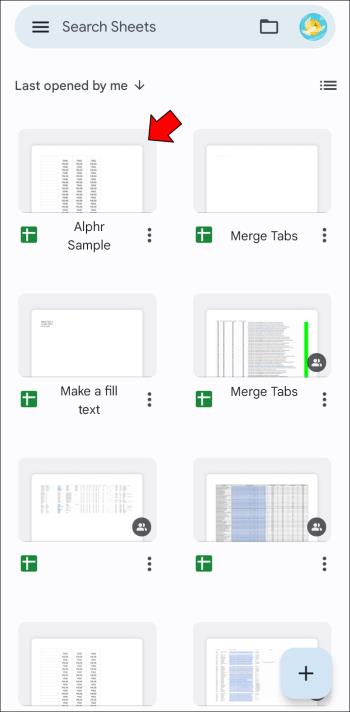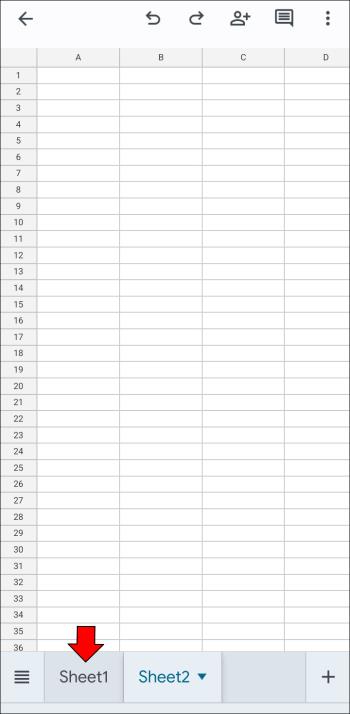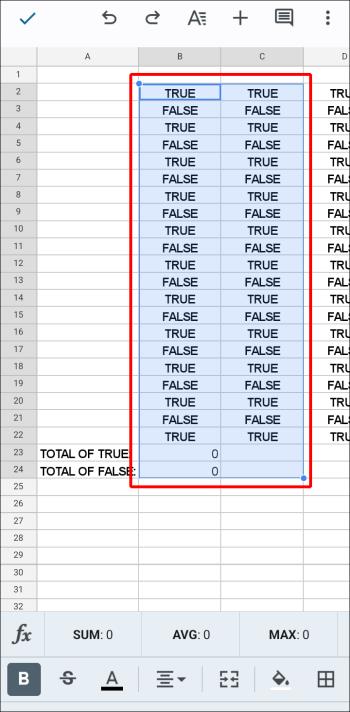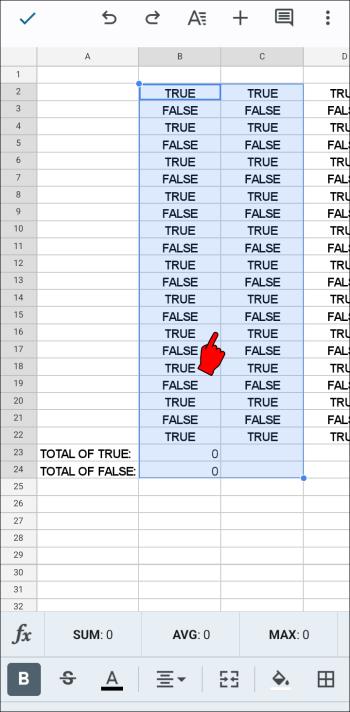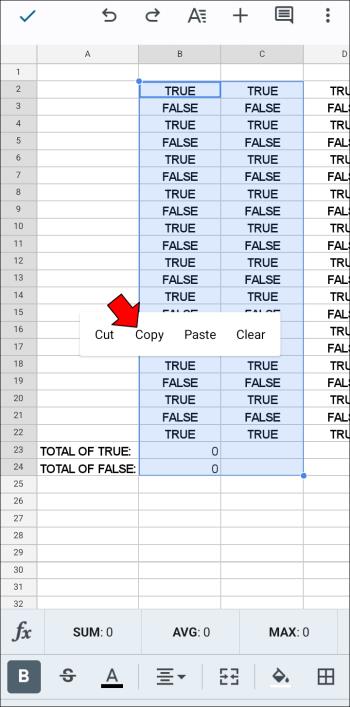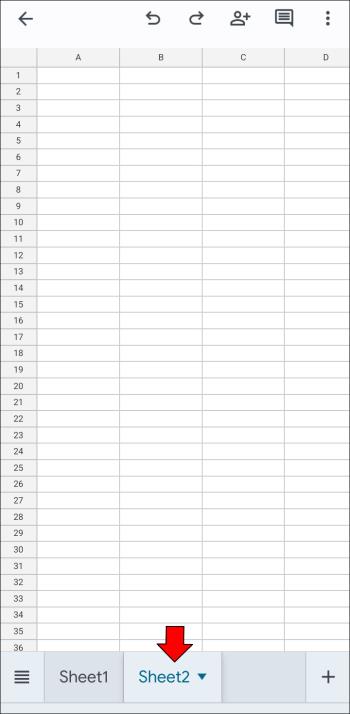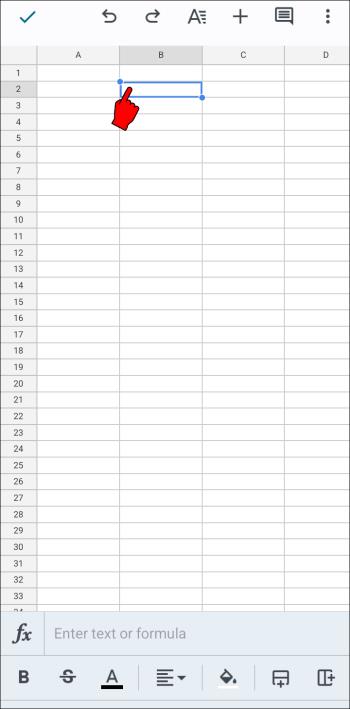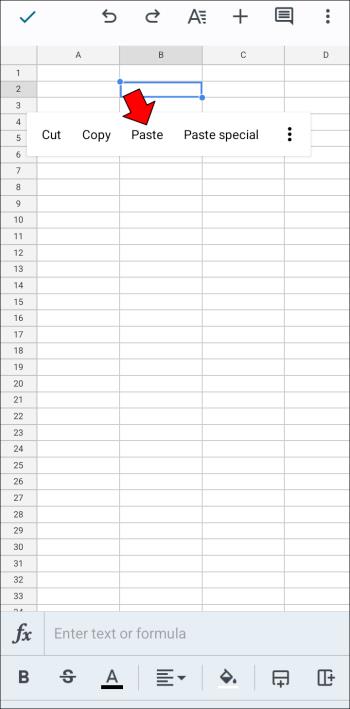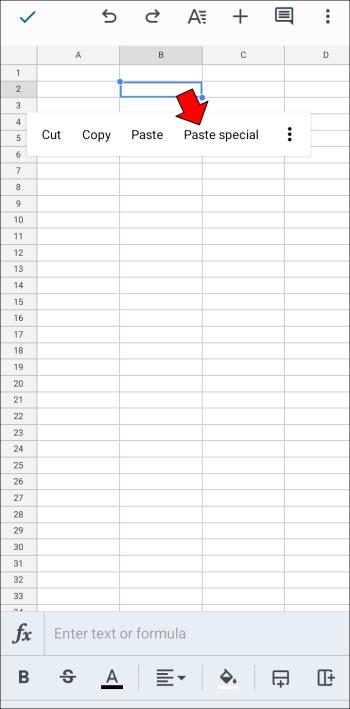Veze uređaja
Proračunske tablice mogu sadržavati vrijedne informacije kao što su evidencija prodaje, računovodstveni podaci, podaci za kontakt itd. Međutim, ti su podaci često raspoređeni na više kartica listova.

Nažalost, prolazak kroz više kartica listova ponekad je kontraproduktivan i može zaboraviti ažurirati informacije. Njihovim spajanjem možete pregledati određene podatke iz različitih listova i dodati ih na primarnu karticu za bolju analizu, usporedbu i ažuriranja.
To je funkcija koju Google tablice dobro izvode, uz malu pomoć.
Spojite kartice u Google tablicama na računalu
Google tablice možda nisu tako napredne kao Excel, ali polako napreduju, što je impresivno za uslugu temeljenu na oblaku. Ako želite spojiti kartice, imate dva načina.
Prvo, možete kopirati-zalijepiti cijele listove u jedan pomoću posebnih parametara za lijepljenje kako biste umetnuli podatke točno tamo gdje vam trebaju.
Drugo, možete koristiti specijalizirane dodatke za pojednostavljenje procesa i uklanjanje ljudske pogreške. Možete koristiti dva dodatka za osnovne i složenije zadatke na računalu, Macu ili Chromebooku.
Opcija 1: Koristite dodatak za spajanje listova
Najprije želite instalirati i omogućiti dodatak za spajanje tablica u Google tablicama.
- Idite na “ Google Workspace Marketplace .”
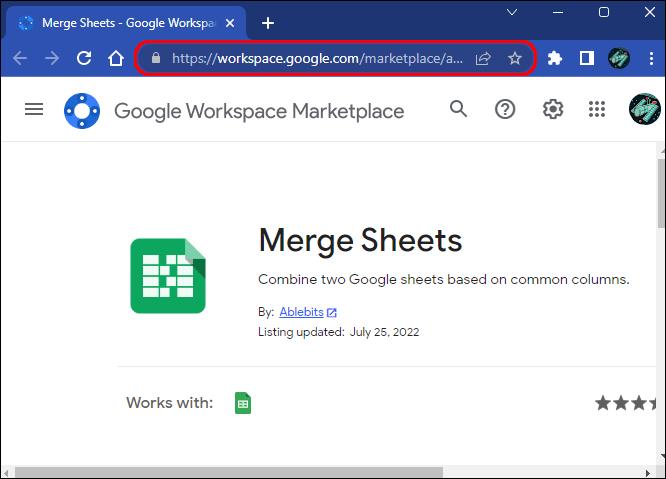
- Pronađite dodatak "Spajanje listova", koji bi već trebao biti prisutan pomoću veze u 1. koraku.
- Pritisnite gumb "Instaliraj" .
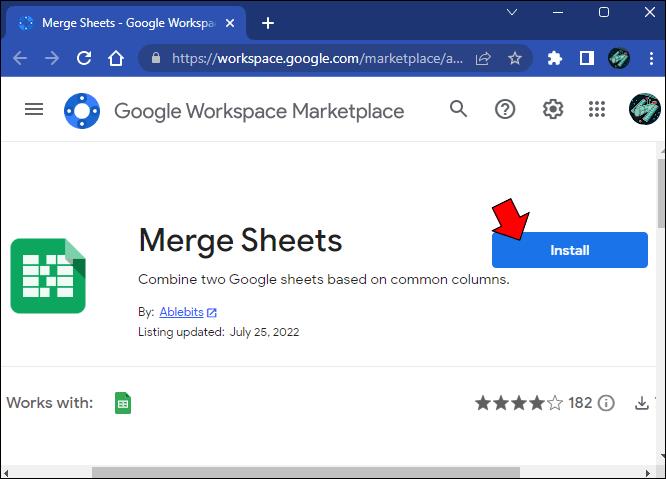
- Slijedite dodatne upute na zaslonu ako se to od vas zatraži.
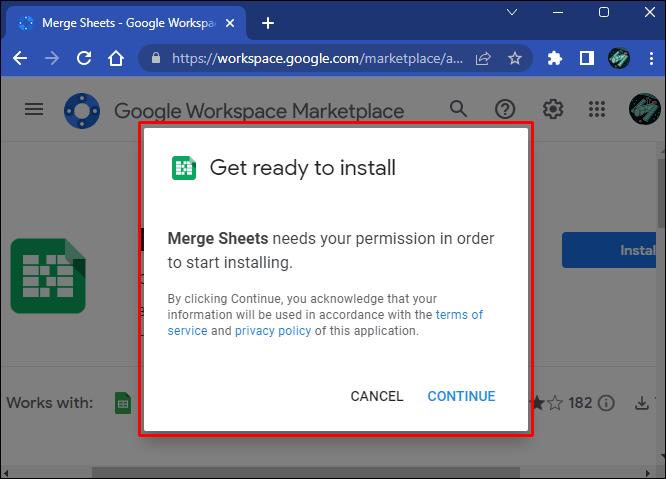
- U Google tablicama kliknite gumb "Proširenja" na alatnoj traci.

- Označite opciju "Spoji listove" i kliknite gumb "Start" .
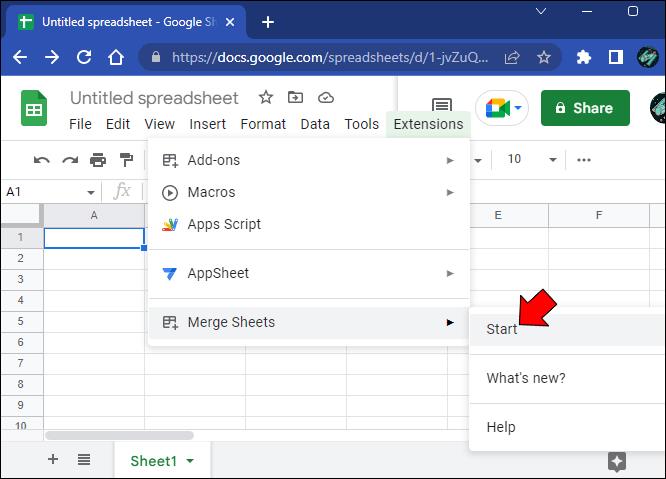
- Odaberite "glavni list" ako automatski ne ističe vašu trenutnu tablicu.
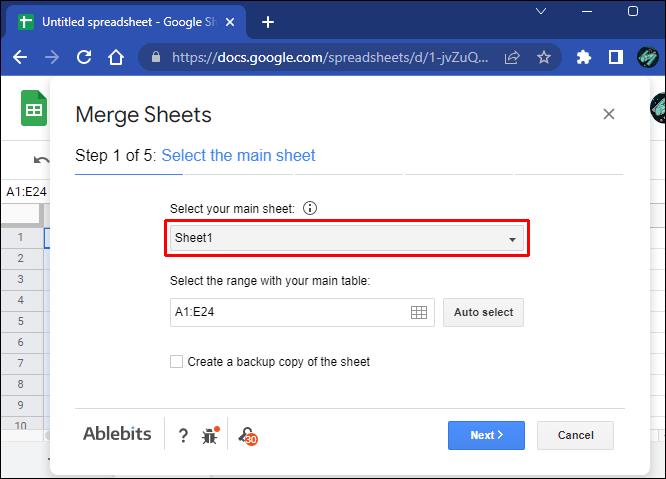
- Odaberite "prilagođeni raspon" i kliknite "Dalje".
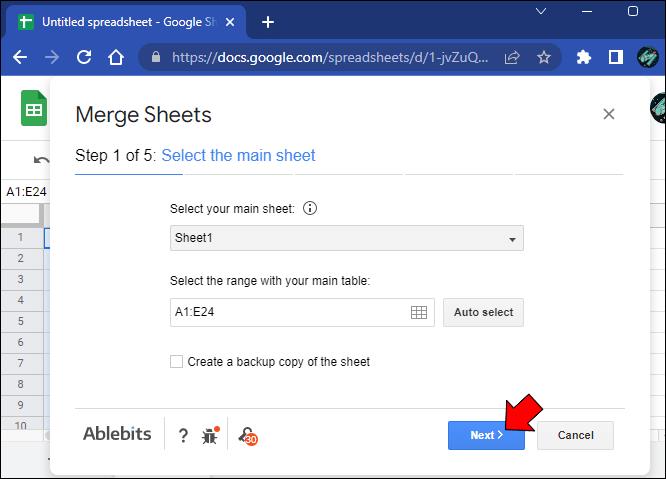
- Odaberite "izglednu proračunsku tablicu" s Google diska za povlačenje podataka u glavnu tablicu.
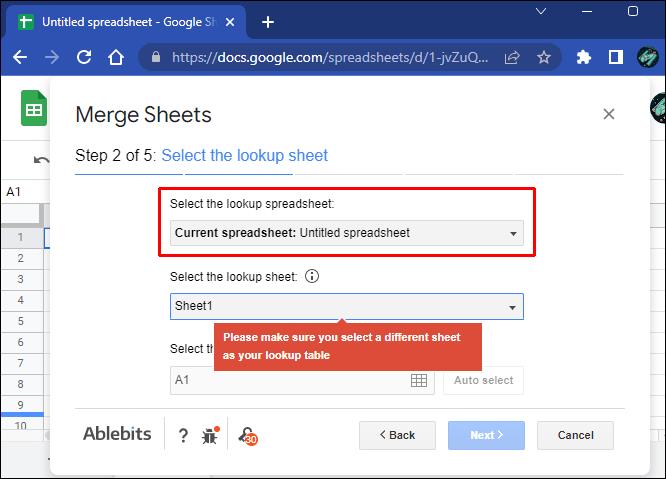
- Dodajte datoteku dodatku i novi list iz pregledne proračunske tablice.
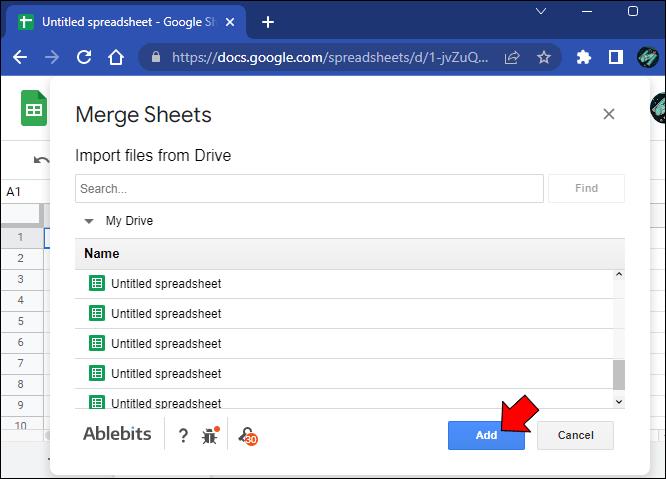
- Upišite željeni raspon odabira tablice i kliknite "Dalje".
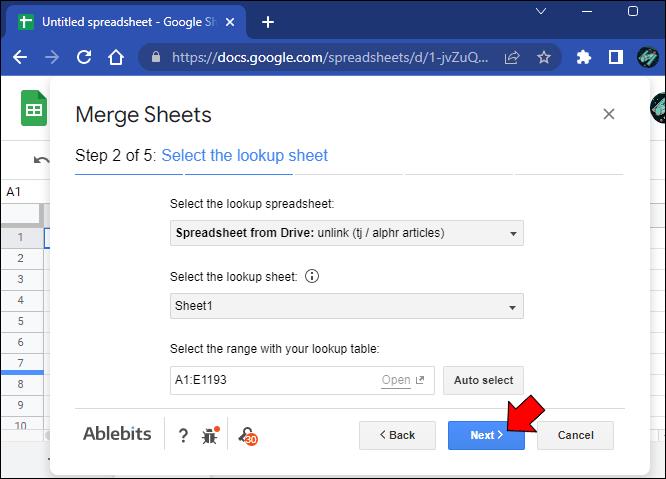
- Konfigurirajte odgovarajuće postavke stupca i kliknite "Dalje".
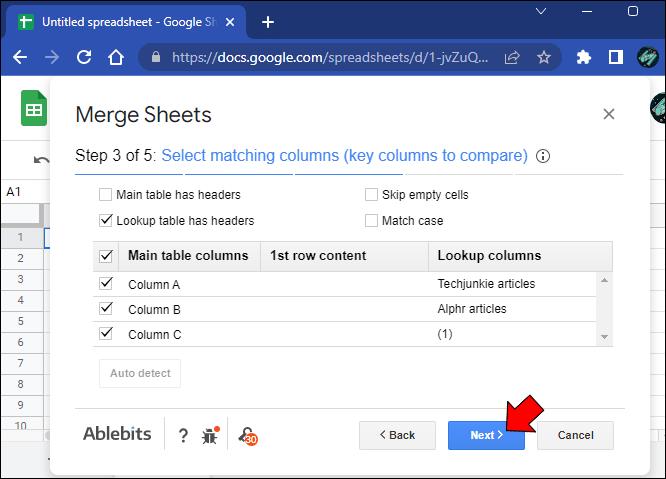
- Odaberite koje stupce želite dodati ili ažurirati unutar vašeg primarnog lista i kliknite "Dalje".
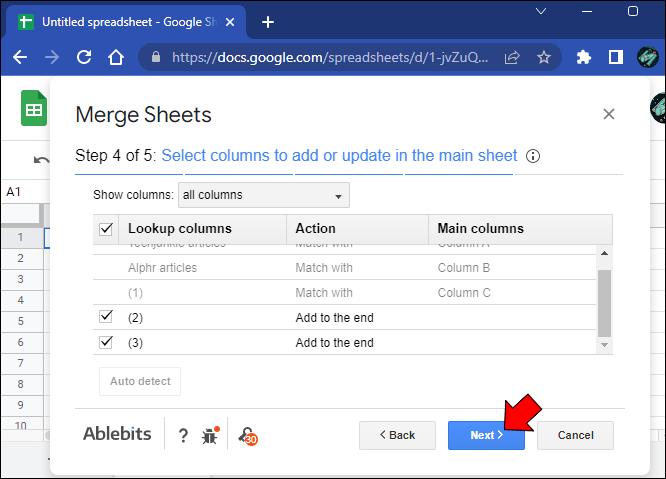
- Napravite nekoliko završnih prilagodbi formatiranja prije nego što kliknete "Završi".
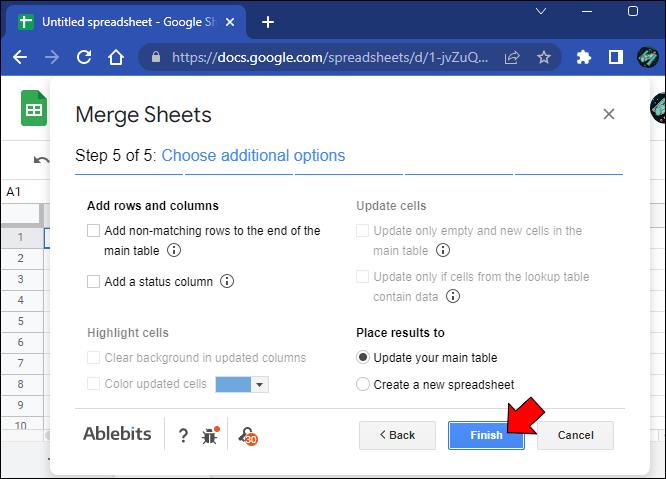
Dodatak Merge Sheets omogućuje samo spajanje dva lista u jedan. Još jedan dodatak može pojednostaviti postupak ako želite spojiti više listova.
Opcija 2: Koristite dodatak za kombiniranje listova
Dodatak Combine Sheets je složeniji alat s dodanom funkcionalnošću za napredne zadatke. Njegova glavna prednost je mogućnost kombiniranja više listova istovremeno umjesto dva odjednom.
- Idite na “ Workspace Google Marketplace .”
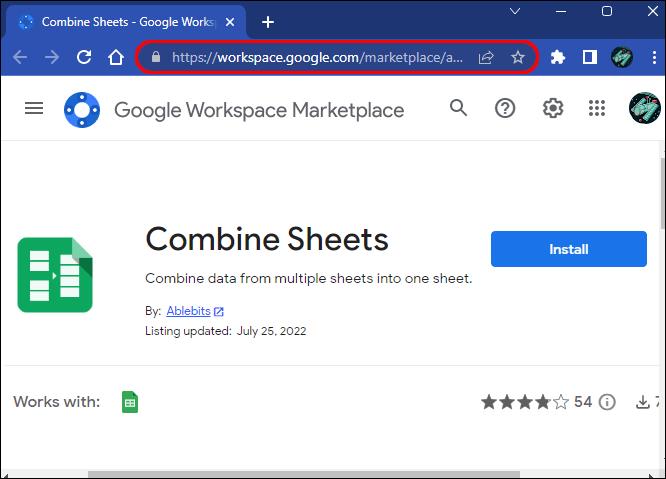
- Pronađite dodatak "Combine Sheets" . Već biste ga trebali vidjeti koristeći vezu u 1. koraku.
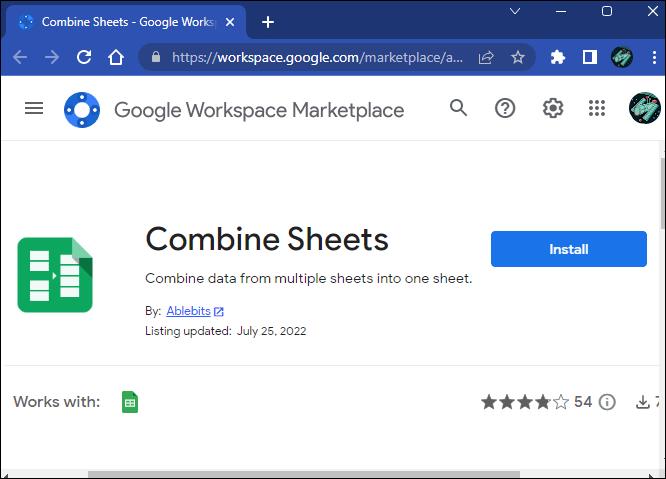
- Pritisnite gumb "Instaliraj" .
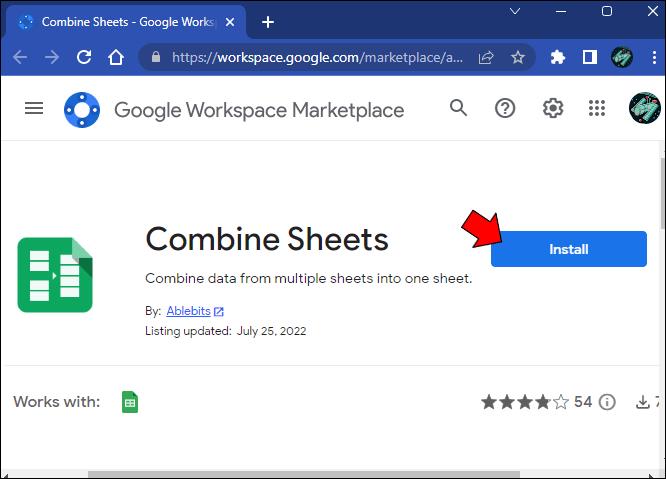
- Slijedite sve preostale upute na zaslonu.
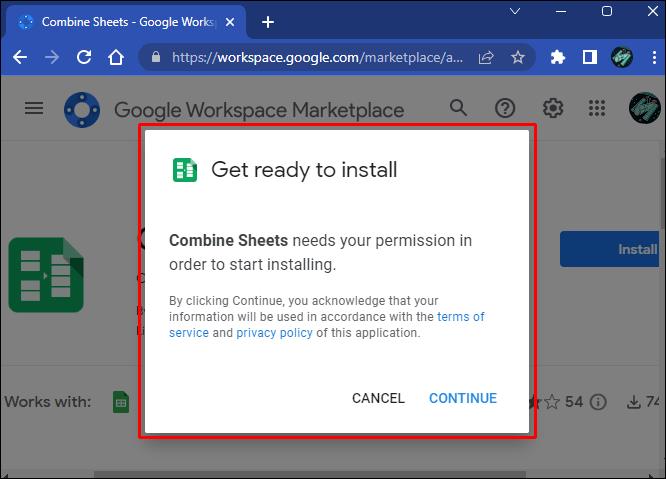
- Otvorite dokument proračunske tablice u “ Google tablicama .”
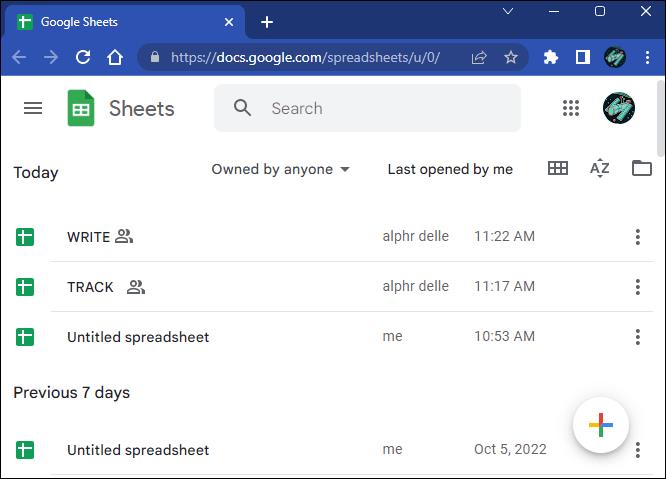
- Pritisnite gumb "Proširenja" .

- Na popisu odaberite "Kombiniraj listove" .
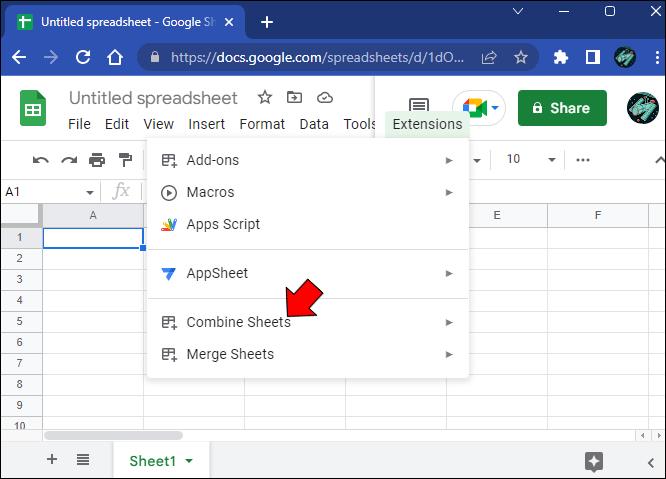
- Odaberite "Start".

- Odaberite "glavni list".
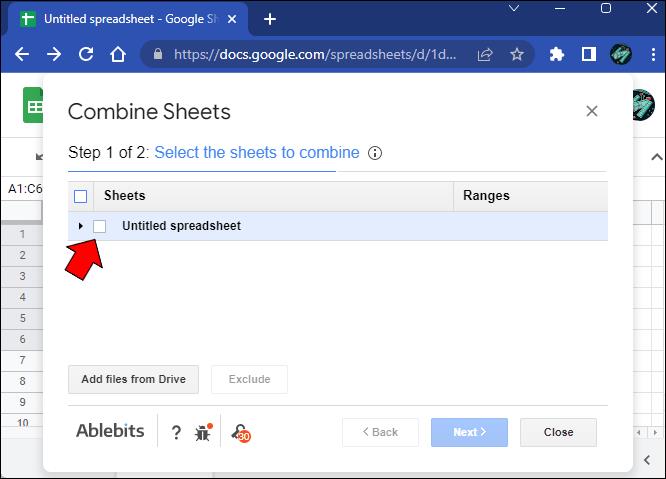
- Kliknite gumb "Dodaj datoteke" za dodavanje novih proračunskih tablica u dodatak.
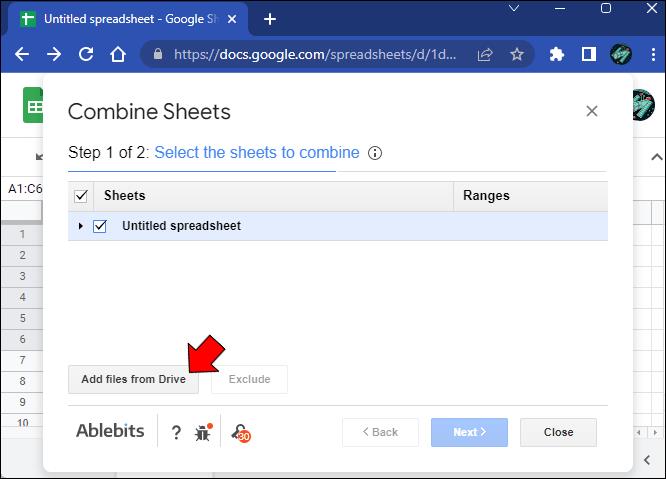
- Odaberite listove koje želite kombinirati u konačnoj tablici i kliknite "Dalje".
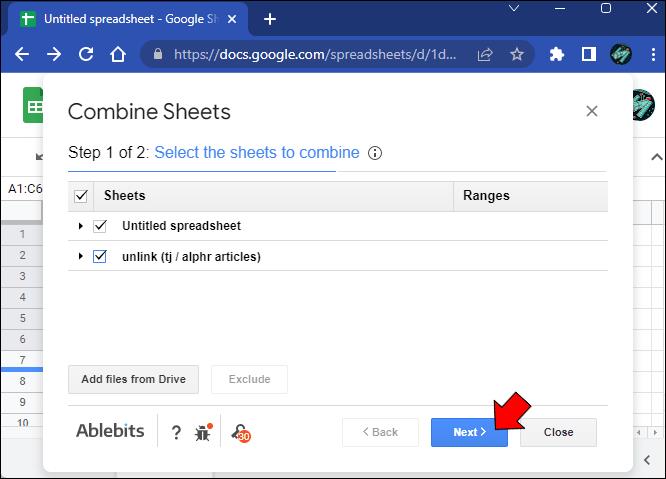
- Odaberite svoje opcije unutar odjeljka s oznakom "Odaberite način kopiranja podataka".
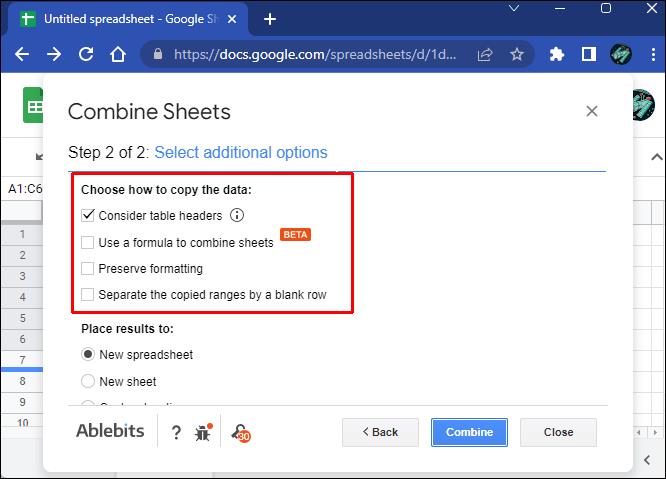
- Odaberite gdje želite smjestiti rezultate u odjeljku "Smjesti rezultate u", zatim kliknite "Kombiniraj".
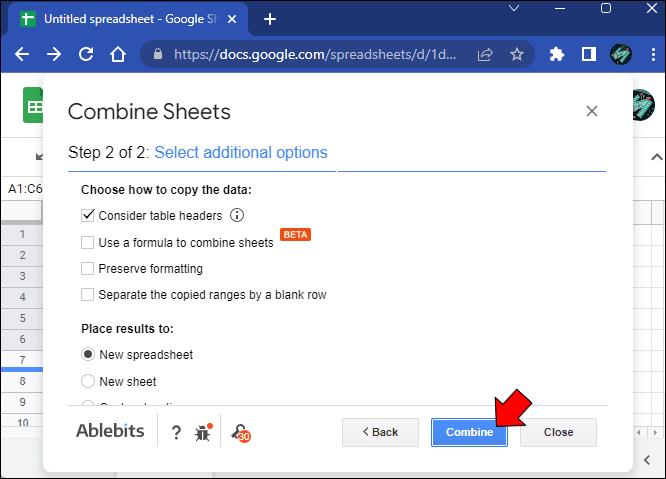
Budući da je postupak malo složeniji nego kod spajanja tablica, morate omogućiti neke funkcije u Google tablicama za prikaz konačne tablice s kombiniranim podacima.
Srećom, nakon spajanja listova dobit ćete dvije nove kartice. Prvi sadrži upute za implementaciju prilagođenih funkcija, a drugi sadrži kompilirane podatke. Slijedite prilagođene upute i ponovno učitajte proračunsku tablicu ako predugo traje prikaz rezultata.
Kako spojiti kartice u Google tablicama na iPadu
Ako koristite Google tablice na iPadu, usluga temeljena na oblaku ograničenija je od verzije preglednika. Ne možete se osloniti na dodatke za spajanje više listova u jedan kako biste dobili bolju ukupnu sliku više podatkovnih točaka. Morate koristiti ručni pristup. Evo kako to učiniti.
- Otvorite proračunsku tablicu u " Google tablicama ".
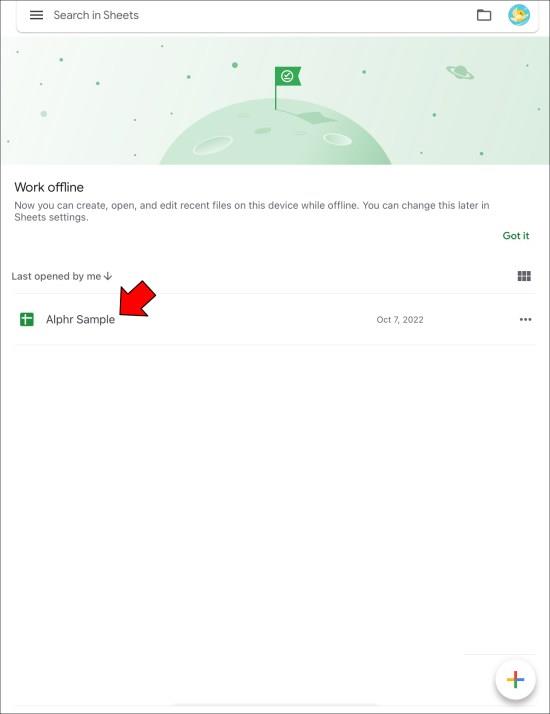
- Dodirnite karticu lista s informacijama koje želite spojiti u svoj glavni list.

- Povucite prstom preko ćelija koje želite kopirati.
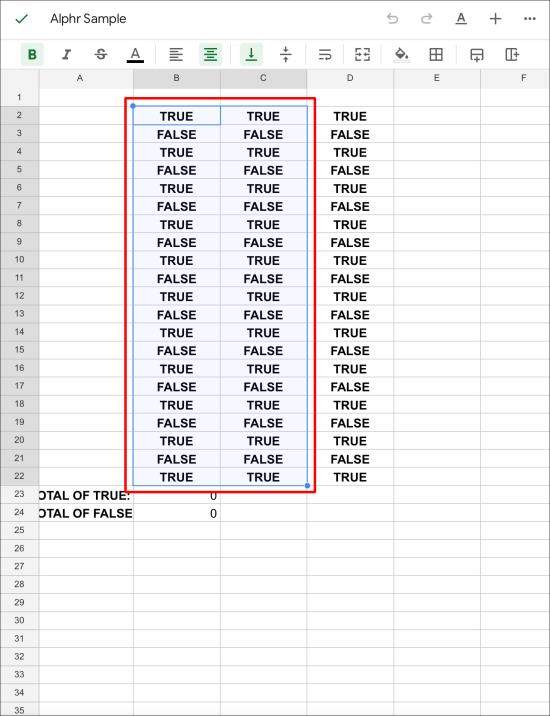
- Pritisnite prema dolje na odabir i dodirnite "Kopiraj".
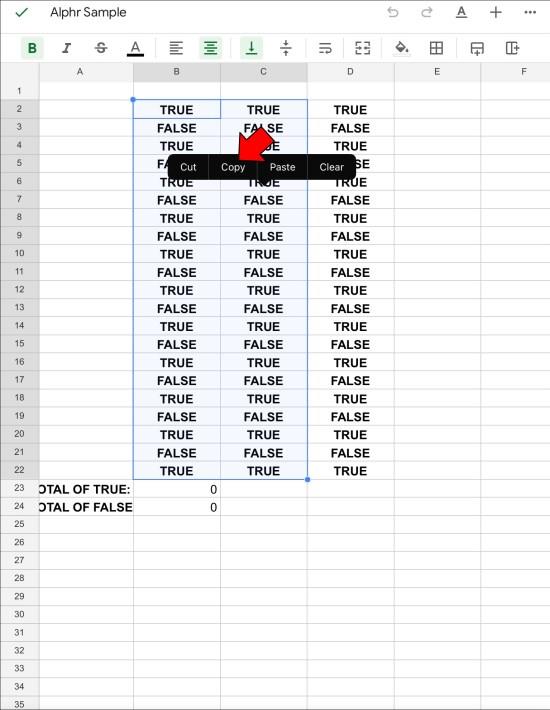
- Vratite se na svoj glavni list.
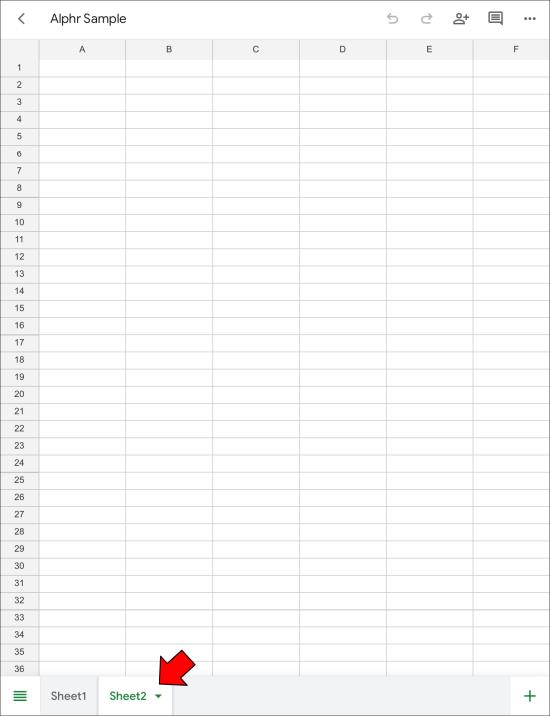
- Dodirnite mjesto na koje želite zalijepiti odabir.
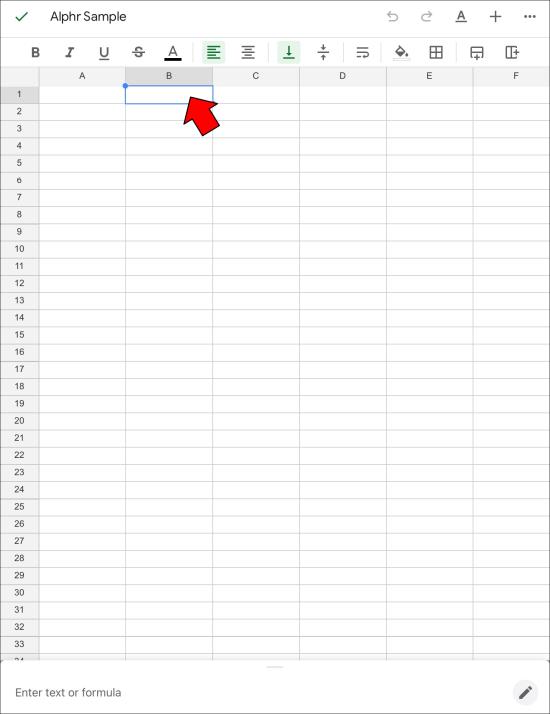
- Dodirnite "Zalijepi" za umetanje neizmijenjene kopije vašeg odabira.
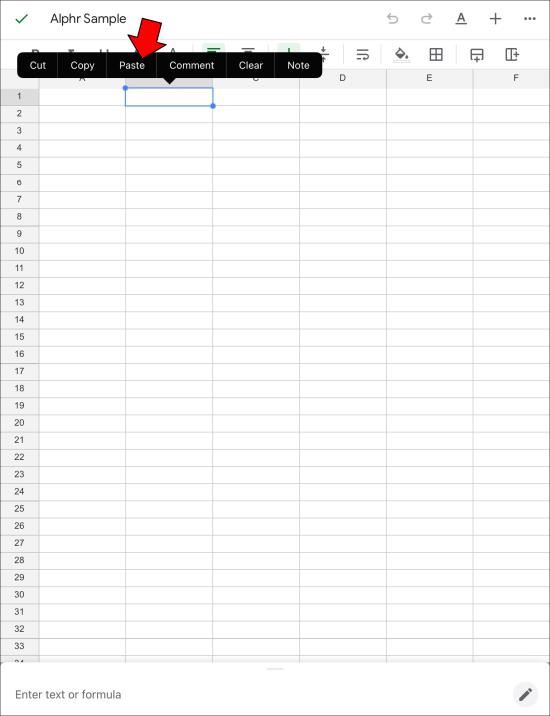
Ova metoda može oduzeti puno vremena kada radite s dugim tablicama. Međutim, značajka "Posebno lijepljenje" ima nekoliko pogodnosti koje proces čine manje stresnim.
Kako spojiti kartice u Google tablicama na iPhoneu
iPhone uređaji nemaju super dodatke koji bi vam pomogli da otključate više funkcija u Google tablicama. Ipak, spajanje kartica i dalje je moguće ako ručno kopirate ćelije s jednog lista na drugi.
Evo kako to možete učiniti.
- Pristupite Google disku i otvorite proračunsku tablicu u “ Google tablicama .”
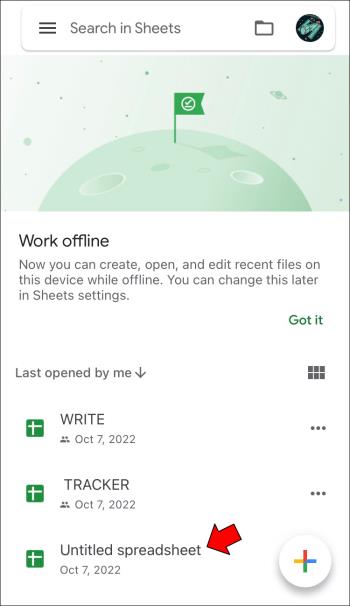
- Idite na karticu lista s informacijama koje želite kopirati u drugi.
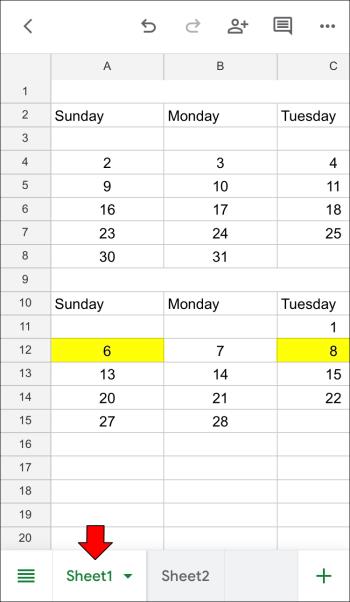
- Odaberite ćelije koje želite kopirati klizanjem prsta preko zaslona.
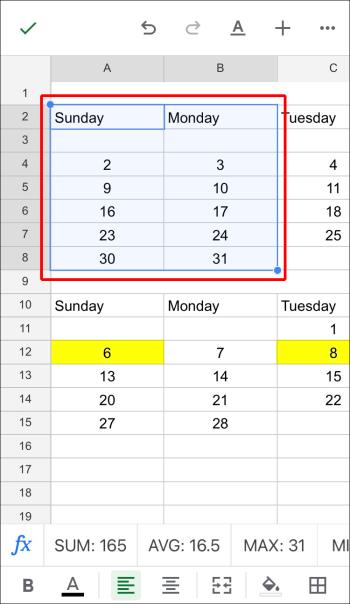
- Pritisnite i držite odabir i odaberite "Kopiraj".
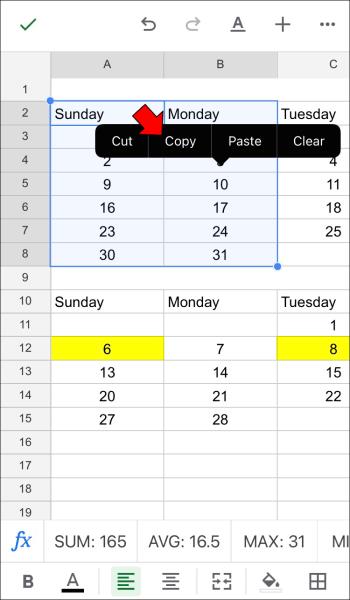
- Vratite se na svoj primarni list.

- Dodirnite mjesto u tablici gdje želite umetnuti odabir.
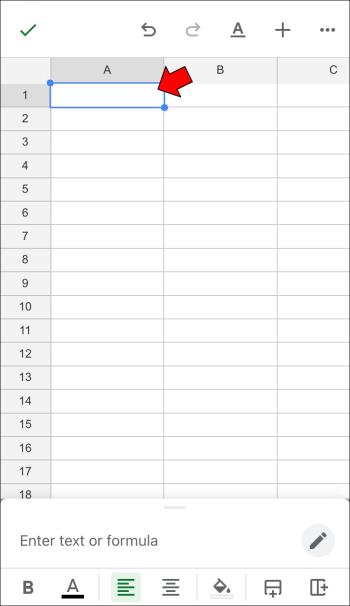
- Odaberite "Zalijepi" da biste umetnuli odabir neizmijenjen.

Kako spojiti kartice u Google tablicama na Androidu
Android uređaji, uključujući pametne telefone ili tablete, imaju iste ograničene mobilne funkcije u Google tablicama kao iOS uređaji. Doduše, dovoljno je pregledati dokumente, urediti podatke, promijeniti formule itd.
Proces se ne može automatizirati ako želite kombinirati listove ili spojiti kartice. Umjesto toga, morate koristiti ručni pristup i kopirati ćelije koje želite u glavni list.
Srećom, to je jednostavan proces.
- Otvorite proračunsku tablicu u " Google tablicama ".
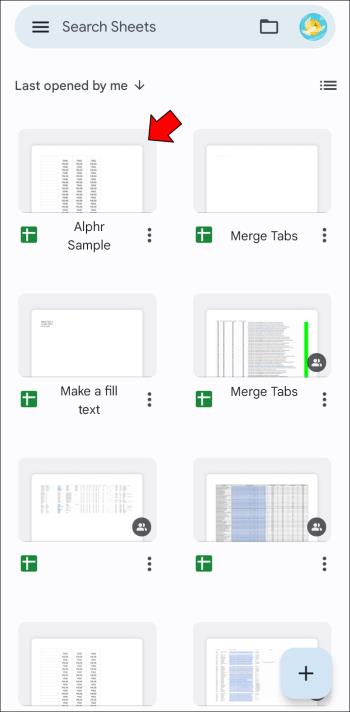
- Otvorite list s podacima koje želite kopirati.
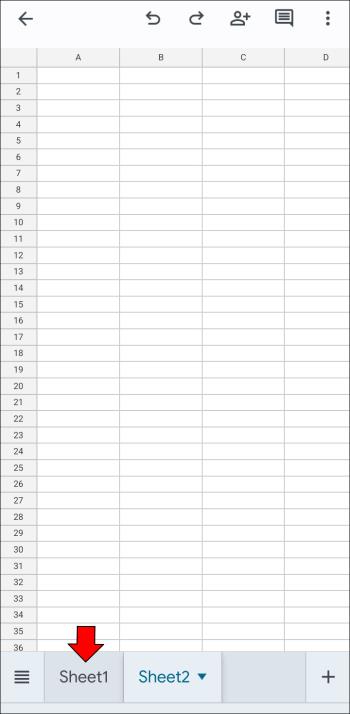
- Odaberite retke i stupce koje želite kopirati klizanjem prsta preko zaslona.
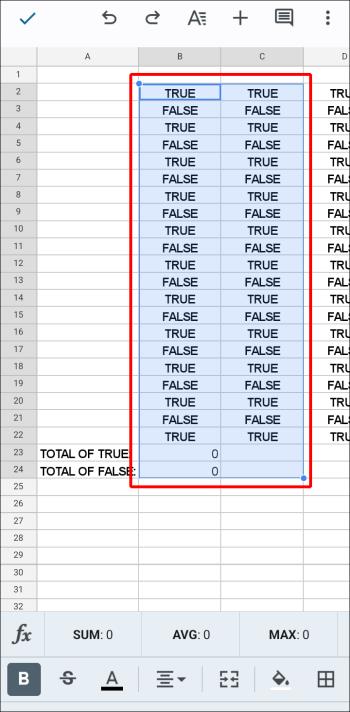
- Pritisnite i držite na zaslonu da biste otvorili izbornik za kopiranje.
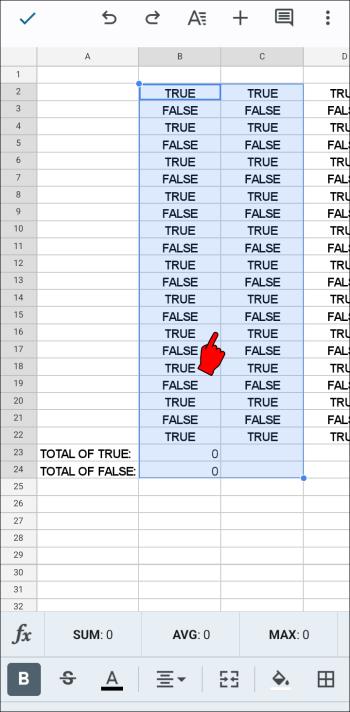
- Dodirnite "Kopiraj".
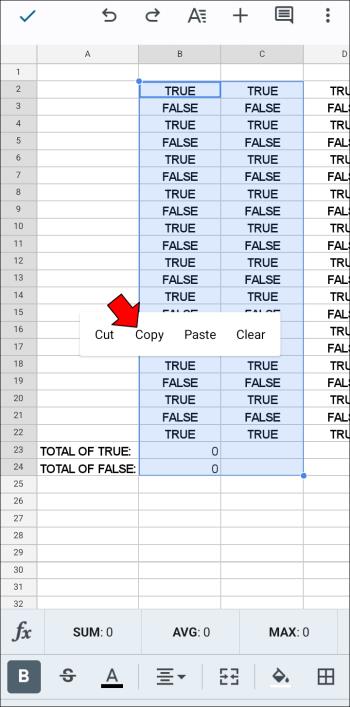
- Vratite se na svoj glavni list.
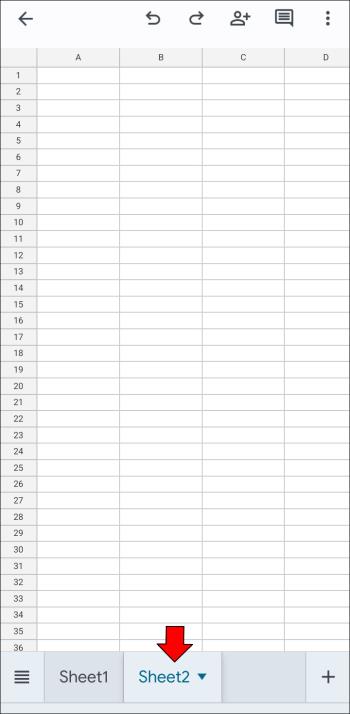
- Pronađite mjesto za odabir svojih ćelija.

- Pritisnite i držite za prikaz izbornika lijepljenja.
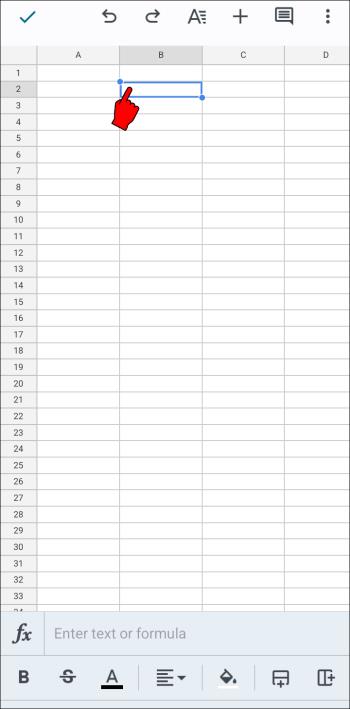
- Dodirnite opciju "Zalijepi" da biste dodali neizmijenjenu kopiju ćelija ili upotrijebite "Posebno lijepljenje" u sljedećem koraku.
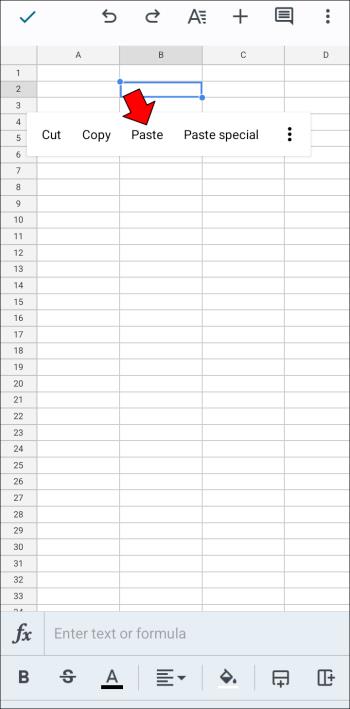
- Odaberite "Posebno zalijepi" za postavljanje određenih parametara na temelju vaših potreba.
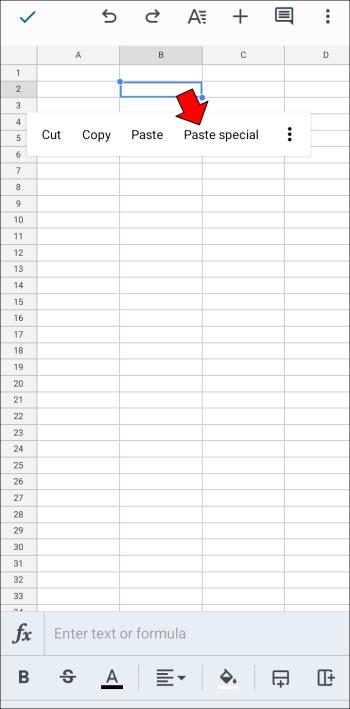
Općenito, Google tablicama može trebati neko vrijeme da otključaju druge značajke na mobilnim uređajima zbog ograničenog prostora na zaslonu i minimalističkog sučelja. Međutim, PC, Mac ili Chromebook omogućuju vam pristup web verziji Google tablica i profesionalnu izmjenu proračunskih tablica.
Spajanje kartica tradicionalno se vrši kopiranjem i lijepljenjem u web i mobilnim verzijama Google tablica, ali korisnici preglednika mogu koristiti specijalizirane dodatke koji posao čine puno lakšim i bržim.
Ako imate drugačija razmišljanja o tome kako spajanje učiniti lakšim i preciznijim, slobodno ih podijelite.