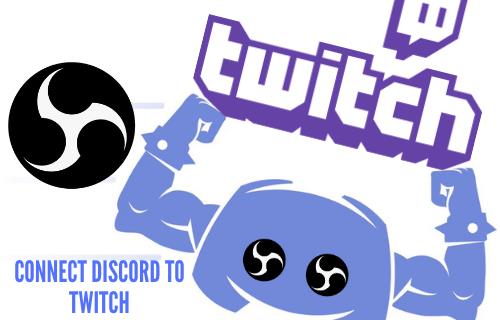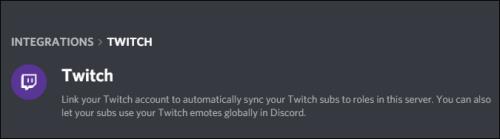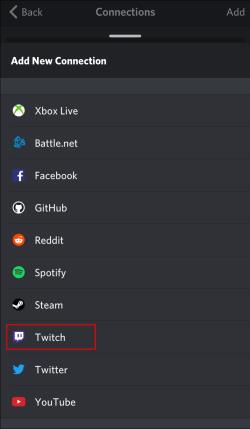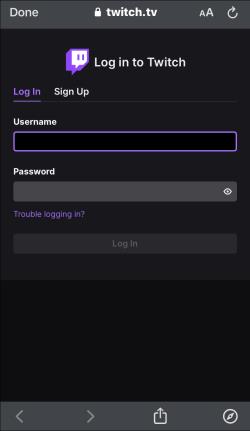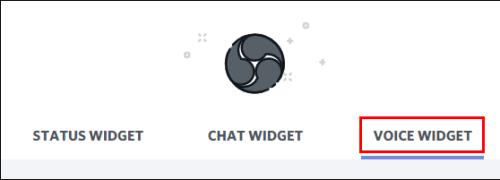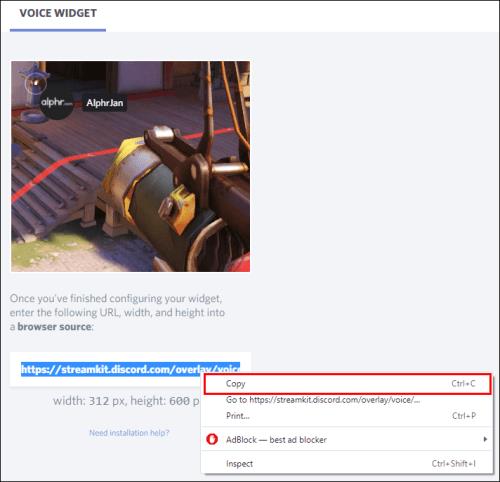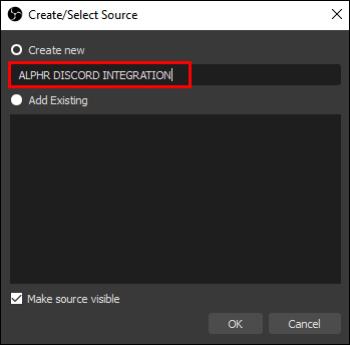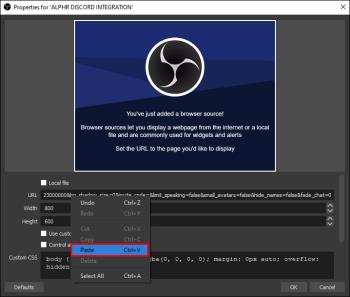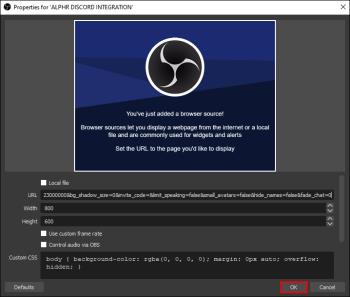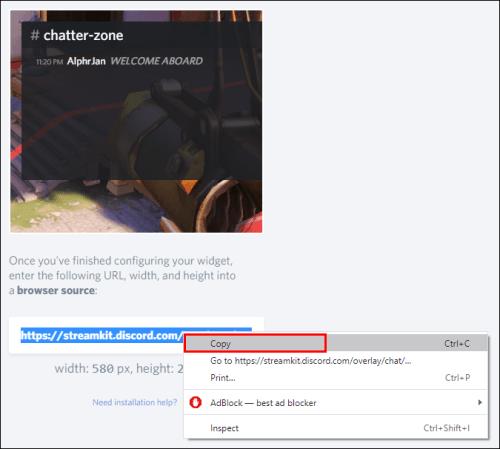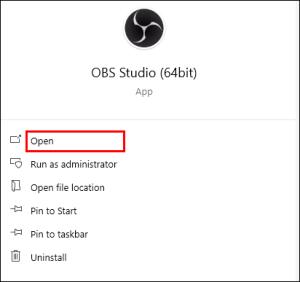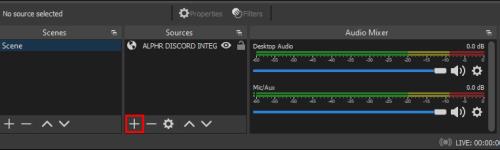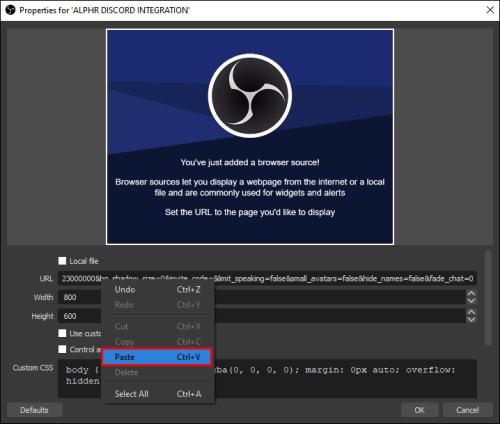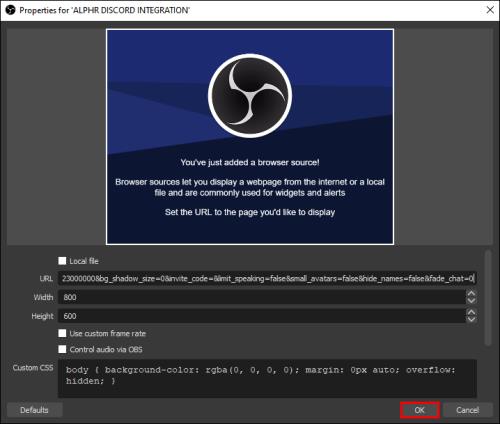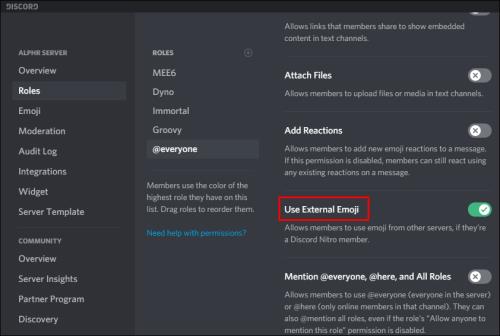Veze uređaja
Što je bolje od okupljanja jedne popularne streaming zajednice? Discord i Twitch su ili brak sklopljen na nebu ili Frankensteinovo dijete spremno izazvati kaos u online zajednici. Sve ovisi o vašoj zajednici, zar ne?
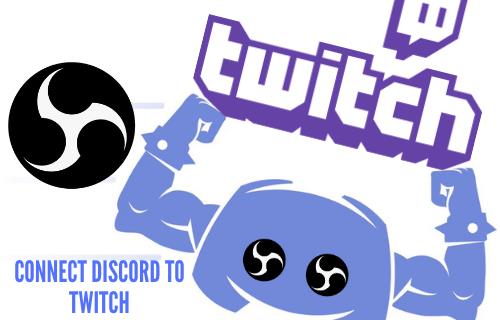
Ako želite vidjeti kakve probleme možete imati vi i vaša online publika, zašto ne okupite svoje obitelji Discord i Twitch? Lako je to učiniti i čini vrlo ispunjavajuću sesiju strujanja.
Provjerite kako spojiti ove dvije popularne platforme i okupiti cijelu svoju online zajednicu na jednoj velikoj zabavi za streaming.
Kako spojiti Discord na Twitch na Windows PC ili Macu
Discord aplikacija u biti radi na isti način kada se povezuje s postojećim Twitch računom – bez obzira na to koristite li PC ili Mac.
Ako ste streamer na Twitchu, trebate slijediti postupak u dva koraka da biste pokrenuli integraciju.
Korak 1 – Integracija vašeg računa
- Idite na Discord i prijavite se na svoj račun.

- Odaberite ikonu Korisničke postavke pri dnu zaslona.

- Idite na Veze pri vrhu lijevog okna izbornika, pod naslovom Korisničke postavke .

- Odaberite ikonu Twitch iz reda mogućih integracija aplikacija u glavnom oknu. Obično je to prvi.

Korak 2 – Odabir i sinkronizacija vašeg poslužitelja
- Vratite se na postavke Discorda, ali ovaj put tražite Postavke poslužitelja .

- Budući da ste sinkronizirali svoj račun, trebali biste vidjeti opciju Twitch integracije . Odaberite ga i sinkronizirajte.
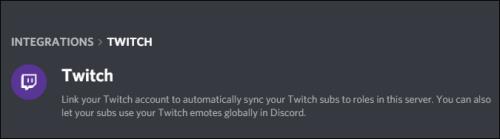
Ne zaboravite prilagoditi svoje uloge dopuštenja prema potrebi. Nove postavke nalaze se pod "Postavke poslužitelja".
Za redovite pretplatnike koji žele integrirati Discord u Twitch, slijedite korake u nastavku:
- Otvorite svoju aplikaciju Discord i prijavite se ako je potrebno.

- Idite na Veze preko male ikone korisničkih postavki pri dnu zaslona.

- U glavnom oknu vidjet ćete niz mogućih aplikacija za integraciju u Discord. Odaberite ikonu Twitch .

- Slijedite upute za prijavu na svoj Twitch račun.

- Odaberite poslužitelj kojem se želite pridružiti s popisa svojih pretplata na stream.
Zapamtite samo da ne morate nužno povezati ta dva računa, čak i ako ih imate. Neke zajednice od njih zahtijevaju da sudjeluju u njihovim razgovorima i događajima, ali ovo je potpuno neobavezan zadatak ako ne pripadate zajednici s ovim zahtjevom.
Kako spojiti Discord na Twitch na iPhone i Android uređaju
Ako želite sudjelovati u poslužitelju integriranom u Twitch koristeći Discord na vašem iPhoneu, prvo ga morate sinkronizirati. Da biste to učinili, trebat će vam stolno ili prijenosno računalo.
- Kada budete spremni sinkronizirati svoj račun, slijedite korake u nastavku:
- Idite na stranicu korisničkih postavki u svojoj aplikaciji Discord.

- Odaberite opciju Connections pod naslovom User Settings .

- Odaberite ikonu Twitch među dostupnim opcijama integracije.
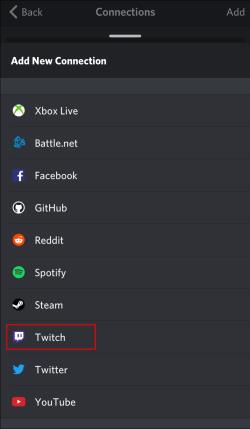
- Prijavite se na svoj Twitch račun.
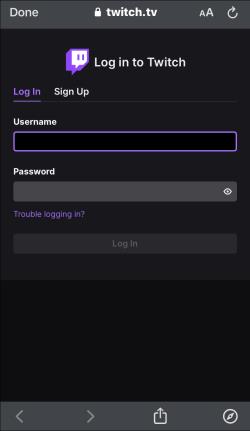
- Odaberite svog streamera i njihov poslužitelj.
Nakon što povežete svoje račune na stolnom računalu, slobodni ste sudjelovati u Twitch integriranom poslužitelju na bilo kojem podržanom mobilnom uređaju.
Kako spojiti Discord na Twitch Studio
Twitch Studio je relativno nova aplikacija za nove streamere. Iako nije robustan kao obični Twitch, korisnicima nudi iste mogućnosti integracije. Pogledajte kako spojiti dva računa:
- Uđite u svoju aplikaciju Discord pomoću radne površine.
- Pritisnite ikonu zupčanika da biste otvorili izbornik Postavke pri dnu zaslona.
- Odaberite Veze pod Korisničkim postavkama pri vrhu lijevog okna izbornika.
- Odaberite ikonu Twitch i slijedite upute za prijavu.
Također ćete morati postaviti novi poslužitelj i sinkronizirati ga sa svojim računom ako ste streamer. Pretplatnici mogu samo odabrati s popisa pretplata na streamere i pridružiti se poslužitelju.
Kako spojiti Discord Audio na Twitch
Jedan od najčešćih problema pri povezivanju Discord računa s Twitch računom odnosi se na zvuk. Streameri bi htjeli da publika čuje što se događa u glasovnom chatu, a ne samo u igri.
Ako ste spremni gledateljima pružiti zabavu na koju su se pretplatili, morate učiniti nekoliko stvari.
Prvo morate integrirati svoje Discord i Twitch račune. Da biste to učinili, slijedite korake u nastavku. Ako ste već povezali dva računa, prijeđite na sljedeći niz koraka.
Korak 1 – Integracija i sinkronizacija
- Idite na izbornik Discord Settings i odaberite Connections .
- Odaberite ikonu Twitch i slijedite upute za prijavu na Twitch račun.
- Idite na Postavke poslužitelja i odaberite svoju novu opciju integracije Twitcha.
- Postavite poslužitelj i sinkronizirajte ga sa svojim računom.
Korak 2 – Postavite svoj audio izlaz
Postoje dva načina na koja možete poslati zvuk Discorda na Twitch nakon integracije.
Metoda 1 – Discord OBS Streamkit
- Preuzmite Discord Streamkit Overlay za OBS
- Dajte dozvole za pristup vašem računalu.

- Odaberite widget Glas i konfigurirajte ga prema potrebi.
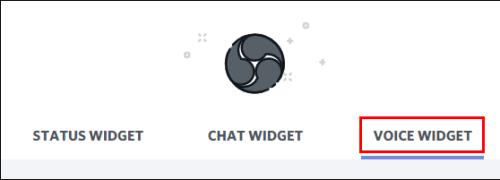
- Kopirajte URL glasovnog widgeta koji ste izradili.
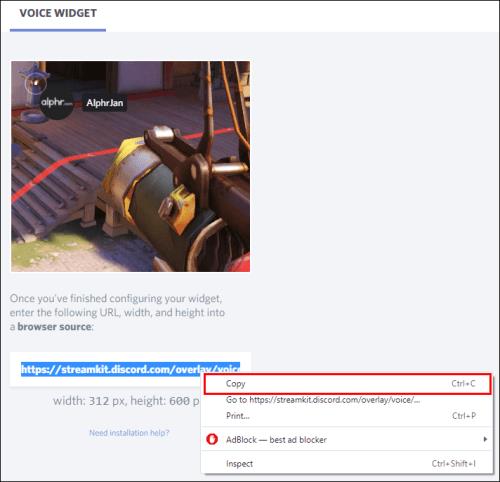
- Idite na svoju OBS aplikaciju i pritisnite gumb plus za dodavanje izvora.

- Odaberite Preglednik s opcija padajućeg izbornika.

- Napravite novi i dajte mu ime.
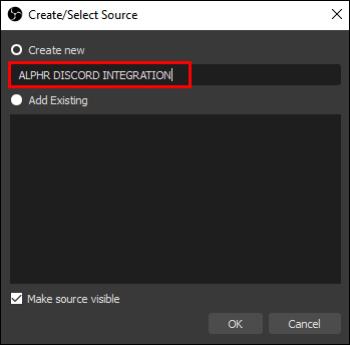
- Zalijepite URL glasovnog widgeta u tekstualni okvir OBS URL u sljedećem prozoru.
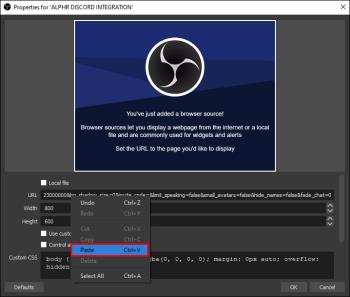
- Pritisnite OK za spremanje promjena.
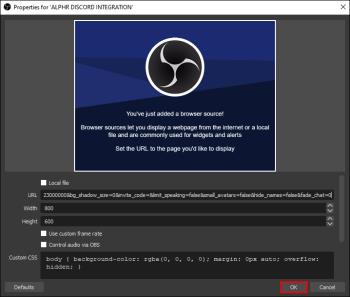
Metoda 2 – Koristite drugu aplikaciju za snimanje zvuka
Ponekad OBS ne šalje zvuk iz vašeg glasovnog chata na Twitch. Ako se to dogodi, također možete pokušati upotrijebiti drugu aplikaciju kao što je Voicemeeter Banana ili Elgato's Sound Capture .
Ono što želite učiniti je postaviti OBS da snima zvuk s Voicemeeter Banane ili Elgato Sound Capture. Odatle ga OBS može prenijeti na vaš Twitch stream.
Kako spojiti Discord Chat na Twitch
Ako želite cool preklapanje svog Discord chata u svom Twitch streamu, trebate učiniti nekoliko stvari.
Prvo, ako već niste integrirali dva računa, prijeđite na svoju aplikaciju Discord i slijedite ove korake:
- Idite na izbornik Korisničke postavke ili kliknite malu ikonu zupčanika pri dnu prozora.

- Idite na Veze i odaberite ikonu Twitch .

- Slijedite korake za prijavu na svoj Twitch račun (a za to su vam potrebna administratorska prava).

- Napravite novi poslužitelj i sinkronizirajte ga u postavkama poslužitelja .

- Odaberite svoju novododanu opciju integracije Twitcha i postavite novi poslužitelj.
- Sinkronizirajte svoj poslužitelj.
Sada kada ste integrirani i sinkronizirani, vrijeme je da povežete svoje razgovore s Twitchom. Najjednostavniji način za to je korištenje Discordovog Streamkita za OBS.
- Preuzmite komplet Discord Overlay OBS .
- Dajte mu dopuštenje i pristup vašem Discordu.

- Odaberite karticu Chat Widget i konfigurirajte je prema potrebi.

- Kopirajte URL za widget koji ste upravo izradili (nalazi se u tekstualnom okviru ispod uzorka slike).
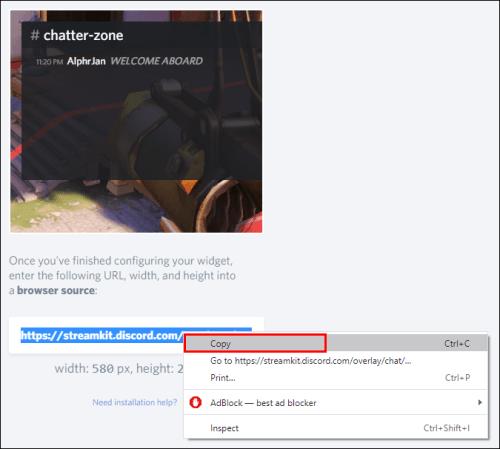
- Idite na svoju OBS aplikaciju.
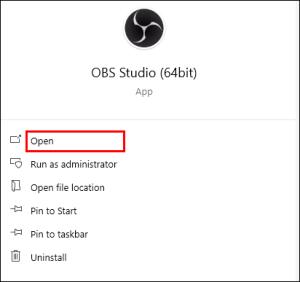
- Dodajte izvor pritiskom na gumb + pri dnu prozora.
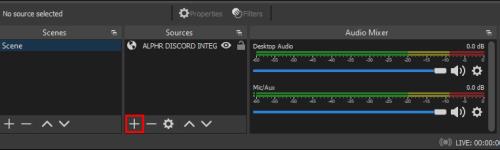
- Odaberite Preglednik s padajućeg izbornika i izradite novi.

- Imenujte svoj novi izvor preglednika.
- Zalijepite URL widgeta iz Streamkita u tekstni okvir URL-a u OBS prozoru.
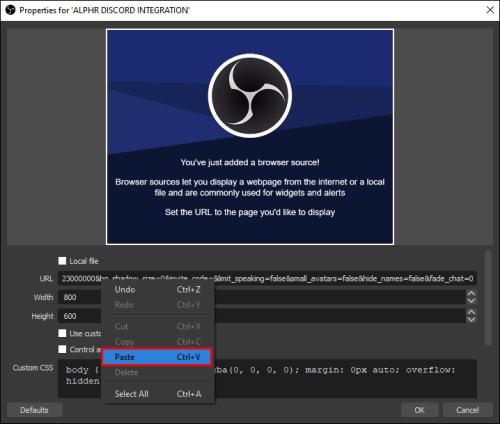
- Spremite promjene pritiskom na tipku OK .
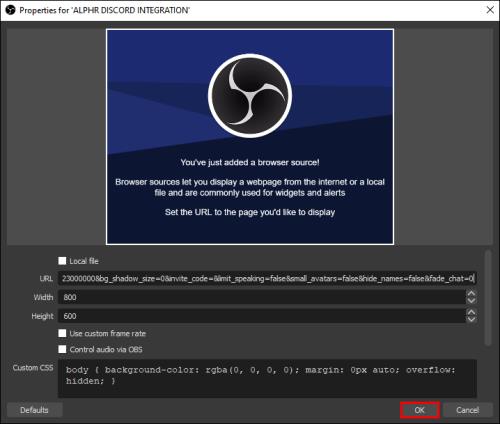
Ako ovo učinite ispravno, trebali biste vidjeti svoj Discord chat pored svojih Twitch chatova u svojim streamovima.
Kako povezati Twitch Emotes s Discordom
Prije nego što možete koristiti Twitch emocije u Discordu, morate to dopustiti na svom poslužitelju. Srećom, sve što je potrebno je nekoliko klikova mišem da omogućite vanjske emocije na vašem Discord poslužitelju:
- Pokrenite Discord i idite na Postavke poslužitelja .

- Idite na Uloge i potražite Use External Emoji .
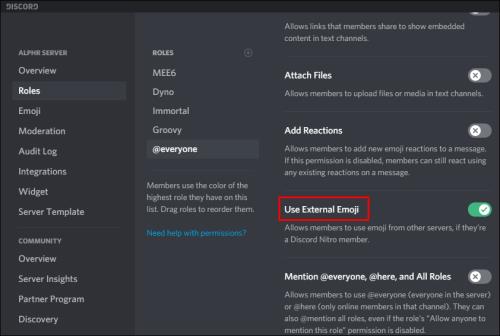
- Postavite dopuštenja za sve ili samo pretplatnike i moderatore za korištenje vanjskih emojija.
Često postavljana pitanja
Ovaj odjeljak uključuje odgovore na dodatna pitanja o korištenju Twitcha i Discorda.
Čemu služi povezivanje Twitcha i Discorda?
Kada povežete dvije platforme, možete učiniti mnogo više. Na primjer, Discord vam omogućuje da dodate uloge moderatora, uloge početnika i više. Kada povežete dva računa, možete koristiti iste uloge na Discordu na Twitch chatovima.
Također možete ponuditi poduloge svojim gledateljima i pod-poslužiteljima.
Kako mogu prekinuti vezu svojih Twitch i Discord računa?
Ako odlučite da više ne želite koristiti Twitch i Discord zajedno, možete deautorizirati integraciju vraćanjem na karticu Veze .
Kliknite ikonu X pokraj Twitcha i potvrdite da želite prekinuti vezu između dvije platforme.
Okupite cijelu obitelj!
Zašto se ograničiti na Discord ili Twitch kada možete okupiti cijelu obitelj na neke smicalice sa streamingom? Možete čak koristiti značajke kao što su Discordov Streamer Mode ili Twitchev Nightbot za malu promociju na više platformi.
Samo zapamtite da vam je za ovo spajanje potrebno stolno računalo za izvođenje ceremonije stapanja. Dakle, ako to niste učinili, idite na radnu površinu i integrirajte svoje Discord i Twitch račune. Nikada ne znate na što ćete naići kada se ove dvije zajednice spoje.
Integrirate li svoje Discord i Twitch račune? Čini li to razliku u interakcijama zajednice? Recite nam o tome u odjeljku s komentarima u nastavku.