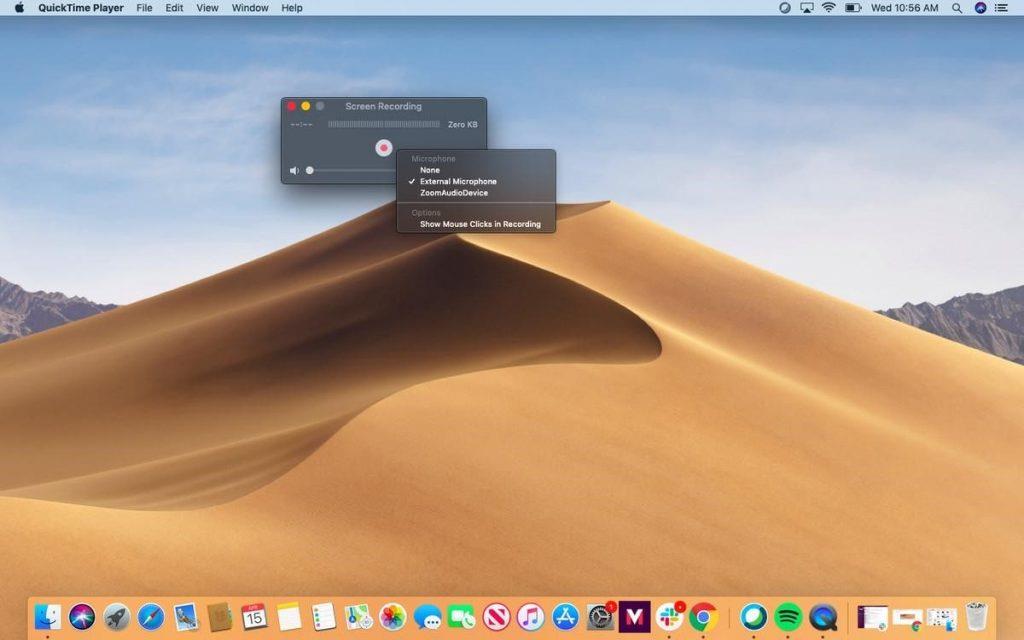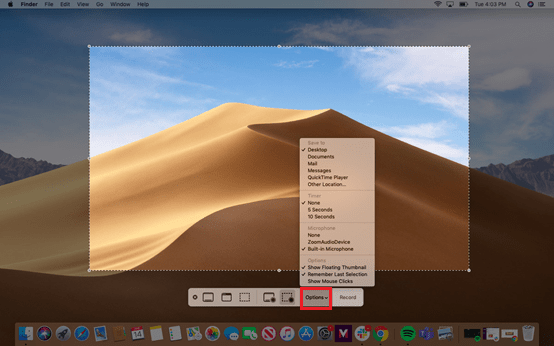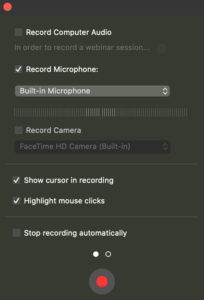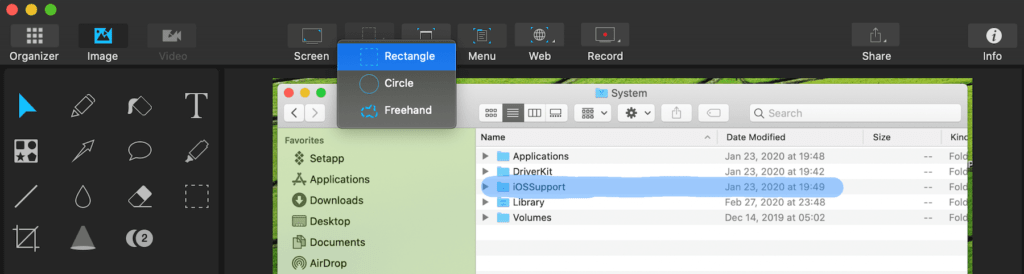Snimanje zaslona, snimanje zaslona, zasigurno je najbolji način da bilo što objasnimo bilo kome i vjerojatno je to sve što nam treba. Ali postoje slučajevi kada trebamo snimiti zaslon na Macu sa zvukom ili snimiti video sa zvukom kako bi osoba koja sjedi miljama daleko mogla razumjeti zamršene stvari ili ono što trebamo reći.
Predloženo čitanje: Kako pregledati snimanje FaceTimea sa zvukom na iPhoneu?
Srećom, postoji aplikacija QuickTime Player X za sve verzije macOS-a do Mojave za snimanje zaslona na Macu. Pomoću njega možete snimati i zaslon i video na Macu sa zvukom.
Za snimanje zaslona na Macu pomoću QuickTime Playera X, idite na Aplikacije, kliknite Datoteka > Novo snimanje zaslona.
To je isto kao ABC, ali postoji nedostatak, QuickTimePlayer X snima samo vanjski zvuk, tj. snima se sve što dolazi preko mikrofona. To znači da ako želite snimiti zaslon na Macu sa zvukom, ne možete. Ugrađena opcija Maca ne dopušta vam snimanje videozapisa ili zaslona s internim zvukom.
Ovo je kršenje dogovora, ali nema razloga za brigu. Koristeći alate treće strane kao što je Soundflower , Capto možemo snimiti zaslon na Macu sa zvukom i postići ono što želimo. Da biste saznali više o Captou, pročitajte potpunu recenziju ove najbolje aplikacije za snimanje zvuka za zaslon i video.
Napomena: Ako koristite Mojave ili Catalina umjesto QuickTimePlayer X, morat ćete koristiti zasebnu aplikaciju pod nazivom Screenshot. Pomoću njega možete snimanje zaslona na Macu.
Sada, počnimo.
Prvo ćemo objasniti kako koristiti aplikaciju Screenshot, a zatim ćemo pokriti alate trećih strana za snimanje videa i zaslona na Macu sa zvukom.
Za snimanje cijelog Mac zaslona:
- Pritisnite Shift + Command + 3.
- Ovo će snimiti zaslon i spremiti ga na radnu površinu vašeg Maca.
Za snimanje zaslona odabranog zaslona na Macu:
- Pritisnite Shift + Command + 4.
Za snimanje videa na Mac pomoću QuickTime Playera X:
- Pokrenite QuickTime > File > New Screen recording.
- Hit rekord.
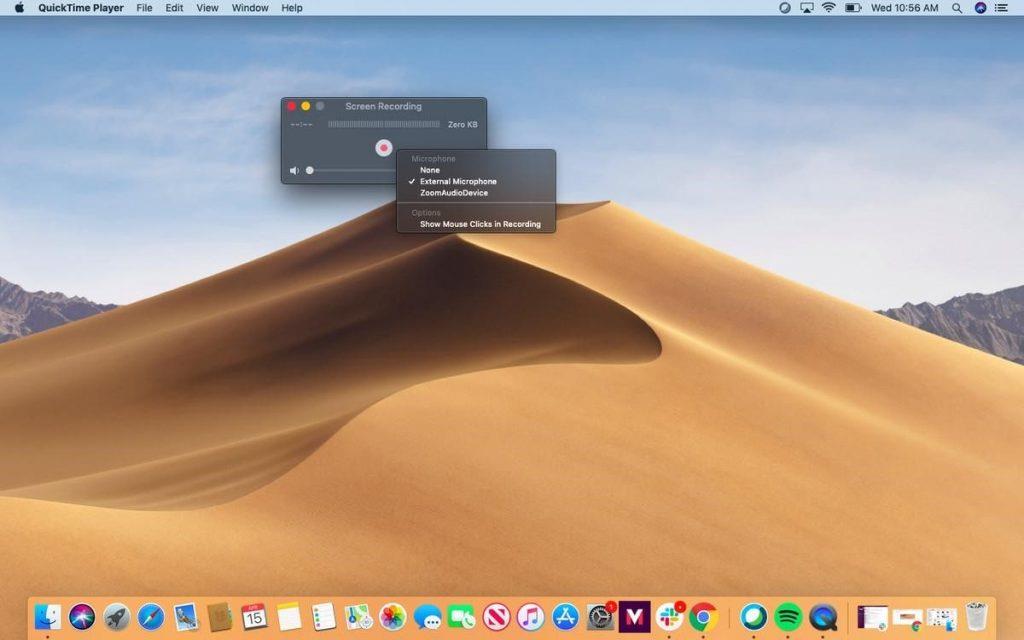
- Sada možete snimiti cijeli Mac zaslon ili možete povući pokazivač miša da snimite određeni dio.
Kako koristiti aplikaciju Screenshot za snimanje zaslona na macOS Catalina ili Mojave?
- Pokrenite aplikaciju Screenshot pritiskom na Command + Shift + 5
- Ovo će prikazati kontrolnu traku na dnu zaslona. Možete ga koristiti za snimanje videozapisa na Macu ili za snimanje zaslona.
Za snimanje cijelog Mac zaslona, kliknite na čvrsti kvadratni okvir s krugom u kutu > Snimi.
Da biste snimili odabrani odjeljak, kliknite točkasti kvadratić s krugom u kutu. Ovo će istaknuti dio vašeg zaslona koji će biti snimljen. Možete premjestiti ili promijeniti veličinu ovog prozora. Kada ste spremni, kliknite Snimi unutar odabrane regije.
- Za uključivanje mikrofona, postavljanje mjerača vremena i korištenje različitih ponuđenih opcija kliknite Opcije.
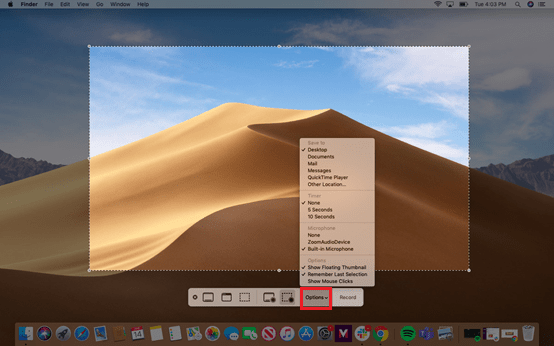
- Za zaustavljanje snimanja pritisnite tipku za zaustavljanje ili možete pritisnuti Command + Control + Esc.
Koristeći ove jednostavne korake, možete snimiti zaslon ili snimiti video na Macu. Ako koristite macOS stariji od Mojavea, koristite QuickTimePlayer X. Međutim, ako koristite macOS 10.15, Catalina ili Mojave, koristite aplikaciju Screenshot.
Sada ćemo naučiti kako snimati videozapise na Macu sa zvukom.
Obavezno pročitati: Kako popraviti snimku zaslona na Macu koji ne radi problem?
Kako snimiti zaslon i video na Mac sa zvukom?
Ovdje objašnjavamo kako snimiti videozapise na Mac sa zvukom i snimiti fotografije.
Capto najlakši način za snimanje videa sa zvukom i zaslonom na macOS-u
Za snimanje videa na Mac sa zvukom i snimanje zaslona koristit ćemo Capto. Ponuđen od strane Global Delight Technologies i dodan u SetApp, Capto je aplikacija za snimanje zaslona koja je jednostavna za korištenje.
Nudi razne značajke snimanja, koristeći ga, možete dodati tekst u screengrab, istaknuti važne dijelove, a možete čak i snimati FaceTime kamerom . Štoviše, možete uređivati video i audio snimke.
Koraci za snimanje zvuka i snimanje zaslona Capto – aplikacija za snimanje zaslona
- Instalirajte Capto
- Nakon instalacije, pokrenite Capto.
- Aplikacija nudi tri različite kartice: Organizator, Slika i Video. Prema zadanim postavkama, prikazuje se kartica Organizator – skladište za sve videozapise i slike.

- Za snimanje Maca sa zvukom na ekranu kliknite gumb Snimi. To će vam dati tri opcije:
- Snimite cijeli ekran
- Odjeljak
- FaceTime HD kamera
Odaberite opciju na temelju operacije koju želite izvesti.
- Prije nego što nastavimo sa snimanjem videa na Macu, moramo postaviti nekoliko dodatnih konfiguracija poput- Izvor zvuka
– Sakrij radnu površinu
– Dodajte se u video putem ugrađene kamere
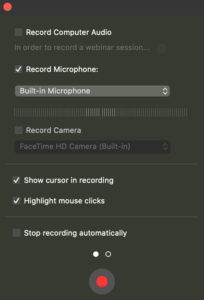
To će pomoći pri snimanju zaslona na Macu sa zvukom.
- Kada je sve postavljeno, kliknite na crveni gumb za početak snimanja.
- Nakon što je snimanje završeno, pritisnite Command + Shift + Esc za izlaz iz faze snimanja.
- Ako želite, možete urediti snimljeni video, a zatim ga učitati kao privitak ili objaviti na internetu.
Napomena: možete povezati iPad ili iPhone sa svojim Mac računalom da biste koristili Capto i snimali zaslon. Pomoću njega možete napraviti video s uputama ili pregledati igru.
To je to pomoću ovih jednostavnih koraka možete snimiti zaslon i video na Mac sa zvukom. Nadalje, ako želite, možete uređivati zvuk, obrezati video, istaknuti relevantne odjeljke, dodati bilješke i učiniti puno više koristeći opcije koje pruža Capto.
Kako napraviti snimku zaslona koristeći Capto?
Capto nudi pet različitih načina snimanja zaslona na Macu. Koristeći bilo koji od njih, možete uhvatiti zaslon u stanju mirovanja na svom Macu.
Zaslon : Snima cijeli zaslon
Područje : Pomaže pri snimanju odabranog područja zaslona. Možete napraviti kružni, pravokutni ili slobodnoručni odabir
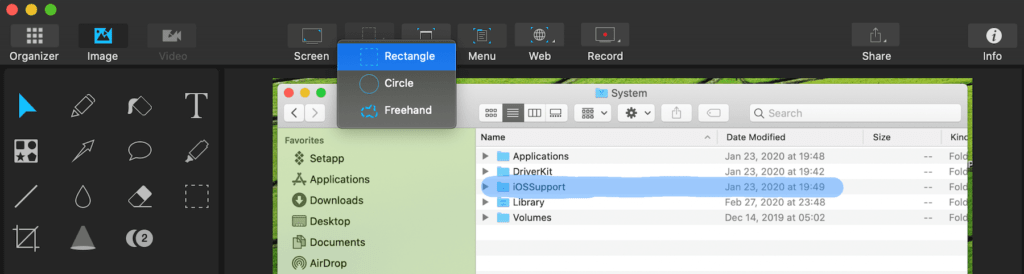
Prozor : Snimite prozor određene aplikacije
Izbornik : uhvatite padajući izbornik
Web : Napravite snimku zaslona web stranice
Ovo je sve, koristeći ove jednostavne korake i ovu aplikaciju koju morate imati, možete napraviti snimku zaslona na Macu i snimiti zaslon na Macu. Osim toga, ako želite snimati pozive na svom Macu, onda imamo i to pokriveno.
Kako snimati Skype sastanke?
Nažalost, Skype ne nudi ugrađeni način snimanja zvuka i snimanja zaslona tijekom poziva. To ponekad postaje problem. Stoga, ako tražite način da napravite snimku zaslona Skype sastanaka ili snimite Skype sastanak ovdje, mi smo:
Da biste uhvatili zaslon tijekom poziva, može se koristiti uobičajeni Macov prečac:
Cijeli zaslon : Command + Shift + 3
Odabrano područje : Command + Shift + 4 za snimanje odabranog područja
Odabrani prozor : Command + Shift + 4 + pritisnite razmaknicu
Za snimanje, Skype pozive sa audio i video; možete koristiti Capto. Samo provjerite jeste li toj osobi dali dopuštenje za snimanje poziva.
Osim toga, koristeći Capto, možete ekranizirati snimanje FaceTime-a sa zvukom, WhatsApp pozive i učiniti puno više. Nadamo se da vam je vodič informativan i koristan te da ćete ga koristiti za snimanje zaslona i videa na Macu sa zvukom. Podijelite svoje misli s nama u odjeljku za komentare ispod!