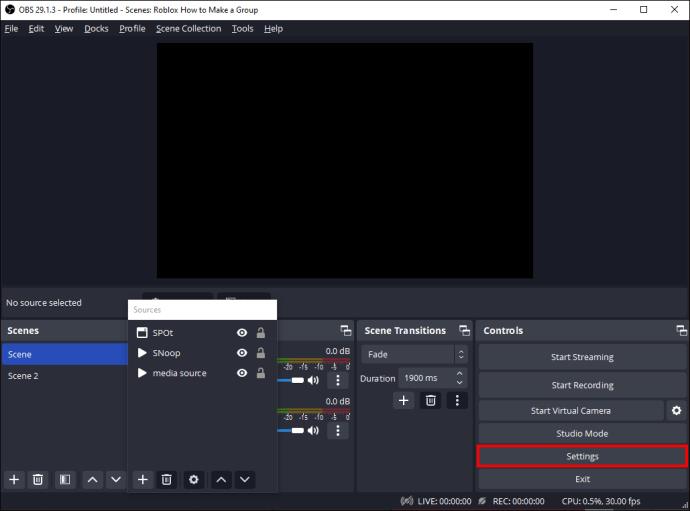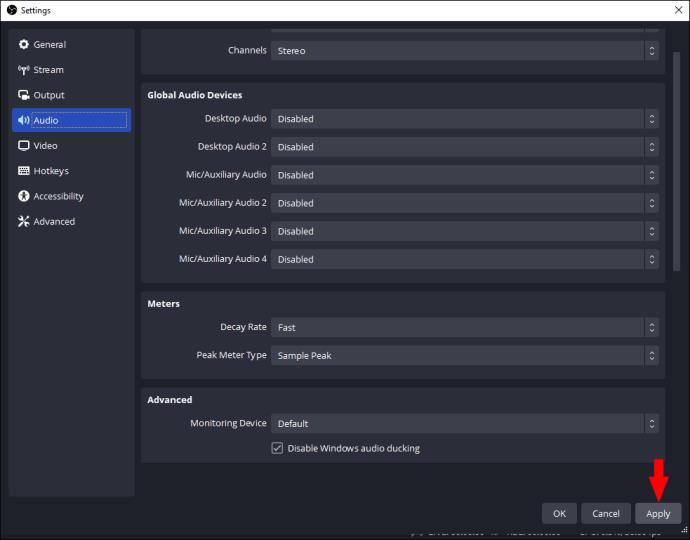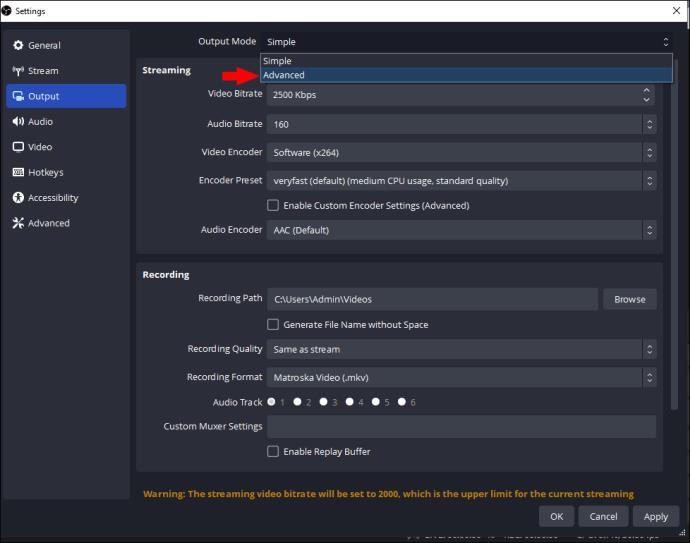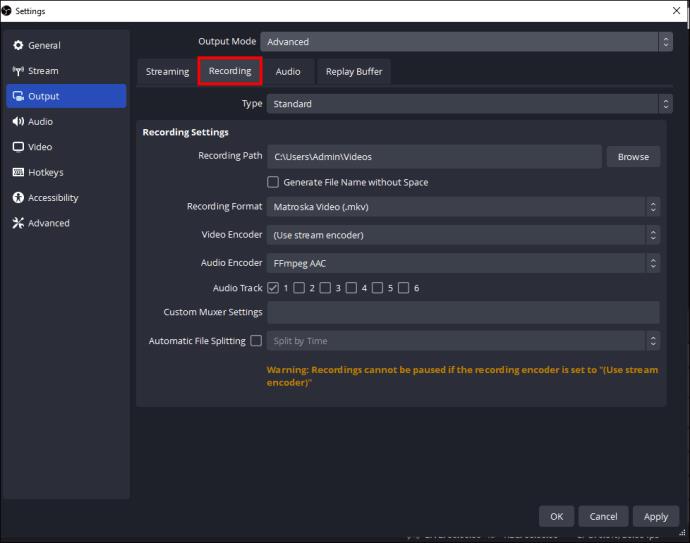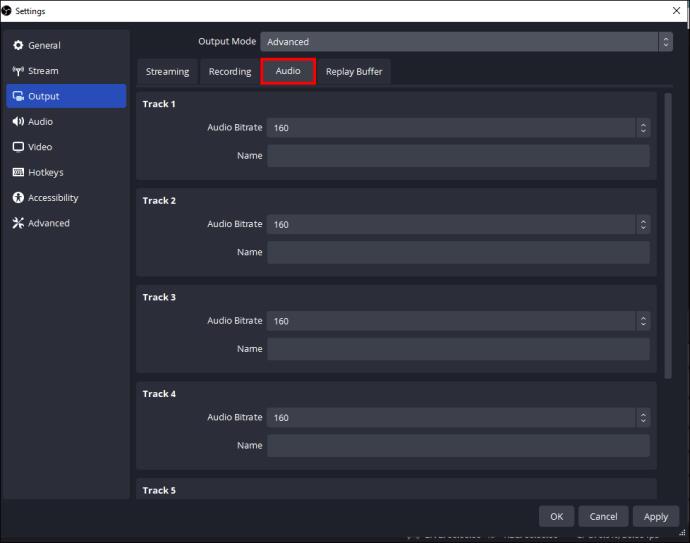Jedna značajka koja se ističe u OBS-u (Open Broadcaster Software) je snimanje zasebnih audio zapisa. To daje priliku streamerima, kreatorima sadržaja i svima koji žele poboljšati postprodukciju snimaka.

Naučiti kako snimiti zasebne zvučne zapise u OBS-u može promijeniti igru. Ovaj članak objašnjava sve što trebate znati.
Snimanje zasebnih audio zapisa u OBS Studio
Snimanje zasebnih zapisa otvara veće mogućnosti budući da je lakše pretvoriti sadržaj u samo audio ili samo video verziju bez dvostrukog snimanja.
Evo kako možete snimiti zasebne zvučne zapise na OBS:
- Nakon preuzimanja OBS-a sa službene web stranice, pregledajte dopuštenja aplikacije koja daju pristup mikrofonu, kameri i postavkama pristupačnosti.
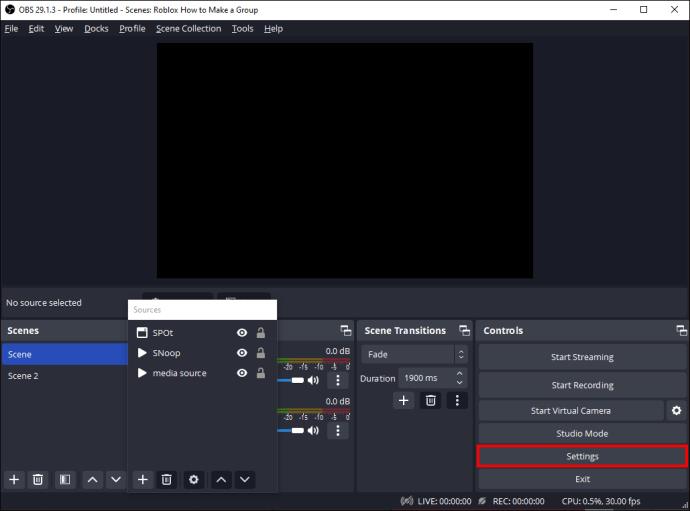
- Pokrenite izbornik "Audio Settings" u donjem desnom kutu prozora studija.
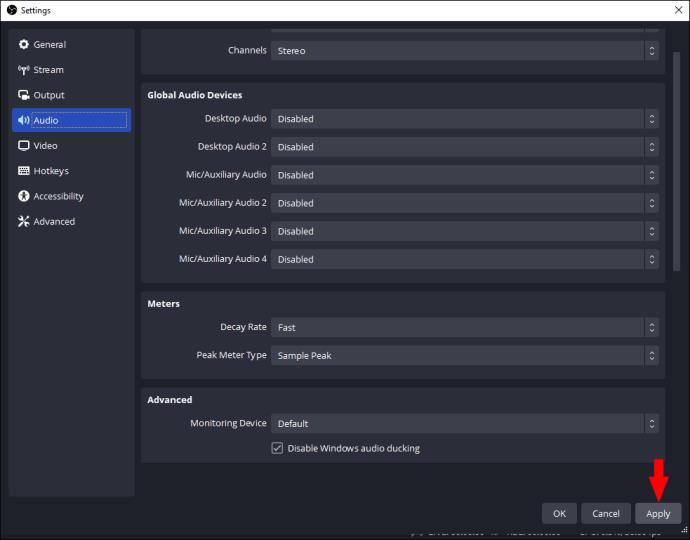
- Idite na opciju "Output" unutar prozora postavki i prebacite "Output mode" na "Advanced".
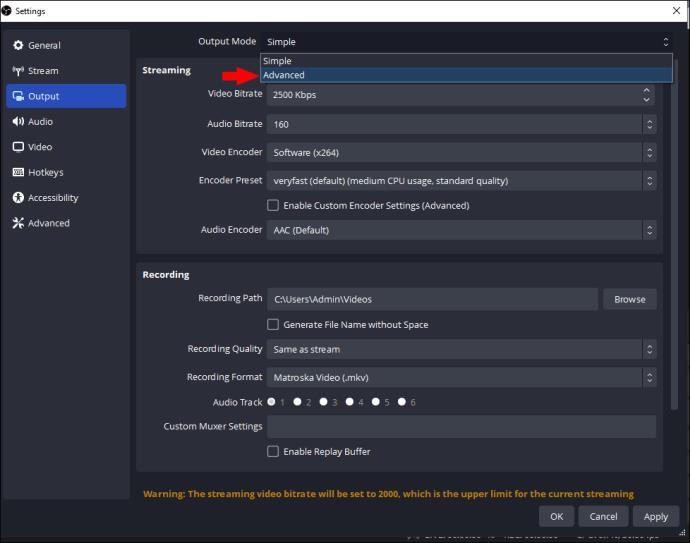
- Odaberite "Snimanje".
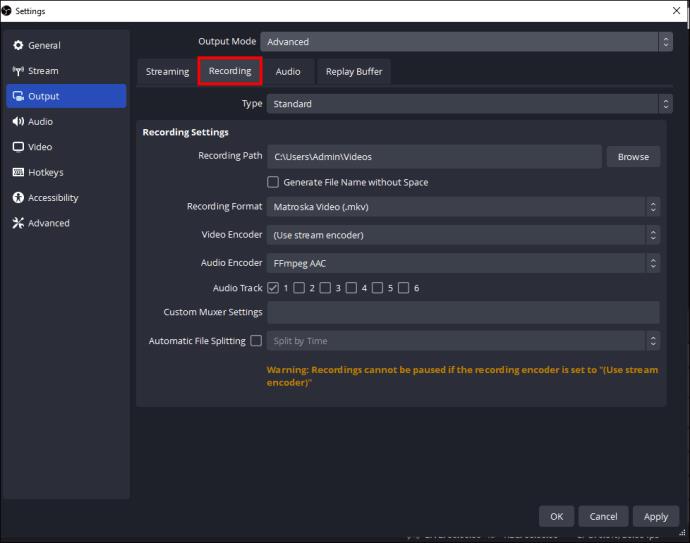
- Provjerite "Audio zapis" 1-6. To ovisi o broju zapisa koje je potrebno snimiti.
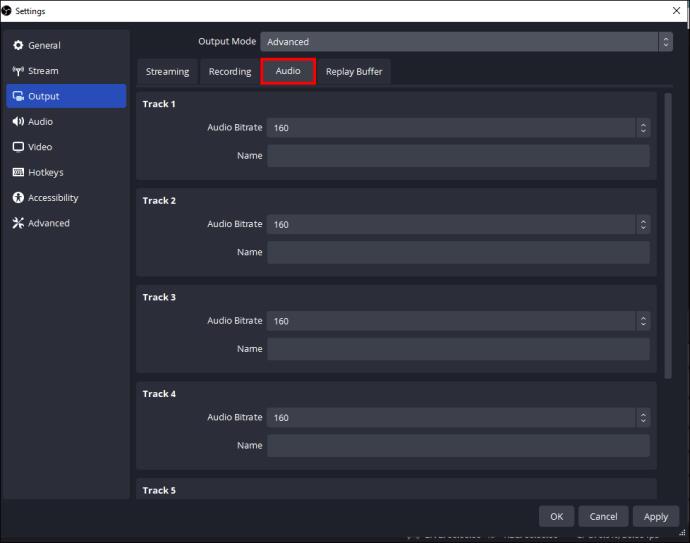
- Uključi/isključi "Format snimanja". Međutim, trebali biste znati da svi dostupni formati ne mogu snimati zasebne zvučne zapise.

Nakon što započnete strujanje ili snimanje, OBS zasebno snima svaki izvor zvuka. Ovo odgovara odabranom broju zapisa.
Da bi značajka zasebnog zvuka radila, dodajte više izvora zvuka. To možete učiniti tako da odete na opciju "Izvori" i odaberete "+". Odaberite željeni izvor zvuka kao što je zvuk stolnog računala, mikrofon ili bilo koja druga posebna aplikacija.
Važno je prilagoditi razine glasnoće audio izvora u OBS-u. Učinite to kako biste bili sigurni da su pravilno snimljeni i uravnoteženi u odgovarajućim stazama. To možete postići podešavanjem klizača audio miksera za svaki izvor unutar glavnog prozora.
Snimljeni zvuk se zatim može uvesti u drugi softver koji podržava zvuk s više zapisa. To olakšava manipulaciju zvučnim zapisom u fazi postprodukcije.
Promjena postavki audiozapisa
Tijekom snimanja možda ćete htjeti promijeniti postavke. Nažalost, promjene se ne mogu izvršiti tijekom aktivnog strujanja ili snimanja. Takve postavke prije toga je potrebno konfigurirati.
Ako je potrebno promijeniti postavke usred strujanja ili snimanja, prvo se mora zaustaviti sesija snimanja. Mijenjate unutar izbornika postavki. Međutim, morate početi snimati drugu sesiju.
Ispravna konfiguracija postavki osigurava da svaki izvor zvuka bude uhvaćen na pravom putu. Kako biste izbjegli pogreške, pripremite se za sesije snimanja kako biste izbjegli ponavljanje.
Podešavanje glasnoće zasebnih audio zapisa nakon snimanja
Prilagodbe razine glasnoće u OBS-u nisu ugrađene kao opcija. Tijekom snimanja, OBS hvata audio izvore u odgovarajuće zapise. Međutim, opsežne audio mogućnosti ograničene su u postprodukciji.
Za podešavanje pojedinačnih zapisa potreban vam je vanjski softver. Softver za uređivanje trebao bi podržavati više zapisa. Da bi funkcionirao, prvo spremite datoteku prije nego što je uvezete.
Softver za uređivanje može vam pomoći napraviti sve potrebne prilagodbe u smislu efekata, uređivanja zvuka i drugih alata po potrebi.
Mogućnost podešavanja staza temelji se na mogućnostima softvera za uređivanje. Odaberite softver sa svim potrebnim značajkama.
Potrebni mikrofoni za snimanje
Kada snimate na OBS, trebate više od jednog mikrofona. Odvojeni zapisi koriste se za izolaciju i snimanje različitih izvora zvuka poput zvuka sustava ili više mikrofona.
Ako se koristi samo jedan mikrofon, OBS snima zvuk kao jedan zapis. To znači da je nemoguće snimiti zasebne zapise za različite izvore osim ako nije povezano više audio izvora.
Čak i s jednim mikrofonom, razine zvuka se mogu prilagoditi i možete primijeniti osnovne efekte unutar OBS-a. Audio mikser je osiguran kako bi omogućio veću kontrolu nad različitim audio izvorima u stvarnom vremenu. Efekti i filtri mogu se primijeniti na ulaz mikrofona za poboljšanje kvalitete.
Ako su za različite izvore potrebni zasebni zvučni zapisi, potrebno vam je više audio izvora povezanih i konfiguriranih u OBS-u. To može uključivati audio sučelja koja imaju višestruke ulaze, virtualne audio kabele i mikrofone. Posjedovanje više izvora omogućuje vam da svaki izvor dodijelite drugom audio zapisu kako biste dobili onu vrstu kontrole koja vam je potrebna za postprodukciju.
Broj audio zapisa koji se mogu zasebno snimiti u OBS
OBS Studio podržava do šest audio zapisa. Ovo je zadani broj, što znači da se svakom izvoru zvuka može dodijeliti šest dostupnih zapisa u svrhu zasebnog snimanja. Za dodjelu izvora zvuka različitim zapisima OBS studija, trebali biste slijediti korake u izborniku postavki. Kroz postavke se biraju brojevi zvučnih zapisa.
Ako trebate više od šest audiozapisa, postoji zaobilazno rješenje. Možete iskoristiti prednosti virtualnih audio kabela ili softvera za usmjeravanje zvuka na jednu stazu. Pojedinačna pjesma se tada može koristiti kao ulaz za još jednu instancu OBS studija koja se izvodi na računalu. Na ovaj način možete zasebno snimiti više zapisa.
Upravljanje mnogim audio zapisima može postati složeno u smislu postprodukcijskog uređivanja i hardverskih izvora. Trebali biste osigurati da snaga RAM-a i CPU-a može podnijeti snimanje i obradu istovremeno.
Nisu sve opcije softvera za uređivanje sposobne za rukovanje ili uvoz velikih brojeva audio zapisa. Prvo provjerite ograničenja i mogućnosti prije nabave softvera i uvjerite se da je kompatibilan.
Izazovi na koje možete naići dok upravljate velikim brojem audiozapisa
Upravljanje velikim brojem zasebnih audiozapisa može biti izazovno iz više razloga.
Hardverska ograničenja
Snimanje i obrada više zvučnih zapisa istovremeno može opteretiti resurse računala. To dovodi do problema s lošim performansama, pada sustava i kašnjenja zvuka. Osigurajte da specifikacije hardvera kao što su prostor na disku, RAM i CPU mogu podnijeti više zapisa.
Složenost audio usmjeravanja
Kad povećate audiozapise, usmjeravanje i konfiguracija također rastu. Konfiguriranje kabela virtualne pomoći, softvera za usmjeravanje zvuka i dodatnih instanci OBS studija postaje teško. Ovo je osobito istinito ako niste upoznati s naprednim audio postavkama.
Kompatibilnost postprodukcije
Problemi s kompatibilnošću mogu se pojaviti u fazi postprodukcije zbog više audio zapisa. Neke opcije softvera za uređivanje imaju ograničenja pri rukovanju s više audio zapisa. Ključ je odabrati pravi softver.
Sinkronizacija zvuka
Kada koristite više izvora zvuka, sinkronizaciju treba izvršiti ispravno. Nedosljednosti i kašnjenja kompliciraju cijeli postupak uređivanja. To dovodi do loše kvalitete. Obratite pozornost na postavke sinkronizacije i latencije zvuka za ispravno usklađivanje.
Složenost tijekom uređivanja
Uređivanje više audiozapisa uvodi novu razinu složenosti koja zahtijeva bolju koordinaciju. Zbog toga je teško pratiti svaki izvor zvuka ili izvršiti precizne prilagodbe u postprodukciji pjesama. Pravilno planiranje, organizacija i označavanje potrebni su za održavanje učinkovitosti i jasnoće u procesu uređivanja.
Prednosti povezane sa snimanjem zasebnih audio zapisa
Snimanje zasebnih audiozapisa u OBS-u donosi razne prednosti:
- Fleksibilnost postprodukcije: proces uređivanja može se bolje kontrolirati, neovisno mijenjajući audio izvore.
- Balansiranje zvuka: Odvojeni audio zapisi daju prostor za fino ugađanje izvora zvuka, posebno tamo gdje postoje dva elementa.
- Smanjenje šuma: tijekom snimanja mogu se pojaviti problemi sa zvukom i neželjena pozadinska buka. S odvojenim zvučnim zapisima, oni se mogu izolirati čišćenjem zvuka i smanjenjem šuma. To rezultira kvalitetnijim i čišćim zvukom.
- Voice-over i naracija: Prezentacije ili poduke kojima je potrebna naracija ili voice-over imaju koristi od snimanja zasebnih zapisa. Na kraju ćete imati dosljednost i jasniju kvalitetu.
- Više izvora zvuka: Svaki izvor snima svoju pjesmu što čini uređivanje i upravljanje puno lakšim
- Višejezični sadržaj: Kada stvarate višejezični sadržaj, zasebno snimanje vam daje priliku da svaki jezik imate u vlastitom zapisu. Ovo pojednostavljuje proces.
Poboljšajte preciznost snimanjem zasebnih audio zapisa u OBS-u
S pravim koracima i idejama, kreatori sadržaja mogu postići audio zapise profesionalnog standarda na OBS-u. Snimanje zasebnih audio zapisa omogućuje preciznu kontrolu nad različitim pojedinačnim elementima u fazi nakon snimanja. Sve to poboljšava izlaz i kvalitetu sadržaja.
Jeste li ikada pokušali snimiti zasebne audio zapise na OBS? Ako jeste, jeste li upotrijebili neki od savjeta i trikova navedenih u ovom članku? Recite nam u odjeljku za komentare ispod.