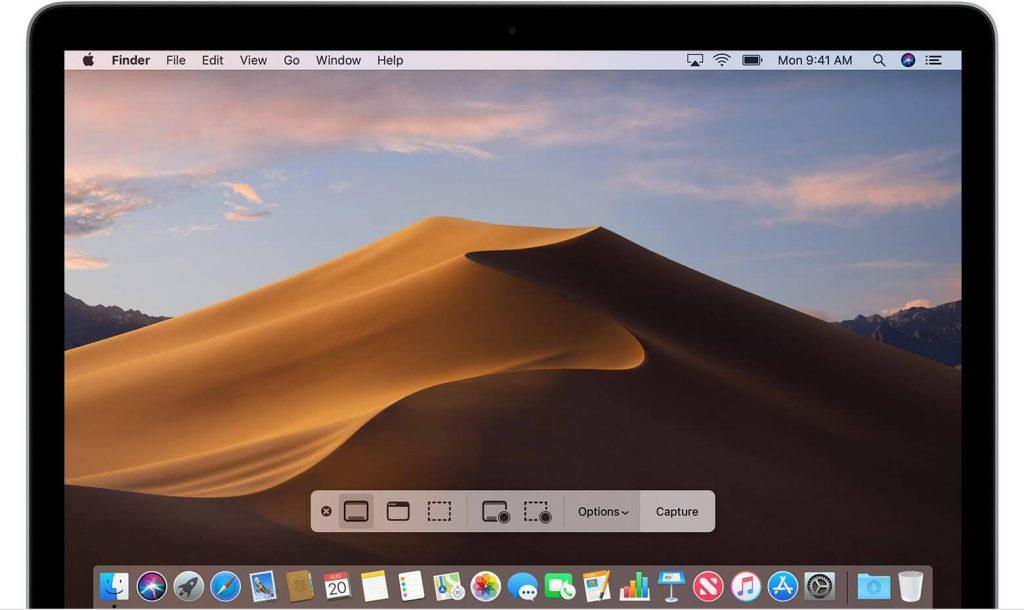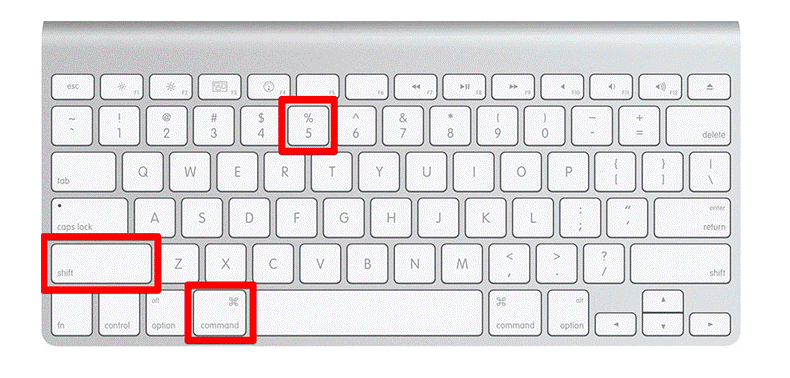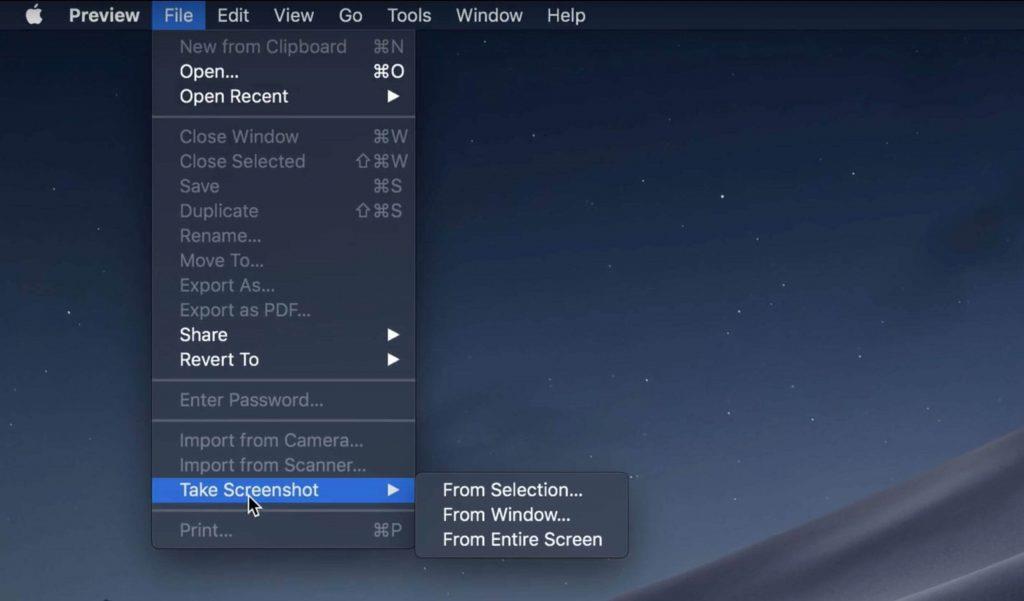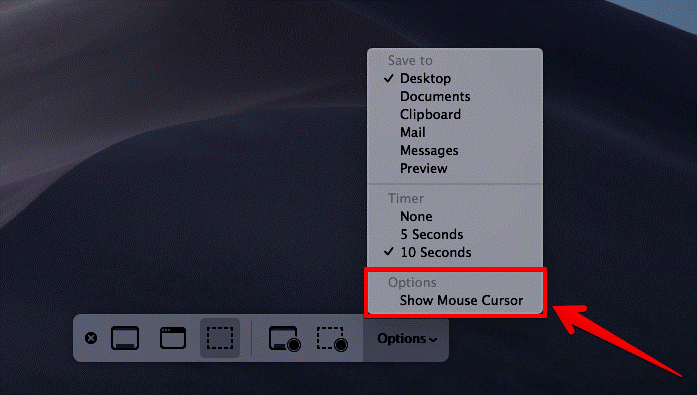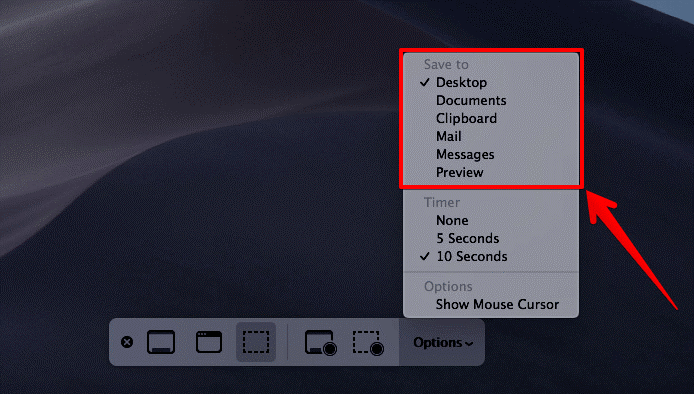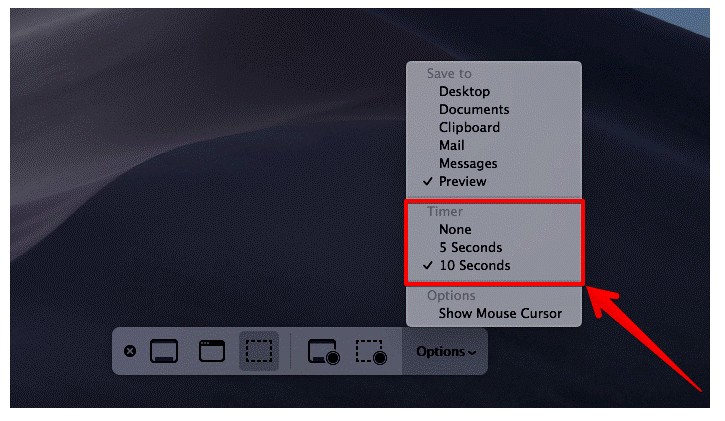Baš kao i tamni način rada i kamera za kontinuitet, Apple je također lansirao macOS Mojave s još jednom nevjerojatnom značajkom koja se zove pametni alat za snimanje zaslona. Naravno, korištenje pametnog alata za snimku zaslona je jednostavno i može vam pružiti bolje iskustvo. Uz pomoć nove alatne trake za snimku zaslona, snimanje zaslona ili snimanje vašeg zaslona jednostavno je. Ovaj alat ne samo da smanjuje ovisnost o QuickTimeu, već i povećava vašu produktivnost.
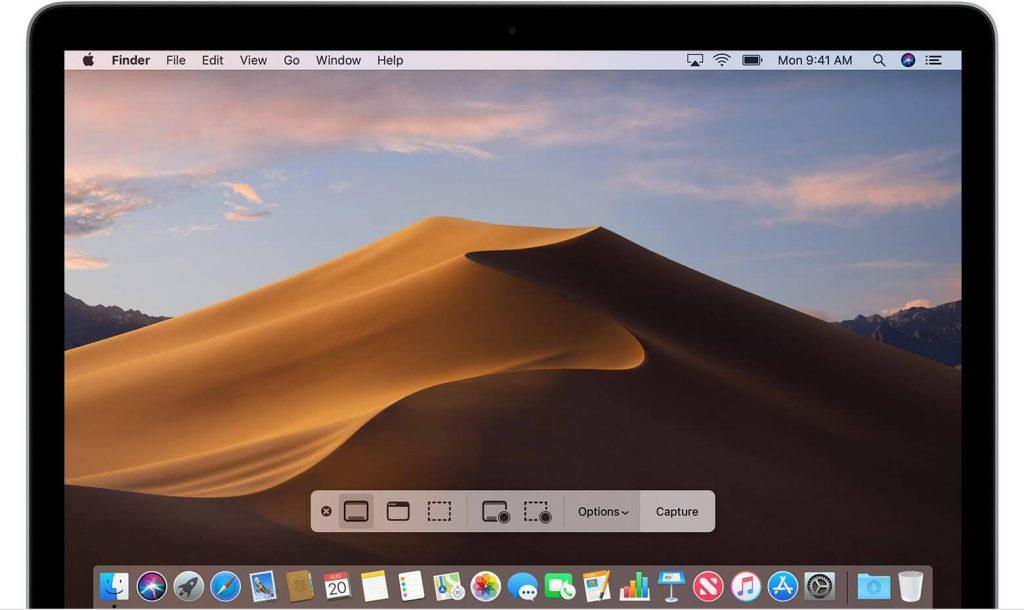
Čitajte dalje da biste naučili kako besprijekorno snimiti svoj zaslon i snimiti snimke zaslona u macOS Mojave i učiniti svoj život jednostavnijim nego ikad.
Koraci za snimanje zaslona na macOS Mojave
Snimanje zaslona je korisno, ali proces snimanja vašeg zaslona na macOS Mojave nije samo jednostavan, već i učinkovit kako bi vam pružio mir. s ovom značajkom macOS Mojave možete staviti alatnu traku za snimke zaslona na svoj zaslon i ne treba vam nikakav softver treće strane za snimanje vašeg zaslona.
Korak 1: Da biste dobili alatnu traku za snimku zaslona na zaslonu, trebate pritisnuti Command + Shift + 5.
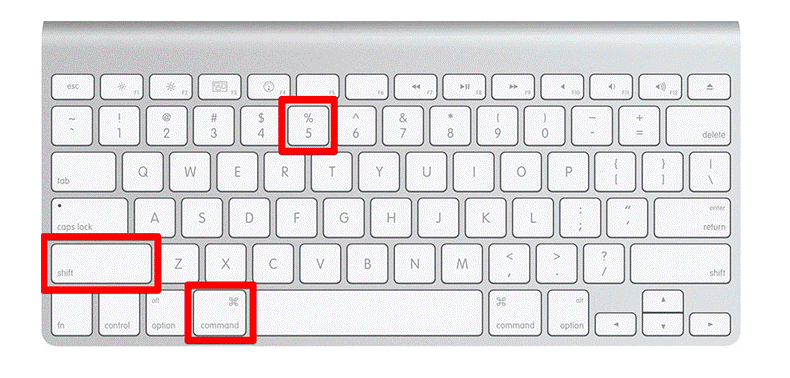
Također pročitajte: -
Kako nadograditi na macOS Mojave? Ovaj mali vodič će vam reći što trebate učiniti prije instaliranja macOS Mojave i što ćete...
Korak 2: Možete snimiti odabrani dio zaslona ili možete snimiti cijeli zaslon. Primijetit ćete da će vaše snimanje početi odmah ako kliknete na Snimi cijeli zaslon.
Korak 3: Ako želite snimiti određeni dio zaslona, morate istaknuti dio zaslona da biste to učinili.
Korak 4: Sada pritisnite Snimi na opciji snimke zaslona na alatnoj traci snimanja.
Korak 5: Morate kliknuti na gumb Stop na dostupnoj traci izbornika da biste zaustavili snimanje.
Korak 6: Kliknite Kontrola, kliknite desnom tipkom miša ili dvaput kliknite na snimku koja se prikazuje na desnom dnu zaslona.
Korak 7: Također možete koristiti kontekstualni izbornik za odabir željene lokacije za nastavak snimanja.
Također pročitajte: -
Kako instalirati konačnu verziju MacOS-a... Jeste li znali da sada možete nadograditi svoju MacOS Mojave Beta verziju na konačnu verziju? Pročitajte da saznate...
Koraci za uređivanje snimljenog zaslona u macOS Mojave?
Ako želite napraviti bilo kakve promjene u snimljenom videozapisu zaslona, morate slijediti korake u nastavku da biste uredili snimljeni zaslon u macOS Mojave.
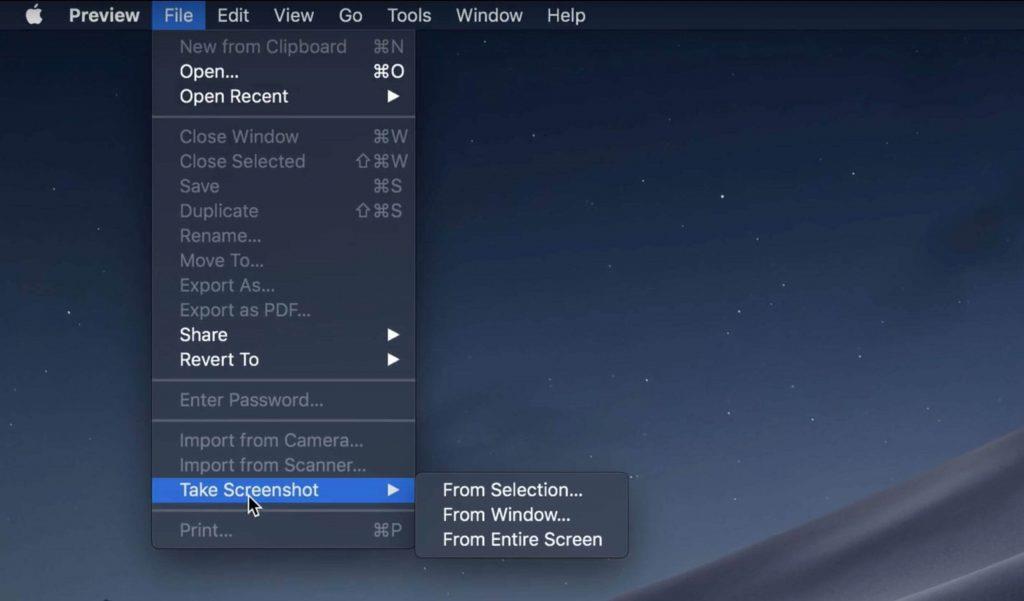
Korak 1: Nakon što završite sa snimanjem zaslona, trebate kliknuti s dva prsta ili Control-klik, desnom tipkom miša kliknite opciju zaslona za snimanje koja je dostupna pri dnu zaslona.
Korak 2: Odaberite Označavanje.
Korak 3: Sada morate pritisnuti gumb za uređivanje (obrezivanje) koji se nalazi u gornjem kutu prozora Quick Look.
Korak 4: Morate uhvatiti točke zadržavanja na oba kraja vremenske trake snimanja, a zatim možete promijeniti i prilagoditi snimku u skladu s tim.
Korak 5: Odaberite Gotovo.
Koraci za snimanje snimke zaslona na vašem macOS Mojave?
Snimanje snimke zaslona na vašem macOS Mojave iznimno je jednostavno i jednostavno u usporedbi s prethodnim verzijama. Slijedite korake u nastavku da biste snimili snimku zaslona na svom macOS Mojave.
Korak 1: Da biste prvo snimili svoj zaslon, morate otvoriti alatnu traku za snimku zaslona, morate pritisnuti Command + Shift + 5.
Korak 2: Bilo da želite snimiti cijeli zaslon ili želite snimiti screenshot odabranog područja zaslona, onda je to moguće. Sve što trebate učiniti je odabrati svoj dio zaslona za koji želite odmah snimiti snimku zaslona ili postaviti mjerač vremena.
Korak 3: Sada morate pomaknuti pokazivač na prozore i kliknuti tamo. Morate odabrati područje zaslona kao što je prozor. Primijetit ćete da je snimljena vaša snimka zaslona kada završite s odabirom područja zaslona.
Korak 4: Kliknite Control i desnom tipkom miša o možete dvaput kliknuti na snimku zaslona koja se nalazi u desnom donjem kutu zaslona.
Korak 5: Također možete ići s kontekstualnim izbornikom kako biste odabrali mjesto na kojem želite zadržati snimku zaslona.
Također pročitajte: -
Kako dobiti značajke MacOS Mojave na Windowsima... Zadivljeni novim značajkama MacOS Mojave? Želite li ih iskusiti i na PC-u sa sustavom Windows 10? mi smo...
Koraci za uređivanje snimke zaslona u macOS Mojave?
Moguće je urediti snimku zaslona u macOS Mojave. Da biste učinili isto, slijedite korake u nastavku:
Korak 1: Nakon snimanja snimke zaslona, trebate kliknuti s dva prsta ili pritisnuti kontrolu i kliknuti desnom tipkom miša na snimku.
Korak 2: Pritisnite Označi.
Korak 3: Možete napisati ili nacrtati liniju uz pomoć alatne trake. Također možete umetnuti tekst, dodati svoj potpis, promijeniti font, format, istaknuti, dodati oblike uz pomoć alatne trake.
Korak 4: Odaberite Gotovo kada završite s uređivanjem snimke zaslona.
Koraci za prikaz pokazivača miša na snimkama zaslona?
Postoje mnoge situacije kada želite pokazati pokazivač miša kako biste naznačili korake za bolje razumijevanje, ali snimka zaslona ne prikazuje pokazivač miša dok ga ne omogućite ručno. Slijedite korake za prikaz pokazivača miša na snimkama zaslona.
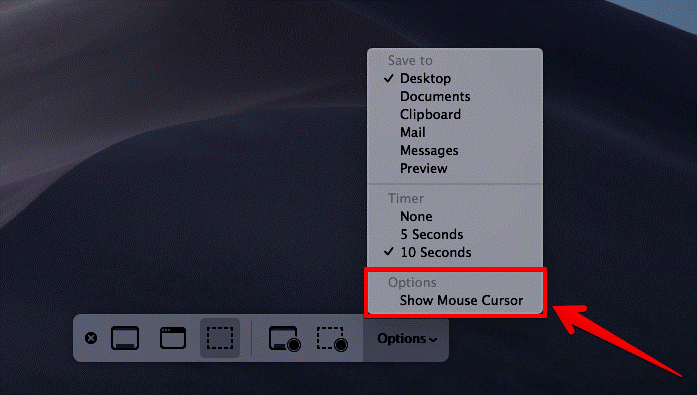
Izvor slike: www.igeeksblog.com
1. korak: postavite alatnu traku na zaslon pritiskom na Command + Shift + 5.
Korak 2: Odaberite Opcije.
Korak 3: Pritisnite Prikaži pokazivač miša.
Također pročitajte: -
Nevjerojatne značajke MacOS Mojave Ako želite znati o novom operativnom sustavu macOS Mojave, trebali biste provjeriti njegove nevjerojatne značajke...
Kako odabrati željeno mjesto za snimanje i snimku zaslona u vašem MacOS Mojave?
MacOS Mojave ne samo da vam pruža različite lokacije za čuvanje vaših snimaka i snimaka zaslona na željenoj lokaciji, već možete odabrati i mjesto prije pripreme snimanja ili snimanja snimke zaslona. Slijedite upute u nastavku kako biste odabrali željeno mjesto za snimanje i snimku zaslona na vašem MacOS Mojave.
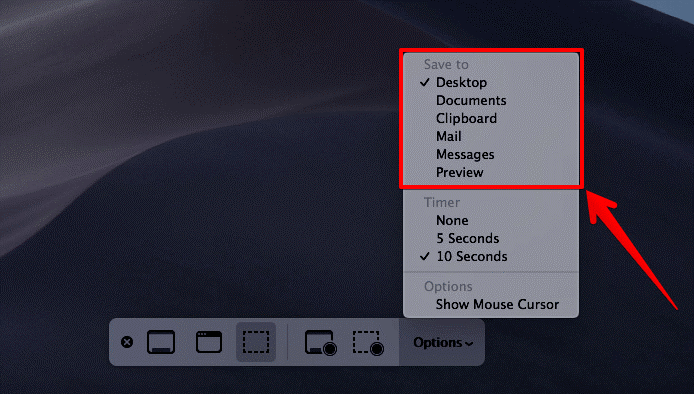
Izvor slike: www.igeeksblog.com
Korak 1: Da biste otvorili alatnu traku za snimke zaslona u macOS Mojave, trebate pritisnuti Command + Shift + 5.
Korak 2: Odaberite Opcije.
Korak 3: Odaberite bilo koju od lokacija iz poruka, međuspremnika, dokumenata, radne površine, e-pošte ili vanjskog diska i postavite spremanje kako biste zadržali snimku i snimku zaslona na vašem računalu.
Kako koristiti mjerač vremena za snimanje zaslona i snimanje zaslona u macOS Mojave?
Korištenje mjerača vremena pomaže vam da dobijete nešto prije snimanja zaslona. Slijedite korake za korištenje mjerača vremena za snimanje zaslona i snimanje zaslona u macOS Mojave.
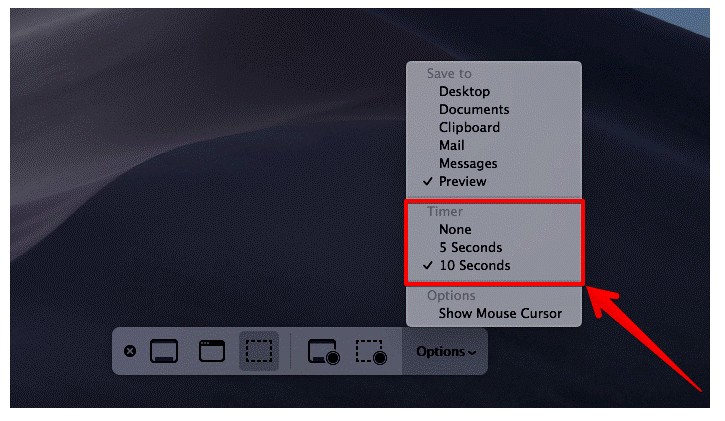
Izvor slike: www.igeeksblog.com
Korak 1: prvo morate otvoriti alatnu traku za snimku zaslona pritiskom na Command + Shift + 5.
Korak 2: Odaberite Opcije i odaberite željeno vremensko ograničenje za timer. Možete odabrati 10 sekundi, 5 sekundi ili Ništa prema vašim zahtjevima i udobnosti.
Također pročitajte: -
Kako odmah koristiti MacOS Mojave Beta Jeste li uzbuđeni zbog macOS Mojave? Da, razumijemo da jedva čekate jesen. Pogledajte ovaj kompletan vodič...
Dakle, sada ste naučili kako snimiti svoj zaslon i snimiti zaslon u macOS Mojave bez problema. Ako naiđete na bilo kakav problem tijekom snimanja zaslona ili snimanja zaslona, navedite u komentarima u nastavku, rado ćemo vam pomoći.