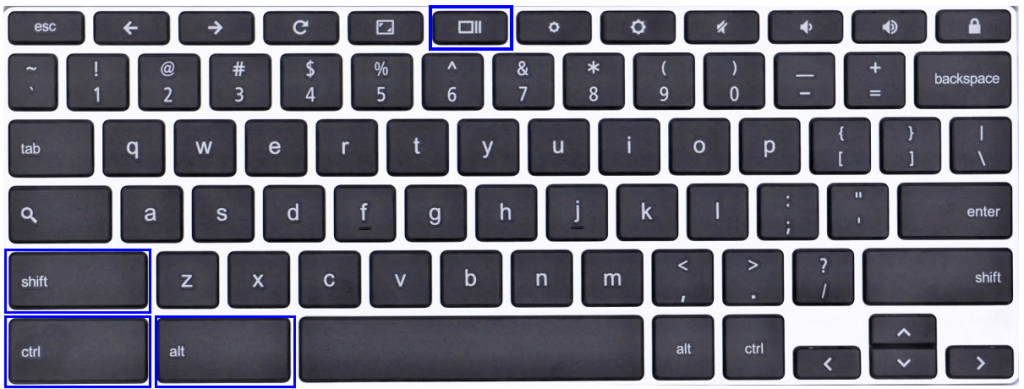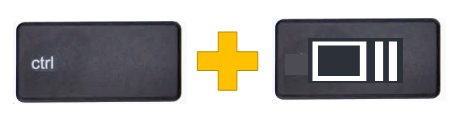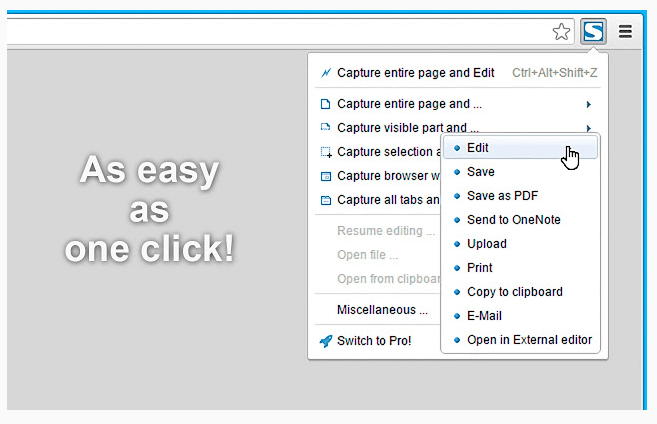Chromebookovi su jednostavni, nekomplicirani strojevi koji su dizajnirani da svojim korisnicima olakšaju zadatke i život. Međutim, budući da smo najnoviji klinac u bloku, postoje neke značajke kojih većina nas nije svjesna. Većina nas zna kako snimiti snimku zaslona na Windows ili Apple računalu, ali ti načini neće funkcionirati kada je u pitanju snimanje snimke zaslona na Chromebooku . Ali to ne znači da nije moguće ili teško, dapače, mnogo je lakše i postoji više opcija za prilagođavanje snimke zaslona. Prije nego što opišem sve metode snimanja zaslona na Google Chromebooku, postoji tipka na tipkovnici o kojoj bih vam prvo želio reći.
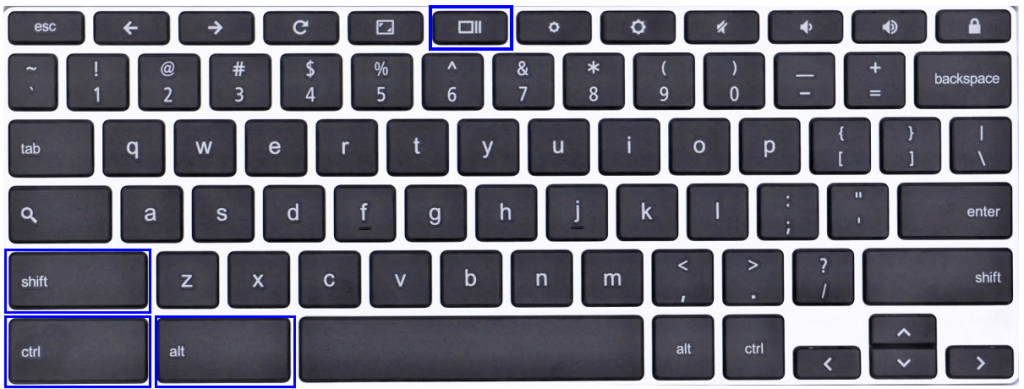
Tipke koje će se koristiti na tipkovnici Chromebooka su CTRL , ALT , Shift i tipka za pregled .
Tipka za pregled koja je 5. ili 6. tipka smještena u gornjem redu tipkovnice Chromebooka. Naziva se i Show Windows ili Windows Switch tipka. Obično se nalazi na vrhu tipke s brojem 6 na tipkovnici. Googleov vlastiti opis ove tipke je "Prikaži sve prozore u načinu pregleda".
Napomena: Ako ste spojili vanjsku Windows tipkovnicu, tada će tipka F5 biti vaša tipka za pregled. To bi značilo da ćete morati pritisnuti tipku F5 umjesto tipke Pregled.
Metode za snimanje snimke zaslona na Google Chromebooku
1. način: cijela snimka zaslona na Chromebooku .
Za ispis zaslona na Chromebooku pritisnite zajedno CTRL i gumb Pregled . Cijeli će zaslon biti snimljen, a rezultirajuća slika bit će spremljena u mapu Download prema zadanim postavkama, osim ako nije drugačije navedeno. Ovo je najlakši način snimanja zaslona na Chromebooku.
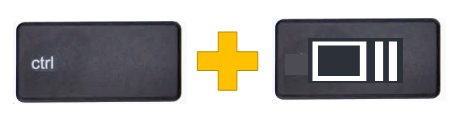
Metoda 2: Snimka zaslona aktivnog prozora.
Chromebook također svojim korisnicima omogućuje snimanje snimke zaslona samo određenog prozora programa umjesto cijelog zaslona. To smanjuje vrijeme i trud za izrezivanje slike preko cijelog zaslona u potrebnu sliku. Za snimanje aktivnog zaslona prozora na Chromebooku, istovremeno pritisnite tipke CTRL , ALT i Pregled . Zatim upotrijebite miš za odabir prozora na zaslonu za snimanje zaslona na Chromebooku.
Metoda 3: djelomična snimka zaslona na Chromebooku.
Poput Windowsa, Chromebook također ima značajku alata za izrezivanje koji se lako može aktivirati pritiskom na nekoliko tipki na tipkovnici. To omogućuje korisnicima da slobodno odaberu malo područje zaslona i snime samo snimku zaslona tog odjeljka. Za snimanje samo dijela zaslona, zajedno pritisnite CTRL , Shift i gumb Pregled . Ova će radnja rezultirati zatamnjivanjem cijelog zaslona, omogućujući korisniku da snimi snimku zaslona na Google Chromebooku.

4. metoda: Kako T ake Screenshot o Chromebook u tablet modu.
Ako možete saviti zaslon do kraja, to znači da ste svoj Chromebook pretvorili u tablet, a snimanje zaslona slično je snimanju zaslona na mobilnom telefonu. Jednostavno pritisnite tipku za uključivanje i bilo koju tipku za glasnoću odjednom. Ovaj će korak ispisati zaslon Chromebooka i snimiti snimku zaslona preko cijelog zaslona.
Napomena: Sve snimke zaslona snimljene bilo kojim od gornja četiri načina automatski će se spremiti u zadanu mapu Preuzimanja. OS Chrome preferira PNG format slike u odnosu na druge, a konvencija imenovanja koju slijedi Google uključuje naziv, datum i vrijeme snimljene snimke zaslona.
Pročitajte također: Kako ubrzati svoj Chromebook ?
Koristite proširenja preglednika Chrome za dobivanje snimki zaslona na Chromebooku.
Google Chrome preglednik je jedan od najnaprednijih preglednika na svijetu, a to omogućuje korisnicima i programerima širom svijeta za razvoj proširenja za Chrome. To poboljšava postojeće funkcionalnosti Chromea jer mu se dodaju nove značajke u obliku dodataka i proširenja. Neka od ovih proširenja mogu pomoći korisnicima da naprave snimke zaslona kao što su:
Lightshot : Ovo lagano proširenje omogućuje korisniku da napravi snimku zaslona bilo kojeg dijela zaslona. Tada snimljena snimka zaslona može se uređivati u sučelju proširenja i spremiti na tvrdi disk ili na pohranu u oblaku. Besplatna je za instalaciju i jedan je od najjednostavnijih načina za snimanje zaslona Chromebooka .
Slika uz dopuštenje: Google
Da biste dodali ovo proširenje u svoj preglednik Chrome, kliknite ovdje .
FireShot : Omogućuje vam da spremite cijelu stranicu kao jednu snimku zaslona. Konačna slika može se spremiti u više formata, uključujući PDF s poveznicama. OneNote ili Gmail mogu izravno dijeliti snimke zaslona. Uz toliko mnogo funkcija, ovo proširenje postaje neophodno za snimanje zaslona na Google Chromebooku.
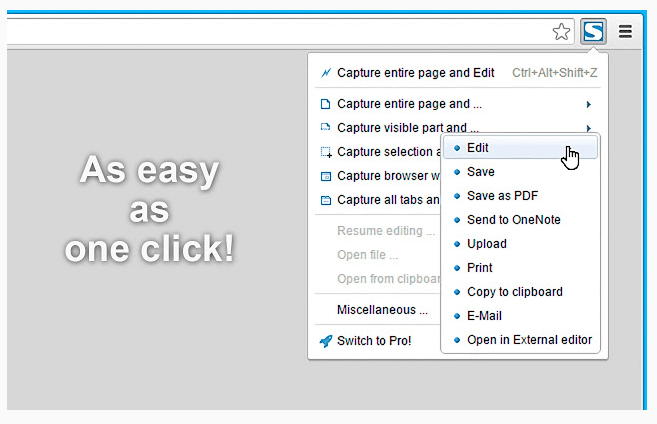
Slika uz dopuštenje: Google
Da biste dodali ovo proširenje u svoj preglednik Chrome, kliknite ovdje .
Sjajna snimka zaslona : ovo proširenje ne samo da vam omogućuje da snimite snimku zaslona na Chromebooku, već i snimite video zapis i podijelite svoj zaslon s drugima. Također ima značajku zamućenja nekog dijela ako ne želite da ga drugi vide. Strašna snimka zaslona također uključuje bilješke o slikama s tekstom, linijama, krugovima i drugim oblicima.
Snimanje zaslona može trajati 30 sekundi u besplatnoj verziji, a za više od 30 sekundi morat ćete nadograditi na Pro verziju. Snimku videa možete spremiti na vaše računalo i prenijeti na Google disk i YouTube izravno iz preglednika.
Da biste dodali ovo proširenje u svoj preglednik Chrome, kliknite ovdje .
Kako napraviti snimku zaslona na Chromebooku pomoću Android aplikacije?
Chromebookovi, kao i drugi Android uređaji, mogu instalirati aplikacije iz trgovine Google Play. Jedna takva aplikacija kompatibilna s Chromebookom je Screenshot Easy . Ima prikaz mape koji olakšava pregledavanje snimki zaslona, a korisnici ga također mogu uređivati pomoću ugrađenih alata.
Screenshot Easy možete preuzeti ovdje .
Kako napraviti snimku zaslona na Chromebooku pomoću pisaljke?
Ako uz tablet imate olovku, možete napraviti snimku zaslona uz pomoć olovke slijedeći ove korake:
Korak 1. Pronađite gumb olovke na dnu zaslona i dodirnite ga jednom.
Korak 2. Iz opcija odaberite Snimi zaslon i moći ćete snimiti cijeli zaslon na slici.
Korak 3. U suprotnom odaberite Snimi regiju i olovkom označite regiju koju želite snimiti.
Napomena: sve snimke zaslona snimljene bilo kojim gore opisanim metodama automatski se stavljaju u mapu Preuzimanja. Također, za razliku od Windowsa, snimljene snimke zaslona neće se kopirati u memoriju Chromebooka i stoga neće biti zalijepljene ako pritisnete CTRL + V.
Kako urediti spremljene snimke zaslona na Chromebooku?
Nakon što pronađete spremljene snimke zaslona u mapi Download, možete ih dijeliti ili koristiti po želji. Ali ako ih tada želite urediti, možete slijediti ove korake:
Korak 1. Dvaput kliknite na bilo koju sliku koju želite urediti i ona će se otvoriti u pregledniku slika.
Korak 2. Zatim pronađite ikonu olovke u desnom donjem kutu prozora i dodirnite je. Ući ćete u način uređivanja i naći ćete na raspolaganju razne ugrađene alate. Pomoću ovih alata možete izrezati, rotirati, prilagoditi svjetlinu i učiniti mnogo više na svojim snimkama zaslona.
Korak 3. Ponovno kliknite ikonu olovke da biste izašli iz načina uređivanja.
Napomena: Sve promjene napravljene u modu za uređivanje odrazit će se na izvornu sliku i nećete moći spremiti te promjene kao kopiju, a da će originalna ostati netaknuta. Stoga napravite kopiju slike prije uređivanja.
Snimanje zaslona na Chromebooku sada je jednostavno.
Chromebook s OS-om Chrome jednostavan je za korištenje na računalu i svladat ćete ga u trenu. Dizajniran je kako bi se izbjegle komplikacije s kojima se susreću korisnici na prijenosnom računalu sa sustavom Windows ili MacBooku. Međutim, postoji nekoliko promjena, poput nepostojanja gumba Print Screen, nešto što već godinama koristimo na Windows stroju. Ali Chromebook pruža više opcija od jednostavne snimke zaslona, a korištenjem proširenja može se čak i snimiti snimanje zaslona. Ako se suočite s bilo kakvim problemima ili niste sigurni kako izvršiti bilo koji zadatak na svom Chromebooku, pošaljite nam poruku u odjeljku za komentare u nastavku.