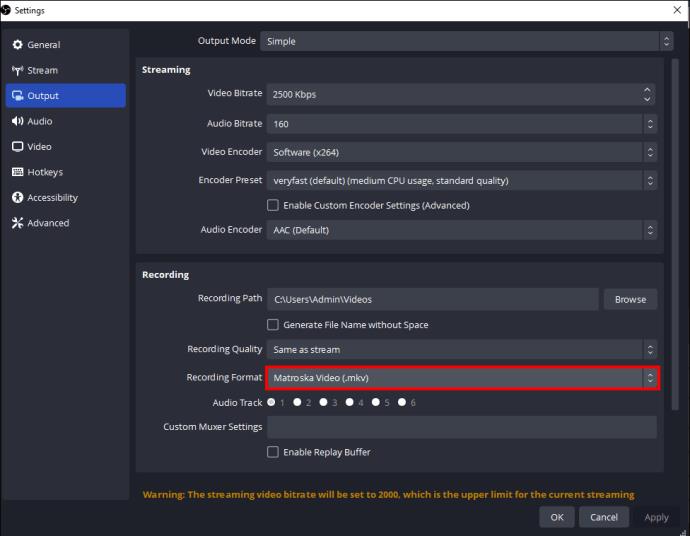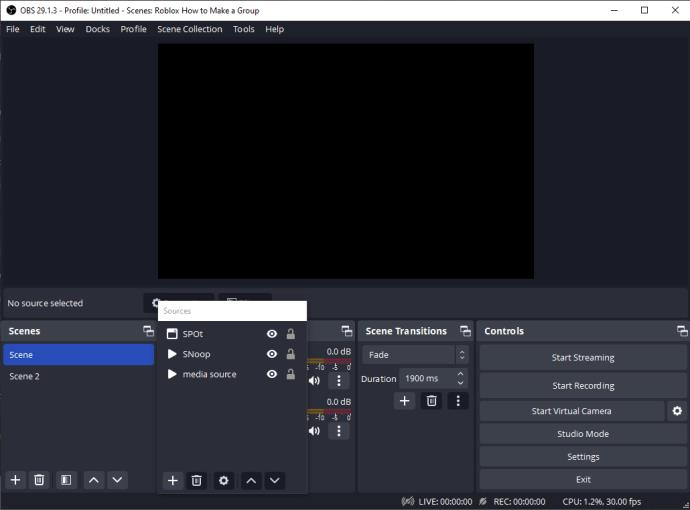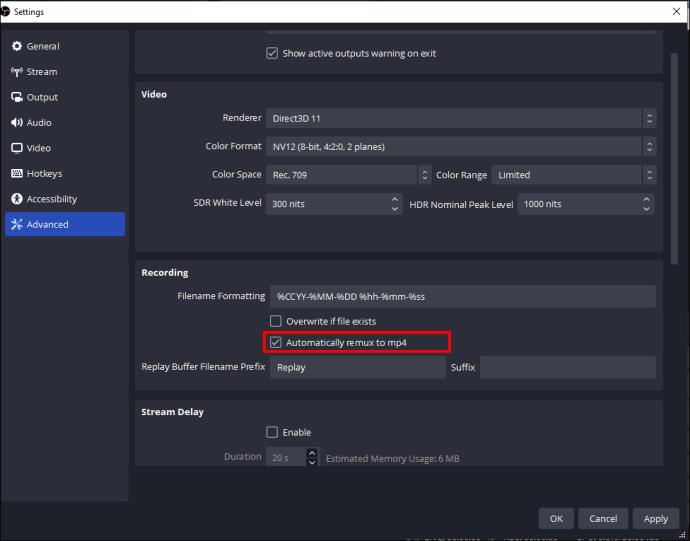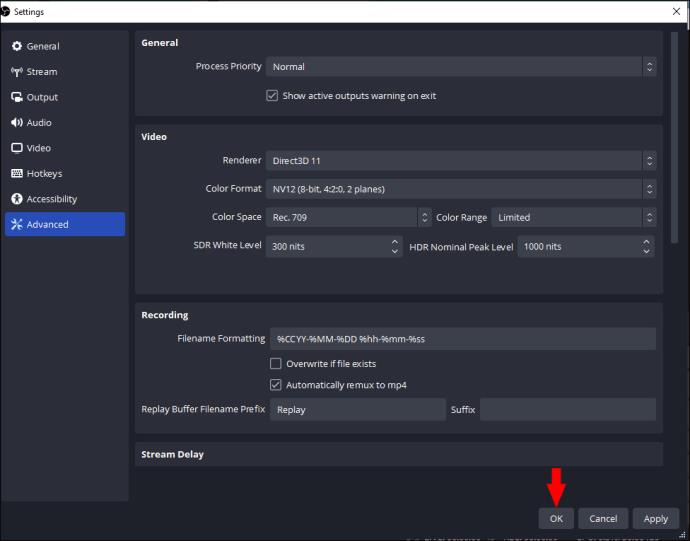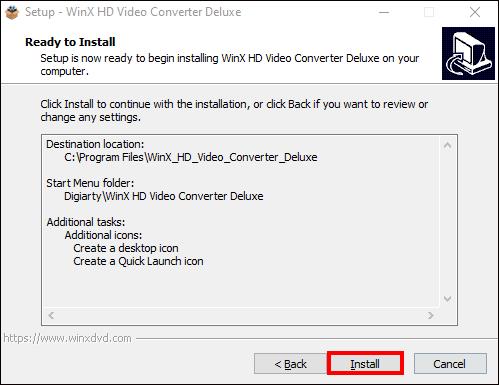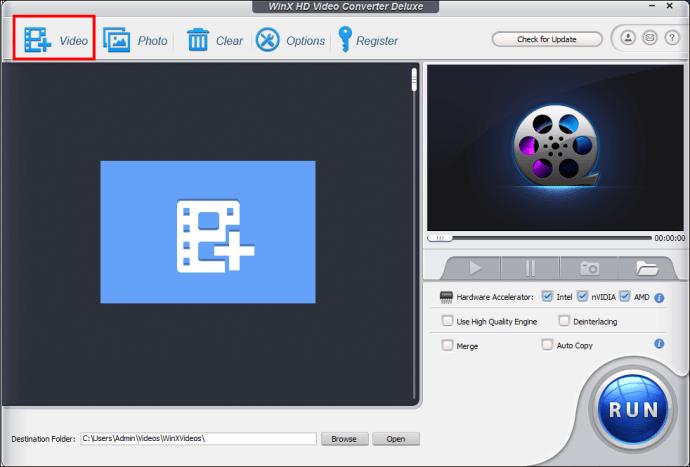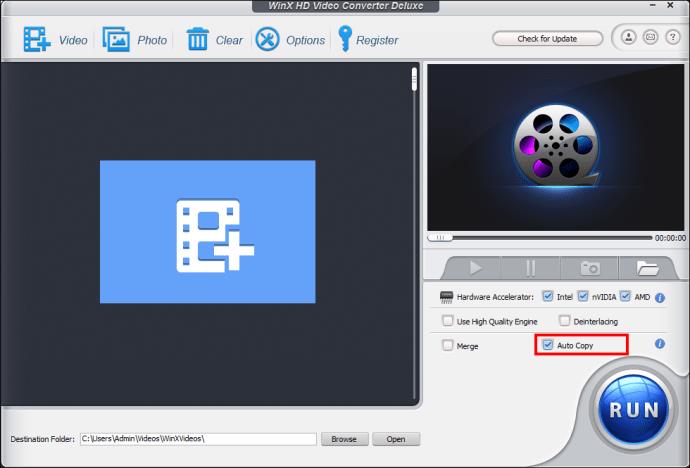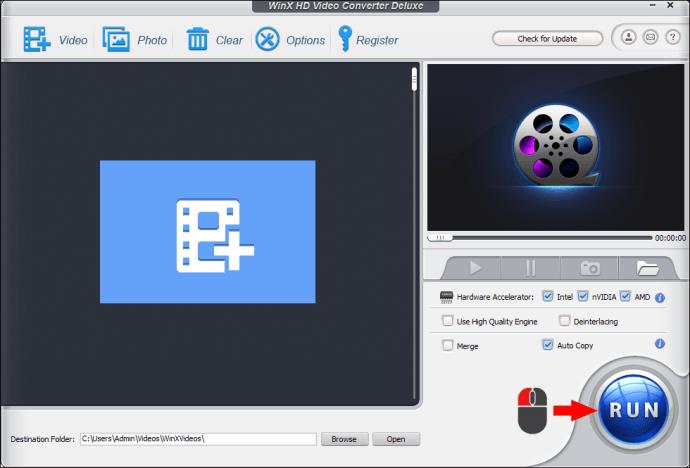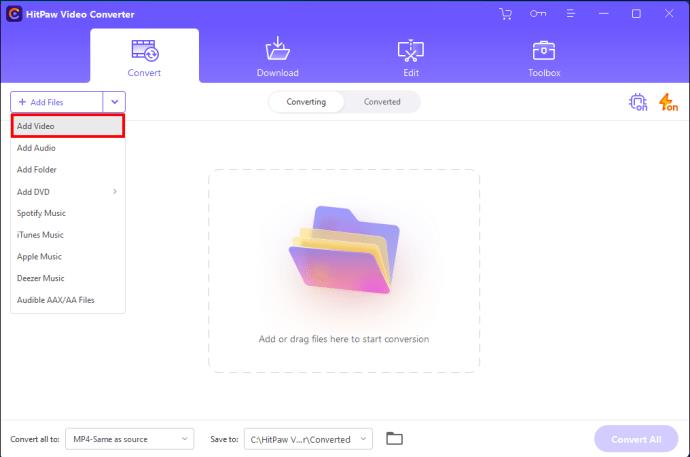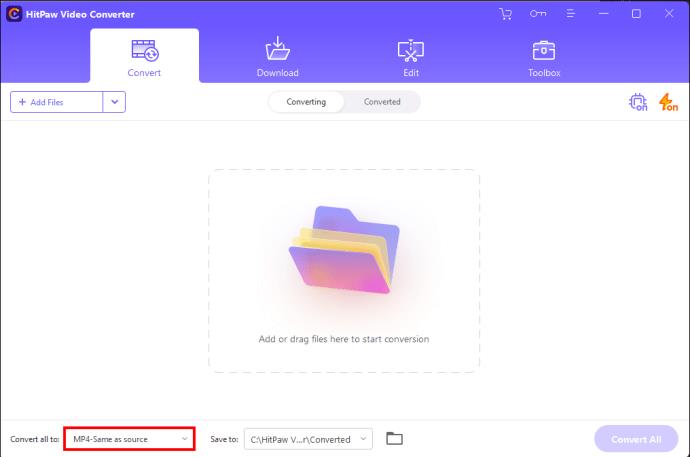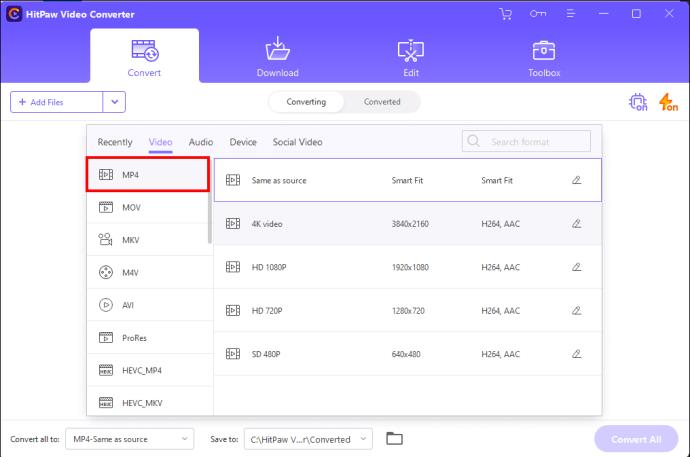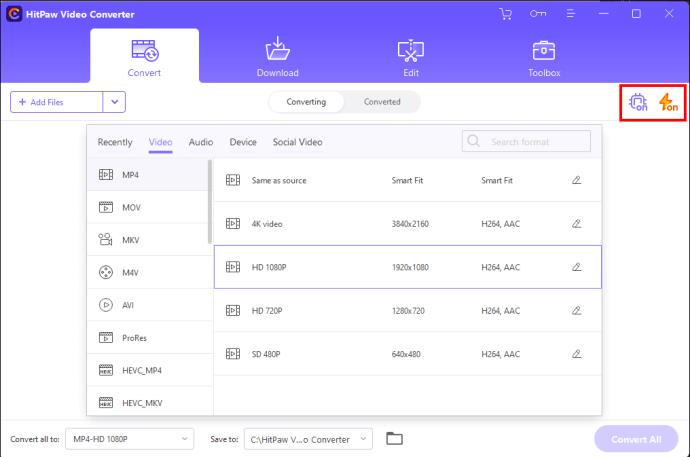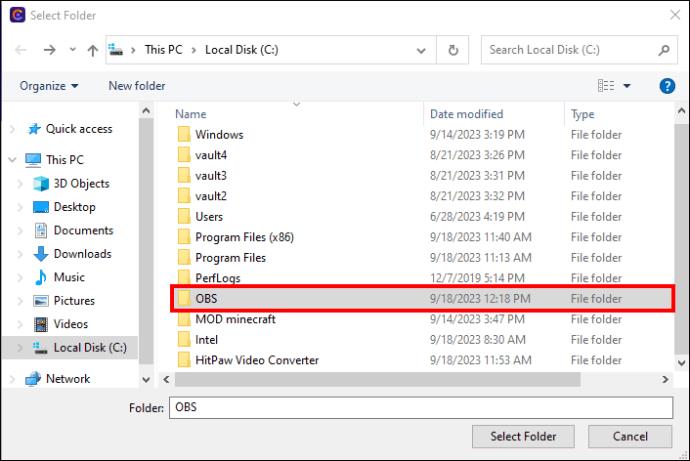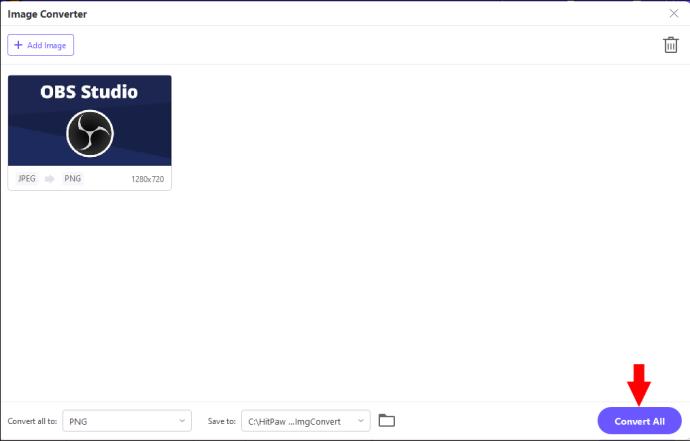Mnogi streameri koriste OBS za snimanje videa ili zvuka u stvarnom vremenu, ali prema zadanim postavkama OBS je postavljen za snimanje videa u MKV formatu, što može biti problem. Na primjer, neki video uređivači poput Final Cut Pro ili Premier Pro ne podržavaju MKV format. Također, MP4 format je poželjniji za ljude koji snimaju videozapise s namjerom da ih uploadaju na platforme poput YouTubea.

Ovaj članak objašnjava kako promijeniti postavke OBS-a za snimanje u MP4 ili pretvoriti OBS video u MP4 format.
Promijenite OBS zadano snimanje u MP4 format
Iako je zadani format snimanja u OBS-u MKV, možete ga urediti kako bi OBS snimao vaše videozapise u MP4 formatu. Evo kako to učiniti:
- U OBS-u idite na "Datoteka".

- Kliknite na "Postavke".

- Odaberite "Izlaz".

- U okviru "Snimanje" idite na "Format snimanja".
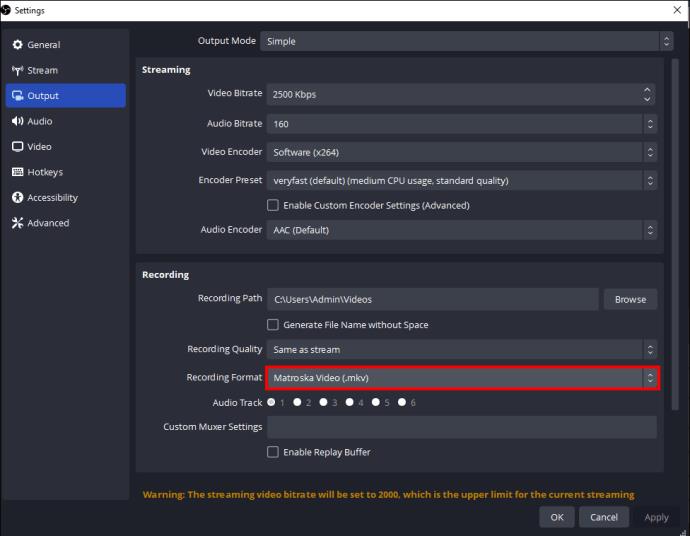
- Odaberite "MP4".

- Kliknite na "OK".

Kada se video snimanje u OBS-u dovrši, dobit ćete datoteku u MP4 formatu, jer će OBS sada prema zadanim postavkama biti postavljen da snima vaše videozapise u MP4 formatu.
Trebate li snimati OBS videozapise u MP4 formatu?
Možete naići na pogreške prilikom snimanja izravno u MP4 format u OBS-u. Postavljanje OBS-a da automatski sprema vaše snimljene videozapise u MP4 formatu može uzrokovati probleme sa stabilnošću zbog procesa koji MP4/MOV zahtijeva prije nego što se videozapis može koristiti.
OBS izdaje upozorenje kada odaberete MP4 format za snimanje svojih videozapisa: "Snimke spremljene u MP4 neće se moći vratiti ako se datoteka ne može finalizirati (npr. kao rezultat BSOD-a, gubitka napajanja itd.)." To znači da će vaš videozapis biti neupotrebljiv ako ne uspije dovršiti snimanje.
Ako snimate video i blizu ste završetka, ali iz bilo kojeg razloga vaše računalo crkne, video datoteka je prazna i ne može se gledati. Zbog toga nije preporučljivo snimati videozapise u OBS-u u MP4 formatu jer ako nešto pođe po zlu, izgubit ćete svaki okvir videozapisa, što se možda neće moći nadoknaditi.
Koji je najbolji format snimanja za OBS?
Na temelju onoga što smo gore spomenuli, MP4 i MOV formati nisu prikladni za snimanje OBS videa.
Preferirani formati za snimanje videa u OBS-u su FLV i MKV. Formati MKV i FLV ne zahtijevaju postupak za dovršetak datoteke na način na koji to zahtijeva MP4. Dakle, bez obzira na to dobijete li plavi ekran smrti ili nestanak struje, cijeli vaš video je siguran.
Ovi se formati malo razlikuju i možda se pitate koji bi bio bolji na temelju vaših zahtjeva.
Za razliku od FLV-a, MKV ne može podržati nekoliko audio zapisa. MKV se može koristiti besplatno i otvoreni je standard bez naknade. Osim audio datoteka, MKV može sadržavati neograničen broj slika, videozapisa, titlova, naslovnica, opisa, poglavlja i ocjena u jednoj datoteci. To je također najbolji video format za Blu-ray i HD filmove, zbog čega je njegova veličina datoteke veća od većine formata spremnika. MKV je vjerojatno bolja opcija ako trebate napredniji format snimanja videa za OBS.
FLV je bio često korišteni format za ugrađene video zapise na mreži, uglavnom na stranicama za strujanje videa kao što su Hulu ili YouTube. Ali budući da je Adobe prestao podržavati Flash, ljudi su FLV zamijenili drugim video formatima.
Kako pretvoriti MKV format u MP4 format
Preporučljivo je snimiti svoje OBS videozapise u MKV formatu i zatim ih automatski "remuxirati" (prebaciti video spremnik) u MP4 format. Ovo je ugrađena postavka u OBS-u koja automatski remuksira vašu MKV snimku nakon završetka bez smanjenja kvalitete.
Jednostavno rečeno, remuxing preuzima audio i video iz jedne vrste datoteke i pretvara je u drugu. To je brz proces, traje samo nekoliko sekundi.
Slijedite ove korake da ovo postavite:
- Otvorite OBS.
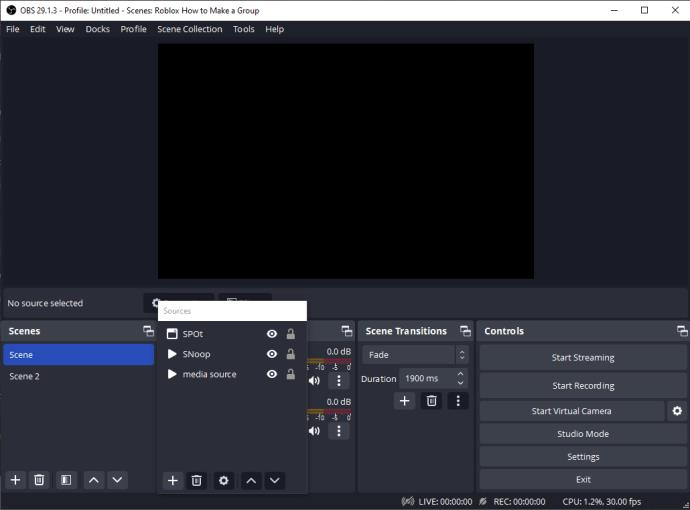
- Idite na "Datoteka".

- Odaberite "Postavke".

- Odaberite "Napredno".

- U "Recording Zone", označite "Automatically Remux to MP4."
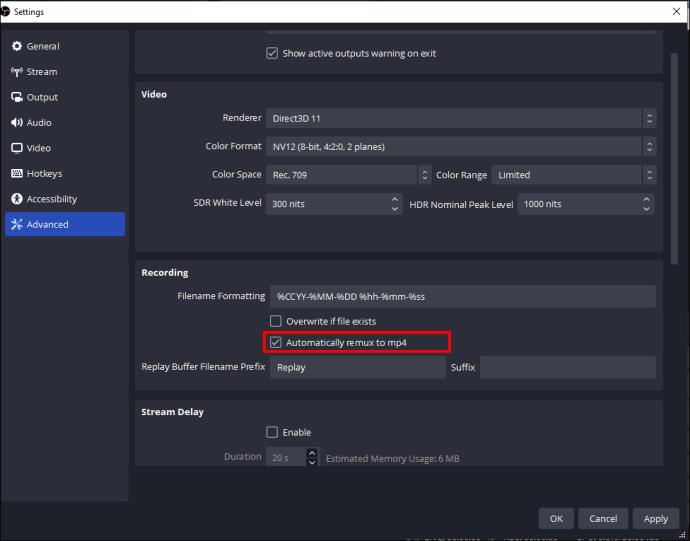
- Kliknite na "OK".
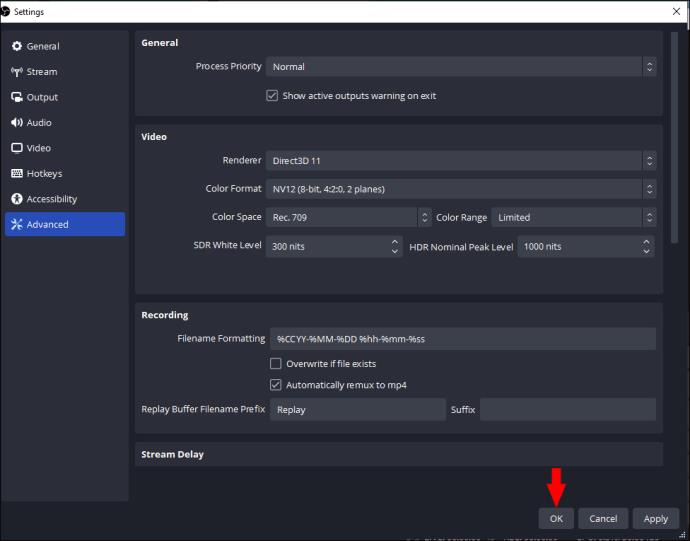
Vaši snimljeni videozapisi automatski će se ponovno muksirati u MP4 format i ručna konverzija neće biti potrebna.
Što ako OBS Automatic Remux u MP4 ne radi?
Ako naiđete na pogreške pri korištenju značajke automatskog remuxa u MP4 u OBS-u, možda ćete morati koristiti drugu aplikaciju za konverziju u MP4 bez smanjenja kvalitete. Izvrsna opcija za to je WinX HD Video Converter Deluxe. To je profesionalni pretvarač koji možete koristiti za pretvaranje videozapisa u MP4, MKV, MOV, FLV, AVI, WebM i više. Također možete urediti svoje video parametre, kao što su broj sličica u sekundi, kodek, rezolucija, brzina prijenosa itd., i prilagoditi svoj video u jednom potezu.
Slijedite ove korake kako biste svoj OBS video pretvorili u MP4 format:
- Preuzmite i instalirajte WinX HD Video Converter.
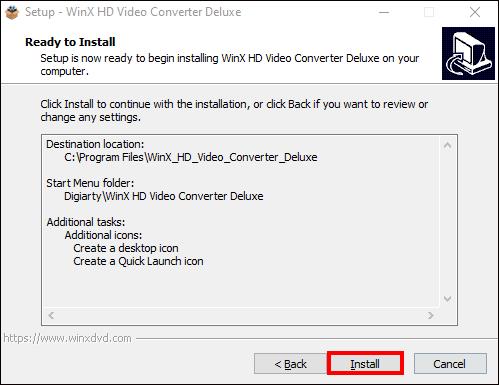
- Pokrenite aplikaciju.
- Idite na “Video” za uvoz MKV OBS snimke.
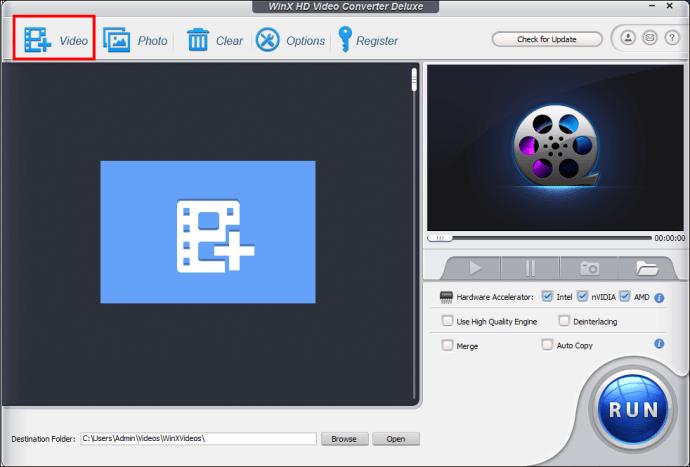
- Odaberite "Izlazni format".

- Odaberite "MP4" i odaberite željeni izlazni profil.

- Pritisnite "OK".

- Idite na "Auto Copy" i odaberite potvrdni okvir da biste ga aktivirali.
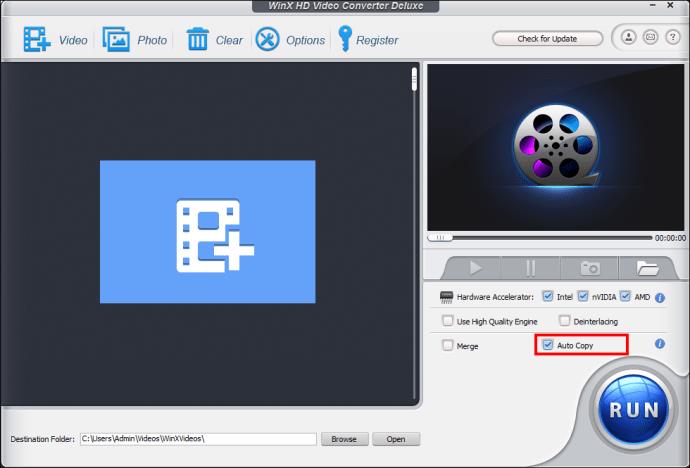
- Kliknite na "POKRENI" za početak procesa remulksa.
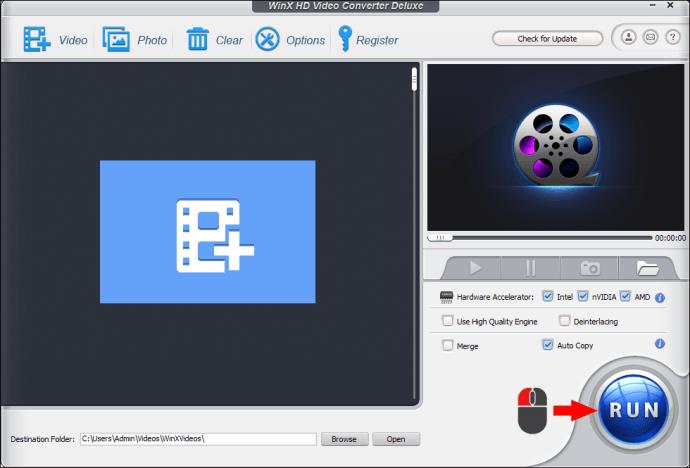
Također možete isprobati HitPaw Video Converter za pretvaranje OBS MKV video datoteka u MP4. Ovaj softver pretvara OBS videozapise u MP4 bez gubitka kvalitete i obrađuje datoteke 120 puta brže od većine drugih aplikacija. Da biste pretvorili svoj OBS MKV video u MP4 koristeći HitPaw Video Converter, učinite sljedeće:
- Preuzmite i instalirajte HitPaw Video Converter.

- Idite na "Dodaj video" i uvezite MKV OBS izvornu datoteku.
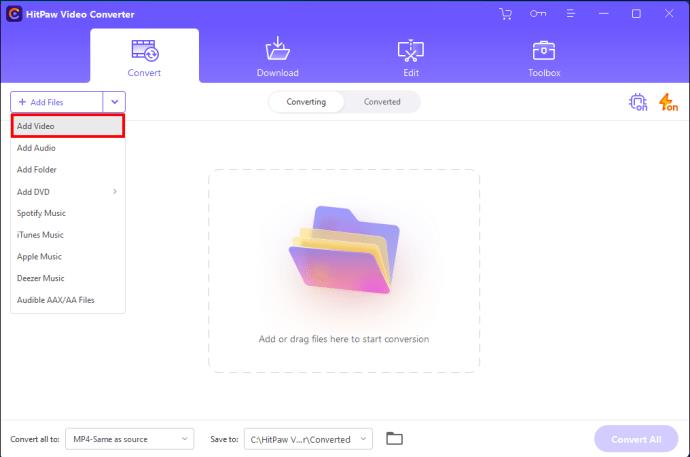
- U donjem desnom kutu zaslona odaberite "Pretvori sve".
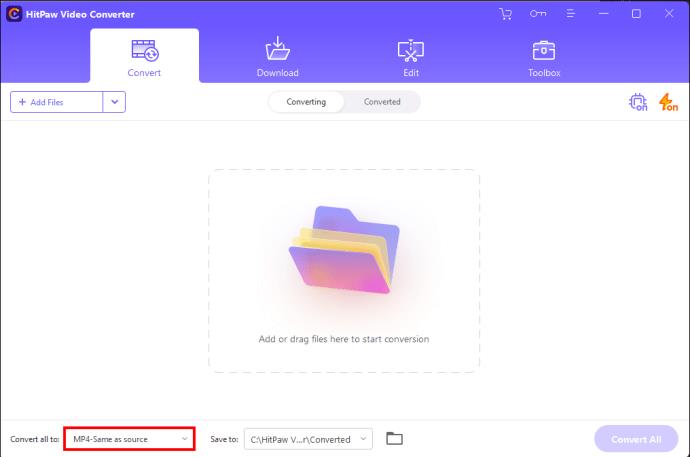
- U odjeljku videozapisa odaberite "MP4 format".
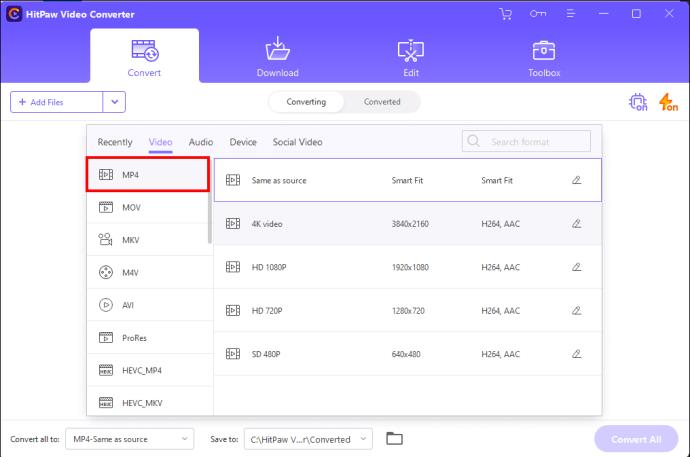
- Kliknite na "Otkrivanje hardverskog ubrzanja i pretvorba bez gubitaka."
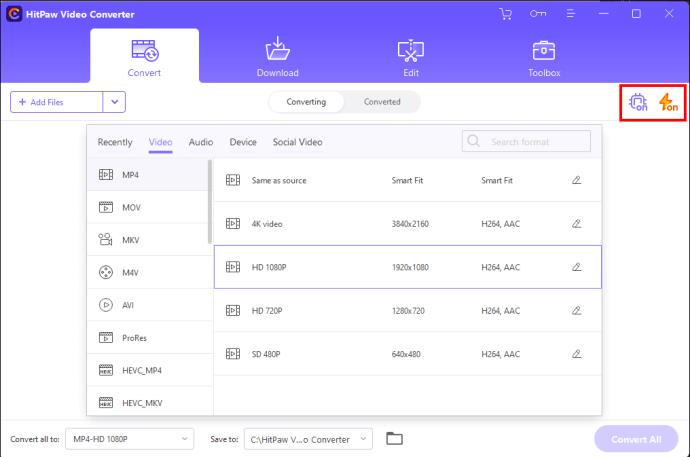
- Odaberite ciljnu mapu.
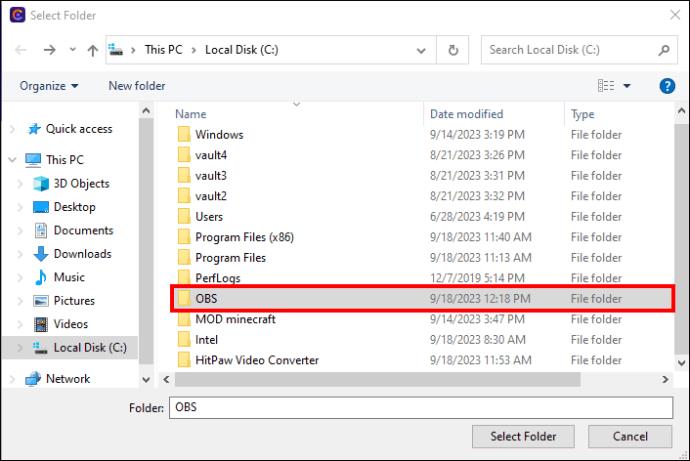
- Pritisnite "Pretvori".
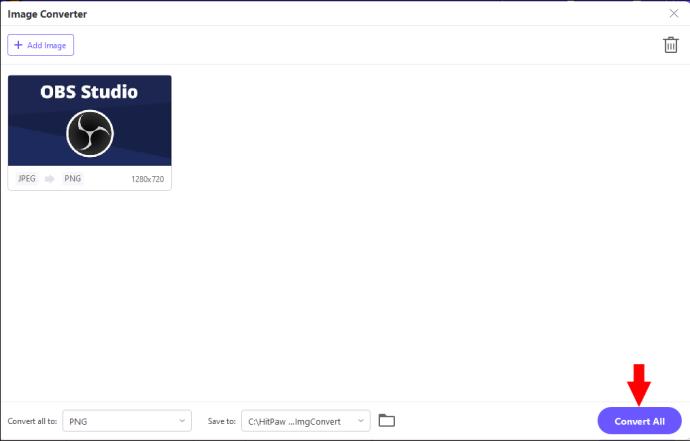
FAQ
Gdje se spremaju moje OBS snimke?
Idite na “File” i “Show Recordings” u OBS izborniku da vidite gdje su vaše OBS snimke spremljene. Ako želite promijeniti gdje se vaše datoteke spremaju, idite na "Postavke", "Izlaz", "Način izlaza", "Napredno", zatim "Snimanje".
Mogu li pauzirati snimanje u OBS-u?
Da, možete pauzirati snimanje u OBS-u klikom na ikonu "Pauza" (II) desno od "Zaustavi snimanje". Ovaj gumb će se prikazati tek kada snimanje započne.
Može li se otkriti OBS snimka?
Ne morate brinuti da će vas otkriti kada snimate s OBS-om. Kada koristite OBS za snimanje u pozadini, to će utjecati samo na aplikacije s pristupom sustavu Windows ili Kernal.
Koji je video format najbolji za OBS snimanje?
Kao što je gore spomenuto, idealan format snimanja za OBS je MKV. Možete postaviti OBS da automatski remuxira u MP4 kada se snimanje završi pomoću koraka u ovom članku. To osigurava da vaš video neće biti oštećen ako snimanje ne uspije završiti.
Snimite u MP4 u OBS ili pretvorite svoj video
OBS je prema zadanim postavkama postavljen za snimanje videozapisa u MKV formatu, i to s dobrim razlogom. Ali to možete promijeniti u MP4 format preko OBS-ovih “Settings”, zatim “Output”. MP4 i MOV nisu prikladni za snimanje OBS videozapisa zbog načina na koji se datoteke obrađuju. Dakle, ako se dogodi nešto što sprječava dovršetak video snimanja, dobit ćete oštećenu datoteku ili izgubiti sve audio i video okvire.
Sigurnija opcija je urediti postavke u OBS-u kako biste automatski remuxirali svoj MKV video u MP4 nakon završetka. Ili, ako naiđete na pogreške u korištenju ove značajke, možete isprobati gore navedene aplikacije za pretvaranje MKV datoteka u MP4 format.
Jeste li imali problema pri snimanju izravno u MP4 u OBS-u? Osjećate li gubitak kvalitete s OBS video konverzijama? Javite nam u odjeljku za komentare ispod.