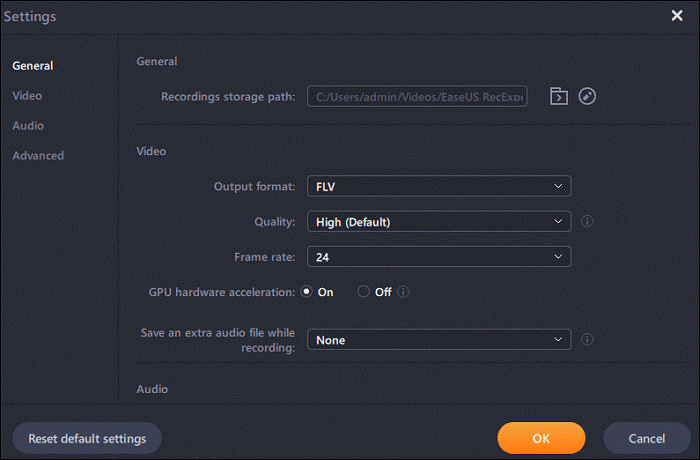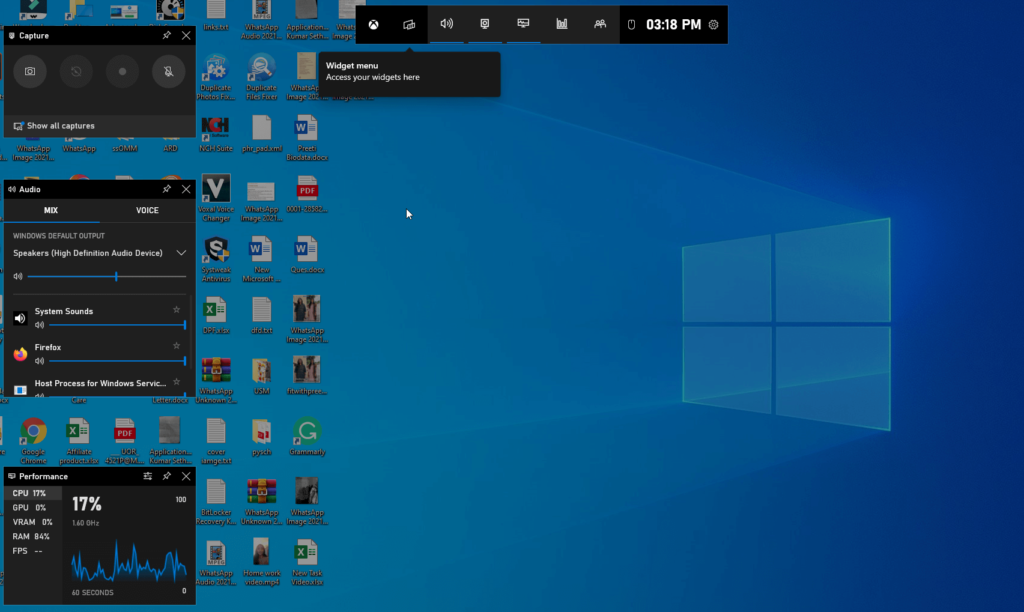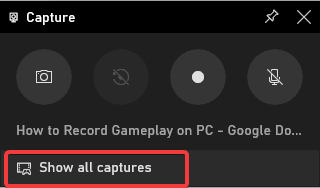Želite snimiti igru bez smetnji? Tražite profesionalni snimač igara za snimanje igara bez grešaka, sprječavanje zaostajanja, pad FPS-a, snimanje preklapanja video igrica sa zvukom poput YouTubera? Pročitajte ovaj članak do kraja. U ovom ćemo postu predstaviti najbolji softver za snimanje igara i objasniti kako snimiti igru na Windows 10.
Popis sadržaja
Kako snimati igre na računalu s EaseUS RecExperts
Jedan od najboljih softvera za snimanje igara koji možete koristiti na računalu za isječak igranja je EaseUS RecExperts za Windows. Ovaj snimač zaslona omogućuje vam odabir brzine kadrova i snimanje visokokvalitetnih igara u 4K UHD rezoluciji. Osim toga, pomoću EaseUs RecExperts također možete snimiti snimku zaslona i snimiti mikrofonom i web kamerom.
Uz to pomoću EaseUS Video Editora, također možete uređivati snimljeni video. Štoviše, možete pročitati i naš post o najboljim video uređivačima . Koristeći EaseUS Video Editor ili bilo koji spomenuti kao vrhunski uređivač videa , možete smanjiti snimljenu igru, dodati efekte, filtere i učiniti puno više. Što je najvažnije, koristeći EaseUs RecExperts, možete izravno prenijeti snimljenu igru na YouTube, Vimeo i još mnogo toga.
Značajke:
- Snimite cijelu regiju ili odabrano područje zaslona
- Snimajte video, audio, web kameru i igru
- Automatski pokrenite, zaustavite i podijelite snimanje videa
- Spremi u više formata
Sada kada znamo što ovaj snimač može učiniti, naučimo kako koristiti EaseUS RecExperts za snimanje igranja na računalu.
Kako snimiti igranje na računalu s EaseUS RecExperts:
Korak 1. Preuzmite i instalirajte EaseUS RecExperts na svoje računalo.

Korak 2 . Pokrenite igru koju želite snimiti i pokrenite EaseUS RecExperts. Odaberite opciju “Puni zaslon” ili “Regija” za postavljanje područja snimanja.
Korak 3. Nakon toga odaberite brzinu kadrova, izlazni format i kvalitetu videa.
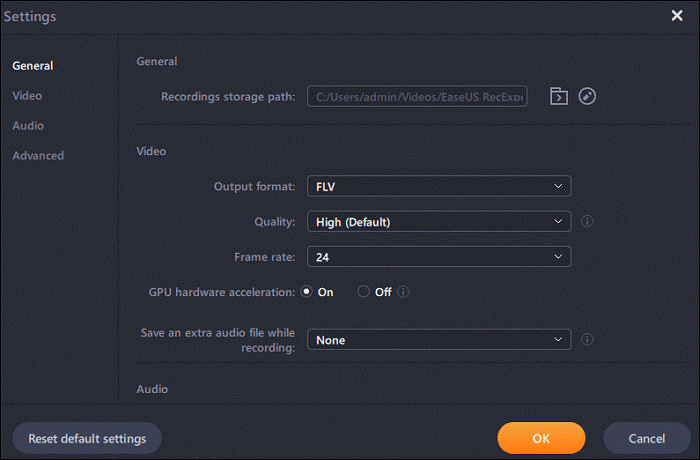
Korak 4. Nakon što ste napravili sve odabire , kliknite narančasti gumb REC i počnite snimati igru.
Kada snimanje započne, vidjet ćete plutajuću traku koja prikazuje gumbe Pauza i Završi snimanje. Također, vidjet ćete mjerač vremena pomoću kojeg možete postaviti vrijeme. Osim toga, možete napraviti snimke zaslona dok je snimanje u tijeku.
Korak 5. Nakon što je snimanje završeno, kliknite gumb Stop, spremite igru snimanja i izvezite videoisječak u video formatu po vašem izboru.
Ovako pomoću EaseUs RecExperta možete snimiti igranje na računalu.
Osim toga, možete koristiti i aplikaciju Windows 10 Xbox za snimanje igranja na računalu. Da biste ga koristili, trebate samo slijediti upute korak po korak objašnjene u nastavku. Koristeći ga u tren oka, možete izrezati igranje na računalu bez zaostajanja za računalom.
Evo kako snimiti igranje na Windows 10 bez zastoja:
Korak 1. Pokrenite igru za koju želite snimiti igru.
Korak 2. Pritisnite Windows + G da biste otvorili traku s igrama. Sada ćete vidjeti određene alatne trake na radnoj površini.
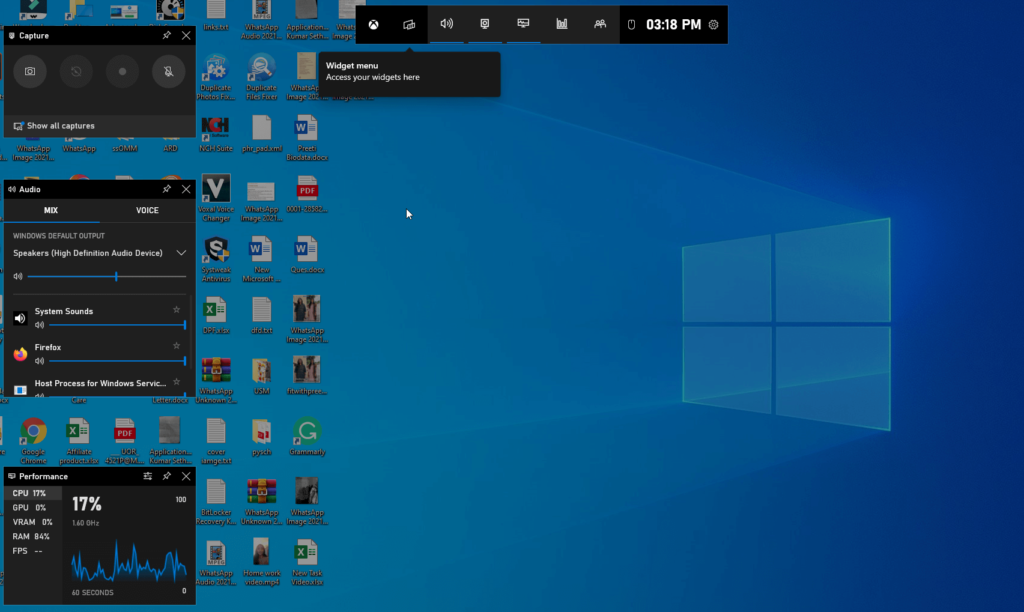
Korak 3. Za snimanje igranja na računalu, kliknite bijelu točku ispod Capture ili pritisnite tipku Windows + Alt + R. Time će se otvoriti novi prozor koji prikazuje snimanje u tijeku.
Za zaustavljanje snimanja kliknite gumb Stop. Ako želite isječiti igru sa zvukom, provjerite nije li mikrofon isključen. Također, za snimanje zaslona igre pritisnite Windows + Alt + PrtScn.
Korak 4. Ovo će spremiti snimljenu igru na zadano mjesto gdje možete pronaći sve spremljene video snimke i snimke zaslona. Alternativno, možete pritisnuti Windows + G i kliknuti Prikaži sve snimke.
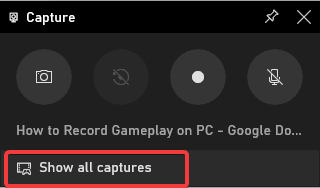
Ovo će otvoriti novi prozor koji prikazuje sve snimljene videozapise.
Svakako, Xbox Game Bar je user-friendly i značajkama bogat snimač igranja za Windows 10. Ali ako vam je potrebno više poput dijeljenja igre, uređivanja snimljenog videa, morate učiniti puno više. Za to predlažemo korištenje EaseUS RecExperts, najboljeg snimača zaslona.
Kako besplatno snimiti igru na računalu s OBS Studio-om
Uz korištenje EaseUs RecExperts i GameBar, također možete pokušati koristiti OBS Studio, open-source snimač zaslona. Pomoću njega možete snimati live streaming, igranje i druge video zapise bez zastoja. Nadalje, možete snimati online sastanke, webinare i još mnogo toga.
Za korištenje OBS studija slijedite korake u nastavku:
Korak 1. Preuzmite i instalirajte OBS Studio.

Korak 2. Odaberite izvor za snimanje. Nakon toga odaberite opciju područja snimanja – Snimite određene prozore ili snimite cijeli zaslon iz načina rada.
Koraci 3. Nakon što su sve postavke gotove, kliknite gumb Početak snimanja, za kraj pritisnite isti gumb.
Koristeći ove osnovne korake, snimate igranje na računalu. Nadalje, OBS Studio također omogućuje snimanje igrica s kamerom ili mikrofonom.
Bonus savjet: - Snimite igru bez zastoja i pada FPS-a
Problemi s kašnjenjem igre obično se javljaju zbog niske RAM memorije, zastarjelog CPU-a ili grafičke kartice. Da biste riješili ovaj problem i snimili igranje bez zaostajanja ili pada FPS-a, slijedite ove korake:
- Zatvorite nepotrebne neželjene programe putem upravitelja zadataka. Za otvaranje pritisnite Ctrl + Shift + Esc. Potražite programe koje ne trebate pokretati > odaberite ih i kliknite Završi zadatak.
- Niža kvaliteta snimanja videa. To znači, ako snimate s 1080p, smanjite je na 720p ili 480.
- Koristite GPU integrirani snimač igara kao što je Nvidia snimač zaslona, AMD snimač itd.
- Promijenite postavke snimača i koristite funkcije ubrzanja ako ih ima.
- Nadogradite svoj CPU ili povećajte propusnost.
Zaključak
Za kraj, možemo samo reći da možete birati bilo koji od tri gore navedena koraka i snimati igru. Ali preporučujemo korištenje EaseUs RecExperts jer je najbolji i nudi puno više funkcionalnosti od Game Bar i OBS Studija. Nadamo se da smo uspjeli odgovoriti kako snimati dok igrate igricu na PC-u i kako snimati gameplay na Windows 10.
Podijelite svoje nalaze i metodu koju ste odabrali zajedno s razlogom u komentarima u nastavku. To će nam pomoći da shvatimo što vaši korisnici žele.
Često postavljana pitanja
Q1. Kako mogu besplatno snimiti igranje na računalu?
Za besplatno snimanje igranja slijedite ove korake:
- Pokrenite igru koju želite snimiti
- Pritisnite Windows + G da biste otvorili traku s igrama
- Pritisnite Windows + Alt + G za početak snimanja
- Sada ćete vidjeti traku za snimanje igre.
- Kada završite, kliknite gumb Stop. Snimljena igra automatski će se spremiti na zadanu lokaciju. Obično se nalazi u mapi Dokumenti.
Q2. Kako mogu snimiti svoju igru?
Za snimanje igranja pokrenite igru > preuzmite i instalirajte EaseUs RecExperts > odaberite područje za snimanje i pritisnite gumb Snimi.
Q3. Koji softver YouTuberi koriste za snimanje igranja?
Ovisno o potrebi YouTuberi stalno mijenjaju svoj uređaj. Naša snažna preporuka je korištenje EaseUs Rec Experts.
Q4. Koji je najbolji softver za snimanje igre na računalu?
Bez ikakvog pitanja, EaseUs Rec Experts je najbolji softver za snimanje igranja. Pomoću njega možete snimati, uređivati videozapise, a možete i snimati snimke zaslona.
Sljedeće čitanje:
Kako popraviti mucanje igre u sustavu Windows 10?
Kako onemogućiti Xbox Game Bar u sustavu Windows 10?
Kako popraviti Xbox Game Bar koji se ne snima na Windows 10
5 najboljih pojačivača igara i optimizatora za Windows PC u 2021.: besplatno i plaćeno