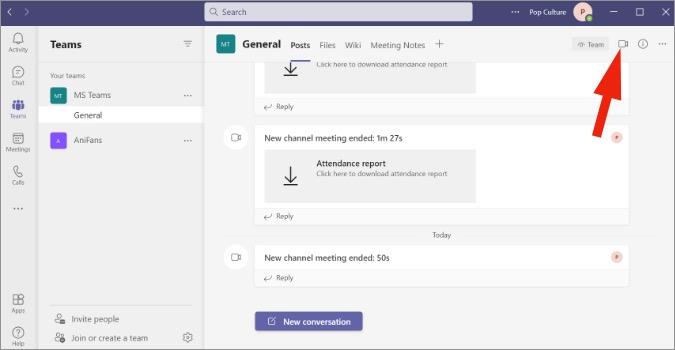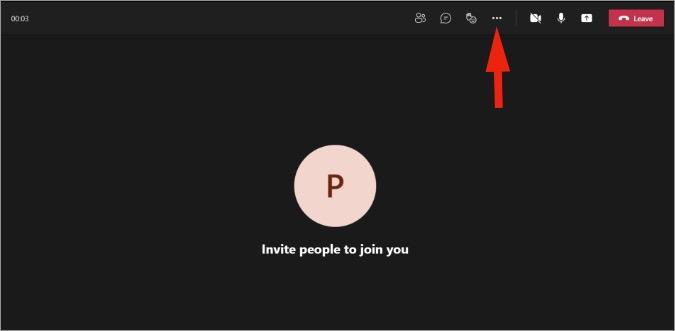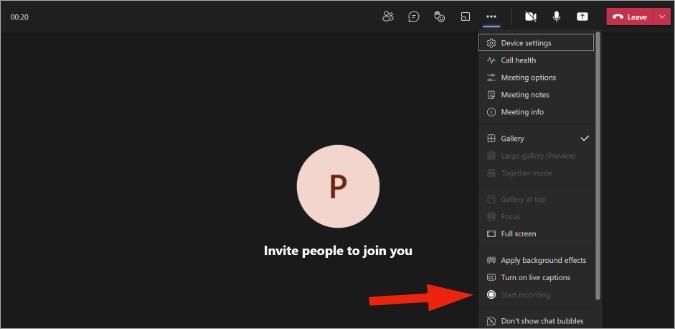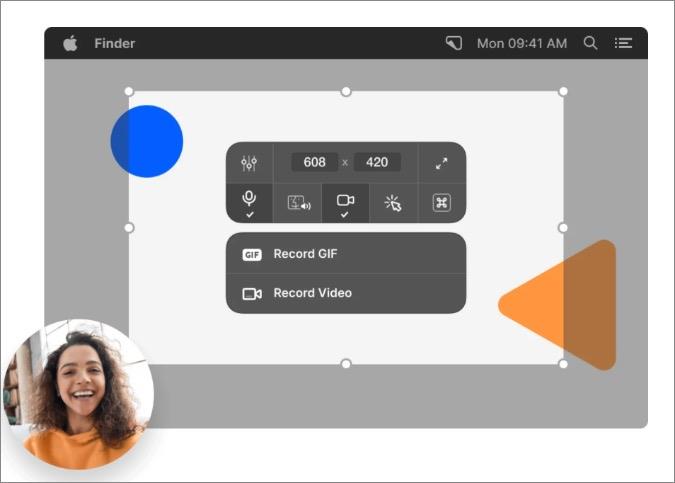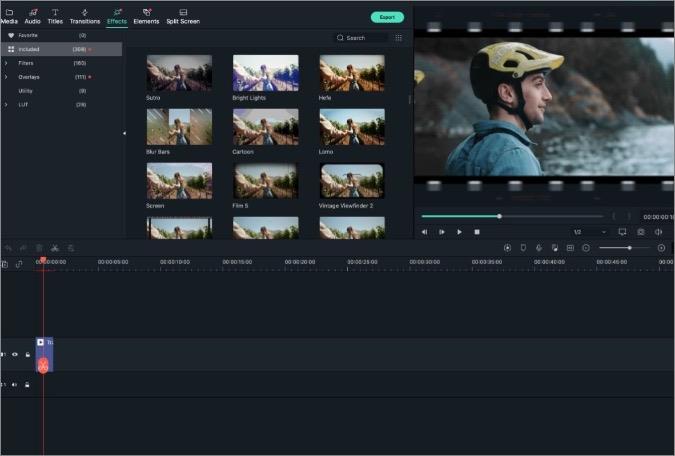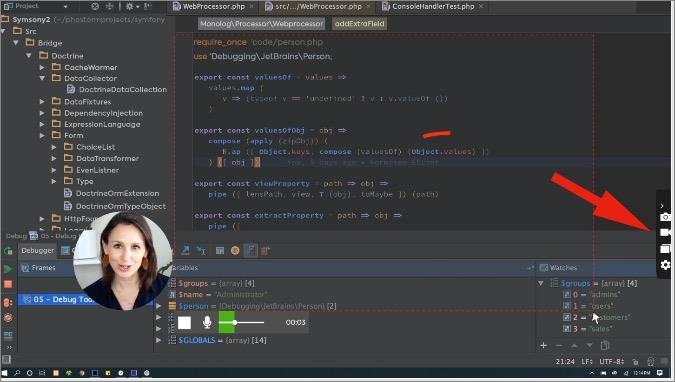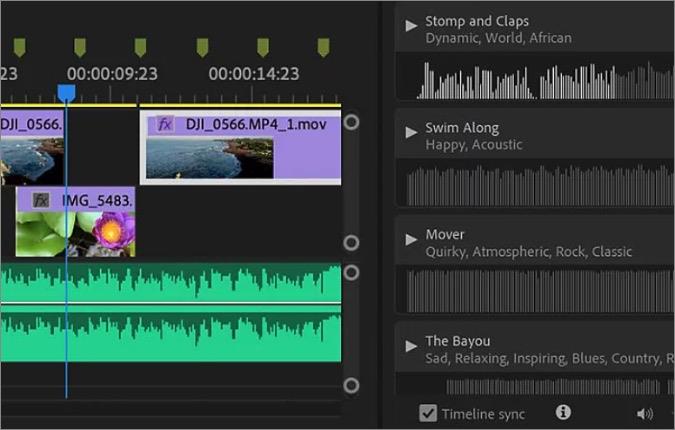Microsoftovi timovi nastavljaju usmjeravati rekordan broj korisnika na platformu. Budući da mnoge tvrtke odgađaju povrat ureda za zaposlenike, nećemo se iznenaditi još jednom rekordnom tromjesečju za Microsoft Teams. Korisna značajka Microsoftovih timova je mogućnost snimanja cijelog razgovora tijekom sastanka kako biste ga kasnije pogledali. Evo kako možete snimati i uređivati sastanke Microsoftovih timova.
Snimite sastanak Microsoftovih timova
Prije nego što nastavite i snimite sastanak Microsoft Teams, morate razumjeti kriterije za omogućavanje funkcije u aplikaciji.
- Morate biti organizator sastanka da biste snimili sastanak Microsoft Teams.
- Licenca za Microsoft 365 Enterprise je neophodna.
- IT administrator mora omogućiti opciju snimanja.
- Gosti i sudionici iz drugih organizacija ne mogu snimiti sastanak Microsoft Teams.
Snimite sastanak Microsoftovih timova na Windows i Mac
Microsoft koristi identično korisničko sučelje i na Windows i na Mac platformama. Koraci za snimanje sastanka tima isti su u obje aplikacije. Za referencu, koristit ćemo snimke zaslona iz aplikacije Microsoft Teams za Windows.
Obavezno slijedite gore navedene kriterije, inače nećete moći snimiti sastanak.
1. Otvorite Microsoft Teams u sustavu Windows i Mac.
2. Idite na relevantne timove ili kanal i kliknite na gumb Video na vrhu da biste sastavili videopoziv.
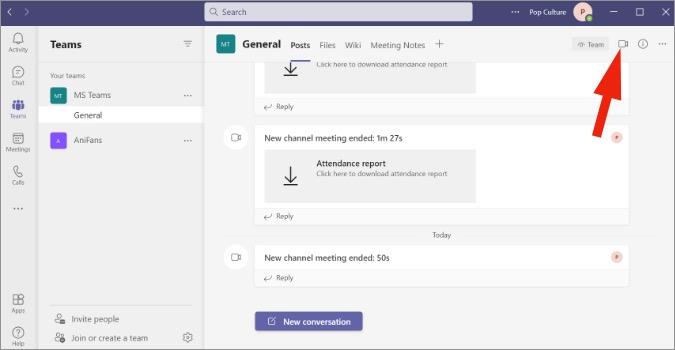
3. Pozovite članove i započnite sastanak. Kad god osjetite da trebate zabilježiti neku važnu točku, kliknite na izbornik s tri točke na vrhu.
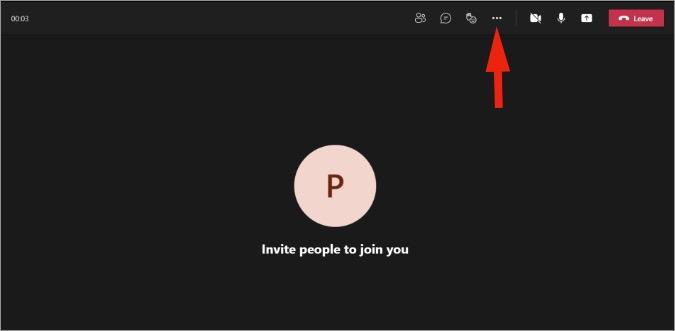
4. Kliknite na Pokreni snimanje i Microsoft Teams će početi snimati video/glasovni poziv.
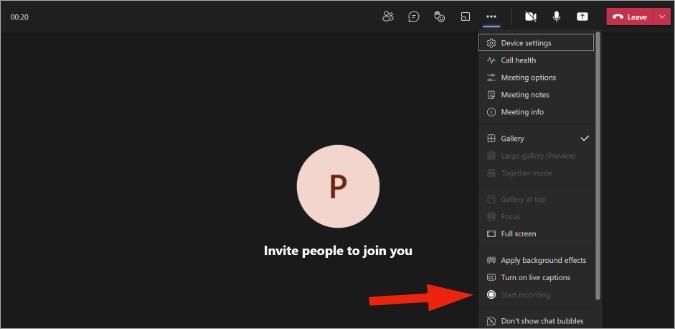
Čim počnete snimati, svaki sudionik će biti obaviješten o tome. U bilo kojem trenutku možete prekinuti snimanje s istog.
Gdje mogu pronaći snimanje Microsoftovih timova
Microsoftovi timovi prenijet će sve snimke na OneDrive račun. To možete vidjeti u chatu ili otići na web OneDrive da biste pronašli prenesenu snimku. Također možete generirati vezu za dijeljenje ili preuzeti snimku na svoje računalo ili Mac.
Snimite i uredite sastanak Microsoft Teams na Macu
Nemaju svi Microsoft 365 Enterprise račun i ponekad ćete možda htjeti snimiti sastanak tima, a da ne obavijestite sve. Ovdje nam dobro dođe namjenski snimač zaslona.
CleanShox X – Snimač zaslona
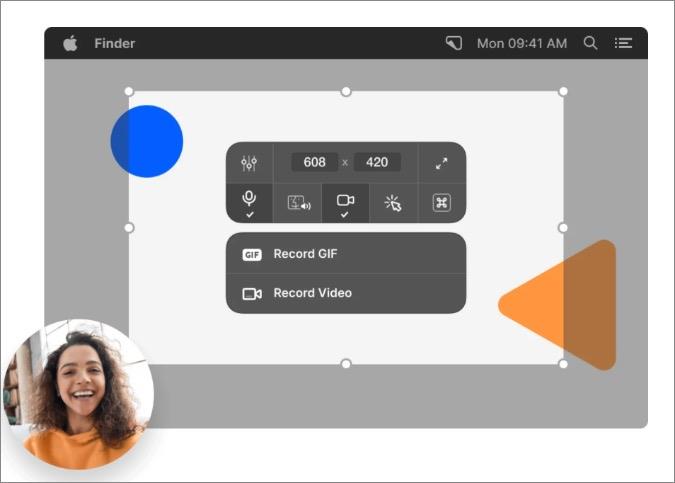
Mac nudi zadani alat za snimanje zaslona koji možete koristiti za snimanje Microsoft Teams, pa čak i Zoom snimku. Ali ne snima zvuk računala i snima samo mikrofon uređaja. Za bolje iskustvo možete koristiti aplikaciju treće strane pod nazivom CleanShot X.
ClearShot X jednokratna je kupnja po cijeni od 29 USD i omogućuje vam snimanje slika/videozapisa pomoću alata za bilješke, a također možete stvoriti gif od snimljenog sadržaja.
Nabavite CleanShot X za Mac
Filmora – Video Editor
Neki od Microsoft Teams sastanaka mogu trajati duge sate. Kao rezultat toga, mogli biste završiti s desecima koncerata snimanja snimaka iz željenog alata za snimanje zaslona.
Prije nego što nastavite i podijelite ga, možete urediti videozapis, ukloniti problematične dijelove, dodati tekst gdje je potrebno i učiniti puno više s namjenskim uređivačem videa na Macu.
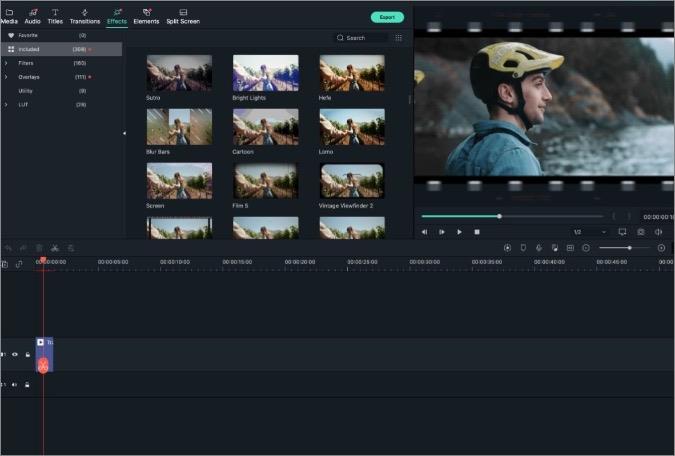
Filmora je jedan od najboljih video editora za Mac. Za videozapise programa Microsoft Teams možete koristiti softversku funkciju prigušivanja zvuka koja smanjuje jedan audio zapis ispod drugog.
Također dolazi s podrškom za touch bar na Macu, ima M1 kompatibilnost i ima podršku za hardversko ubrzanje. Neće vam biti teško izvesti velike video datoteke na njega.
Što je više? Korisnici također mogu snimiti videozapis pomoću softvera Filmora i uređivati ga pomoću naljepnica, stilova teksta, alata za izrezivanje i još mnogo toga u aplikaciji. Ako želite promijeniti pozadinu videozapisa, a pritom zadržati administratora ili ravnatelja Teamsa u fokusu, možete ga jednostavno promijeniti bez efekta zelenog zaslona.
Nabavite Filmora za Mac uz 51,99 USD godišnje pretplate ili jednokratnu kupnju od 79,99 USD.
Nabavite Filmora za Mac
Snimite i uredite sastanak Microsoftovih timova u sustavu Windows
Razgovarajmo o našem preferiranom Windows snimaču zaslona za snimanje sastanaka Microsoft Teams.
ScreenRec – Snimač zaslona
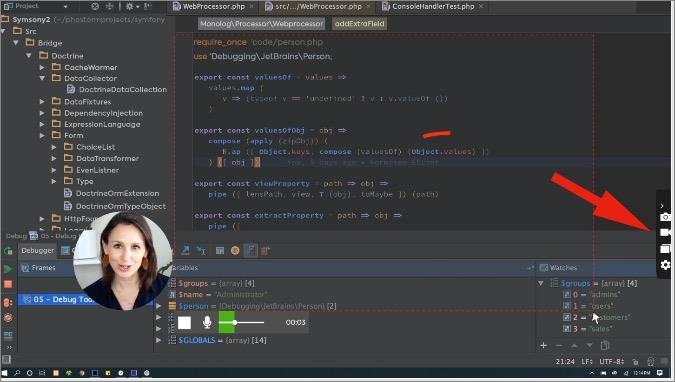
Za Windows možete nabaviti besplatni softver Screen Recorder od ScreenRec-a za snimanje sadržaja na zaslonu sa zvukom. Aplikacija ostaje na desnoj bočnoj traci i omogućuje vam snimanje glasa i web kamerom.
Tijekom sastanka Microsoft Teams jednostavno otvorite aplikaciju i snimite sadržaj na zaslonu. Nakon toga možete koristiti bilješku i generirati vezu za dijeljenje za slanje suradnicima.
Nabavite ScreenRec za Windows
Adobe Premiere Pro – Video Editor
Ovdje je naš glavni video uređivač za Windows za uređivanje videozapisa Microsoft Teams na računalu.
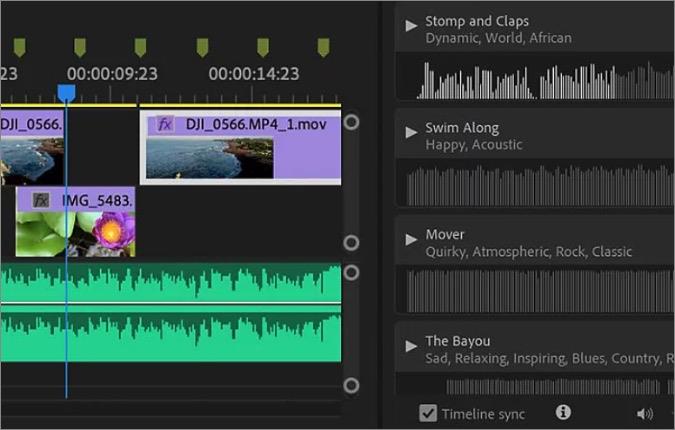
Iako je Microsoft kupio softver za uređivanje videa Clipchamp , softverski div ga tek treba integrirati u Windows OS. Za sada se možete osloniti na Adobe Premiere Pro, koji je poznato ime među profesionalcima i lijepo se sinkronizira sa svima koji žive u Adobe ekosustavu.
Video uređivač dolazi s puno animacija, efekata, funkcija izrezivanja i ima stotine dostupnih vodiča za uređivanje vašeg Teams videa.
Cijena godišnje pretplate iznosi 239,88 USD. Također je dio Adobeovog Creative Cloud paketa po cijeni od 52,99 USD mjesečno.
Nabavite Adobe Premiere Pro za Windows
Zaključak: Snimite i uredite sastanak Microsoftovih timova
Zadani alat za snimanje u Microsoft Teams dolazi s previše ograničenja. Umjesto toga, možete koristiti predložene snimače zaslona za snimanje svakog trenutka, a zatim upotrijebiti namjenski video uređivač kao što je Filmora ili Adobe Premier kako biste izvršili potrebne promjene prije nego što ga podijelite s drugima.