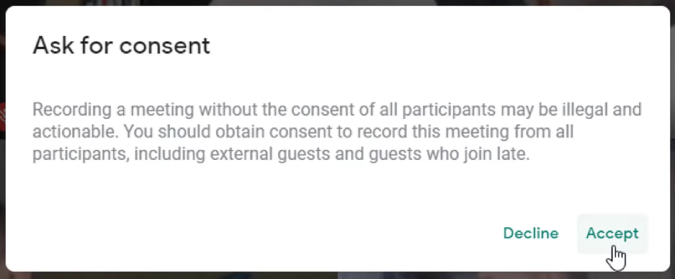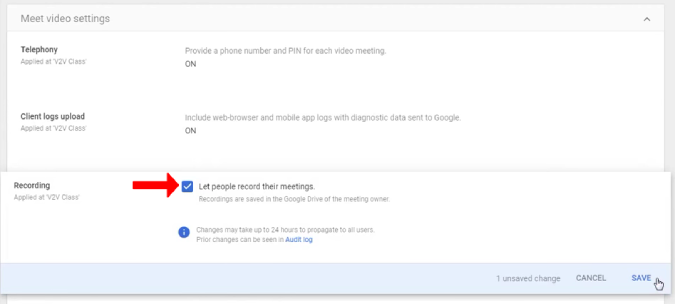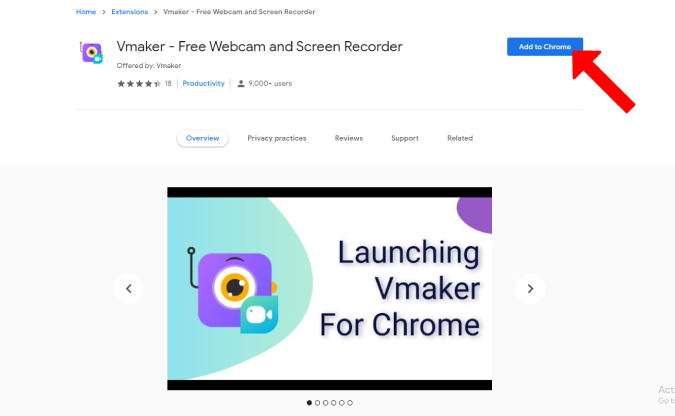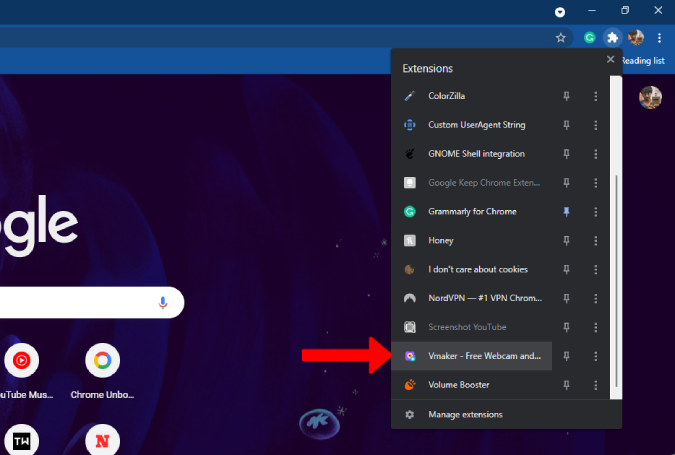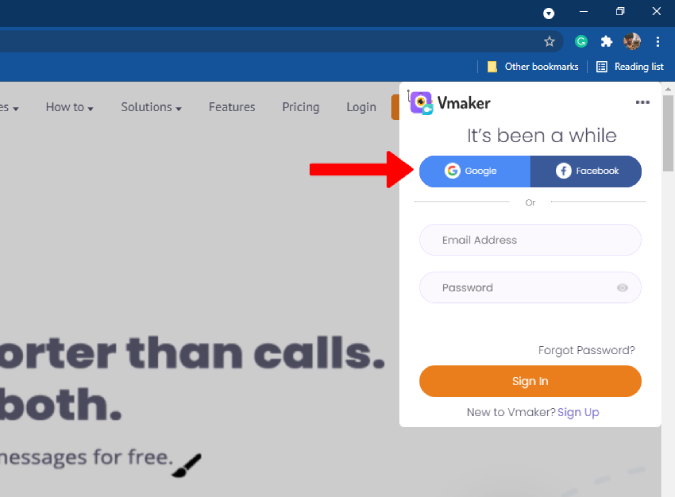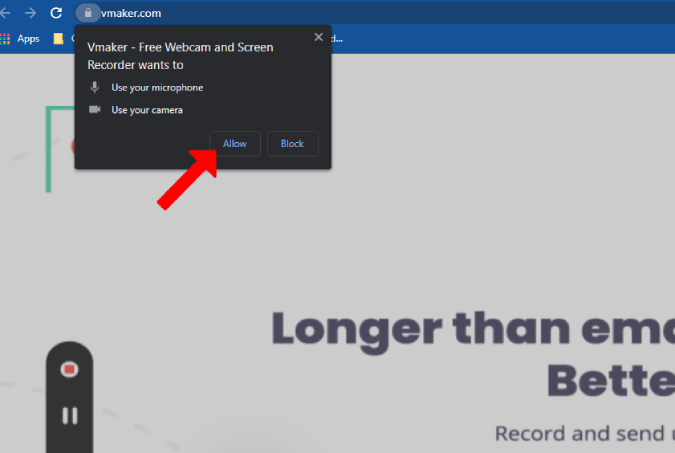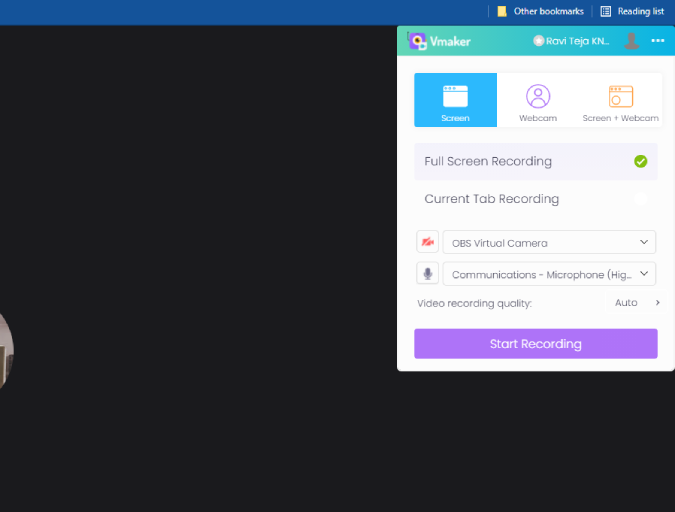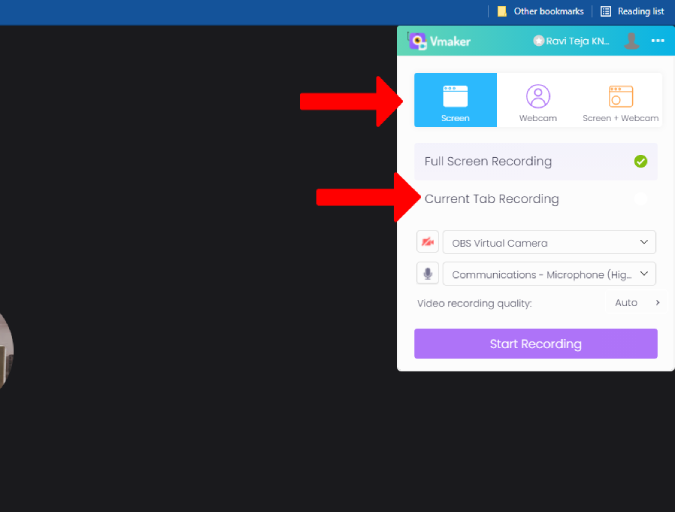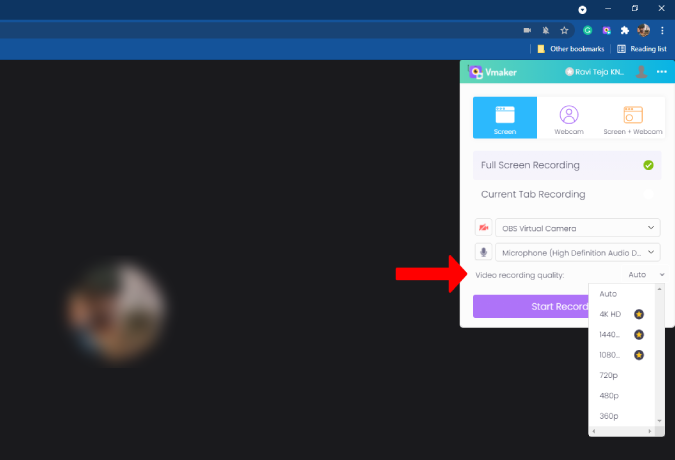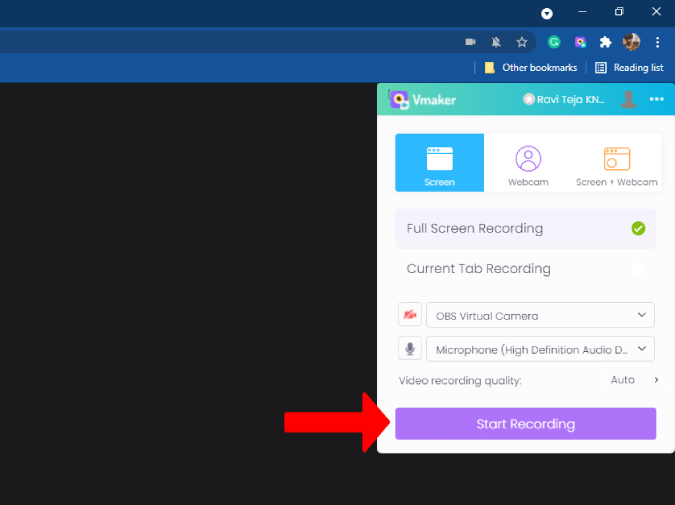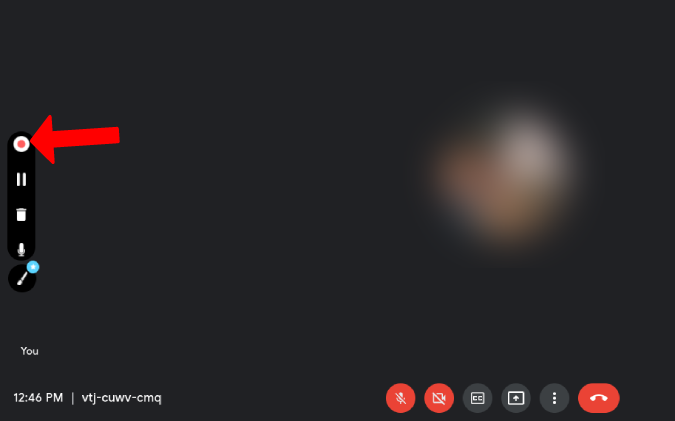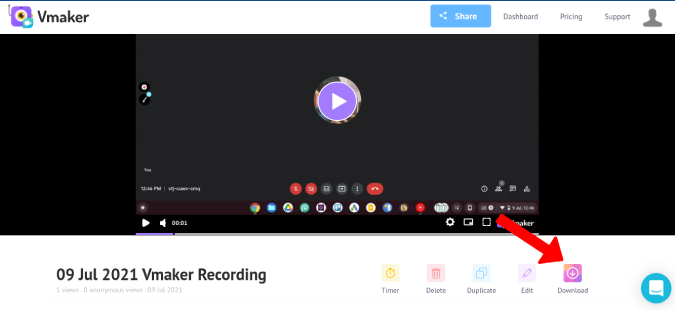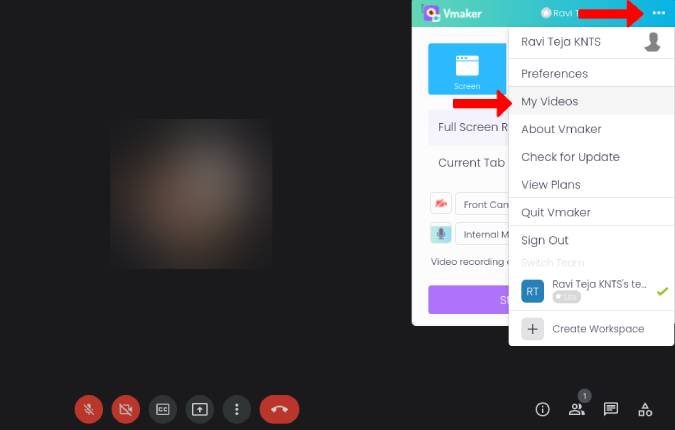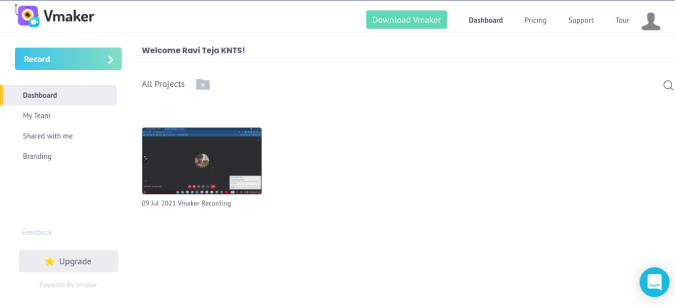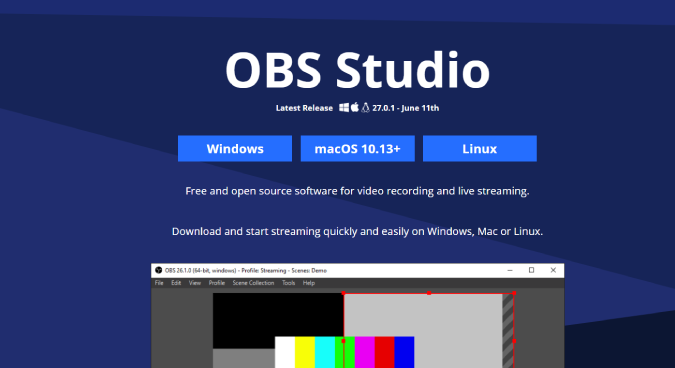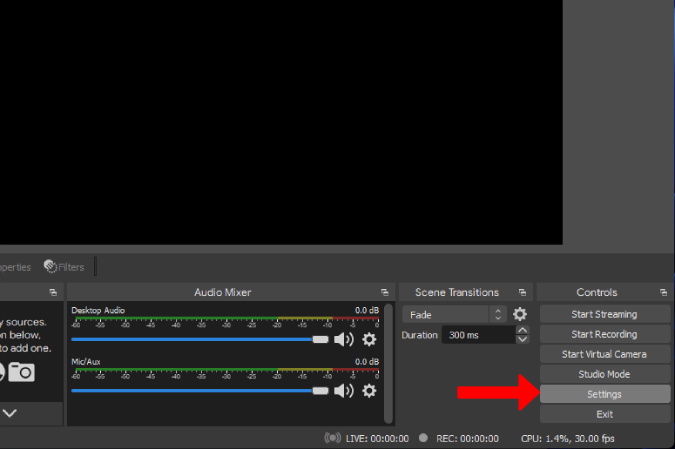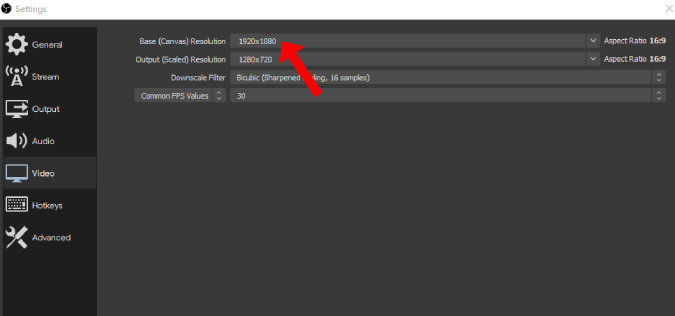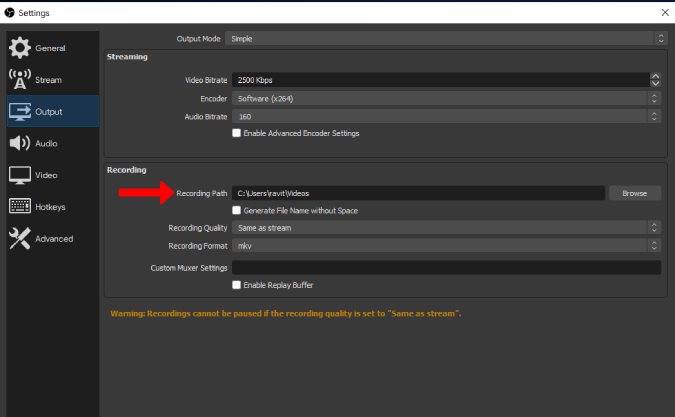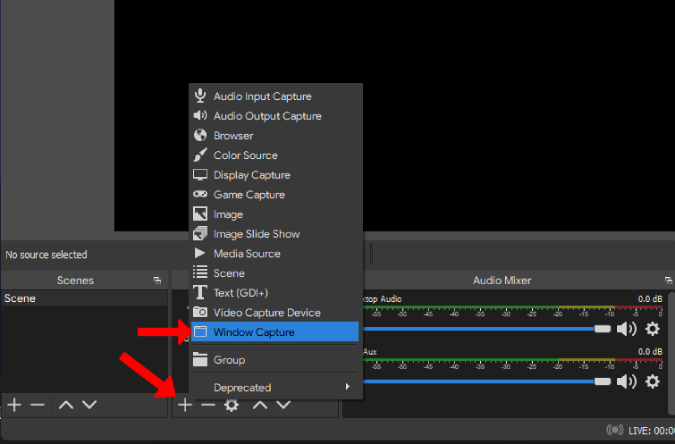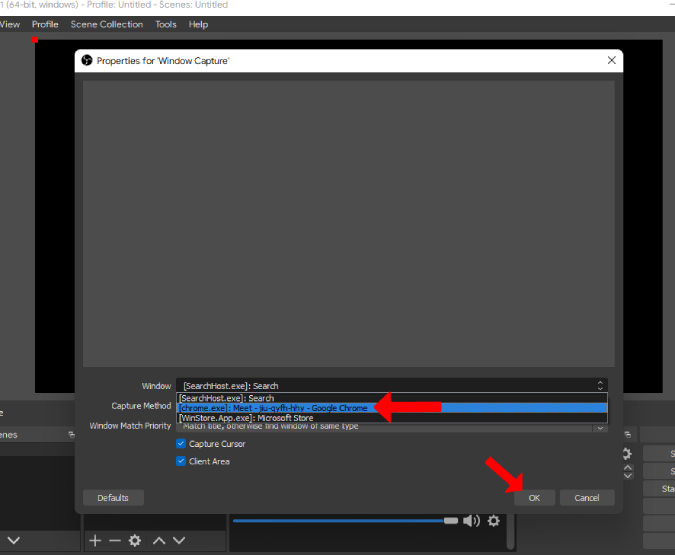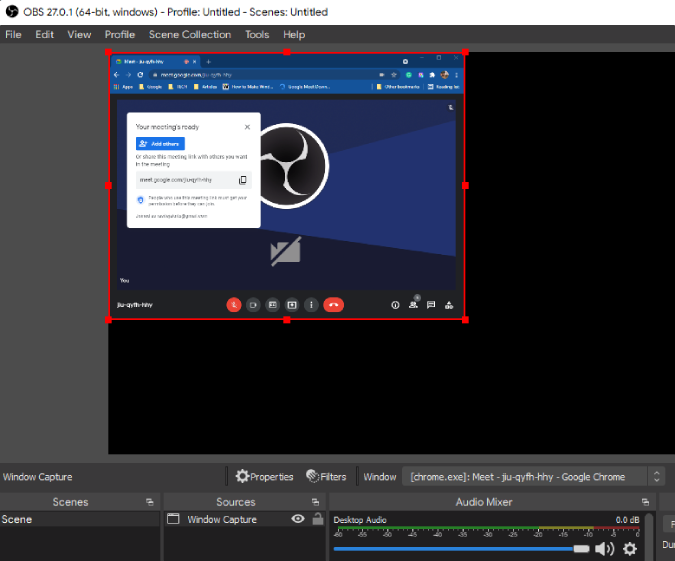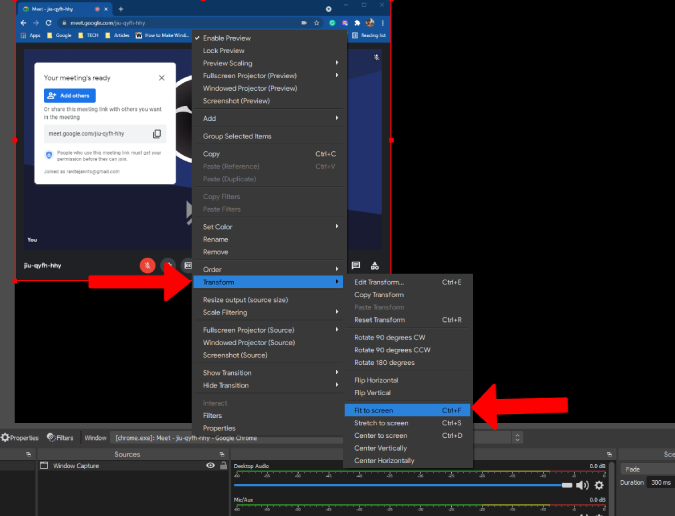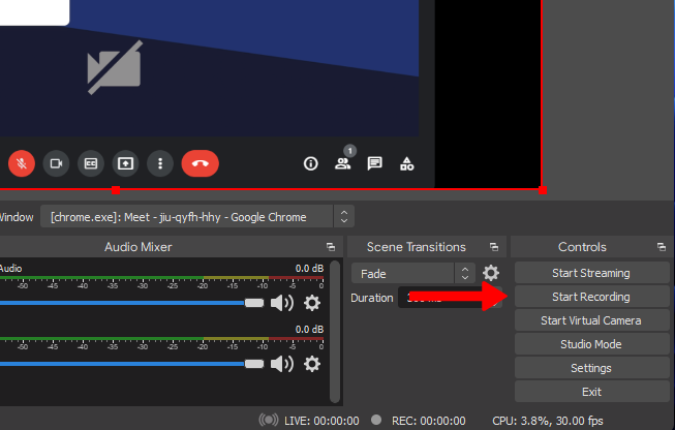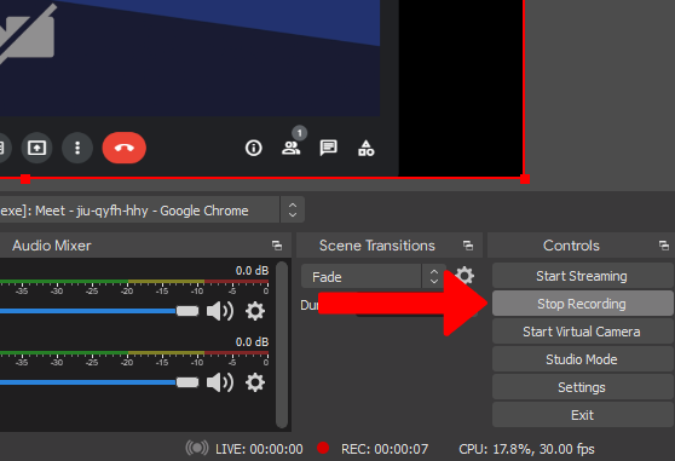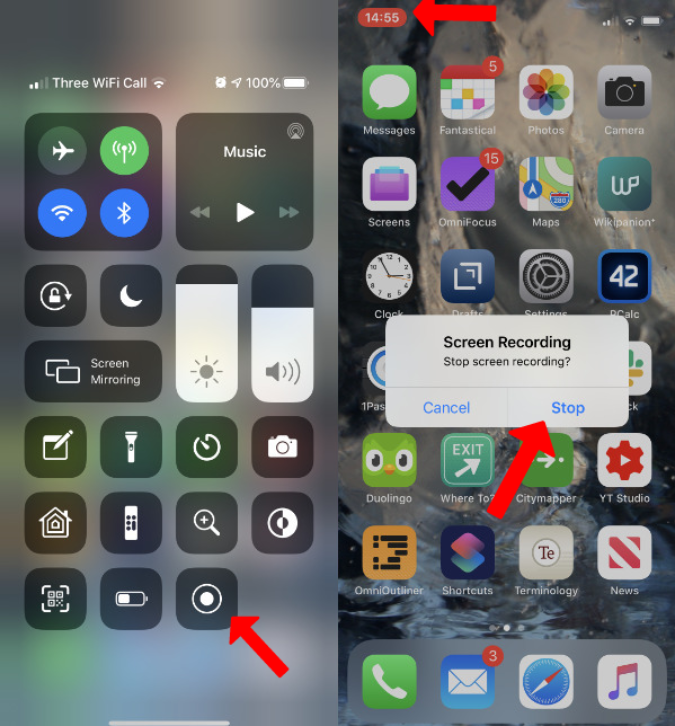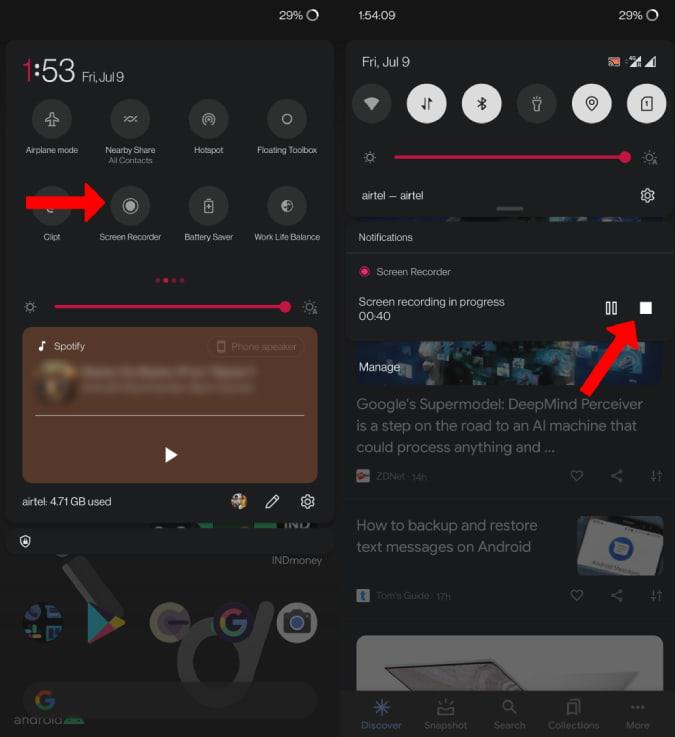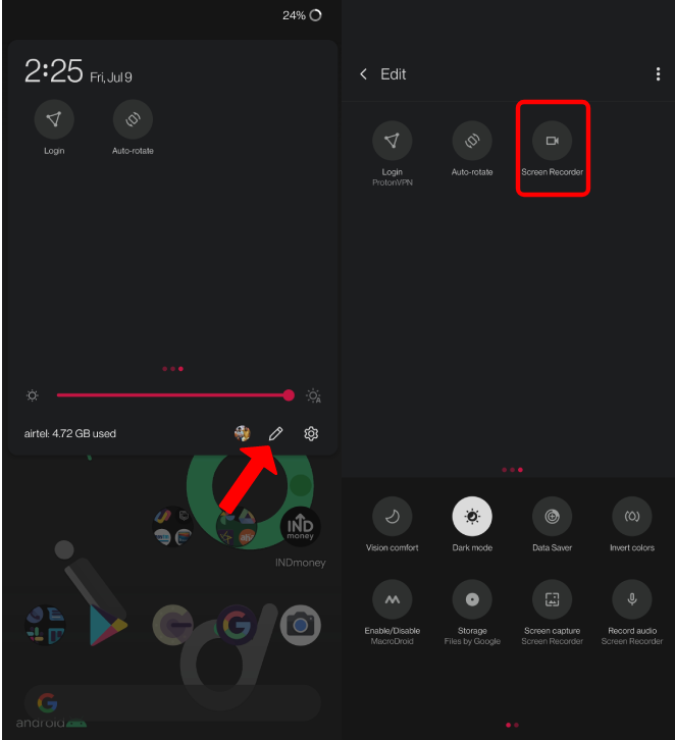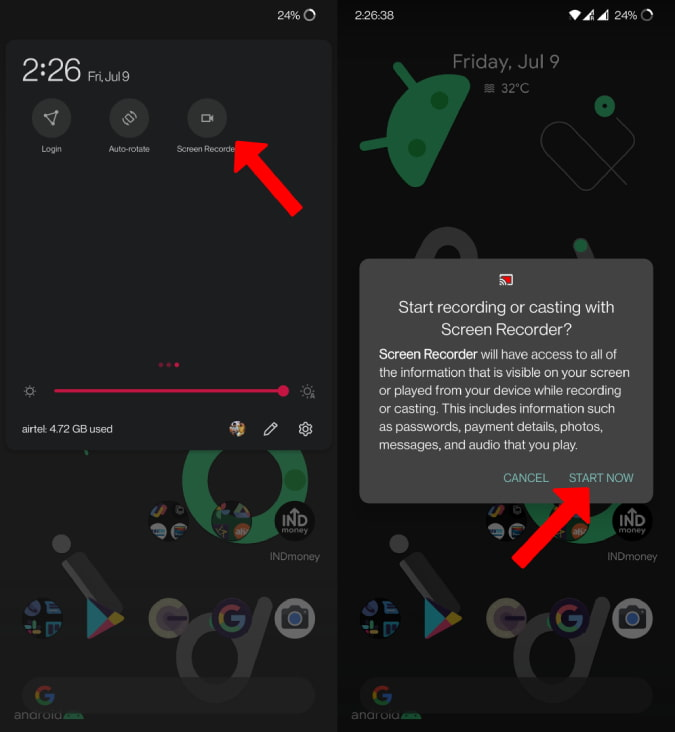Danas se na internetu sve događa od online nastave do uredskih sastanaka. Bilo bi sjajno iskoristiti prednost udaljene kulture tako da je snimite. Očigledna prednost je što se kasnije možete vratiti na to za buduću upotrebu. Ako koristite Google Meet i želite snimati svoje sastanke, evo kako snimiti sastanke Google Meeta na stolnom računalu i mobilnom uređaju.
Počnimo s ugrađenom opcijom koja je već dostupna na Google Meetu.
1. Snimite Google Meet koristeći izvornu opciju u Google Workspaceu
Google Meet ima ugrađenu opciju za snimanje sastanaka, ali samo za plaćene korisnike Workspacea. Dostupan je za planove Business Standard, Business Plus, Enterprise i Education Plus. Dakle, ako ste na besplatnom planu ili planu Business Starter, možda nećete vidjeti ovu opciju. Možete nastaviti s alatima za snimanje trećih strana o kojima ću govoriti kasnije u nastavku.
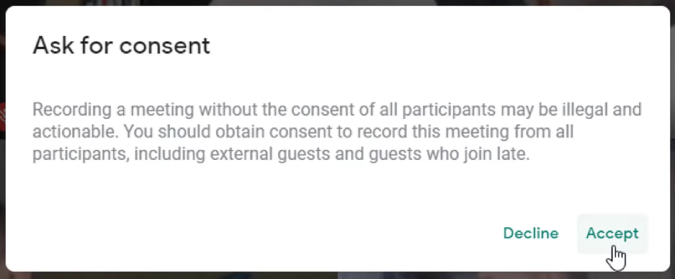
Prije nego što počnete, zapamtite da ako niste domaćin sastanka, on će tražiti dopuštenje od domaćina kada počnete snimati. Snimanje će započeti kada domaćin odobri dopuštenje odgovarajući na upit. Također će obavijestiti sve sudionike sastanka da snimate Google Meet sastanak. No, prikvačivanje osoba, otvaranje titlova itd. neće se snimati. S obzirom na to, evo kako možete snimati na Google Meetu.
1. Dok ste na sastanku, kliknite Aktivnosti > Snimanje > Započni snimanje i Pokreni .
2. Ako niste domaćin sastanka, domaćin će dobiti upit da prihvati vaš zahtjev za snimanje. Nakon što domaćin klikne na Prihvati , snimanje će započeti. Također, sve osobe na sastanku bit će obaviještene da se njihov sastanak snima.
3. Kada završite, kliknite na Zaustavi snimanje na donjoj traci i ponovno kliknite na Zaustavi snimanje u skočnom prozoru za potvrdu. Snimanje će se automatski zaustaviti kada svi napuste sastanak.
4. Snimljeni video bit će spremljen u organizatorovu mapu Meet Recordings na Google disku. E-mail će biti poslan vama i domaćinu sastanka za pristup.
5. Ako se radi o zakazanom sastanku, veza će biti dodana događaju Google kalendara. Tako da svi ljudi koji mogu pristupiti tom događaju sastanka, također mogu pristupiti snimci.
Ako koristite podržani plan, ali ne možete pristupiti opciji snimanja, provjerite jeste li omogućili snimanje na Admin Consoleu. Da biste to učinili, otvorite Admin Console > Apps > Google Workspace > Google Meet i kliknite na Meet Video Settings . Zatim kliknite na Snimanje i potvrdite okvir Dopusti osobama da snimaju svoje sastanke . Promjene će se dogoditi na razini organizacije u roku od nekoliko minuta do 24 sata.
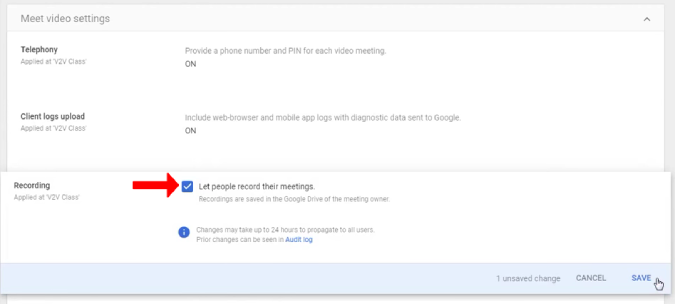
Ugrađena opcija ima nekoliko nedostataka. Nije dostupan svima i sprema snimljeni video na Google Drive organizatora umjesto na vaš. Dakle, ne samo vi, svi ljudi na sastanku mogu pristupiti vašim snimkama.
2. Vmaker | Alat za snimanje zaslona
Isprobao sam mnogo alata za snimanje zaslona i konačno sam došao na Vmaker iz dva razloga. Prvo, istovremeno snima i zvuk sustava i zvuk mikrofona. Tako možete slušati svoj glas i glas svog tima na sastanku. Drugo, nema vodenih žigova i oglasa. Aplikacija nudi besplatno snimanje do 720p. Morate nabaviti početni paket za 4k snimanje, bilješke na zaslonu itd. Oni također pružaju timski paket za planirano snimanje, suradnju u stvarnom vremenu itd.
Besplatni plan je ipak dovoljno dobar za snimanje Google Meet sastanaka. Evo kako.
1. Prvo instalirajte Vmaker chrome proširenje iz Chrome web trgovine.
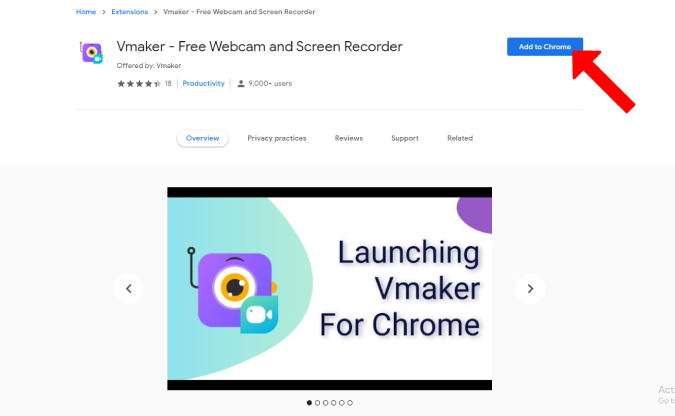
2. Sada kliknite na ikonu Extensions u gornjem desnom kutu i zatim odaberite Vmaker .
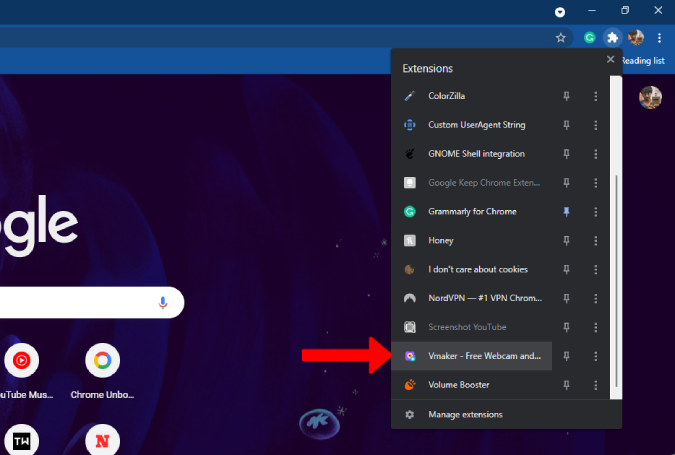
3. Otvorit će vam se skočni izbornik za prijavu na uslugu.
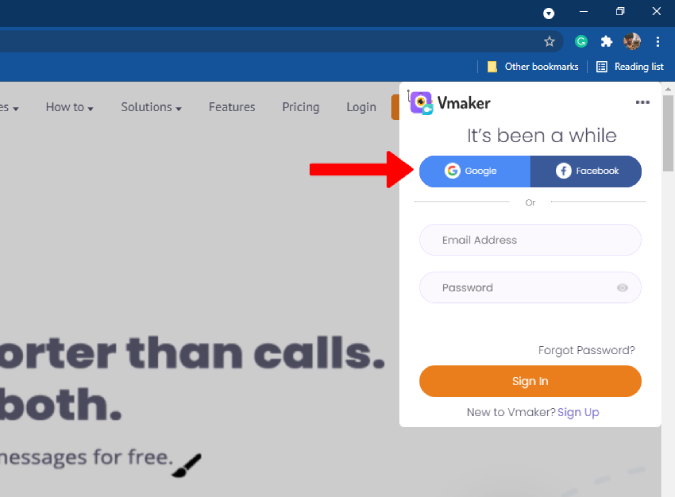
4. Nakon što ste prijavljeni, ponovno kliknite na proširenje Vmaker. Ovo će zatražiti dopuštenja za kameru i mikrofon. Dodijelite ih klikom na gumb Dopusti .
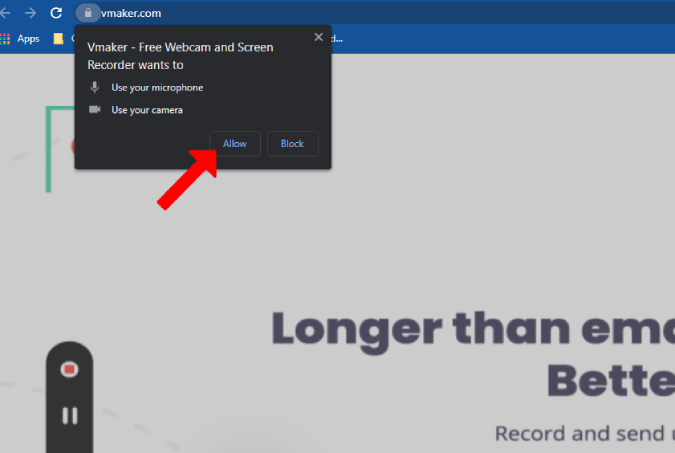
5. Postavljanje je završeno i spremni ste. Za snimanje kliknite na proširenje Vmaker u gornjem desnom kutu dok ste na sastanku. Ovo će otvoriti preljevni izbornik da odaberete kako želite snimati.
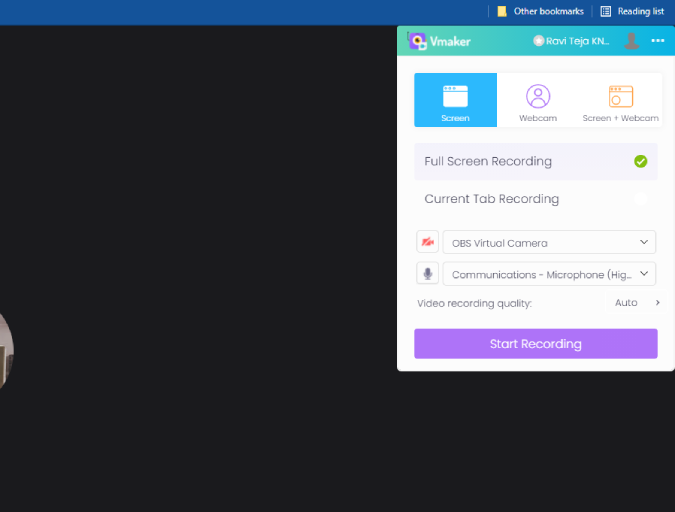
6. Na vrhu izbornika možete odabrati želite li snimati zaslon, kameru ili i zaslon i kameru. Možete odabrati Zaslon dok snimate Google Meet. Također, odaberite želite li snimiti cijeli zaslon ili samo karticu Google Meet.
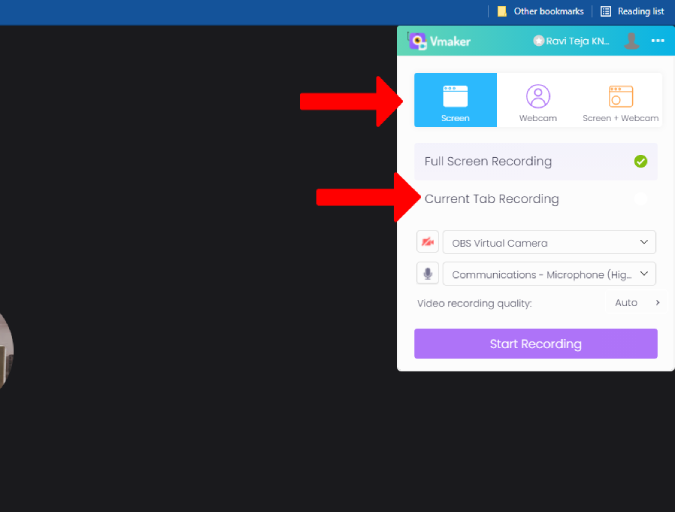
7. Zatim odaberite mikrofon ako koristite slušalice ili vanjski mikrofon. Također možete promijeniti video kvalitetu snimke klikom na padajući izbornik pored Kvaliteta snimanja videa .
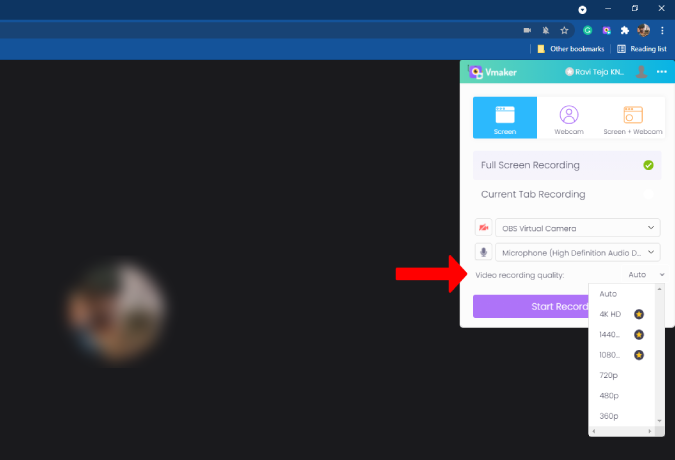
8. Kada završite s postavljanjem postavki, kliknite na Pokreni snimanje .
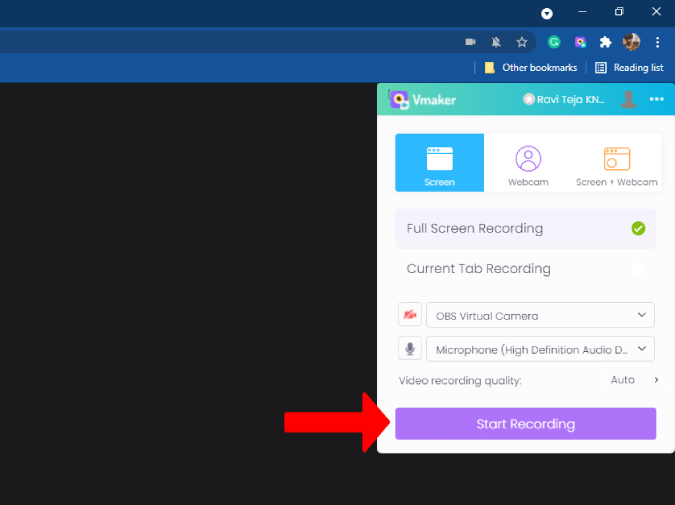
9. Za razliku od izvornog načina, ovo će snimiti sve radnje kao što su prikvačivanje, titlovi, otvaranje chata itd. Tijekom snimanja vidjet ćete widget s lijeve strane s opcijama za pauziranje snimanja, brisanje, onemogućavanje mikrofona itd. Za zaustavite snimanje, kliknite na ikonu snimanja u widgetu.
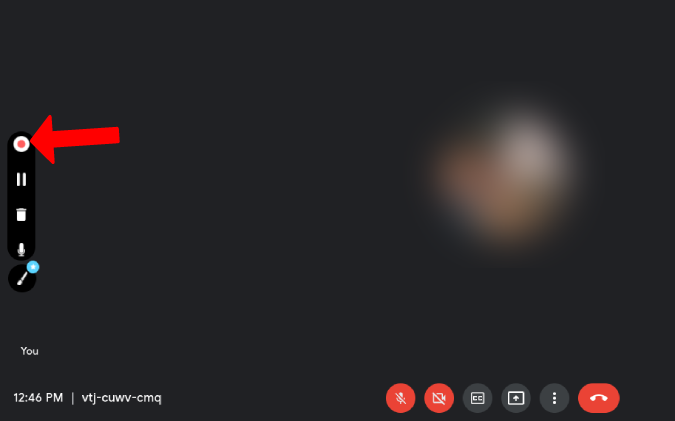
10. Ovo će vas preusmjeriti na novi prozor gdje možete reproducirati svoju snimku. Možete se pomicati prema dolje i pristupiti drugim opcijama za brisanje, uređivanje i preuzimanje snimke Google Meeta.
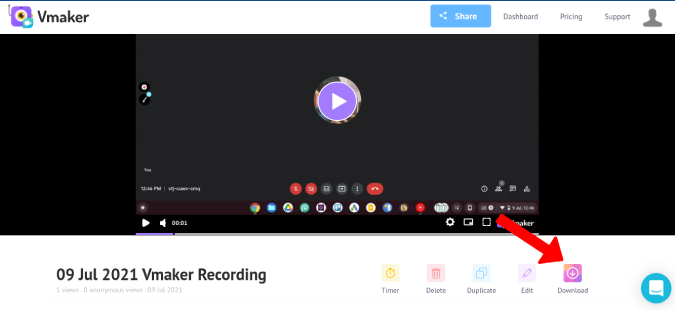
11. Prošlim snimkama možete pristupiti pod Vmaker Chrome proširenjem > izbornik s tri točke > Moji videozapisi .
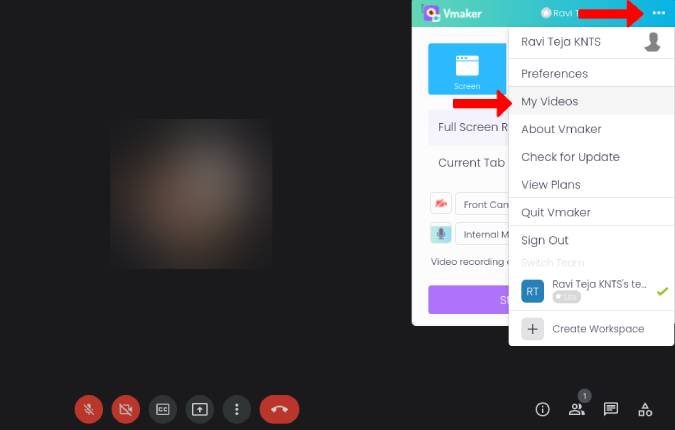
12. Ovo će otvoriti Vmaker nadzornu ploču na kojoj možete pristupiti svim snimkama.
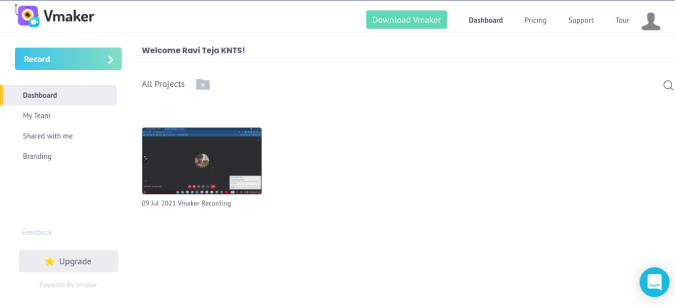
Iako je proširenje Vmaker Chrome jednostavno za korištenje i besplatno, ne može snimati u visokoj rezoluciji. Potrebna vam je nadogradnja na početni paket koji košta 10 USD mjesečno. Ali ako više volite visokokvalitetno snimanje besplatno, onda možete koristiti usluge poput OBS Studio.
3. Korištenje Obs Studio za bolju kvalitetu videa
1. Prvo morate preuzeti OBS Studio . Nakon preuzimanja, otvorite datoteku i instalirajte aplikaciju OBS Studio kao i svaki drugi softver. OBS Studio podržava Mac, Windows i Linux.
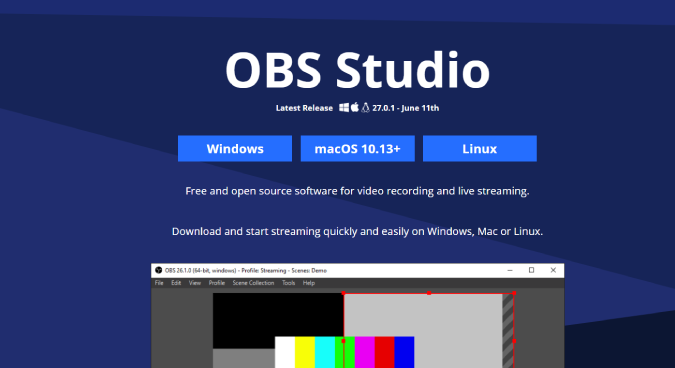
2. Pokrenite aplikaciju nakon što je instalirana. Sada otvorite opciju Postavke u donjem desnom kutu aplikacije.
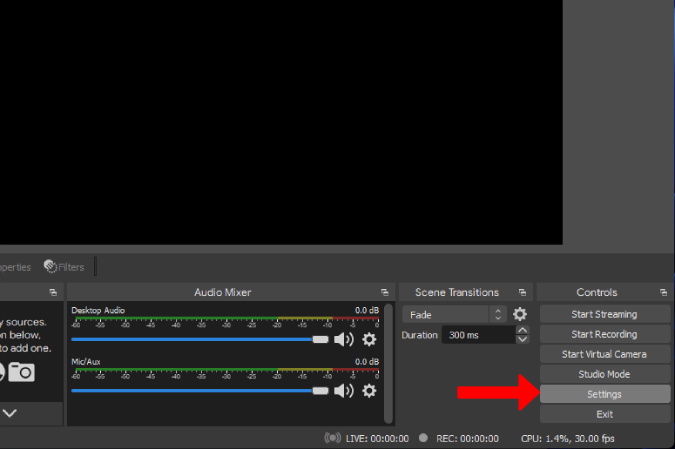
3. Ovdje odaberite opciju Video da biste odabrali razlučivost u kojoj želite snimiti Google Meet sastanak. Prema zadanim postavkama bit će postavljena na visoku razlučivost.
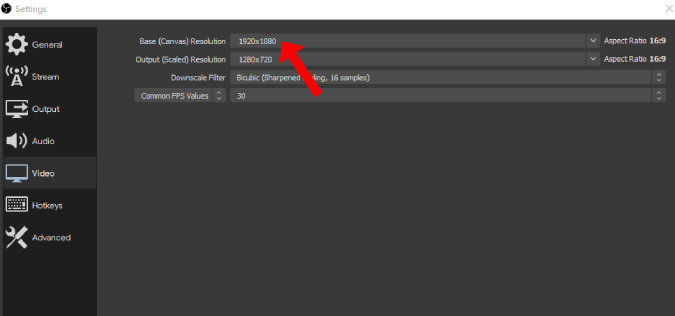
4. Zatim idite na opciju Izlaz da promijenite format snimanja i put snimanja. Kada završite, kliknite na OK za spremanje promjena.
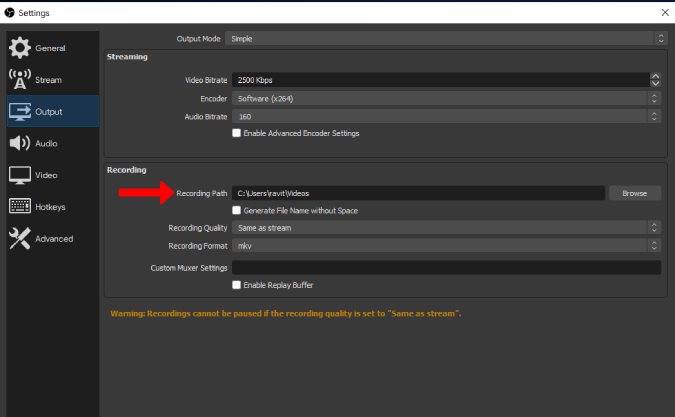
5. Sada kliknite na ikonu Plus(+) ispod kartice Izvori i zatim odaberite Window Capture.
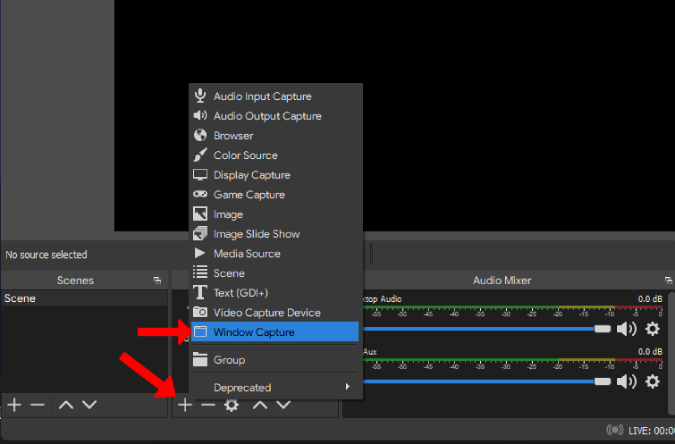
6. Samo kliknite na OK u skočnom prozoru. Zatim kliknite na padajuću ikonu pored opcije Prozor i odaberite Google Chrome (ili bilo koji preglednik koji koristite za Google Meet) i kliknite U redu .
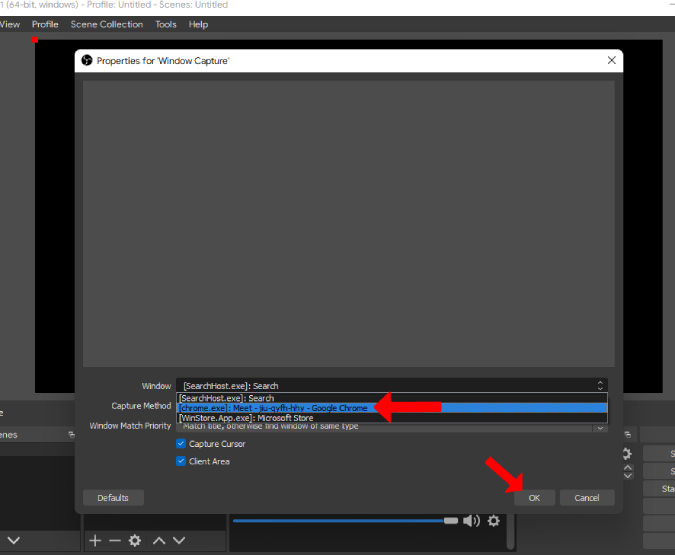
7. Ovo će vam prikazati Google Chrome u pregledu. Ako imate otvorenu karticu Google Meet, možete pronaći Google Meet u pregledu kao na snimci zaslona u nastavku.
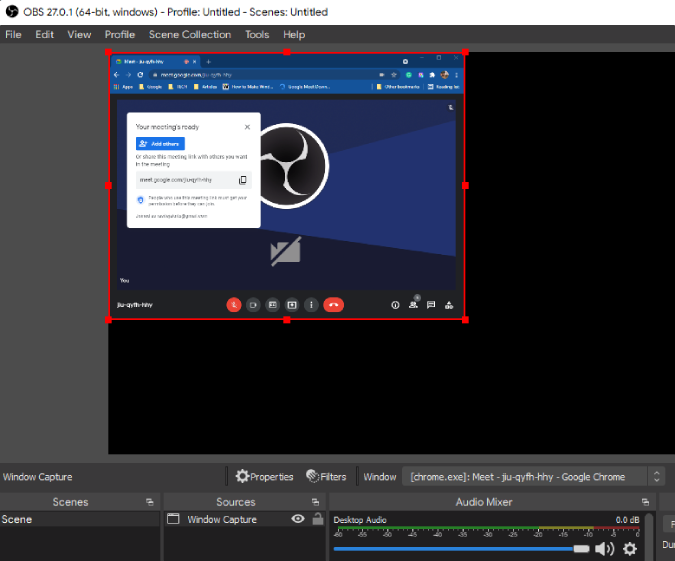
8. Samo desnom tipkom miša kliknite pregled i odaberite Transform > Fit to screen.
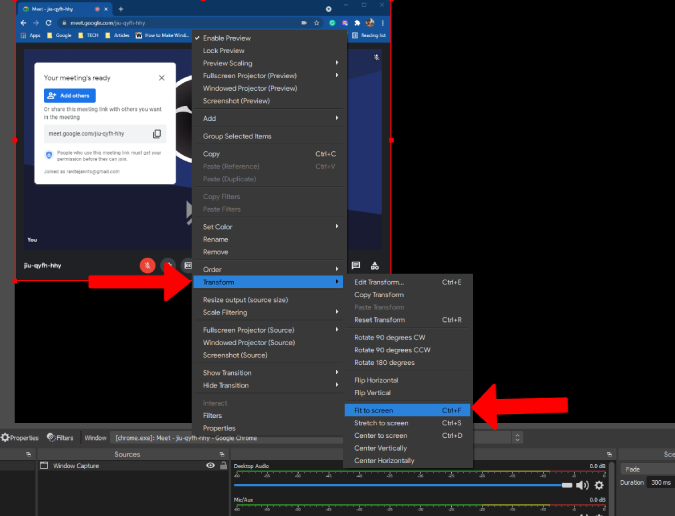
9. Kada završite, kliknite na opciju Start Recording u donjem desnom kutu. Sada možete otvoriti Google Meet i nastaviti svoj sastanak kao i obično.
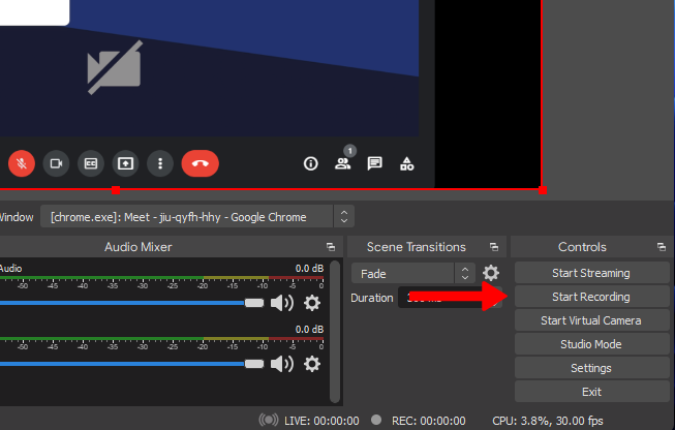
1 0. Za zaustavljanje snimanja otvorite OBS i kliknite na opciju Zaustavi snimanje u donjem desnom kutu.
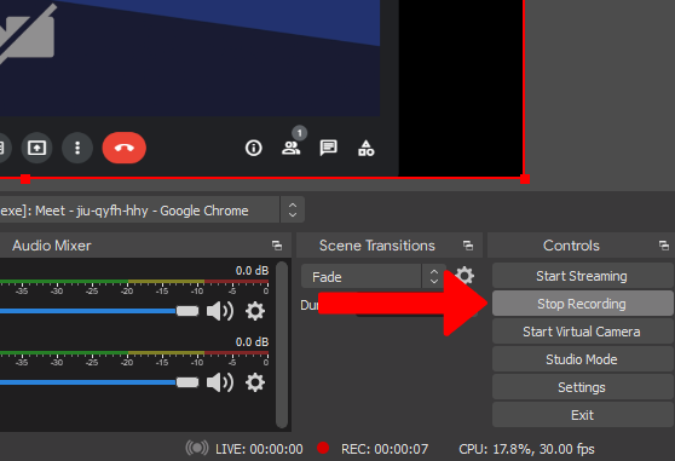
Ovo će spremiti snimku na stazu snimanja koju ste prethodno postavili u postavkama.
4. Native Screen Recorders na Androidu i iOS-u
Ako želite snimiti sastanke Google Meeta na svoj telefon, odaberite izvornu metodu ako imate podržani plan radnog prostora. Cijeli je proces sličan desktopu. Drugi mogu koristiti aplikaciju za snimanje zaslona na Androidu i iOS-u jer većina telefona ovih dana nudi izvorni način snimanja zaslona.
Na iOS-u idite na Postavke > Kontrolni centar i dodirnite ikonu Plus( + ) pored značajke snimanja zaslona za snimanje zaslona u Kontrolni centar. Sada otvorite Control Center i dodirnite ikonu Screen Recording za početak snimanja. Za zaustavljanje ponovno idite na Kontrolni centar i ponovno dodirnite istu ikonu. Možete pronaći snimke spremljene u aplikaciji Fotografije.
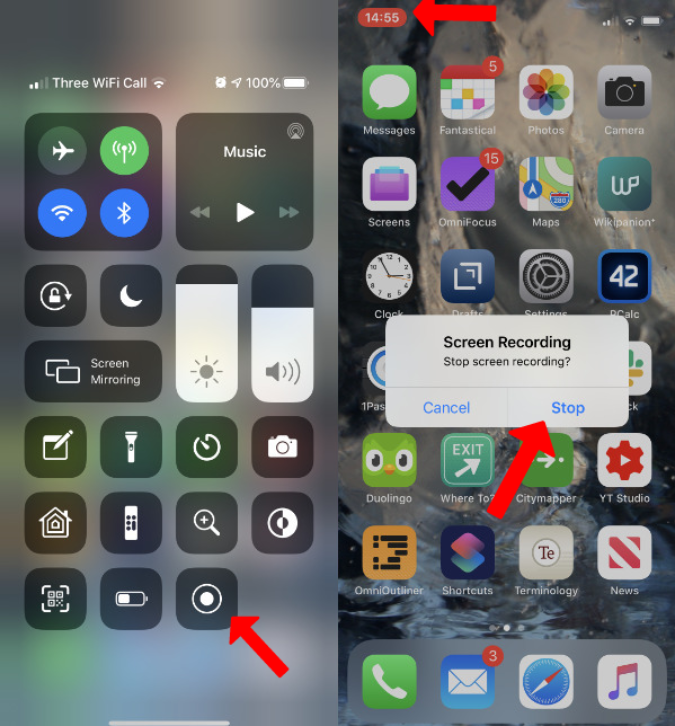
Na Androidu otvorite ploču Brze postavke i potražite gumb za snimanje zaslona. Ako ga ne možete pronaći, dodirnite opciju Uredi i potražite gumb za snimanje zaslona kako biste ga dodali u brze postavke. Sada samo ponovno otvorite brze postavke i dodirnite gumb za snimanje zaslona za početak snimanja. Za zaustavljanje, ponovno dodirnite isti gumb za snimanje zaslona. Datoteka će biti spremljena u mapu za snimanje zaslona u vašoj lokalnoj pohrani.
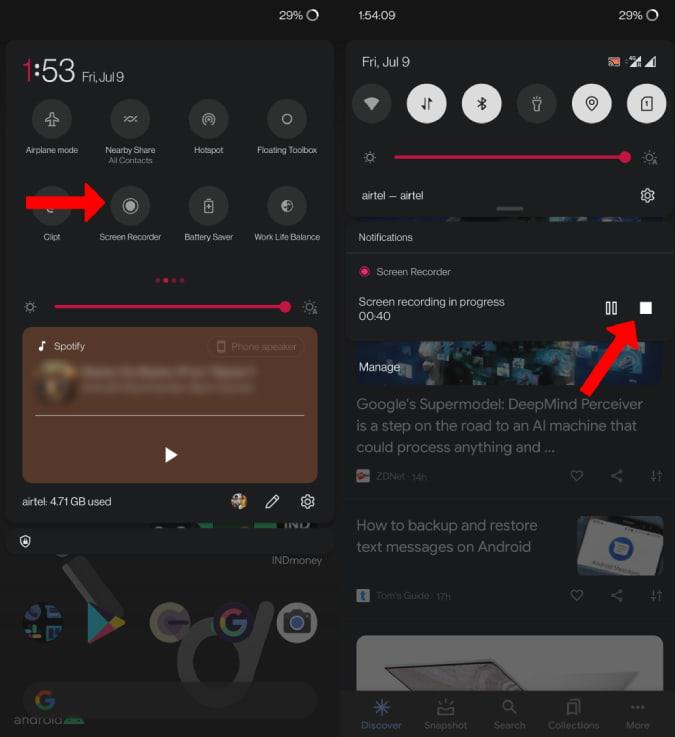
Nemaju svi Android telefoni opciju snimanja zaslona ugrađenu u OS. Ako ne možete pronaći opciju snimanja zaslona na svom telefonu, možete potražiti aplikacije za snimanje treće strane o kojima ćemo raspravljati u nastavku.
5. Screen Recorder | Trgovina igračaka
Postoji mnoštvo aplikacija za snimanje zaslona koje možete izabrati na Androidu. No, odabrao sam aplikaciju Screen Recorder od Kimcy929 jer ona replicira ugrađeni snimač zaslona na Android telefonima. Nakon što preuzmete aplikaciju, otvorite je i dodijelite dopuštenja za pohranu za spremanje datoteka snimanja.
1. Otvorite ploču Brze postavke i dodirnite gumb za uređivanje . Sada ćete pronaći pločicu za snimanje zaslona koju je kreirala aplikacija koju ste instalirali. Povucite i ispustite da biste pločicu dodali na ploču s brzim postavkama.
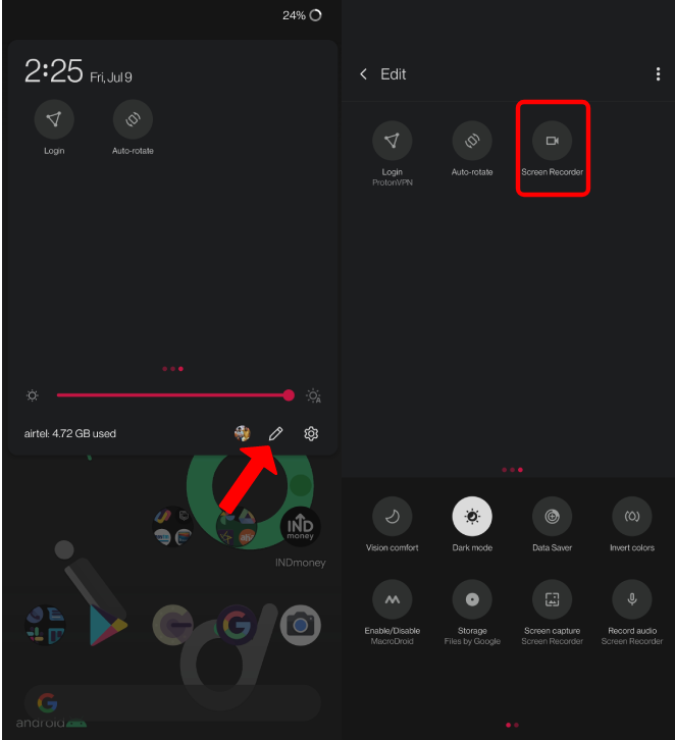
2. Otvorite brze postavke i dodirnite pločicu Screen Recording za početak snimanja.
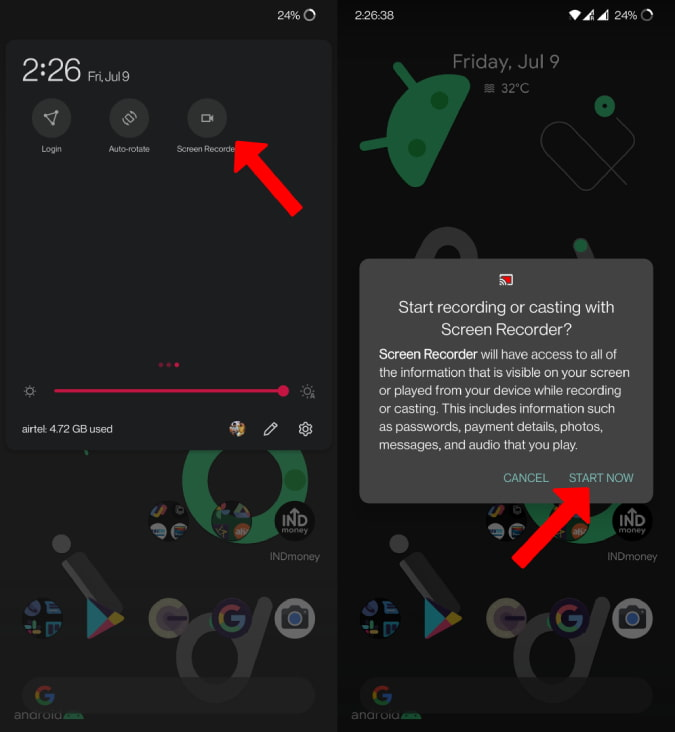
3. Za zaustavljanje, ponovno dodirnite istu pločicu za snimanje zaslona . Datoteka će biti spremljena u mapu za snimanje zaslona u vašoj lokalnoj pohrani.
Što odabrati za snimanje Google Meeta
Možete koristiti ugrađenu opciju ako ste korisnik Workspacea s podržanim planom. Ako niste ili ako želite zadržati snimku za sebe, Vmaker je jednostavan. Ali ako tražite kvalitetniji izlaz od 720p, onda možete odabrati OBS Studio. Ugrađene opcije na Androidu i iOS-u rade izvrsno. Preporučujemo da prije snimanja zatražite pristanak svih sudionika sastanka jer snimanje bez dopuštenja može biti protuzakonito.
Također pročitajte: