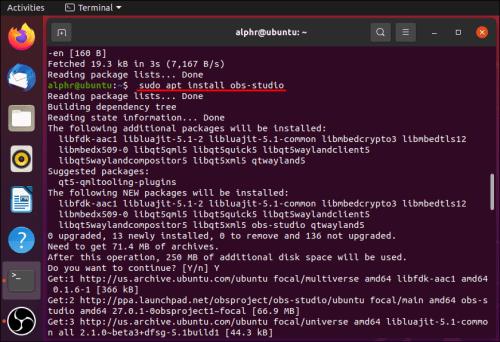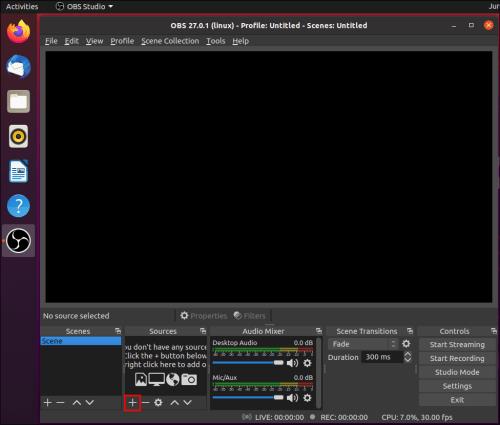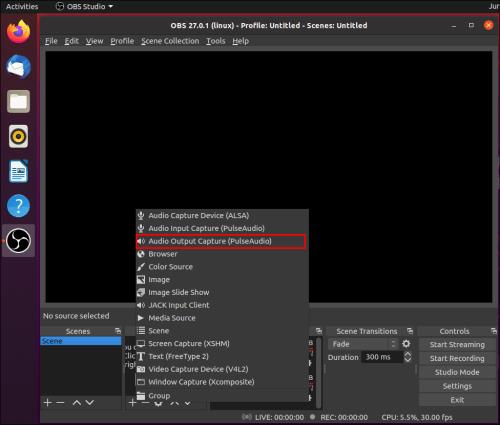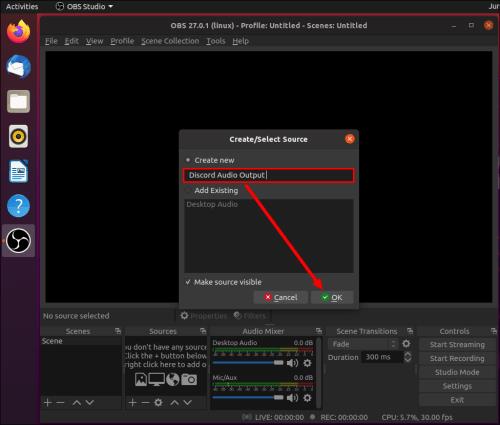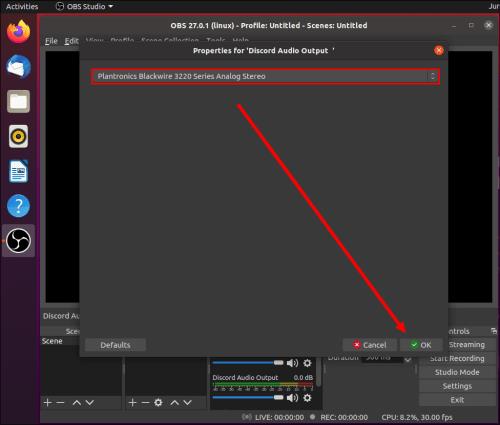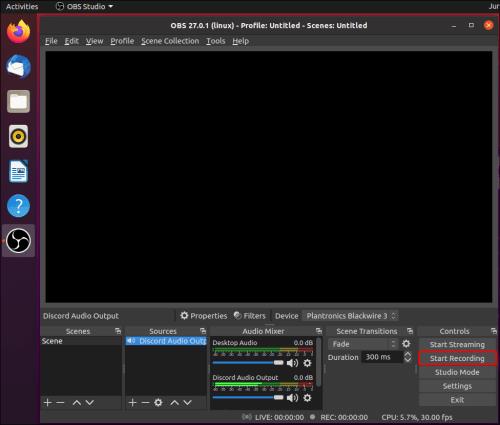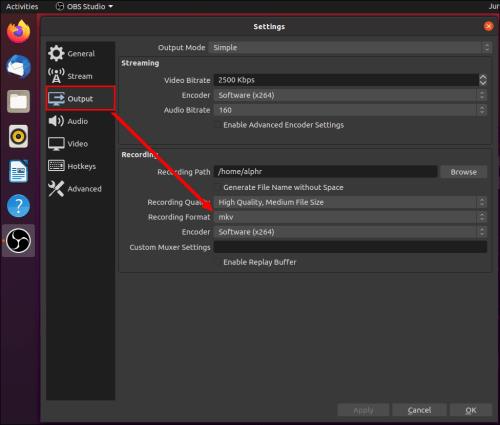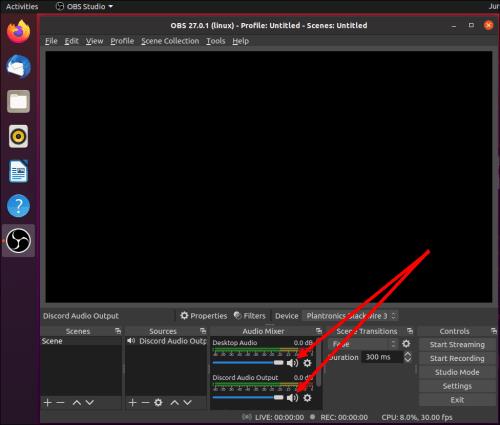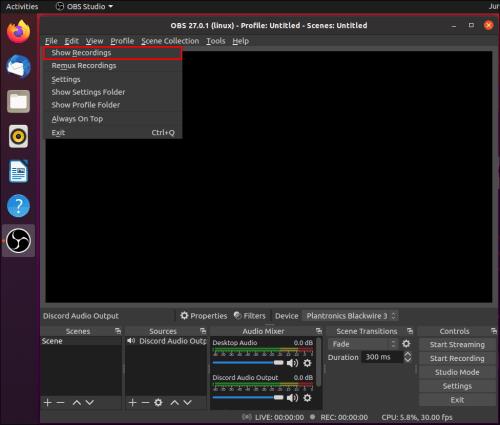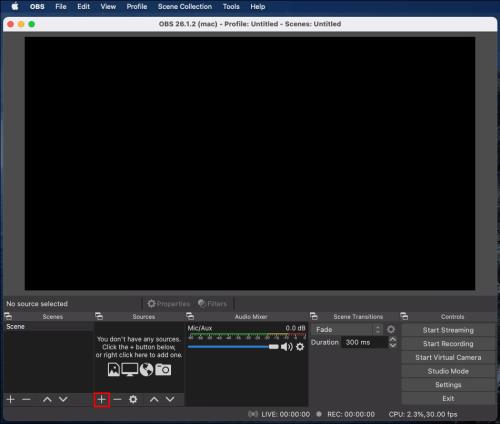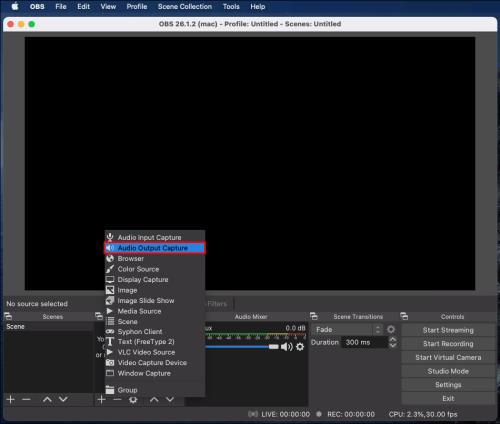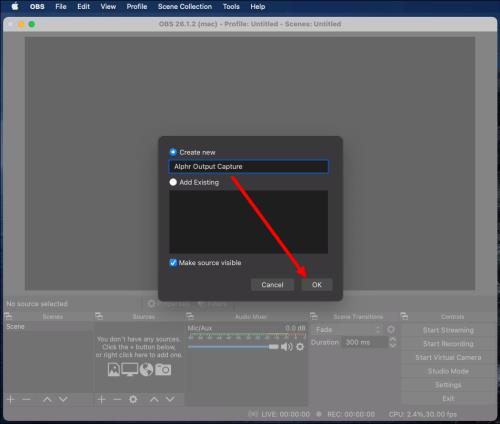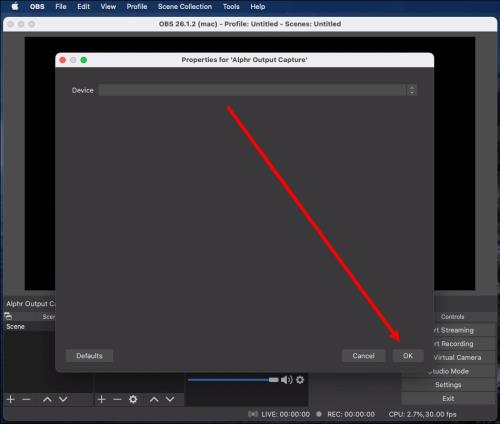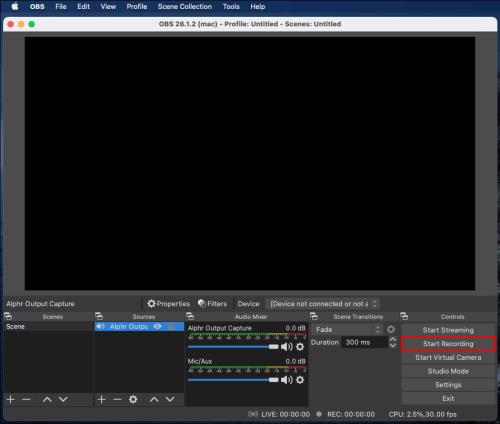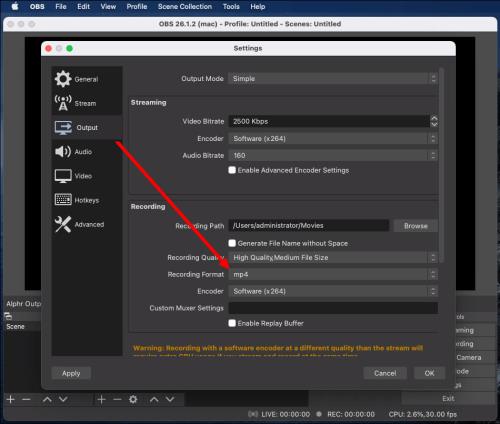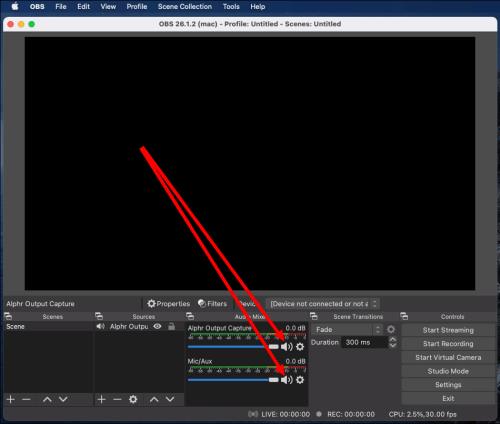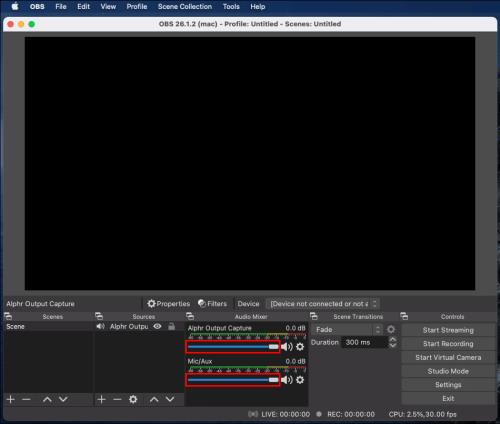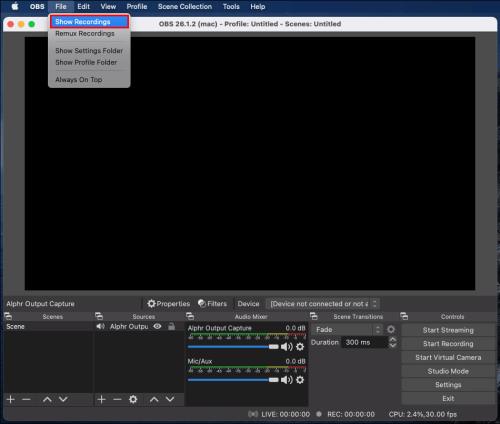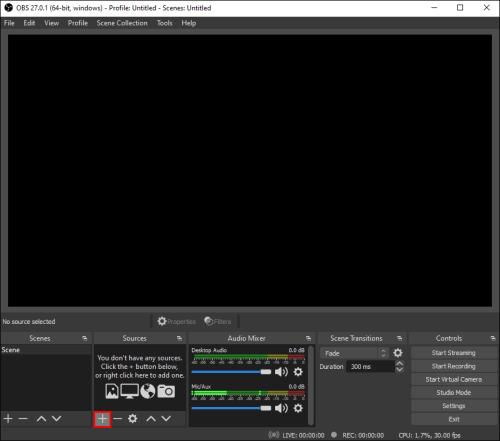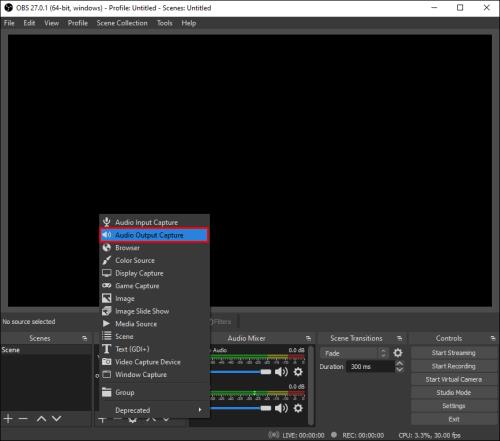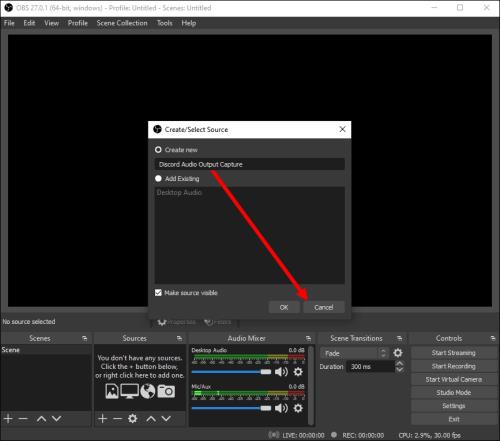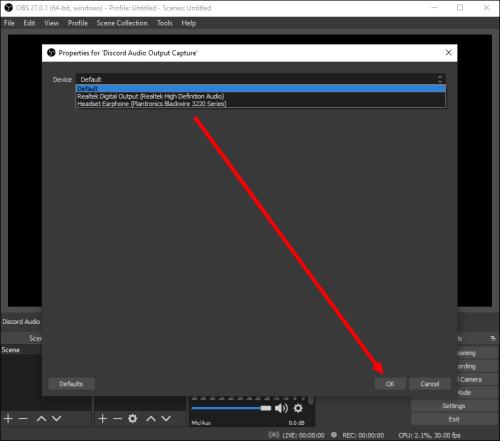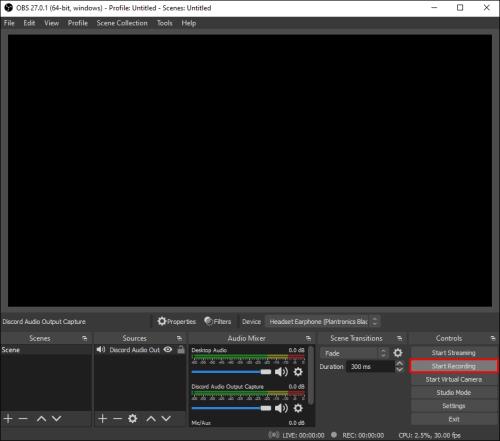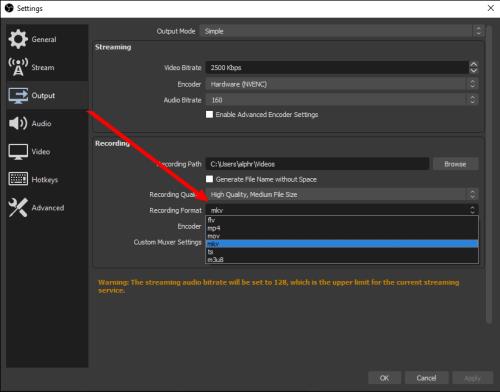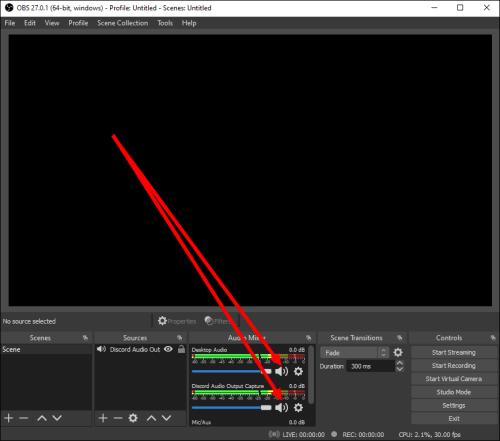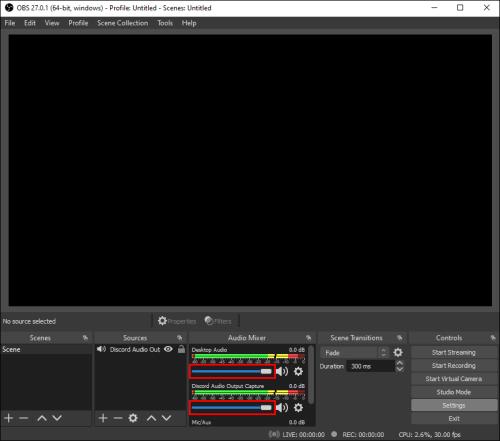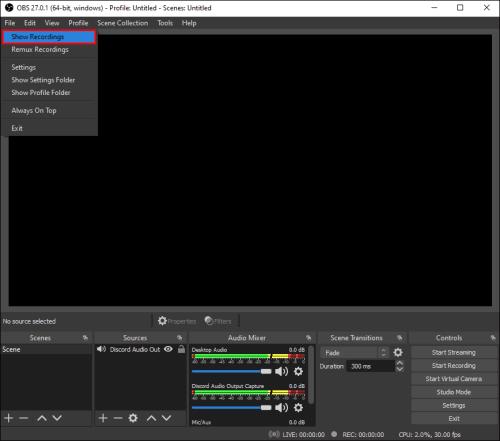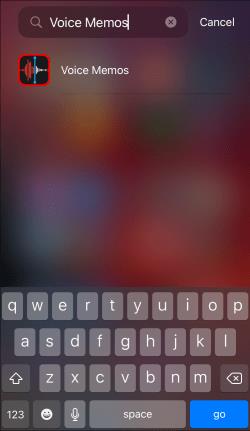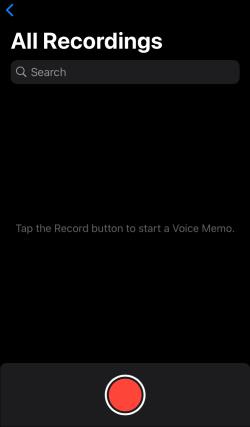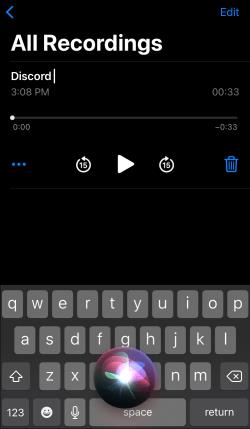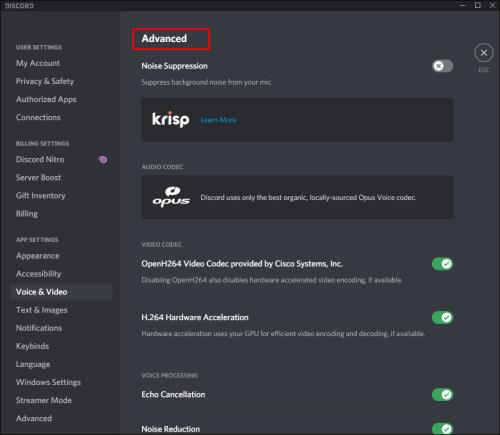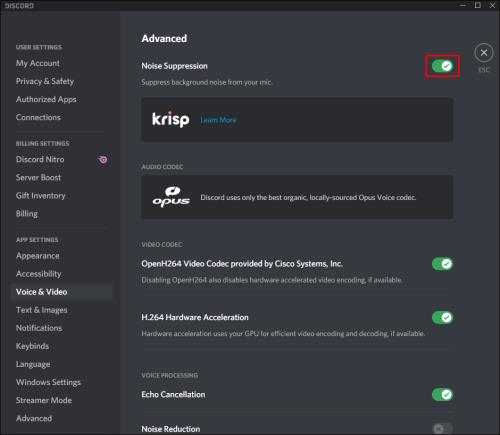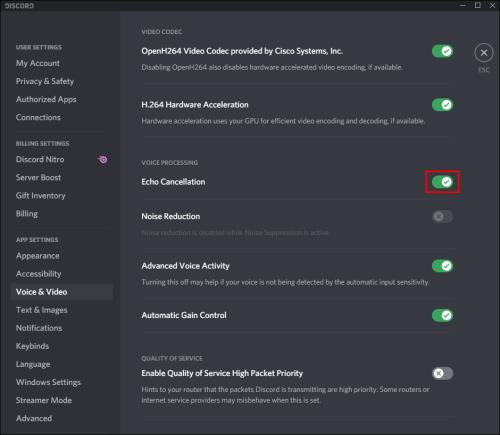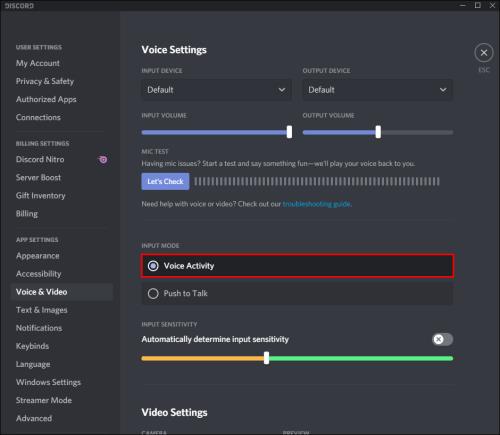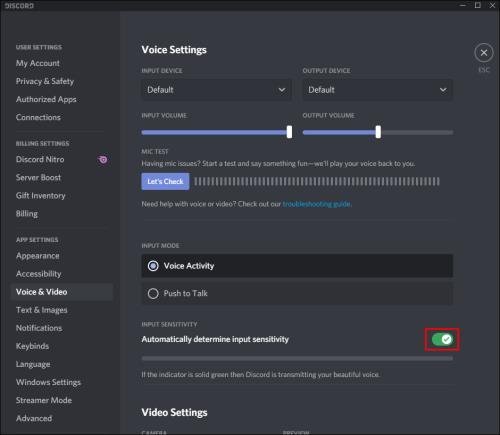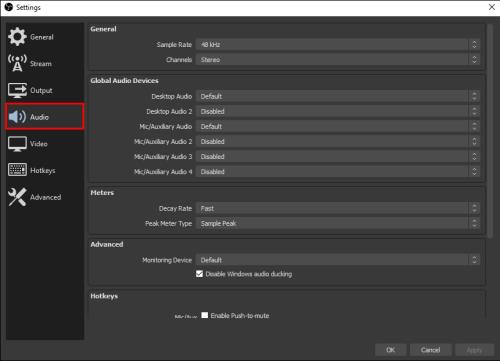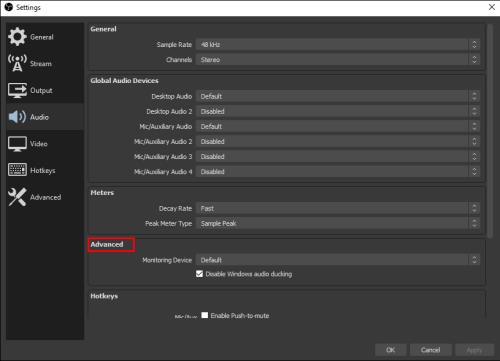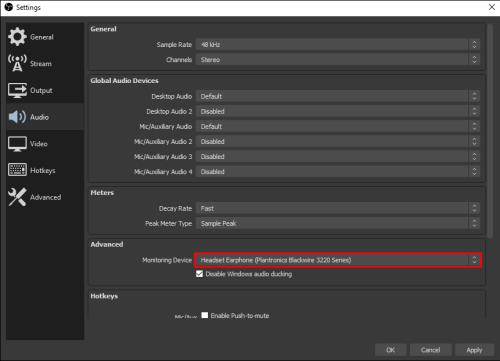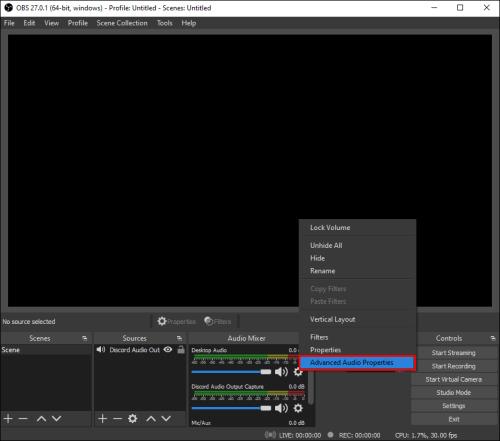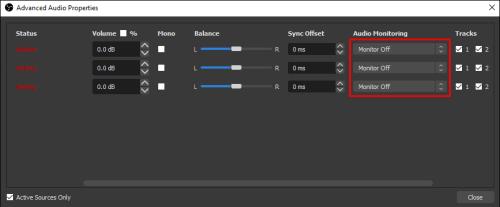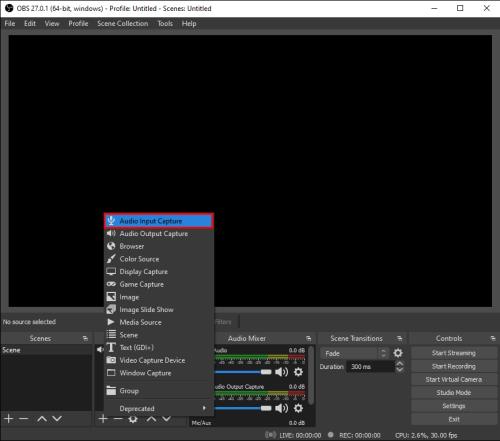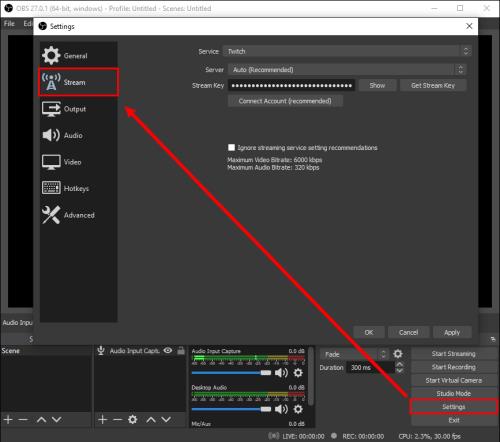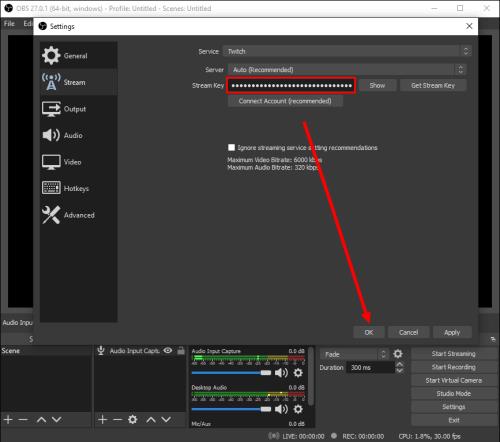Discord je izvrsna platforma koja okuplja ljude iz različitih zajednica, nudeći beskrajne alate za komunikaciju. Loša strana je što se većina radnje odvija u stvarnom vremenu. Ne možete snimati i spremati zvuk Discorda za buduću upotrebu. Ovdje je OBS (Open Broadcaster Software) koristan.

Napravili smo ovaj vodič kako bismo vam pomogli u spremanju zvuka iz streamova na Discordu. U nastavku ćete pronaći upute za snimanje Discord zvuka pomoću OBS-a na različitim uređajima. Osim toga, objasnit ćemo kako poboljšati kvalitetu zvuka tijekom strujanja i odgovoriti na neka od najpopularnijih pitanja vezanih uz tu temu.
Zašto je Discord izvrstan za streamove?
Za razliku od drugih VoIP usluga, kao što je Skype, Discord se može pokrenuti u vašem pregledniku, a ne u zasebnoj aplikaciji. Omogućuje podešavanje audio postavki svake osobe na vašem streamu pojedinačno. Nadalje, s Discordom možete stvoriti globalni poslužitelj s različitim kanalima i zasebno upravljati razinama dopuštenja za sve korisnike ili grupe.
Discord botovi pomažu budno pratiti kršenja pravila bez potrebe za ljudskim administratorima ili moderatorima. Na kraju, ali ne manje važno, Discord se može povezati s vašim YouTube ili Twitch računom za izravno dijeljenje sadržaja i postavljanje kanala samo za pretplatnike.
Krenimo odmah – u nastavku pronađite upute za snimanje Discord zvuka za svoj uređaj. OBS je softver za emitiranje dostupan samo za Linux, macOS i Windows uređaje.
Snimanje Discord zvuka s OBS-om na Linuxu
Za snimanje Discord zvuka na Linux računalu, slijedite korake u nastavku:
- Instalirajte OBS na svoje računalo i prijavite se.
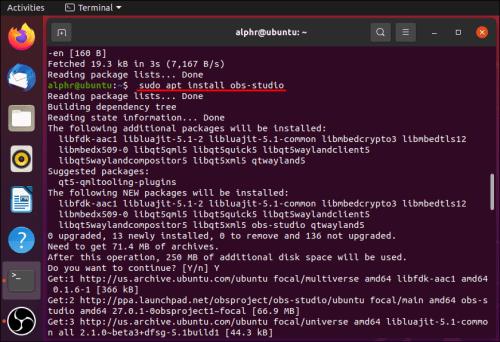
- U OBS-u kliknite ikonu plus (+) koja se nalazi u odjeljku Izvori na dnu vašeg zaslona.
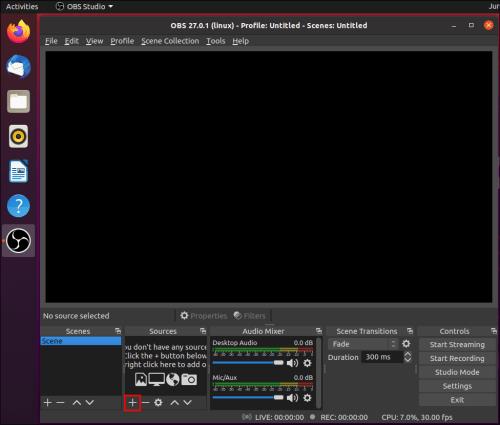
- S padajućeg izbornika odaberite Snimanje audio izlaza .
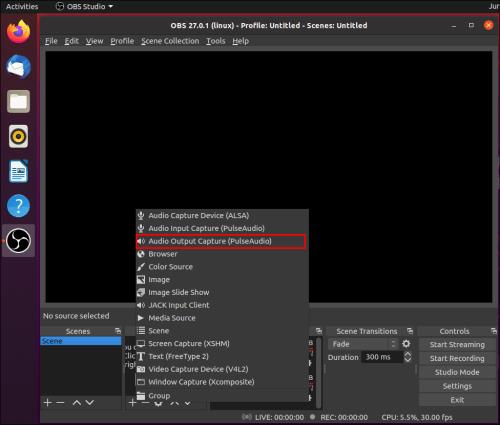
- Imenujte izvor zvuka i kliknite U redu . Provjerite je li omogućena opcija Učini izvor vidljivim .
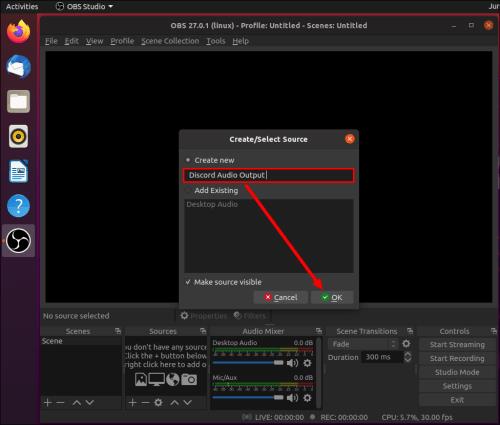
- Proširite padajući izbornik pokraj uređaja , odaberite uređaj za audio izlaz, na primjer slušalice ili zvučnike i kliknite U redu .
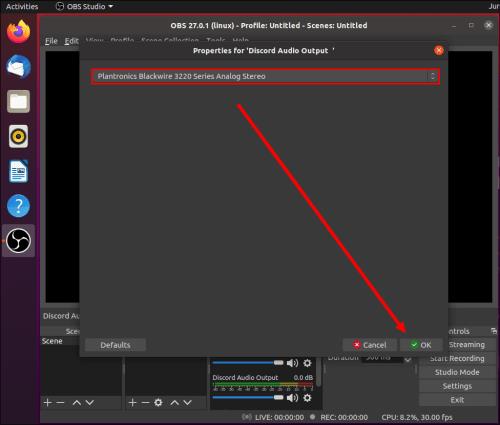
- Pritisnite gumb Započni snimanje koji se nalazi u odjeljku Kontrole u donjem desnom kutu zaslona.
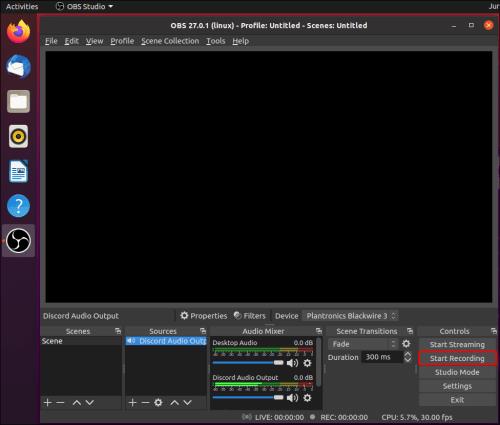
- Prema zadanim postavkama, zvuk se snima kao prazan video u .MKV formatu. Za odabir drugog formata kliknite Izlaz , a zatim odaberite alternativu iz izbornika pored Formata snimanja .
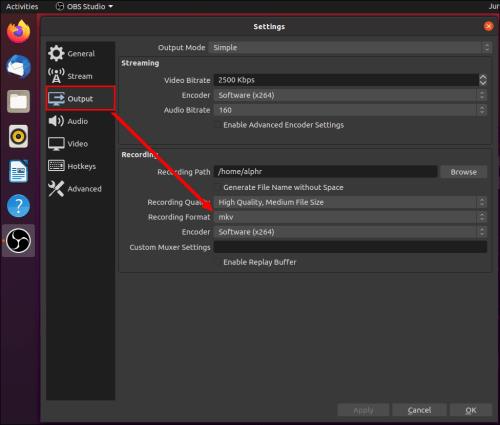
- Da biste omogućili ili onemogućili snimanje mikrofona, kliknite ikonu zvučnika koja se nalazi u odjeljku Audio Mixer .
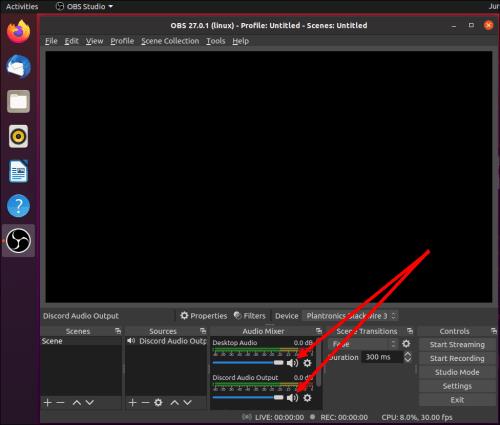
- Pored ikone zvučnika trebali biste vidjeti plavi klizač. Pomaknite ga za reguliranje glasnoće snimanja.

- Da biste pronašli svoje snimke, kliknite Datoteka , zatim Prikaži snimke .
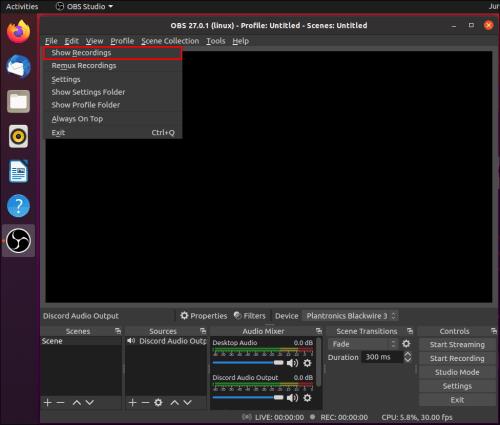
Snimanje Discord zvuka s OBS-om na Macu
Ako ste vlasnik Maca, slijedite upute u nastavku za snimanje Discord zvuka pomoću OBS-a:
- Instalirajte OBS na svoje računalo i prijavite se.
- U OBS-u kliknite ikonu plus (+) koja se nalazi na dnu vašeg zaslona u odjeljku Izvori .
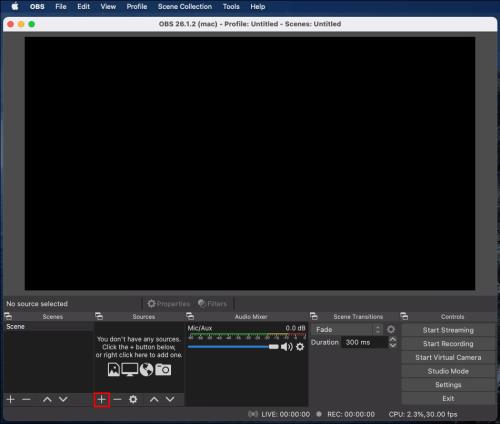
- S padajućeg izbornika odaberite Snimanje audio izlaza .
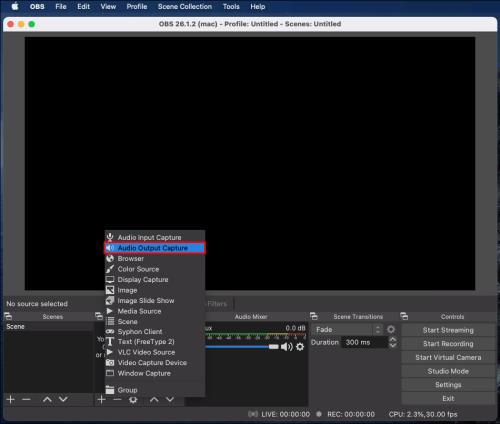
- Imenujte izvor zvuka i kliknite U redu te provjerite je li označena opcija Učini izvor vidljivim .
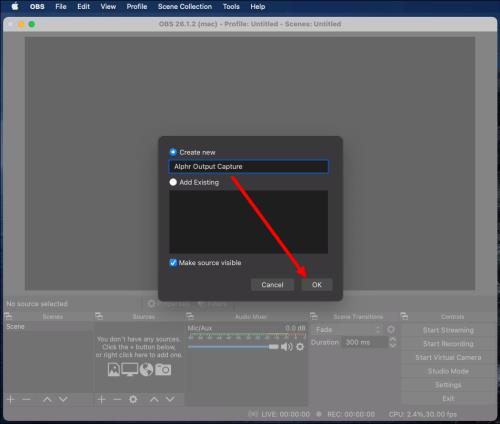
- Proširite padajući izbornik pokraj uređaja , odaberite svoj audio izlazni uređaj i kliknite U redu .
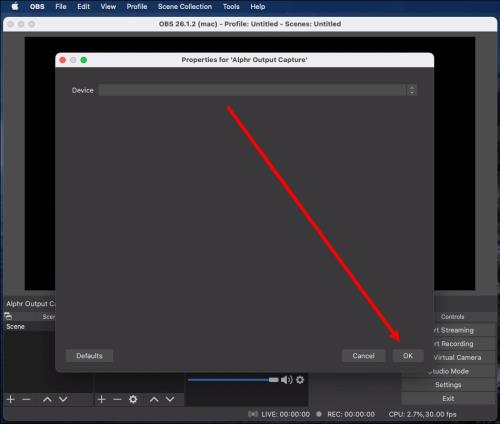
- Pritisnite gumb Započni snimanje koji se nalazi u odjeljku Kontrole u donjem desnom kutu zaslona.
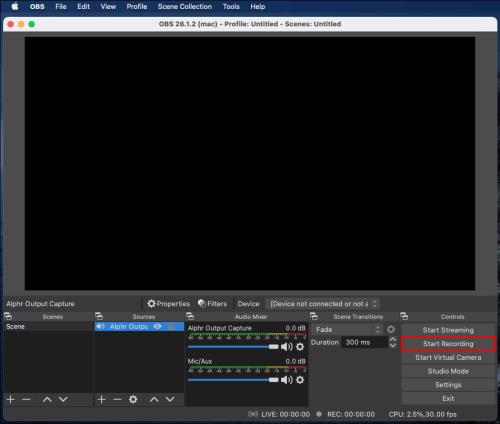
- Prema zadanim postavkama, zvuk se snima kao prazan video u .MKV formatu. Za odabir drugog formata kliknite Izlaz , a zatim odaberite alternativu iz izbornika pored Formata snimanja .
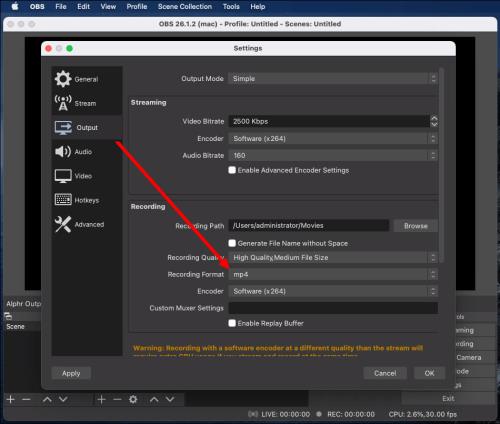
- Da biste omogućili ili onemogućili snimanje mikrofona, kliknite ikonu zvučnika koja se nalazi u odjeljku Audio Mixer .
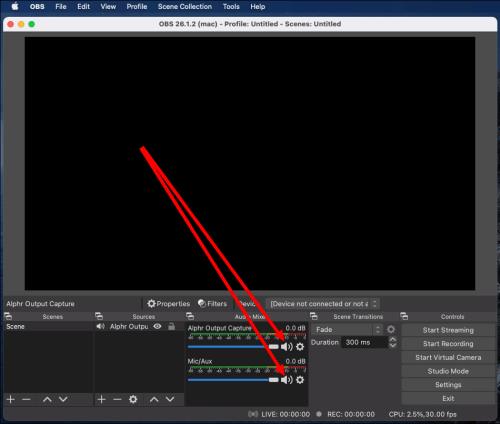
- Pored ikone zvučnika trebali biste vidjeti plavi klizač. Pomaknite ga za reguliranje glasnoće snimanja.
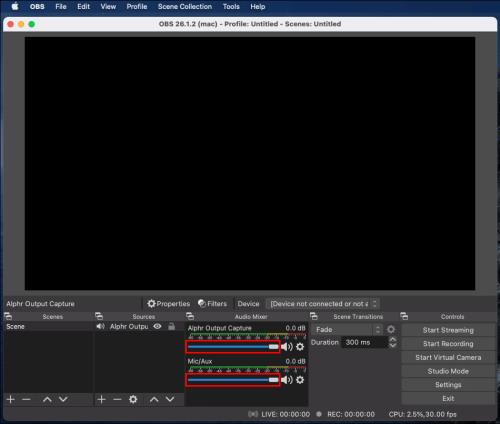
- Da biste pronašli svoje snimke, kliknite Datoteka , zatim Prikaži snimke .
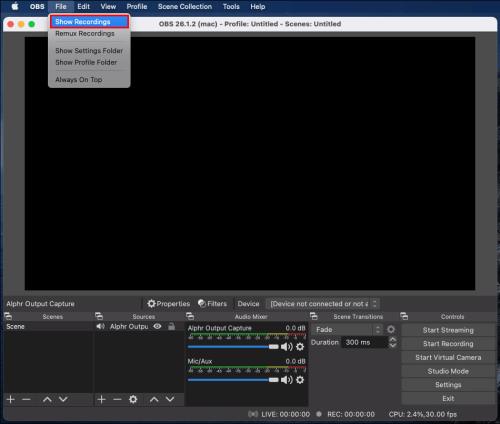
Napomena: Apple je onemogućio mogućnosti snimanja zvuka, pa da bi OBS mogao snimati zvuk vašeg računala, morat ćete preuzeti softver treće strane. Blackhole je dobra, besplatna opcija koja dobro radi s OBS-om i nije ju teško postaviti. Postoji mnogo YouTube videa o tome kako to implementirati.
Korištenje OBS-a za snimanje Discord zvuka u sustavu Windows 10
OBS za Windows 10 uređaje ne razlikuje se od Maca ili Linuxa. Slijedite korake u nastavku za snimanje Discord zvuka pomoću OBS-a:
- Instalirajte OBS na svoje računalo i prijavite se.
- U OBS-u kliknite ikonu plus (+) koja se nalazi na dnu vašeg zaslona, u odjeljku Izvori .
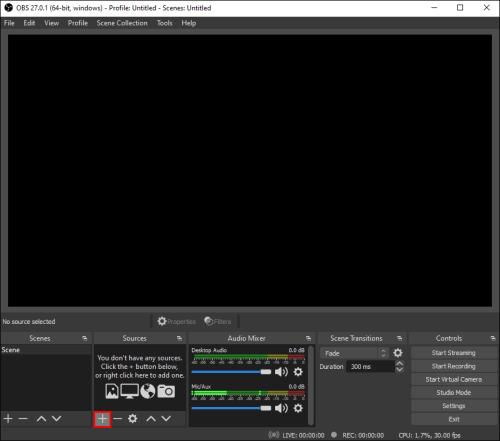
- S padajućeg izbornika odaberite Snimanje audio izlaza .
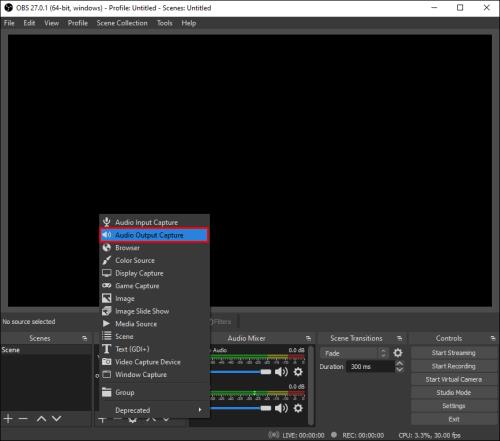
- Imenujte izvor zvuka i kliknite U redu , provjerite je li označena opcija Učini izvor vidljivim .
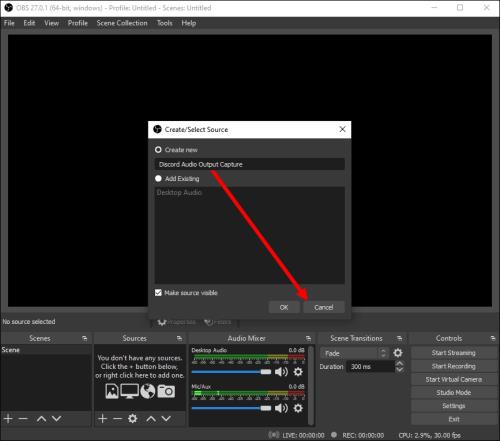
- Proširite padajući izbornik pokraj uređaja i odaberite svoj audio izlazni uređaj, na primjer, slušalice ili zvučnike. Kliknite OK .
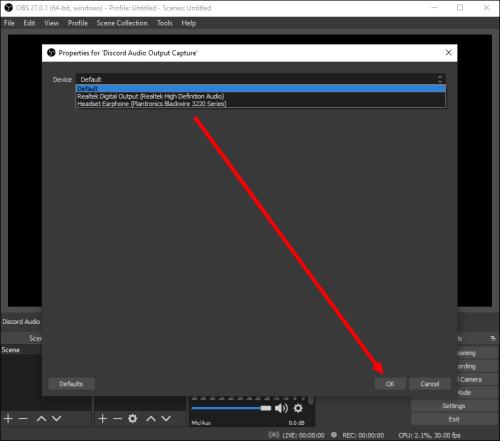
- Pritisnite gumb Započni snimanje koji se nalazi u odjeljku Kontrole u donjem desnom kutu zaslona.
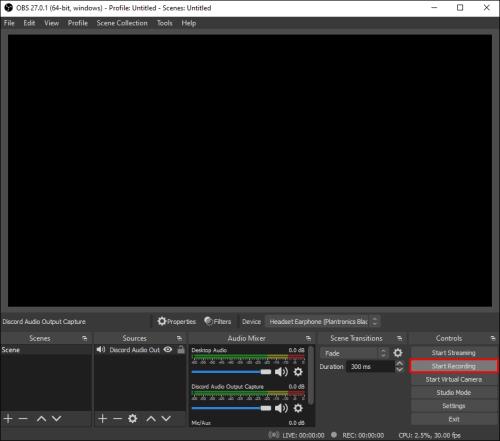
- Prema zadanim postavkama, zvuk se snima kao prazan video u .MKV formatu. Za odabir drugog formata kliknite Izlaz , a zatim odaberite alternativu iz izbornika pored Formata snimanja .
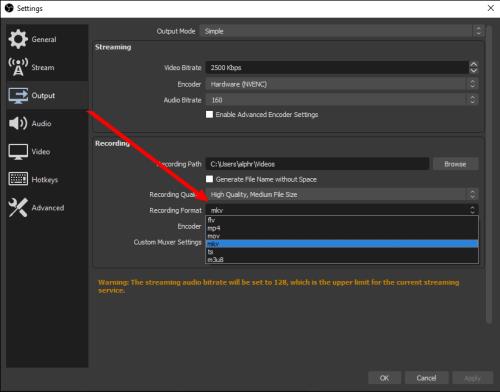
- Da biste omogućili ili onemogućili snimanje mikrofona, kliknite ikonu zvučnika koja se nalazi u odjeljku Audio Mixer .
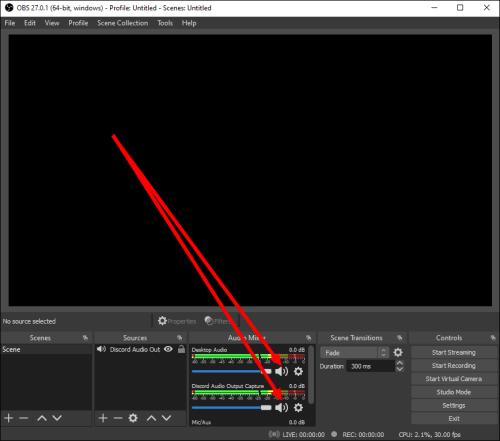
- Pored ikone zvučnika trebali biste vidjeti plavi klizač. Pomaknite ga za reguliranje glasnoće snimanja.
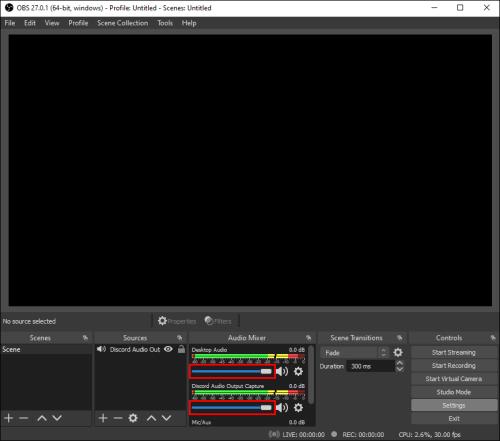
- Da biste pronašli svoje snimke, kliknite Datoteka , zatim Prikaži snimke .
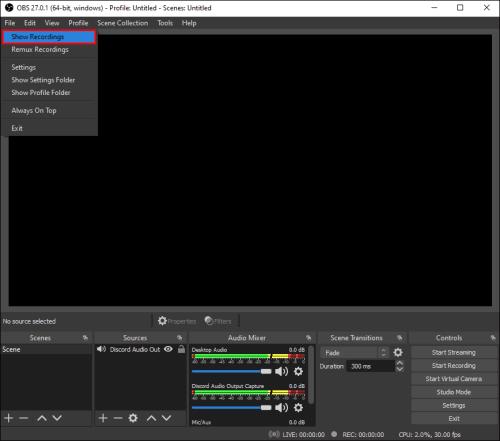
iPhone
OBS nije dostupan za mobilne uređaje. Međutim, možete snimiti Discord zvuk na svoj iPhone pomoću izvorne aplikacije Voice Memos ili bilo kojeg drugog alata za snimanje glasa. Evo kako to učiniti:
- Otvorite Discord na svom iPhoneu i pokrenite stream koji želite snimiti.

- Izađite iz Discorda u glavni izbornik i otvorite aplikaciju Glasovni zapisi – crveno-bijela ikona zvučnog vala.
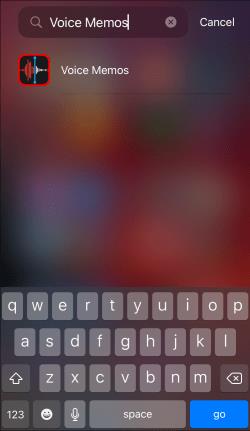
- Dodirnite crvenu tipku na dnu zaslona za početak snimanja.
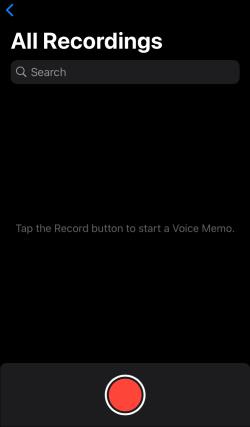
- Vratite se na Discord i pustite zvuk. Obavezno koristite zvučnike umjesto slušalica.
- Pauzirajte, nastavite i ponovno snimite zvuk ako je potrebno.
- Kada snimanje završi, otvorite aplikaciju Glasovni zapisi i dodirnite Gotovo .
- Imenujte snimku i ponovno dodirnite Gotovo .
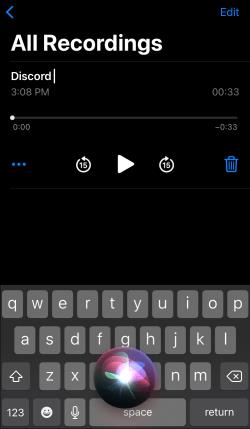
Android
Ne možete koristiti OBS na Android mobilnim uređajima. Da biste snimili zvuk Discorda, morat ćete koristiti aplikaciju za snimanje glasa na svom telefonu. Kako različite tvrtke proizvode Android uređaje, ne postoji univerzalna aplikacija za snimanje glasa, a upute se razlikuju. Potreban alat možda je već instaliran na vašem uređaju ili ćete ga možda morati preuzeti iz trgovine Google Play .
Kako poboljšati svoj zvuk na Discordu?
Kvaliteta audio ulaza i izlaza na Discordu ovisi o raznim čimbenicima. Kupnja dobrog hardvera vrlo je očit savjet za poboljšanje kvalitete zvuka. Osim toga, možete promijeniti određene postavke u Discordu kako biste dobili bolje rezultate. Da biste potisnuli pozadinsku buku iz mikrofona i riješili se jeke, slijedite korake u nastavku:
- Otvorite Discord i odaberite Glas i video na lijevoj bočnoj traci.

- Pomičite se prema dolje dok ne dođete do odjeljka Napredno .
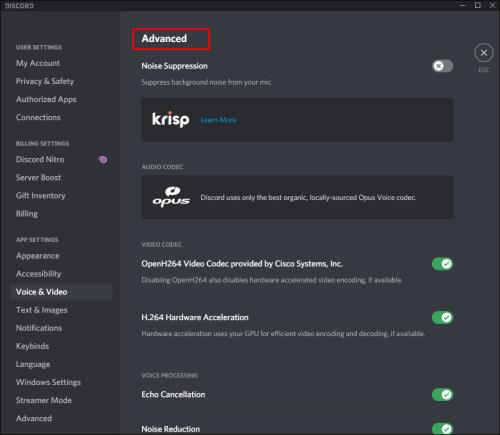
- Pomaknite prekidač pored Suzbijanje buke .
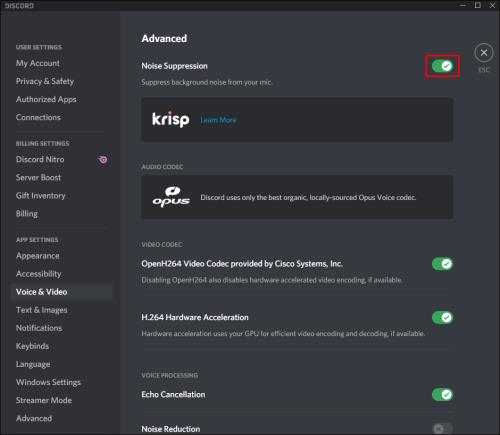
- Pomaknite prekidač pored opcije Otkazivanje odjeka .
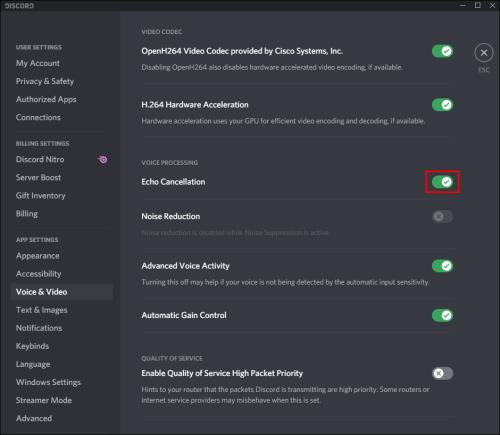
Da biste prilagodili osjetljivost mikrofona, slijedite korake u nastavku:
- Otvorite Discord i odaberite Glas i video na lijevoj bočnoj traci.

- Omogući glasovnu aktivnost .
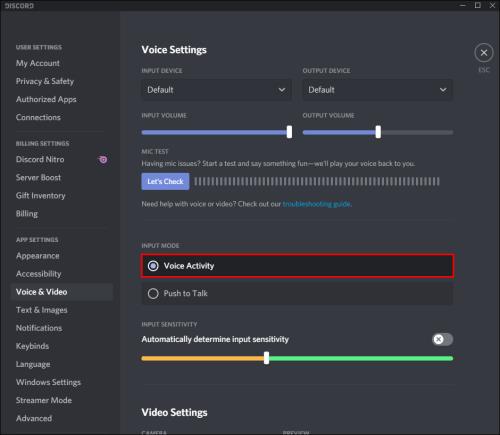
- Pomaknite klizač pod Osjetljivost ulaza .
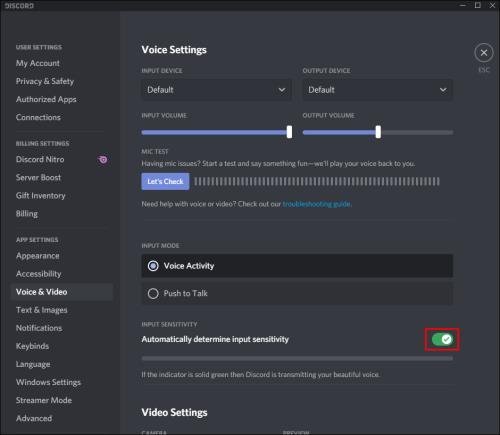
Često postavljana pitanja
U ovom odjeljku odgovorit ćemo na dodatna pitanja u vezi sa zvukom na Discordu.
Kako poslati OBS audio na Discord?
OBS nudi znatno više audio postavki od Discorda. Stoga neki streameri odabiru snimanje zvuka pomoću OBS-a i izlaz ga na Discord. Evo kako to učiniti:
1. Prijavite se na OBS i idite na Audio postavke koje se nalaze na lijevoj bočnoj traci.
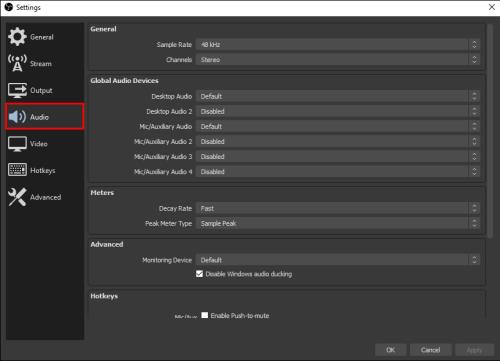
2. Pomaknite se prema dolje do odjeljka Napredno .
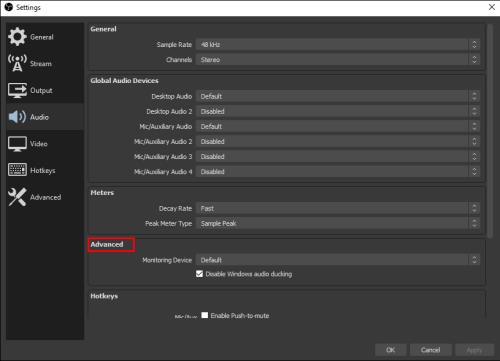
3. U odjeljku Uređaj za nadzor odaberite svoj uređaj za snimanje zvuka (mikrofon, slušalice, itd.).
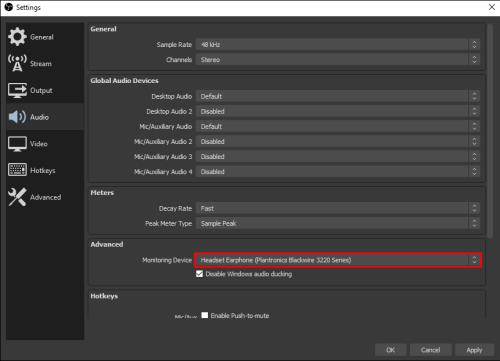
4. Vratite se i dođite do odjeljka Audio Mixer .

5. Odaberite Napredna svojstva zvuka , a zatim proširite padajući izbornik pored Audio Monitoring .
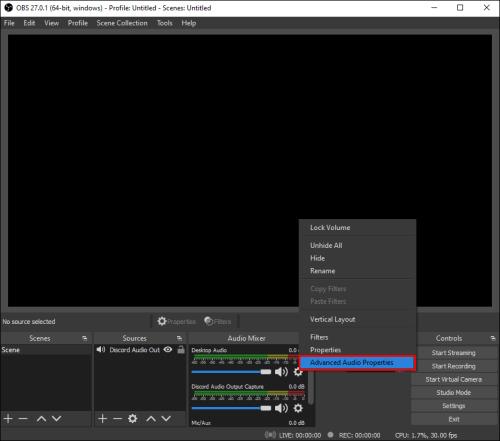
6. Odaberite Samo monitor ili Monitor i izlaz .
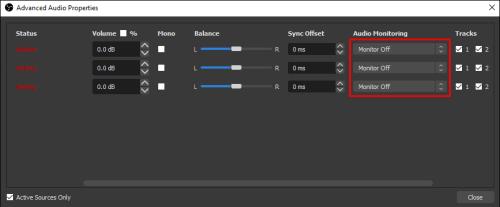
7. Idite na glavnu stranicu OBS-a i kliknite ikonu plus koja se nalazi u donjem desnom kutu zaslona kako biste proširili opće postavke.
8. Odaberite Snimanje audio ulaza .
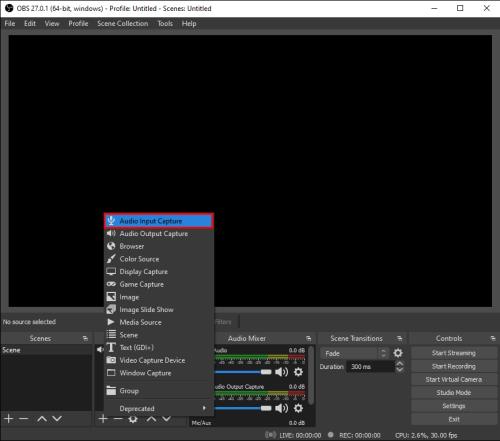
9. Dodajte Discord kao odredište za jedan od vaših audio ulaznih kanala (Desktop Audio ili Mic/Auxiliary Audio). Kliknite OK .
10. Za povezivanje OBS-a sa svojim Discord streamom idite na Settings , zatim Stream .
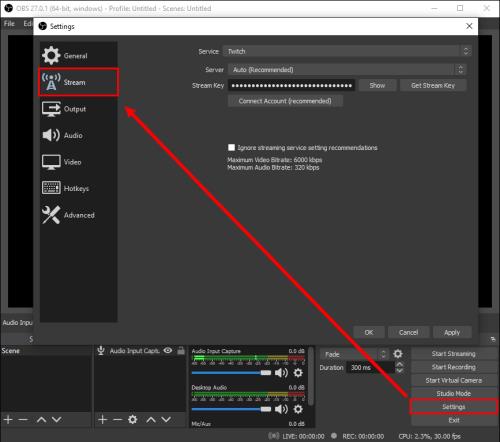
11. Zalijepite Stream Key i kliknite OK .
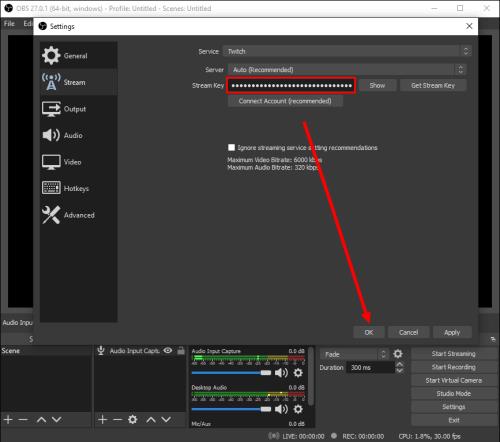
Kako mogu snimiti Discord poziv?
Možete snimati Discord pozive pomoću Craig bota . Instalirajte ga na svoj Discord, a zatim slijedite korake u nastavku:
1. Prijavite se na Discord na svom uređaju.
2. Odaberite poslužitelj ili chat.
3. Dodirnite opciju Pridruži se , ikonu dvije osobe koja se nalazi u gornjem desnom kutu vašeg zaslona.
4. Pronađite Craig bota na popisu kontakata i odaberite ga. Pojavit će se izbornik.
5. Na izborniku odaberite Pošalji poruku .
6. Upišite :Craig:, pridružite se . Bot će odmah početi snimati.
7. Nazovite. Kada završite, upišite :Craig:, idite na chat. Bot će prestati snimati vaš poziv.
8. Snimke možete pronaći u svom osobnom chatu s Craig botom.
Snimite i podijelite
Sada kada znate kako snimiti zvuk Discorda, trebali biste moći pristupiti i dijeliti najbolje fragmente streama u bilo kojem trenutku. OBS je jedan od najboljih alata za emitiranje s naprednim audio postavkama koji ima vrlo malo alternativa na tržištu. Nadamo se da će u nekom trenutku postati dostupan i za mobilne uređaje.
Znate li neku dobru OBS alternativu za mobilne uređaje? Podijelite svoja iskustva u odjeljku s komentarima u nastavku.