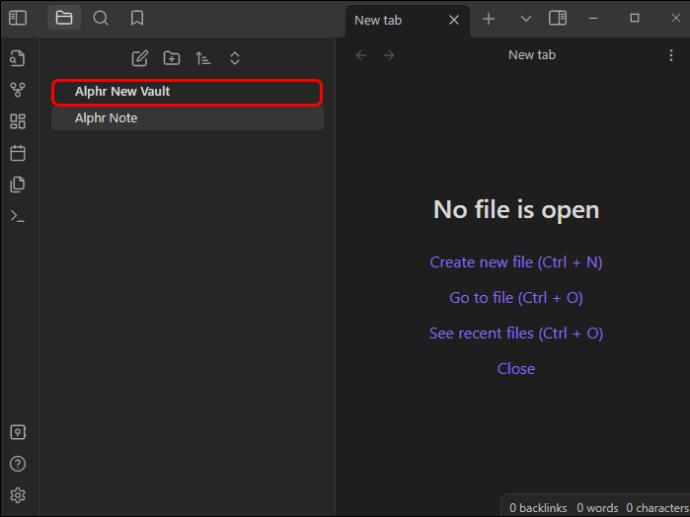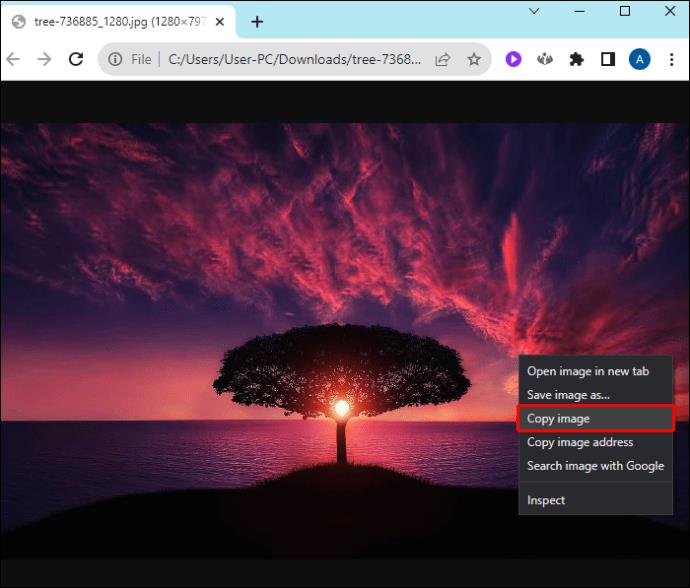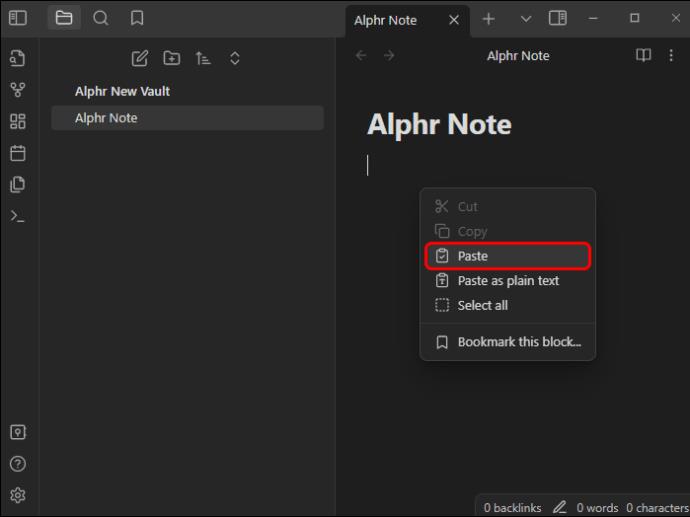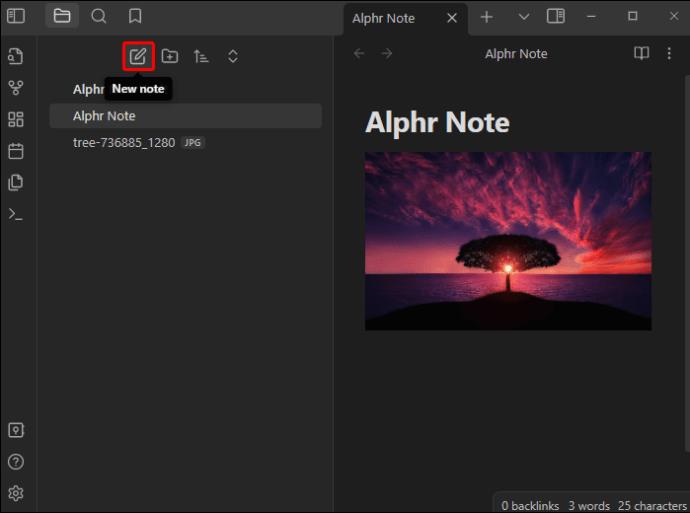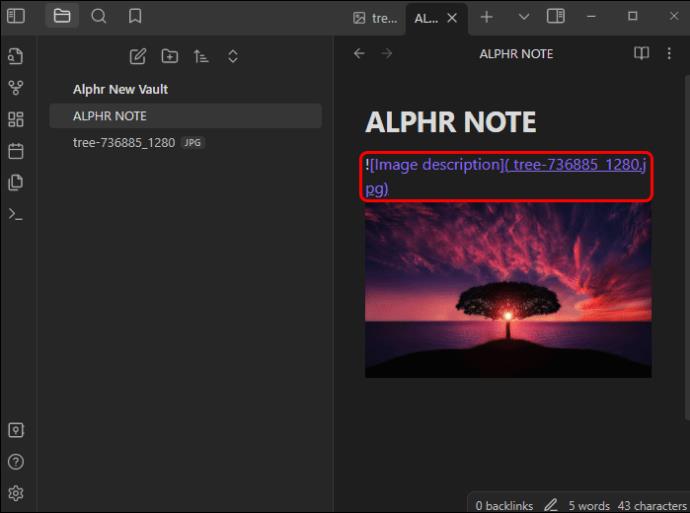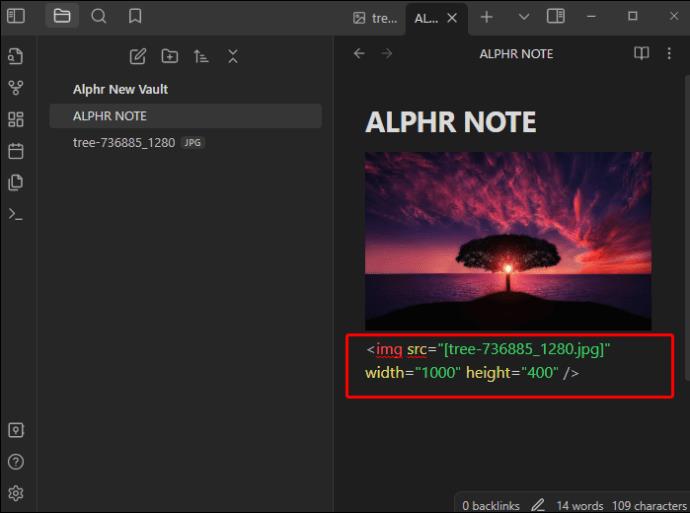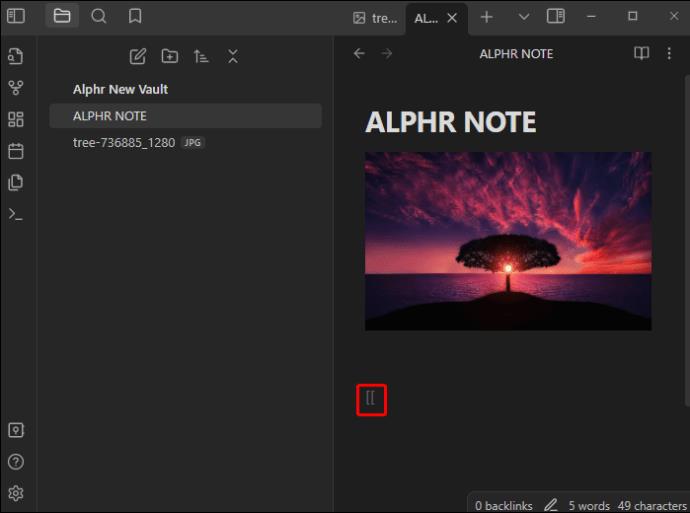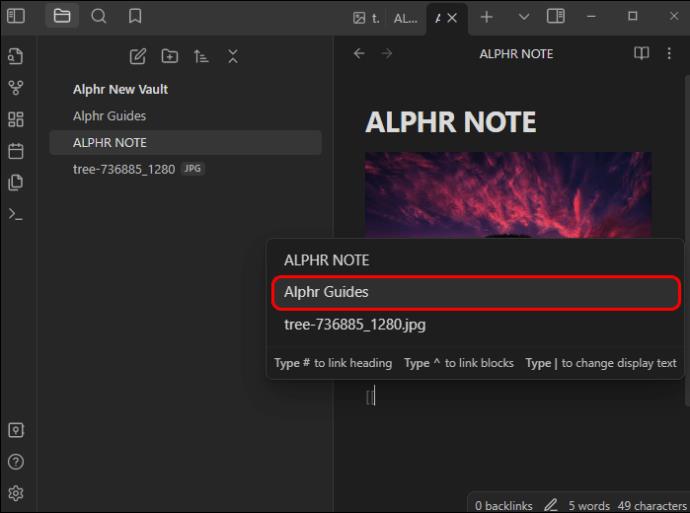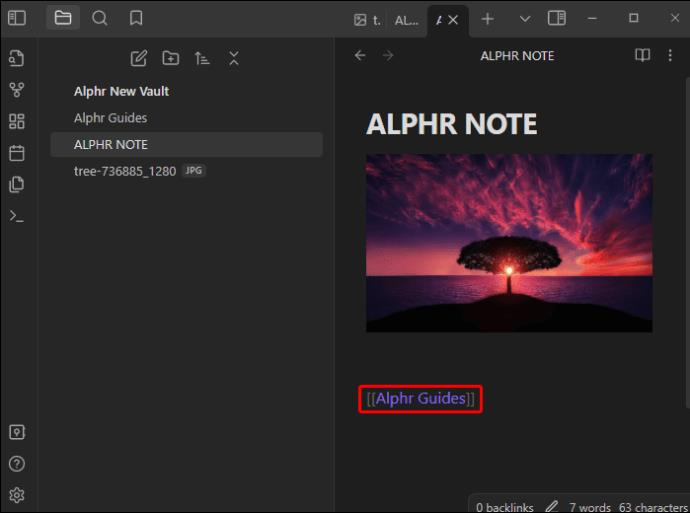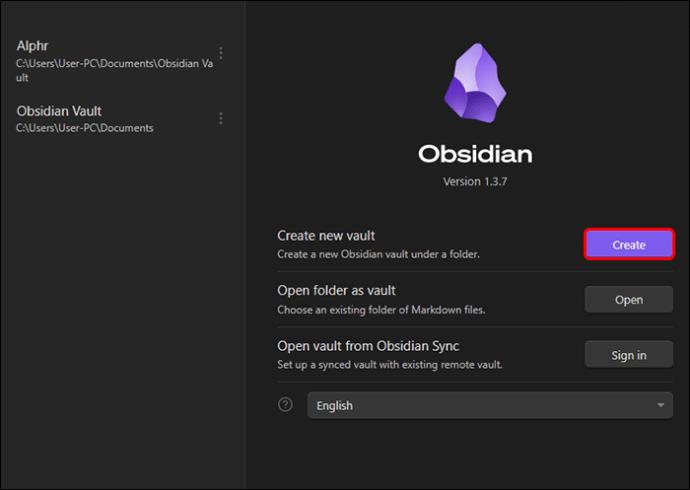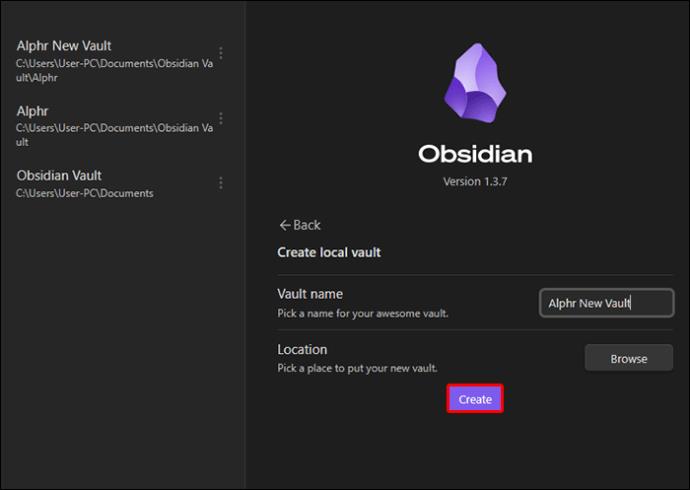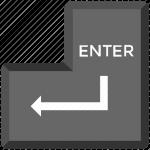Obsidian ima više dodataka koji vam omogućuju formatiranje bilješki i korištenje grafikona i slika kako biste ih učinili smislenijim. Iako su mogućnosti oblikovanja ograničene, svejedno možete promijeniti veličinu slika kako bi prikladno odgovarale odgovarajućem tekstu. Minimiziranje slika u Obsidianu važno je ako morate smjestiti mnogo njih u jednu datoteku ili bilješku.

Ovdje ćete naučiti kako smanjiti slike u Obsidianu.
Kako promijeniti veličinu slike u Obsidianu
Obsidian je specifičan po pitanju oblikovanja slike. Iako možete raditi osnovne tekstualne funkcije s nekoliko simbola, oblikovanje slike zahtijeva CSS i HTML. Ovom sustavu može trebati više vremena nego drugim tradicionalnim aplikacijama za bilježenje. Međutim, ima ove prednosti, kao što su privatnost, povratne veze i svestranost.
- Prije promjene veličine slike, morat ćete je smjestiti u trezor. Evo kako to učiniti:
- Otvorite željeni trezor na lijevoj strani sučelja nakon pokretanja Obsidiana.
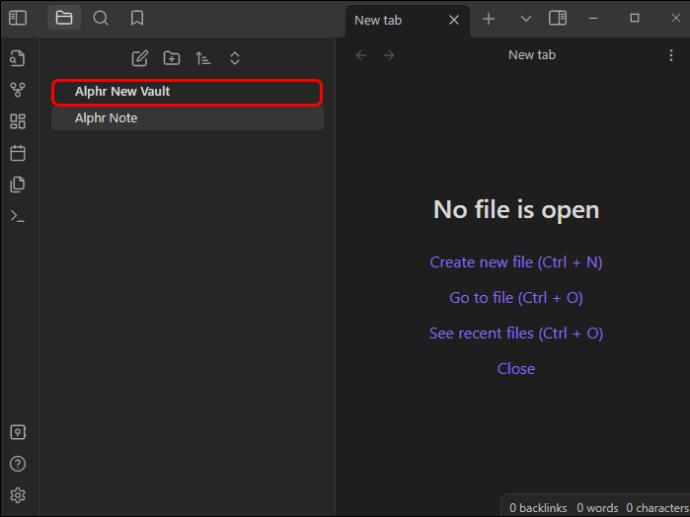
- Kopirajte sliku koju želite dodati svojim bilješkama tako da je kliknete desnom tipkom miša i odaberete "Kopiraj sliku". Također, pobrinite se da ima dobro prepoznatljiv naziv.
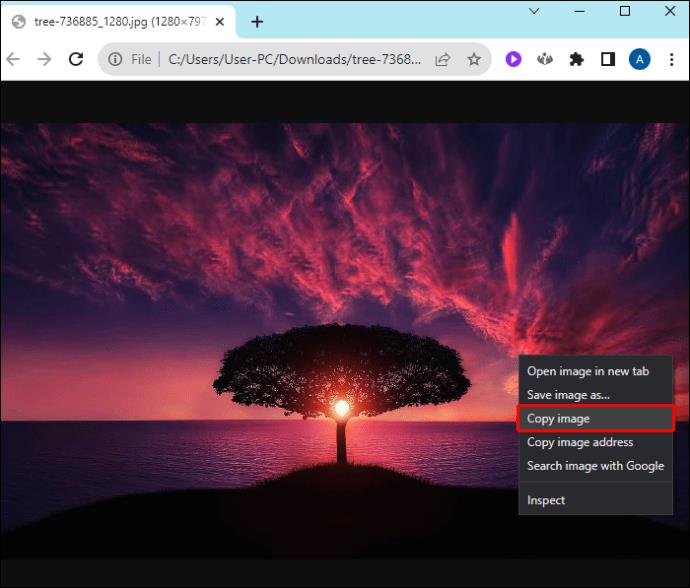
- Desnom tipkom miša kliknite prostor unutar trezora, a zatim kliknite "Zalijepi".
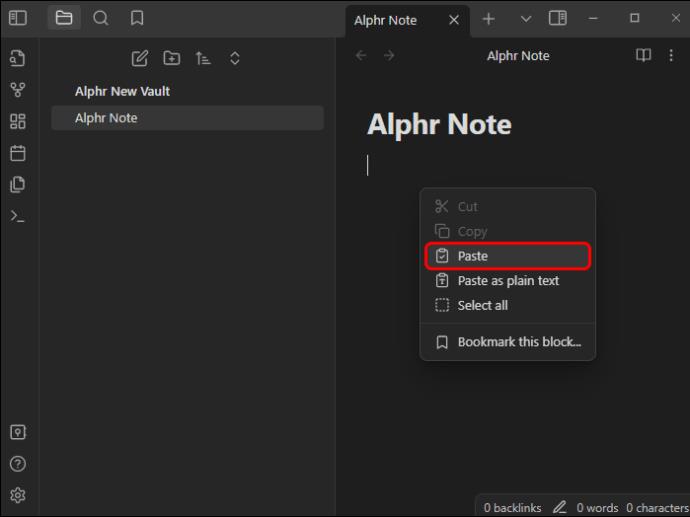
Sada kada je vaša slika pohranjena u trezoru, možete je koristiti sa svojim bilješkama:
- Napravite novu bilješku ili otvorite staru bilješku gdje želite staviti sliku.
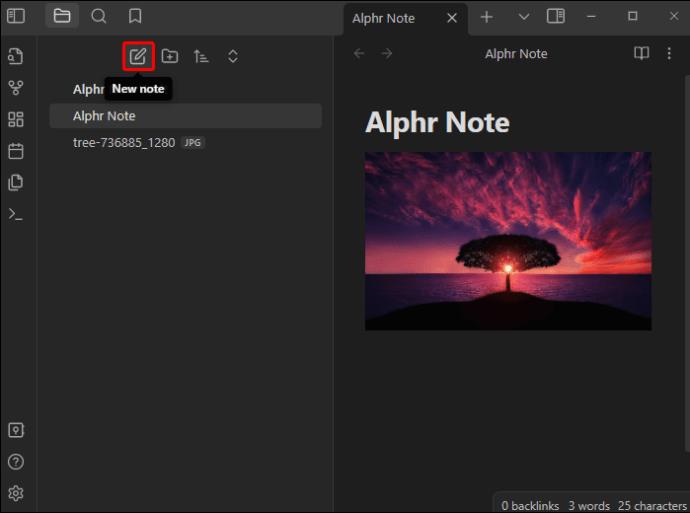
- Zatim upotrijebite sintaksu markdown da pravilno ugradite sliku u bilješku:
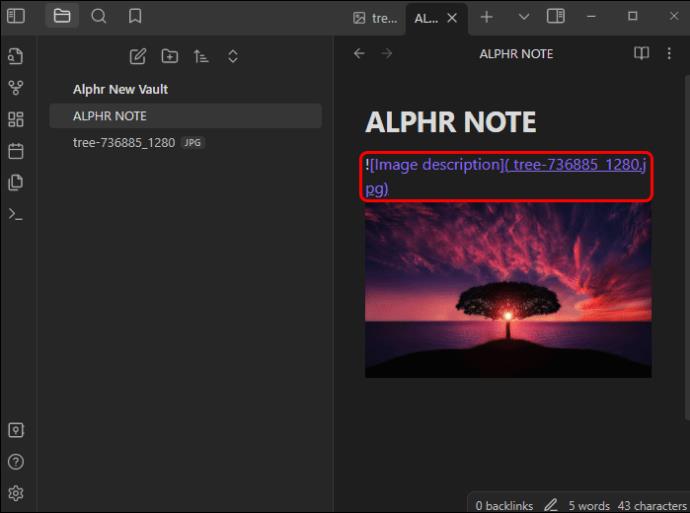
- Promijenite veličinu slike pomoću HTML koda:

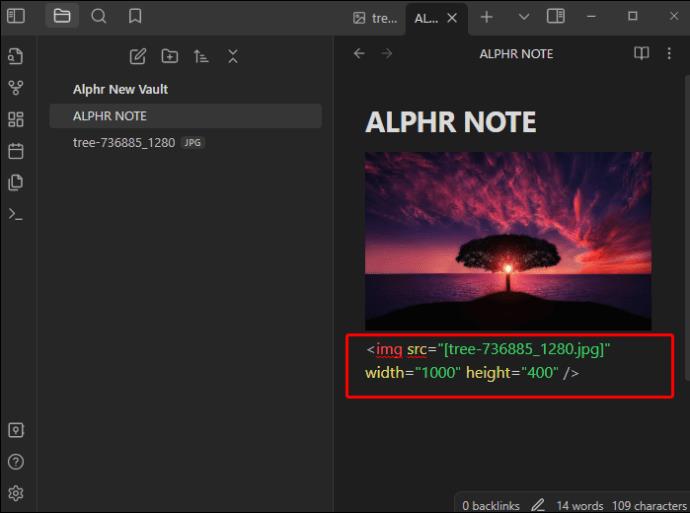
To je tako jednostavno! Veličina vaše slike bit će promijenjena prema vašim parametrima. Možete prilagoditi visinu i širinu slike petljanjem s brojevima.
Ova metoda može biti zbunjujuća ako ne razumijete kako dimenzije piksela mogu izgledati na zaslonu. Možda ćete morati eksperimentirati s ispravnom veličinom. Evo općeg referentnog okvira koji vam može pomoći:
- Minijatura: ako želite male slike, provjerite da širina i visina budu od 32 x 32 do 128 x 125 piksela. Ova dimenzija neće zauzeti puno veličina i izvrsno funkcionira za analizu manjih elemenata kao što su stranice s web gumbima, profilne slike i ilustracije.
- Manje slike: Standardni mali format slike je 200 x 200 megapiksela do 500 x 500 piksela. Profili na društvenim mrežama često su ove veličine. Ako trebate puno slika u svojim bilješkama, ova opcija će ostaviti dovoljno prostora za više.
- Slike srednje veličine: većina slika srednje veličine koristi dimenzije od 500 x 500 do 1200 x 1200. S ovom veličinom možete uključiti vrlo detaljne slike grafikona, infografike i dijagrame. Slika srednje veličine obično je točna veličina koju ćete pronaći na postovima na blogu.
- Velike slike: Za velike slike koje su vrlo važne za vaše bilješke, možete koristiti dimenzije između 1200 x 1200 i 2500 x 2500. Ova je dimenzija otprilike iste veličine kao slike portfelja fotografija.
Neke druge vrijedne dimenzije uključuju:
- Full HD slika: 1920 x 1080
- Banner slika: 1920 x 600
- 4K slike: 3840 x 2160
Međutim, najbolje dimenzije vaše slike također će ovisiti o kvaliteti slike. Ako vaša spremljena slika ima nisku rezoluciju, neće biti jasna ako je razvučete. Uvijek procijenite omjer širine i visine vaših izvornih slika kako biste izbjegli iskrivljenje formata Obsidian.
Kako ugraditi veze pomoću Obsidiana
Obsidian je jedinstveni sustav za bilježenje jer ne funkcionira kao tradicionalna baza podataka. Umjesto toga, možete izraditi grafikon svog znanja povezivanjem bilješki. To znači da se možete jednostavno prebacivati između povezanih tema. Da biste to učinili učinkovito, morat ćete ugraditi veze. To možete učiniti za običan tekst, naslove i druge sadržaje bilješki.
Evo kako ugraditi poveznice na druge bilješke kroz običan tekst:
- Dok ste u željenim Obsidian bilješkama, upišite dvostruku zagradu [[ .
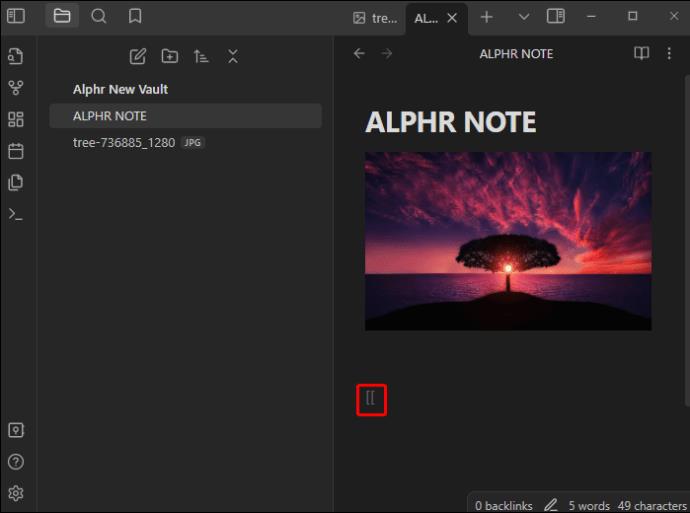
- Obsidian će otvoriti sve vaše bilješke putem padajućeg izbornika. Odaberite jedan od ponuđenih naziva bilješke ili nastavite upisivati naziv bilješke.
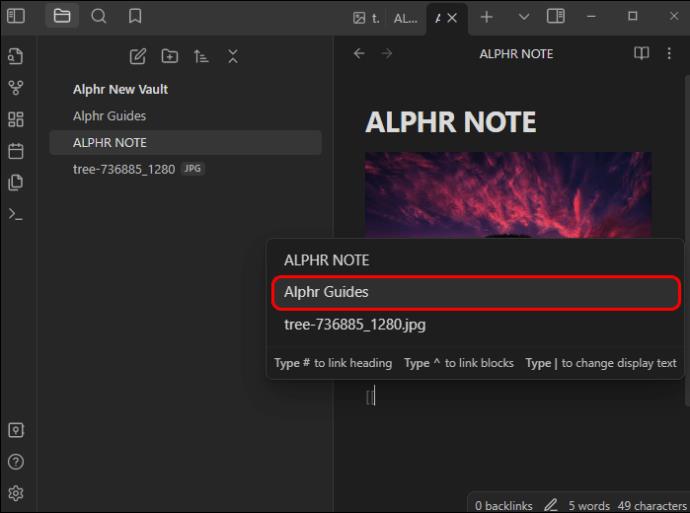
- Upotrijebite dvostruke zatvorene zagrade ]] da finalizirate vezu.
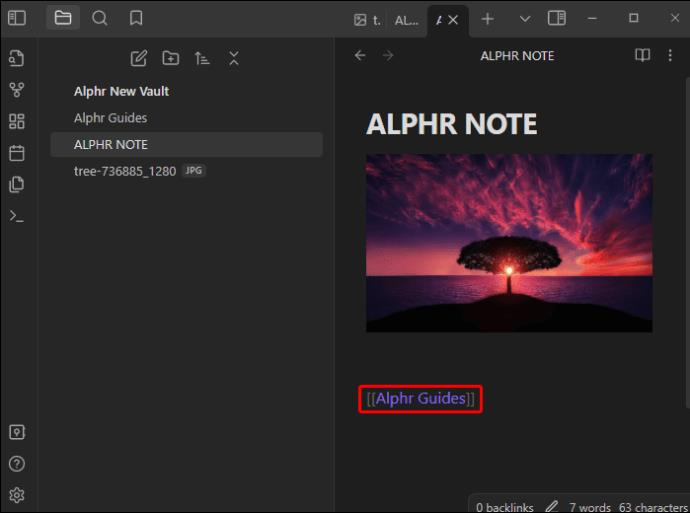
Nakon dovršetka kliknite vezu da biste otišli na željenu bilješku. Pored povezivanja bilješki kroz normalan tekst, to možete učiniti i kroz zaglavlja upisivanjem:
[[Note Name#Header Name]]
Jednostavno zamijenite naziv bilješke umjesto željenog naziva bilješke i tekstualni naziv za svoje zaglavlje.
Također biste mogli htjeti ugraditi cijeli sadržaj druge bilješke. Obsidian također podržava ovu funkciju:
Korištenjem ugrađenih poveznica na druge bilješke, moći ćete prikladno međusobno povezati velike sustave znanja.
Kako napraviti sustave znanja pomoću opsidijana
Sada kada ste naučili osnovne alate za povezivanje, možete napraviti sveobuhvatne sustave znanja koristeći Obsidian. Najvjerojatnije ćete morati koristiti strukturu sličnu webu umjesto hijerarhije kao u drugim programima za bilježenje (kao što je Notion).
Postoje smjernice koje treba uzeti u obzir za što učinkovitije povezivanje bilješki:
- Povežite kad god možete – Nakon što spomenete predmet ili koncept za koji već imate bilješku, povežite ga s odgovarajućom bilješkom. To osigurava da je svo vaše znanje sveobuhvatno povezano, dajući vam široku sliku vašeg predmeta.
- Podijelite po predmetu – Svaka bilješka trebala bi predstavljati jednu ideju ili koncept koji istražujete. Na taj način datoteke bilješki ostaju čiste i olakšavaju referenciranje za cijeli sustav.
- Koristite dodatke - Obsidian ima ogromnu zajednicu koja stalno izrađuje nove dodatke kako bi olakšala iskustvo. Oni mogu uključivati tablice ili određene grafikone.
- Upotrijebite kartu sadržaja za širu sliku – karta sadržaja ocrtava sve vaše međusobno povezane bilješke unutar jednog sučelja, pokazujući vam točno kako se vaši koncepti povezuju. Napravite novu bilješku i upišite sve relevantne teme dok ih povezujete s njihovim specifičnim bilješkama.
Pomoću ove metode možete kontinuirano stvarati i ažurirati dinamički sustav znanja.
Priprema vašeg trezora u Obsidianu
Prije nego što možete povezati bilješke zajedno u Obsidianu, morat ćete znati kako stvoriti trezore i bilješke. Ovaj sustav radi malo drugačije od tipičnih sustava za stvaranje datoteka na Windows računalima i drugim tradicionalnijim sustavima za bilježenje. Uz Obsidian, sve vaše bilješke i datoteke bit će spremljene u "trezor". Ovo djeluje kao velika mapa koja skuplja sve vaše tekstove. Platforma koristi obične tekstualne datoteke, tako da ćete moći pristupiti bilješkama i iz drugih programa.
Da biste napravili trezor i bilješku u Obsidianu, slijedite ove upute:
- Nakon pokretanja Obsidiana, kliknite na opciju "Create New Vault" i odredite gdje želite da bude pohranjen prije nego što upišete naziv.
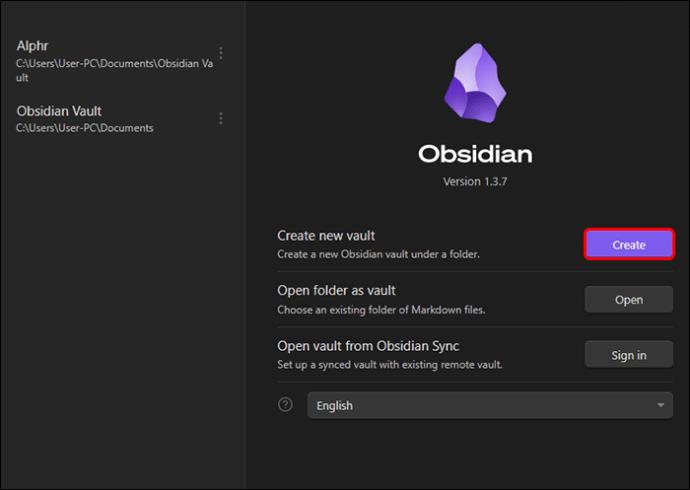
- Kliknite na opciju "Stvori".
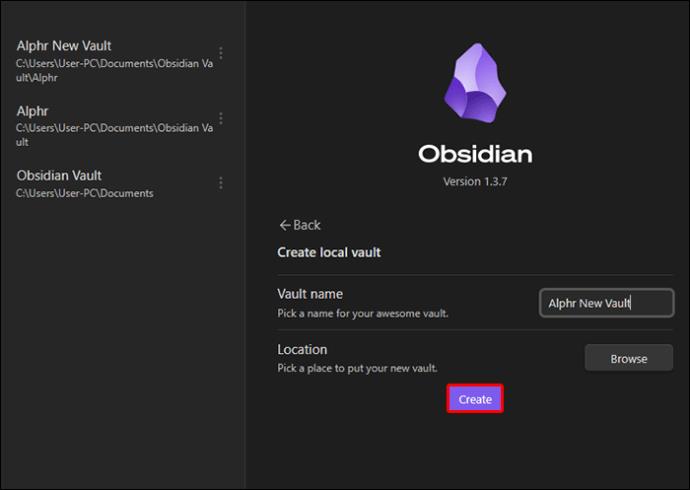
Kada je trezor spreman, možete nastaviti tako da zabilježite:
- Nakon otvaranja Obsidiana kliknite na opciju “+” koja se nalazi na bočnoj traci. Također možete koristiti naredbu “CTRL +N.”

- Upišite naziv svoje bilješke i pritisnite tipku ENTER.
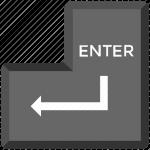
Nakon što je bilješka stvorena, možete početi uređivati i početi povezivati druge bilješke. Oni će automatski biti spremljeni u trezor.
FAQ
Možete li staviti veze u slike u Obsidianu?
Nažalost ne. Obsidian vam omogućuje da ugradite veze kroz tekst, a ne kroz slike. Međutim, uvijek možete koristiti gornje naredbe za povezivanje bilješke ispod slike.
I minimalistički i ekspanzivan
Obsidian je moćan alat za bilježenje i učenje koji vam pomaže povezati koncepte i ideje kroz različite tekstualne datoteke. Također možete koristiti slike kako biste proces učinili detaljnijim. Međutim, promjena veličine slike uključuje korištenje gore navedenih HTML kodova. Nakon što prilagodite sliku, možete povezati svoje bilješke pomoću jednostavnih funkcija i formule Obsidiana. Ovo mapira vaše ideje, koncepte i cjelokupni proces učenja.
Je li vam bilo lako promijeniti veličinu slika u Obsidianu? Kako bi bilo s povezivanjem bilješki? Javite nam u odjeljku za komentare ispod.