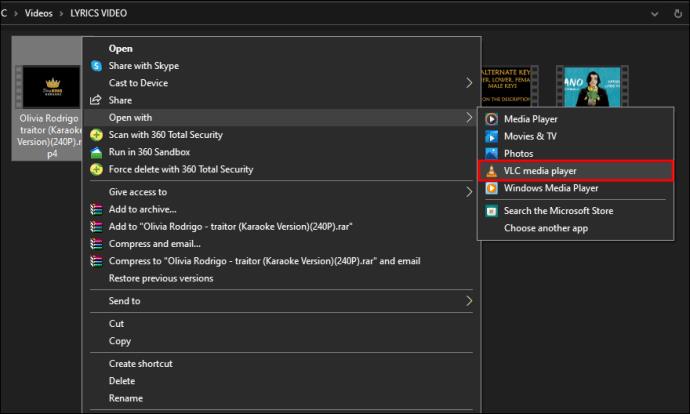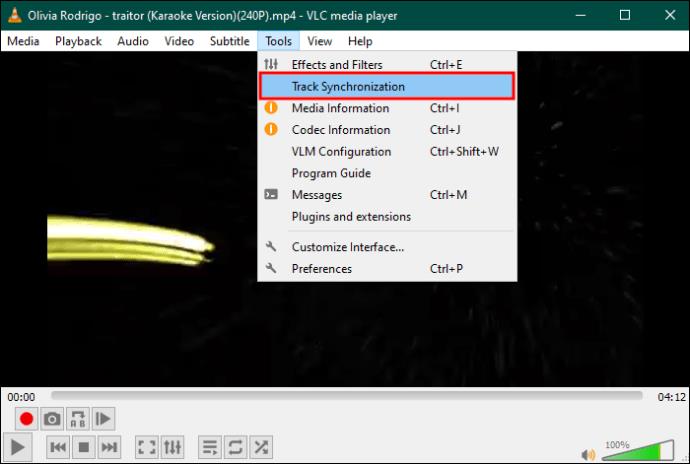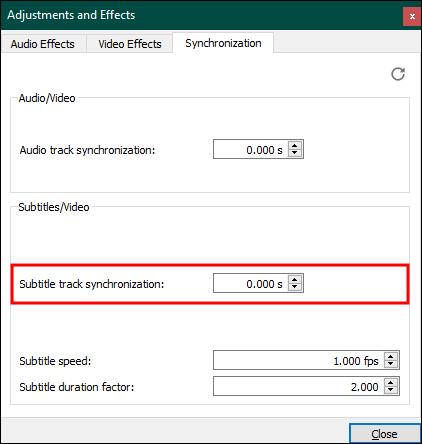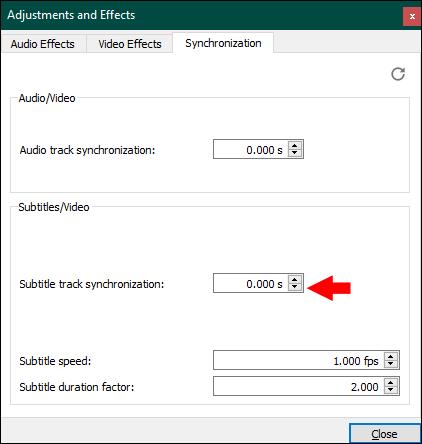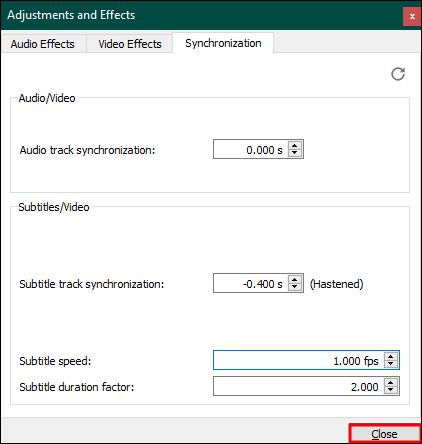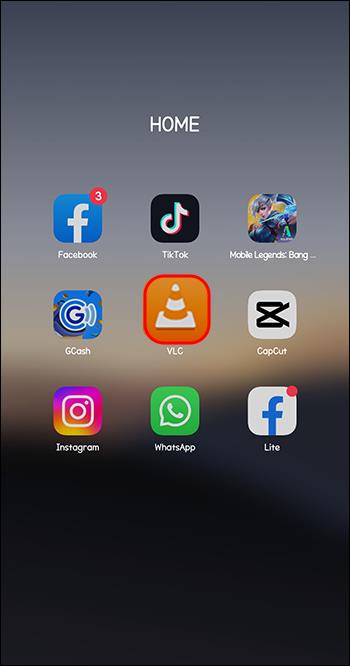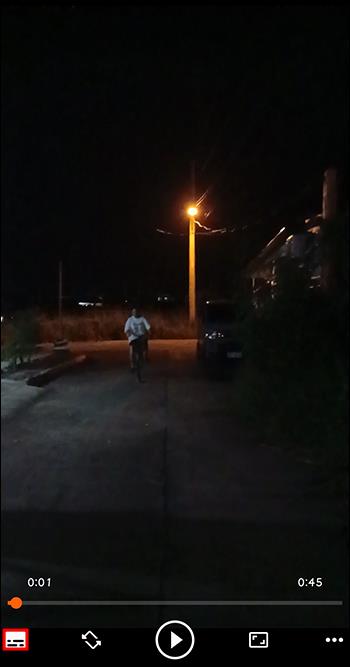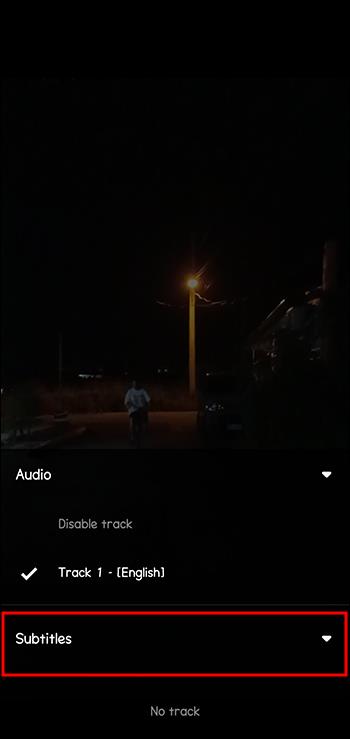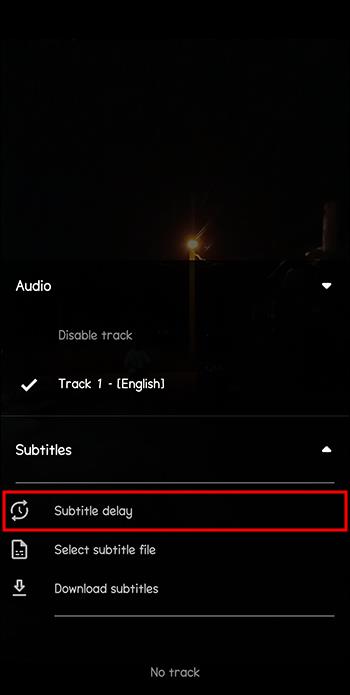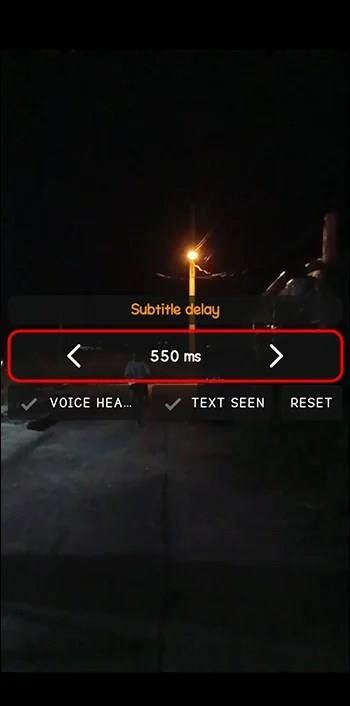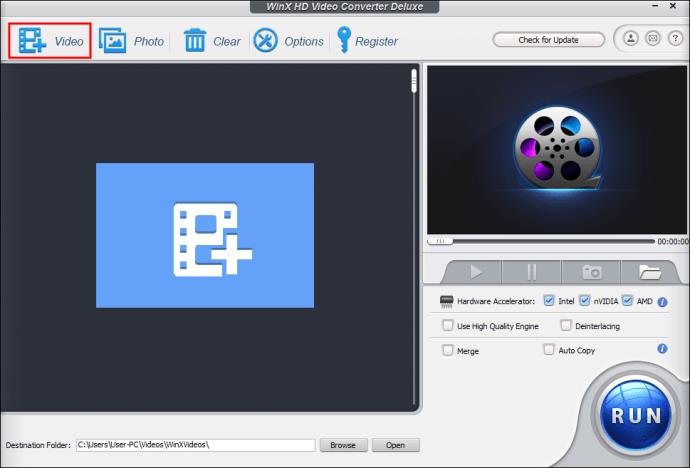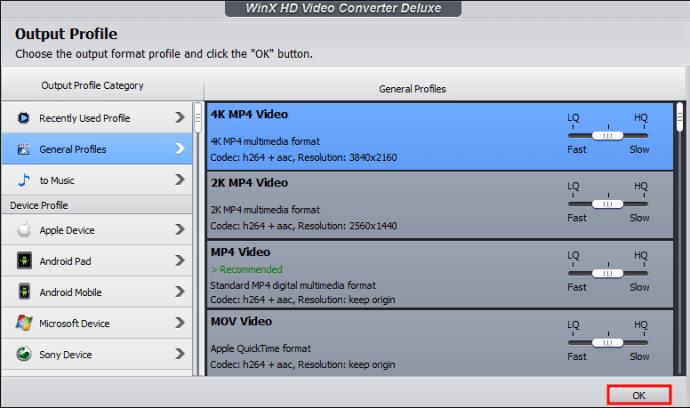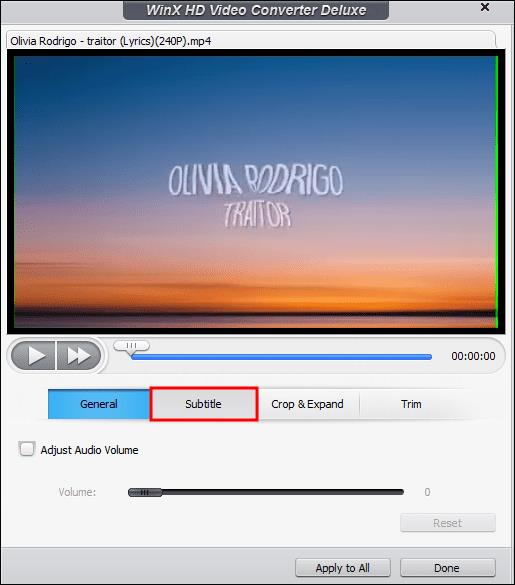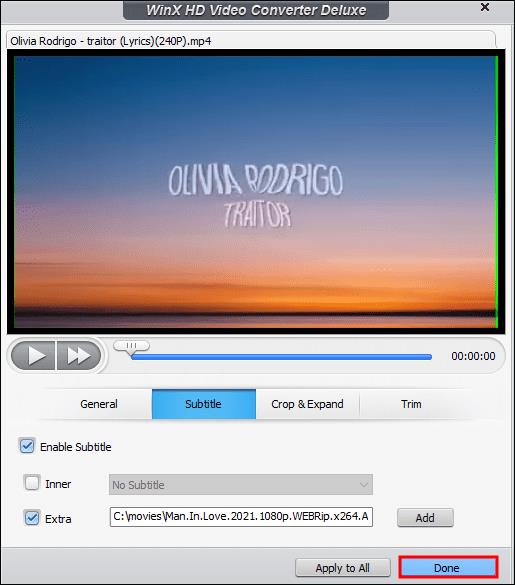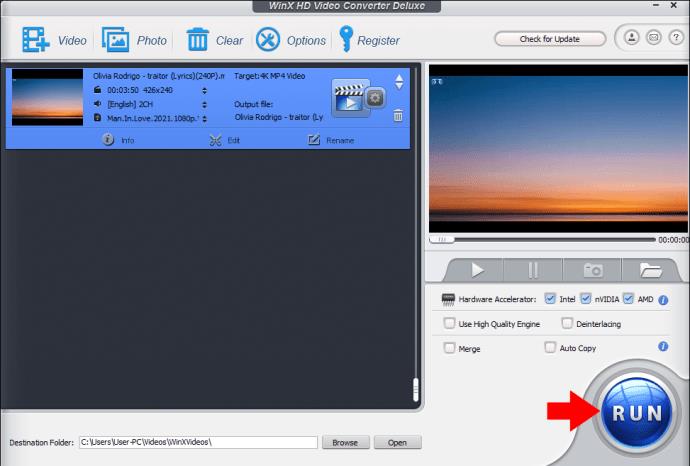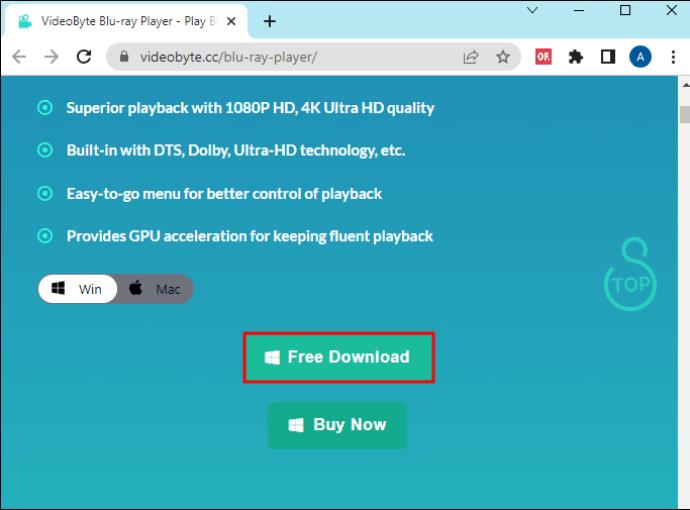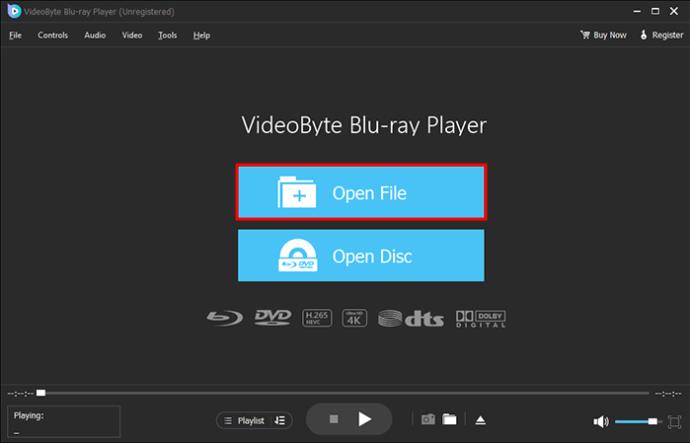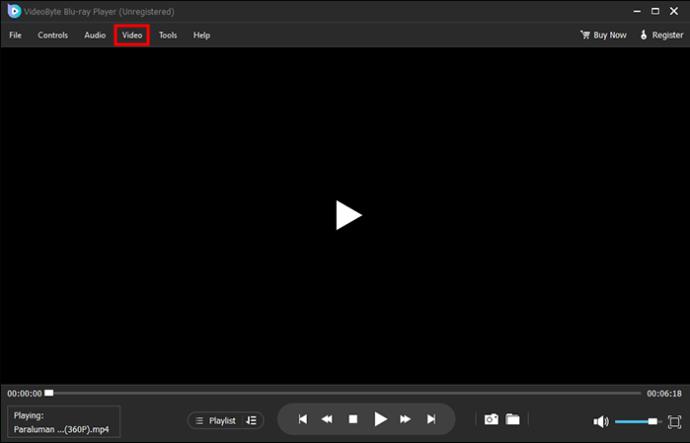Veze uređaja
Kad gledate film koji ima titlove, možete ga otvoriti pomoću VLC-a. Ako ispravno sinkronizira titlove, možete ih gledati i slušati audio zapis istovremeno. Međutim, titlovi se mogu pojaviti prerano ili kasno zbog pogreške sinkronizacije. U svakom slučaju, ne možete uživati u gledanju filma s titlovima ako je to slučaj. Srećom, ovaj problem možete riješiti izravno u VLC-u.

Ako ne znate kako to učiniti, došli ste na pravo mjesto. Ovaj članak objašnjava kako sinkronizirati titlove u VLC-u i popraviti pogrešku sinkronizacije ako se dogodi.
Kako sinkronizirati filmske titlove u VLC-u na Macu i Windowsu pomoću prečaca
VLC vam omogućuje reprodukciju videozapisa ili filmova s titlovima na Macu ili Windowsu. Sinkronizira titlove kako bi ih uskladio sa zvučnim zapisom ili slikama. Možete spriječiti da titlovi dolaze prebrzo ili sporo pritiskom na neke prečace na tipkovnici. Ove tipke prečaca razlikuju se ovisno o vašem operativnom sustavu. Ako koristite Windows, pritisnite “G” ili “H.” Alternativno, pritisnite “G” ili “J” ako koristite Mac.
Ove tipke prečaca potrebno je pritisnuti samo ako se titlovi i zvučni zapis ne podudaraju. Evo kako ih koristiti:
- Ako se nakon zvuka ili scene pojavi titl, pritisnite “G” na tipkovnici. Ovaj prečac će ubrzati titl za oko pedeset minuta.
- Ako se titl pojavi prije zvuka ili scene, pritisnite H na Windowsu ili J na Macu da ga odgodite. Isto tako, ovo će odgoditi titl za pedeset minuta.
- Nastavite pritiskati ove prečace dok ne postignete odgovarajuću sinkronizaciju između filmskih titlova i zvuka.
Rješavanje pogreške sinkronizacije titlova na Windows i Macu
VLC povremeno neće uspjeti odgoditi titl kada pritisnete H. Također može odbiti ubrzati titl kada pritisnete G. Ako imate Windows PC, možete ručno sinkronizirati titlove u VLC-u slijedeći ove korake:
- Idite u mapu koja sadrži vaše filmove i videozapise. Desnom tipkom miša kliknite jednu datoteku i kliknite "Otvori s". Odaberite "VLC media player."
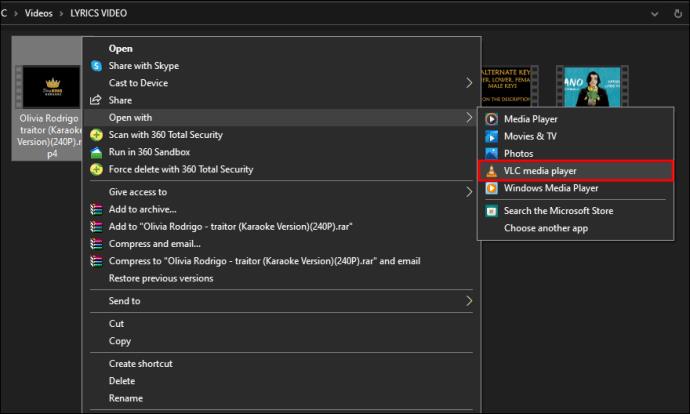
- Pritisnite "Alati" i odaberite "Sinkronizacija praćenja".
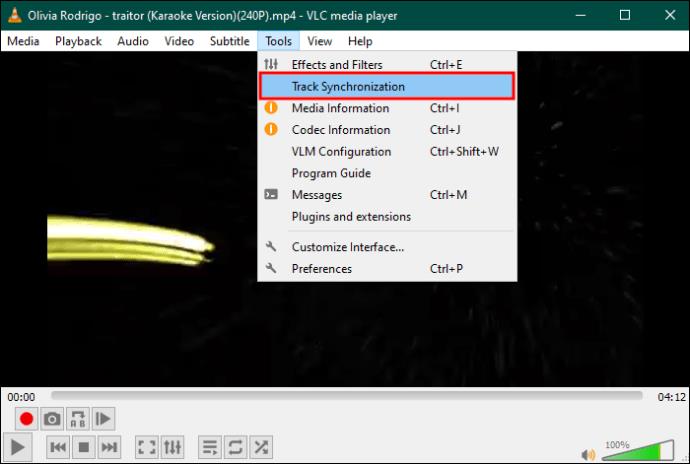
- Prijeđite na područje "Sinkronizacija zapisa titlova".
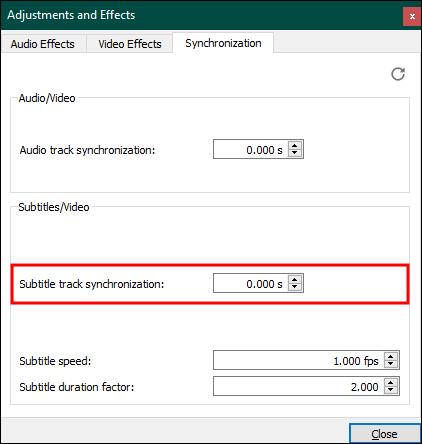
- Za ubrzavanje titlova kliknite strelicu prema dolje. Da biste ih odgodili, pritisnite strelicu usmjerenu prema gore.
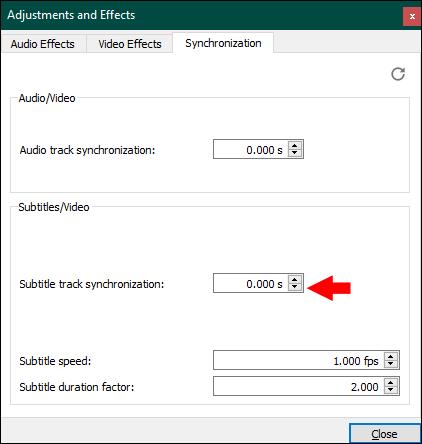
- Kliknite "Zatvori" za spremanje promjena.
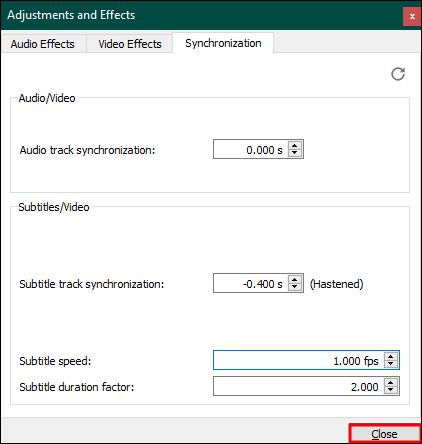
Ako imate MacOS, mogli biste također primijetiti da prečaci "G" i "J" ne rade. Kako biste ubrzali ili usporili filmske titlove, učinite sljedeće:
- Otvorite odgovarajući video ili film s VLC-om.
- Idite na “Titlovi” i kliknite “Tragovi titlova” kako biste potvrdili da ste uključili titlove.
- Sada prijeđite na "Prozor" i pritisnite "Sinkronizacija praćenja".
- Pronađite "Sinkronizacija zapisa titlova" ispod "Titlovi/Video". Ako su titlovi prebrzi, pritisnite strelicu usmjerenu prema gore da biste ih odgodili. Isto tako, pritisnite strelicu prema dolje za ubrzavanje titlova.
Kako ručno sinkronizirati titlove u VLC-u na vašem telefonu
Većina ljudi koristi VLC za reprodukciju videa na pametnim telefonima. Ako i vi to učinite, možete sinkronizirati titlove u VLC-u na svom iPhone ili Android telefonu.
- Otvorite film ili video pomoću VLC-a na svom Android telefonu.
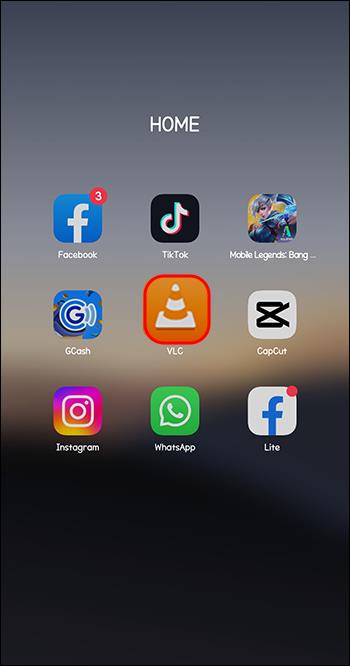
- Pronađite i dodirnite ikonu "govorni balon" blizu gumba "Reproduciraj" da biste otvorili njegov izbornik
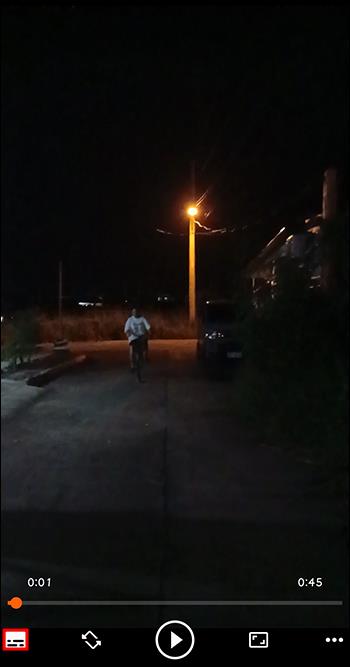
- Dodirnite “Subtitles track” da vidite jesu li titlovi aktivirani.
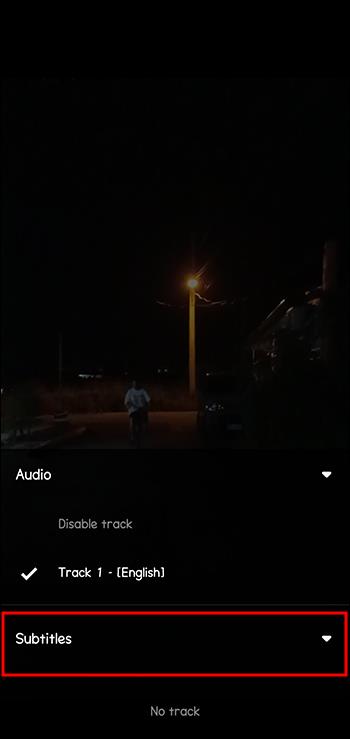
- Pomaknite se izbornikom "brzi balon" i odaberite "Kašnjenje titla".
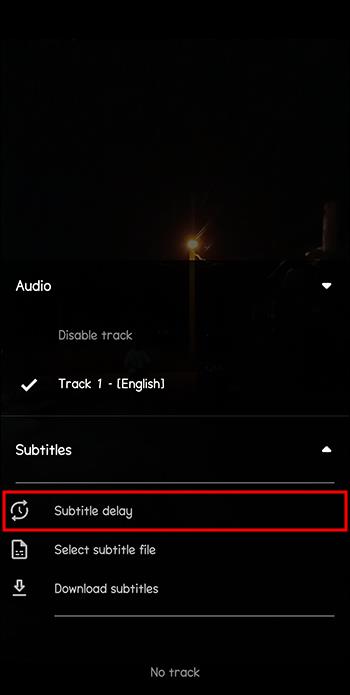
- Dodirnite “+” za odgodu titla. Dodirnite “-” za ubrzanje titla.
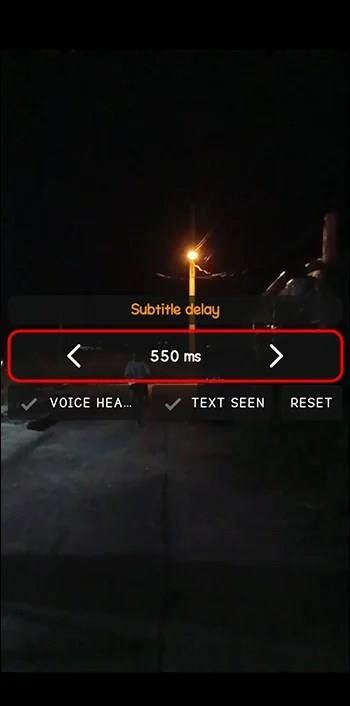
Što nije u redu s ručnim sinkroniziranjem titlova u VLC-u?
Bez obzira koristite li prečace “G” i “H” ili “J” ili ručno sinkronizirate titlove u VLC-u, naići ćete na jedan problem. Promjene koje napravite su privremene. Ako zatvorite VLC, promjene će također nestati. Stoga ćete sinkronizirati titlove ručno kada gledate film ili video s titlovima u VLC-u. Ova rutina može biti zamorna i dosadna.
Srećom, postoji način da sinkronizirate titlove i zadržite promjene. Možete koristiti naprednije softverske alate za sinkronizaciju titlova i kasnije reproducirati svoje videozapise u VLC-u.
WinX HD Video Converter Deluxe
WinX HD Video Converter Deluxe može vam pomoći da uskladite vrijeme slike ili audio zapisa s vremenom titlova. Može pretvoriti i komprimirati 4K videozapise pomoću integrirane značajke "Titl". Također, možete dodati titlove filmu koji ih nema bez da uništite tajming. WinX HD Video Converter omogućuje vam dodavanje titlova na vašem omiljenom jeziku.
Iznad svega, zauvijek sinkronizira titlove. Evo kako ga koristiti:
- Pokrenite softver i otvorite film ili video klikom na gumb "+Video".
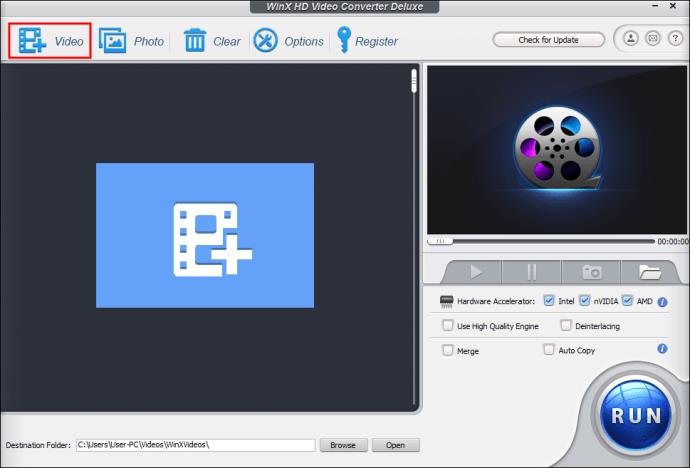
- U prozoru "Izlazni profil" odaberite najbolji izlazni format i kliknite "U redu".
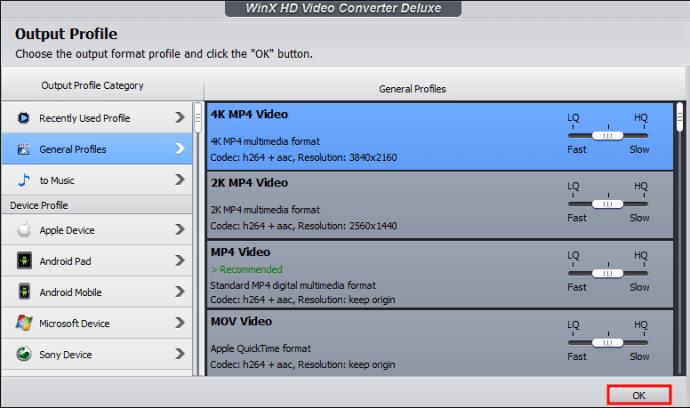
- Pritisnite gumb "Uredi" i idite na karticu "Podnaslov".
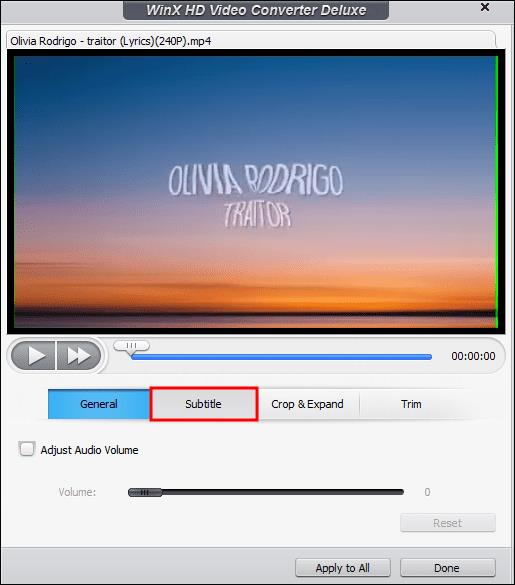
- Označite okvir "Omogući titl" i označite okvir "Dodatno" ispod njega. Kliknite "Dodaj" da biste otvorili vanjsku datoteku titlova i pritisnite "Gotovo".
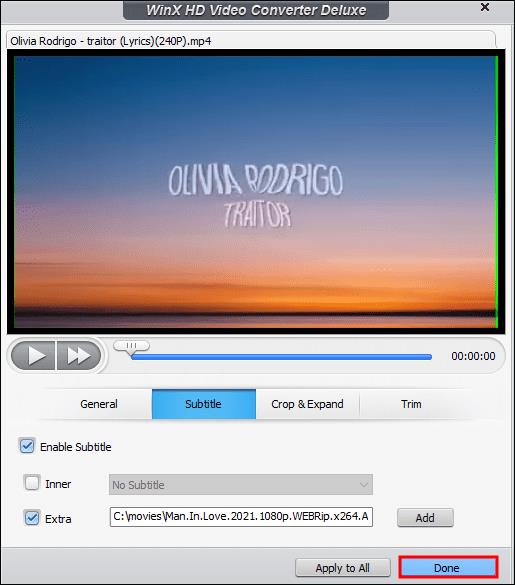
- Kliknite "Pokreni" za početak dodavanja titlova videu ili filmu koji ste odabrali iznad.
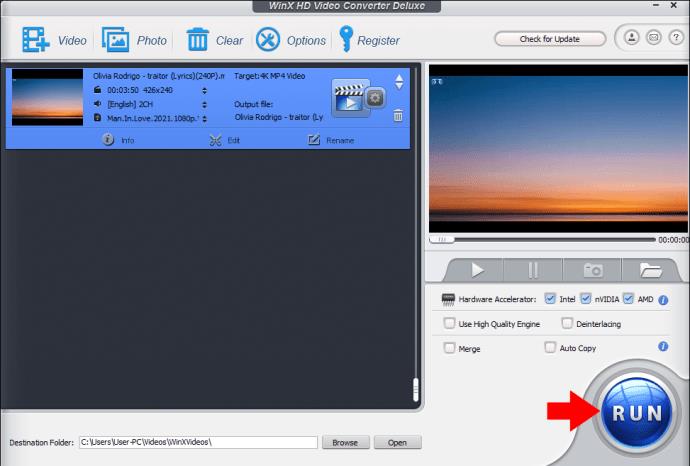
- Sada reproducirajte medijsku datoteku u VLC-u bez ručne sinkronizacije titlova svaki dan.
VideoByte Blu-Ray player
Još jedan alat koji možete upotrijebiti za rješavanje pogreške VLC sinkronizacije i njegove nemogućnosti spremanja promjena je VideoByte Blu-Ray Player . Može umetnuti titlove koje želite u film i trajno ih sinkronizirati. Nadalje, ovaj softverski alat može strujati videozapise bilo kojeg formata na vašem računalu. Dakle, možete reproducirati filmove i videozapise u njemu nakon sinkronizacije titlova.
Budući da VideoByte Blu-Ray Player ima jednostavno korisničko sučelje, svatko ga može koristiti. Osim toga, možete pristupiti svim njegovim značajkama s besplatnim probnim planom. Nakon što probno razdoblje završi, morate nadograditi na premium plan kako biste nastavili koristiti VideoByte Blu-Ray Player.
Evo kako ga koristiti za sinkronizaciju titlova:
- Preuzmite i instalirajte VideoBytee Blu-Ray Player na svoje računalo. Odaberite ispravan instalacijski program za Windows ili Mac.
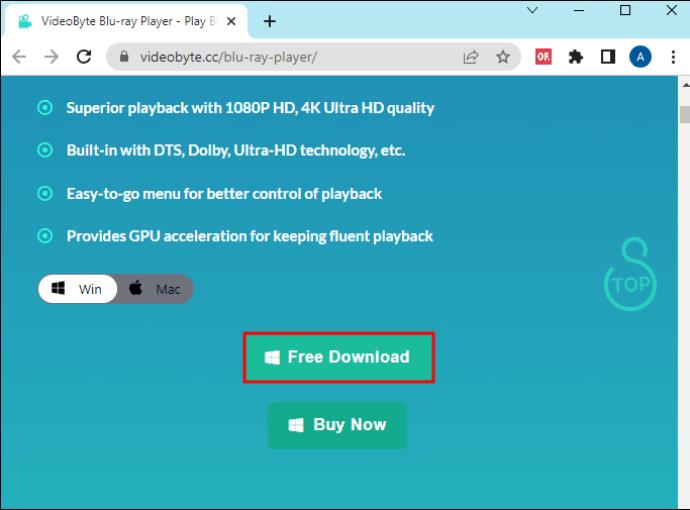
- Pokrenite aplikaciju i idite na "Otvori datoteku" da dodate video ili film u aplikaciju. Ako vaše računalo podržava Blu-ray ili DVD pogon, kliknite "Otvori disk" za uvoz datoteke. Međutim, morate se spojiti na internet da biste koristili ovu opciju.
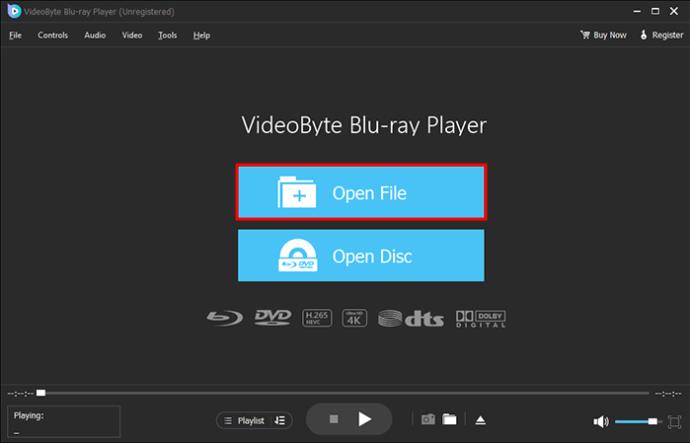
- Dodirnite karticu "Video" i odaberite "Subtitle track" i "Add subtitle" za uvoz titlova.
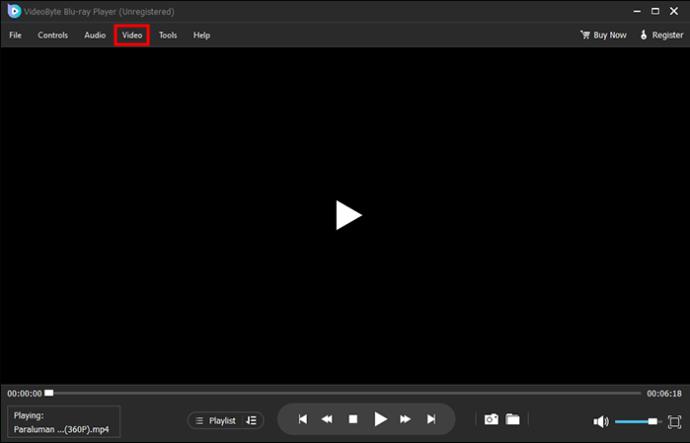
- Nakon sinkronizacije titlova pustite film ili video da vidite jeste li uspjeli.
Pitanja
Zašto VLC ne uspijeva sinkronizirati titlove?
Ako primijetite da titlovi idu ispred ili iza audio zapisa ili scene, uzrok je jedna od dvije stvari. Prvo, postavke za titlove u VLC-u mogu biti onemogućene. Drugo, sam titl mogao bi imati grešku.
Mogu li trajno omogućiti titlove u VLC-u?
Ako zatvorite VLC, izbrisat će sve vaše promjene sinkronizacije titlova. Jedini način da izbjegnete čestu sinkronizaciju titlova jest korištenje softverskog alata treće strane. Odaberite jedan od gore navedenih alata i koristite ga za dodavanje titlova filmovima i videozapisima.
Izbjegnite VLC sinkronizaciju
Kada gledate film ili YouTube video na računalu ili telefonu, VLC će automatski sinkronizirati titlove. Međutim, povremeno može generirati pogrešku sinkronizacije zbog koje titlovi mogu raditi prebrzo ili presporo. Možete koristiti prečace kao što su "G", "H" ili "J" za uspostavljanje ravnoteže između vremena titlova i vremena audio zapisa. Ako ne uspiju, pogrešku riješite ručno. Vaša zadnja opcija je korištenje softverskog alata treće strane za trajno dodavanje titlova.
Je li VLC ubrzao ili odgodio titlove posljednji put kad ste puštali film? Ako jeste, kako ste to spriječili? Javite nam u odjeljku za komentare ispod.