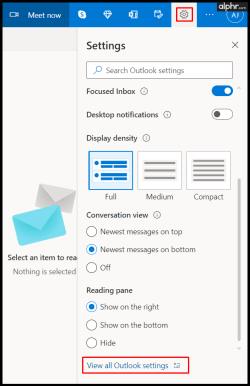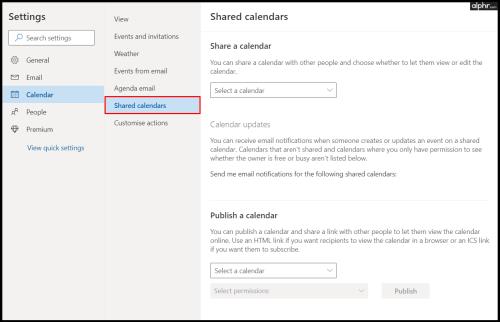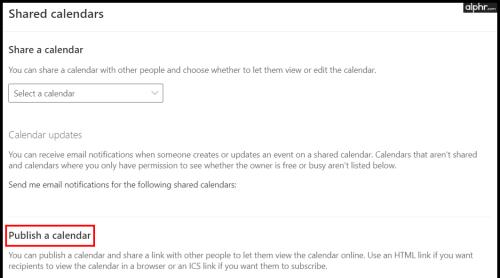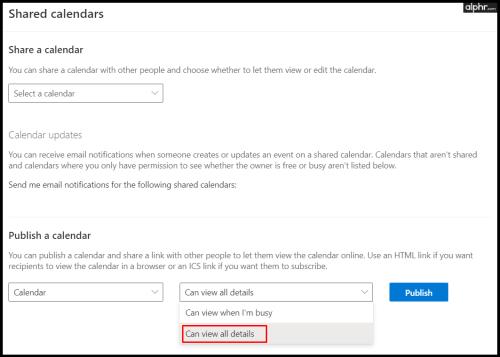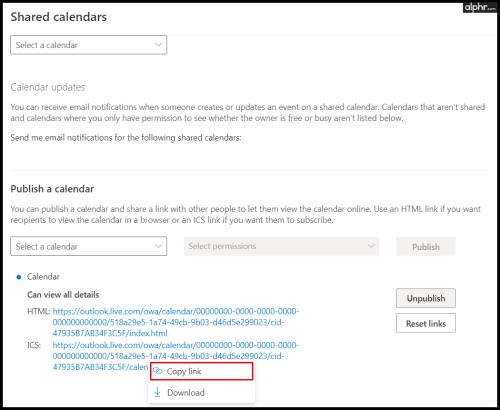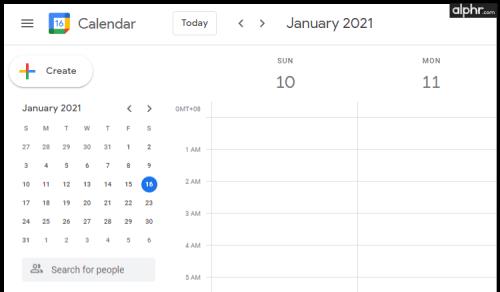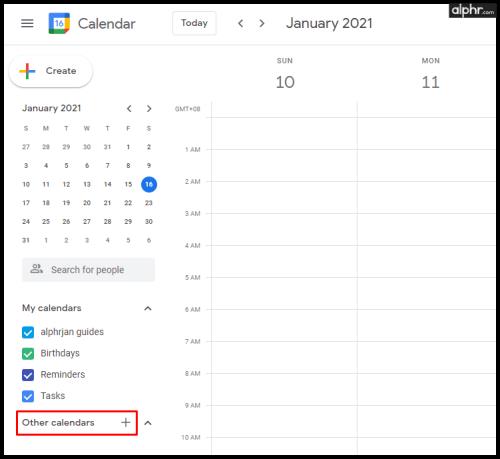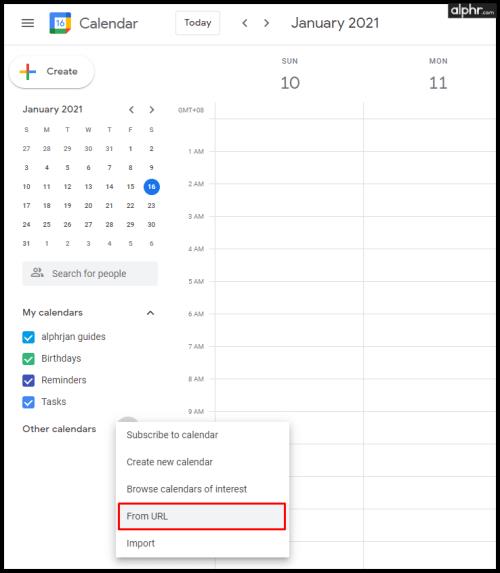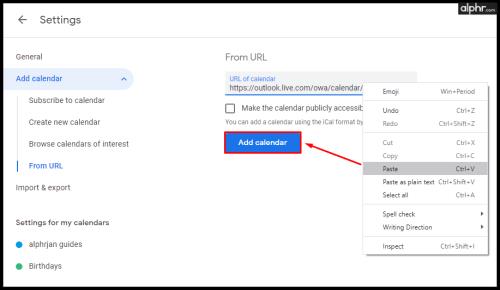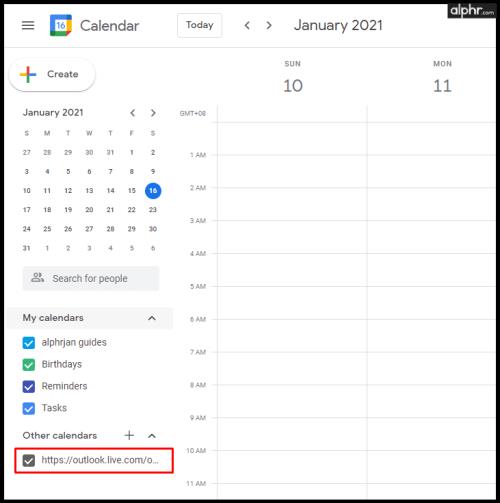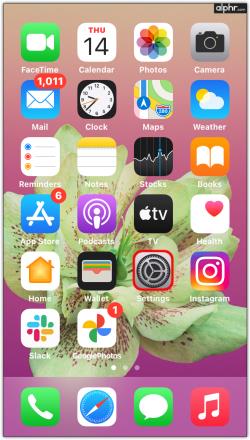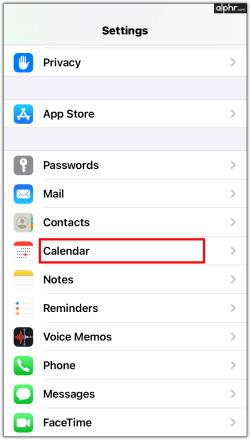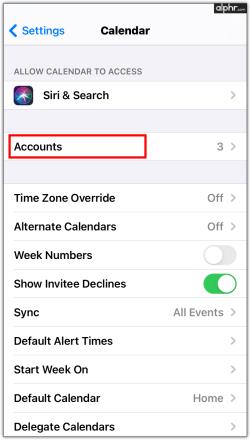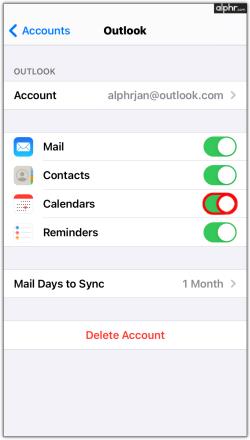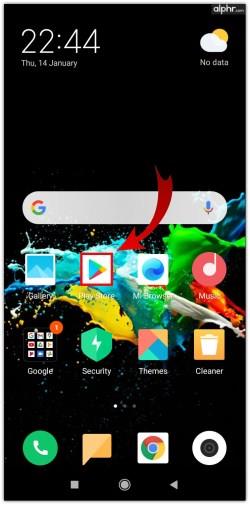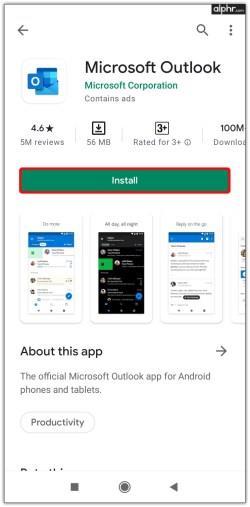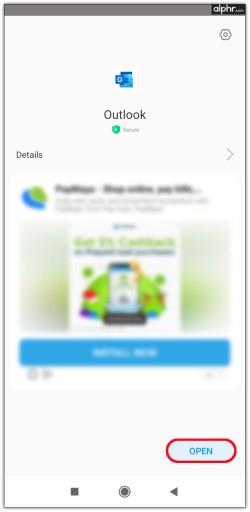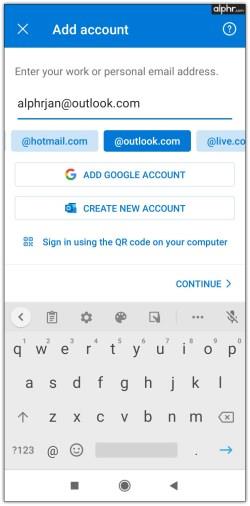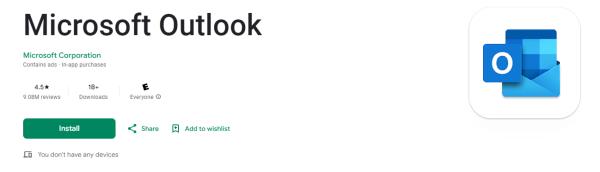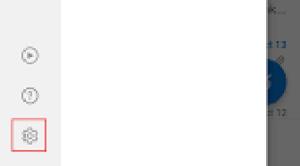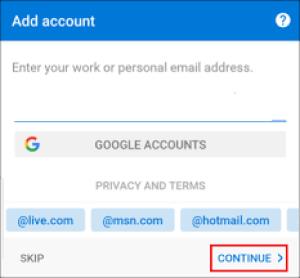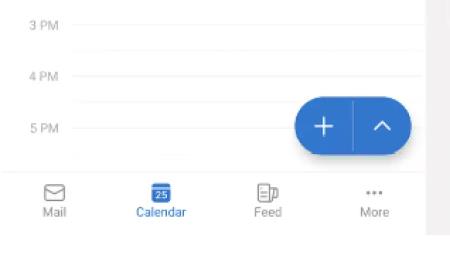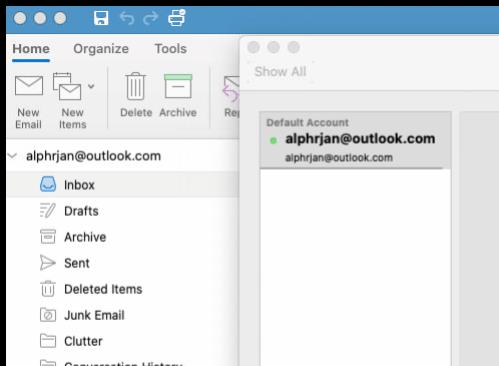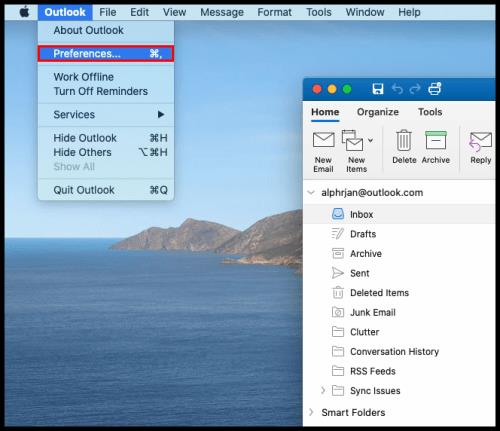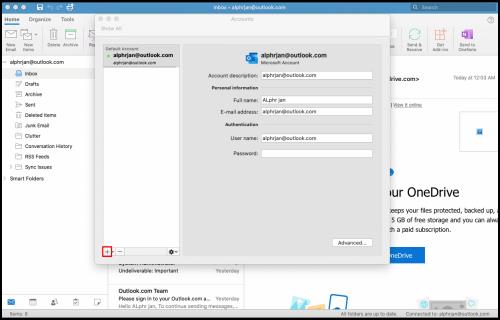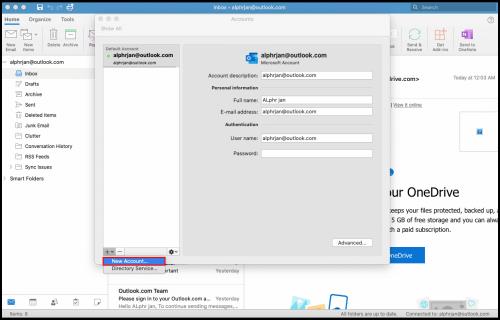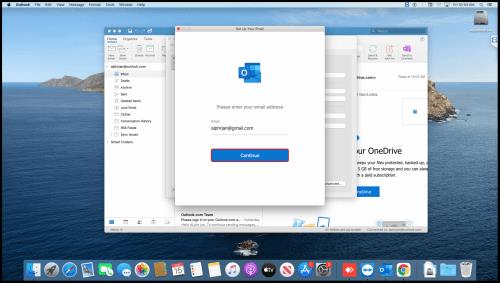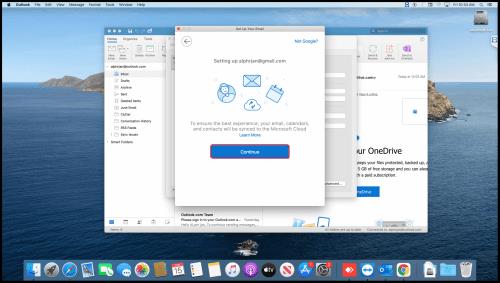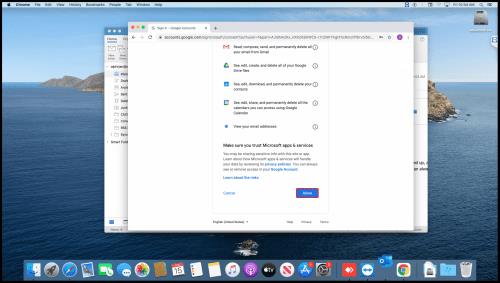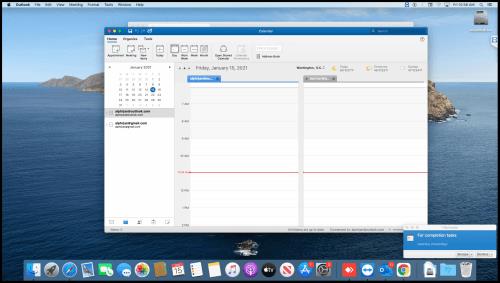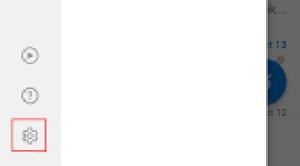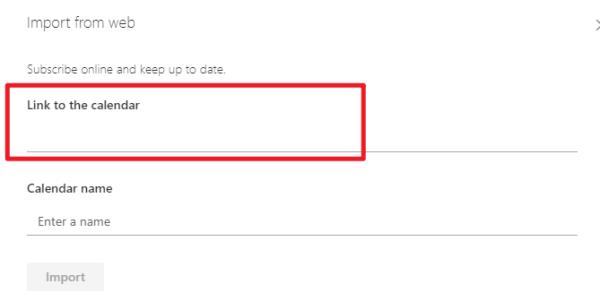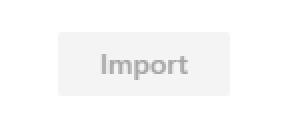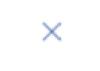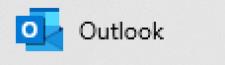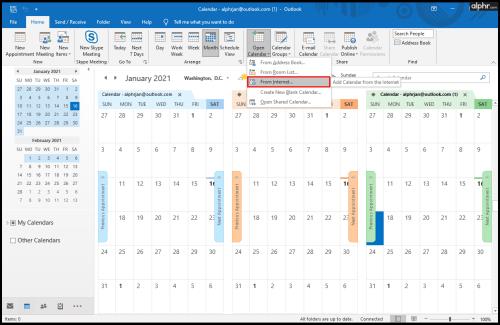Veze uređaja
 Ažurirao Steve Larner 21. ožujka 2023. kako bi odražavao trenutnu funkciju sinkronizacije kalendara.
Ažurirao Steve Larner 21. ožujka 2023. kako bi odražavao trenutnu funkciju sinkronizacije kalendara.

Obično svaki dan počinje i završava pogledom na vaš Google kalendar. Međutim, lako se zbuniti kada istovremeno koristite Google i Outlook kalendare.
Rješenje je jednostavno — sinkronizirajte svoje Google i Outlook račune. Nastavite čitati ako želite otkriti kako sinkronizirati obje aplikacije kalendara. Ovaj članak objašnjava postupak sinkronizacije Google/Outlook kalendara na različitim uređajima i govori vam kako to učiniti uspješno.
Napomena: Za bržu metodu koja daje brze rezultate, preskočite postupak u nastavku i provjerite ostale navedene opcije, uključujući one za IOS/iPhone, Android i Outlook.
Sinkronizirajte Outlook kalendar s Google kalendarom pomoću Googlea
Prije nego što možete sinkronizirati Outlook s Google kalendarom, morate nabaviti ICS vezu pomoću Outlook web stranice. Sinkronizacija dvaju kalendara ne zahtijeva dodatne dodatke ili proširenja jer obje platforme koriste otvoreni standardni ICS format.
Nakon što dobijete točan URL Outlook ICS veze, dodajte ga u Google kalendar.
Napomena: Ova metoda je nepraktična, pogotovo jer je potrebno 24-48 sati (ili čak i više) za ažuriranje u Googleu. Jedini popravak za ovaj postupak je uklanjanje Outlook veze u Google kalendaru i ponovno dodavanje za ažuriranje sinkroniziranog Outlook kalendara.
Google kalendar je moguće uređivati? Da.
Outlook kalendar je moguće uređivati? Da.
Brzina sinkronizacije: 24+ sata (ovisi o uređajima, internetu i ciklusima osvježavanja)
Ako ste i dalje zainteresirani za izravno dodavanje Outlook ICS veze u Google kalendar, učinite sljedeće:
- Otvorite svoj Office 365 račun u pregledniku.

- Idite u Outlook i kliknite na Postavke , a zatim Prikaži sve postavke programa Outlook .
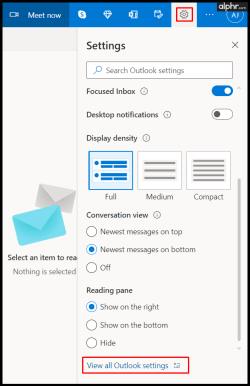
- Kliknite Kalendar , zatim Zajednički kalendari .
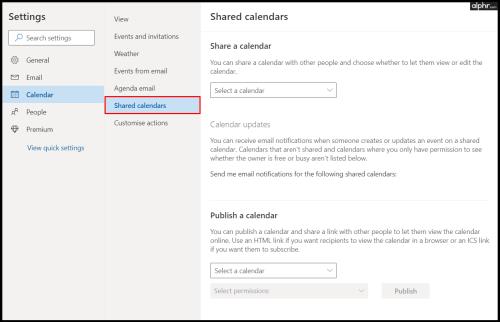
- U odjeljku Objavi kalendar možete dobiti poveznicu koja vam je potrebna.
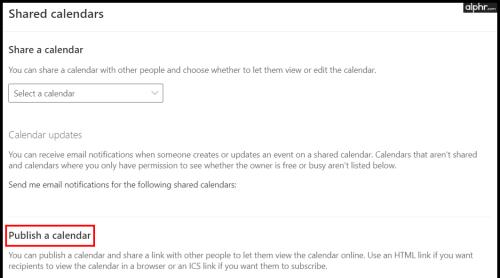
- Odaberite Kalendar , zatim Može vidjeti sve detalje , a zatim kliknite Objavi .
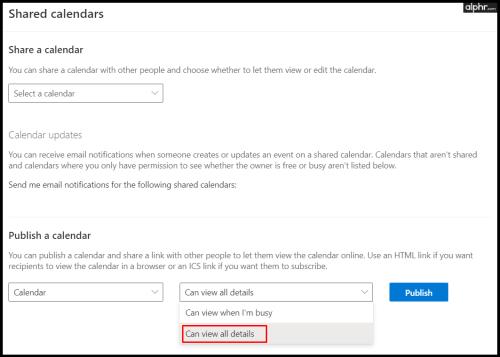
- Kliknite na ICS vezu (ispod HTML veze na dnu) i odaberite "Kopiraj" za kasnije korištenje u Googleu.
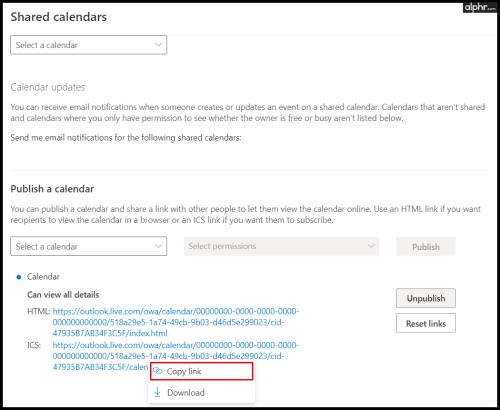
- Nakon što nabavite svoju vezu na Outlook kalendar, vrijeme je da završite sinkronizaciju. Otvorite Google kalendar .
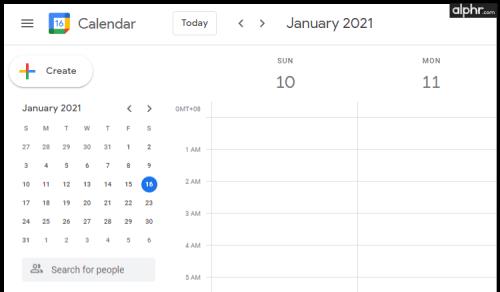
- Dodirnite + pored "Ostali kalendari" na dnu stranice.
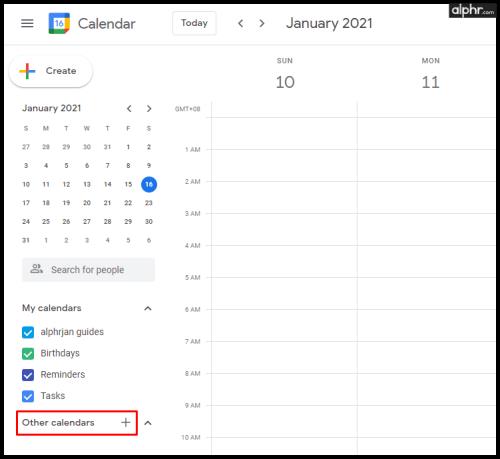
- Sada kliknite From URL .
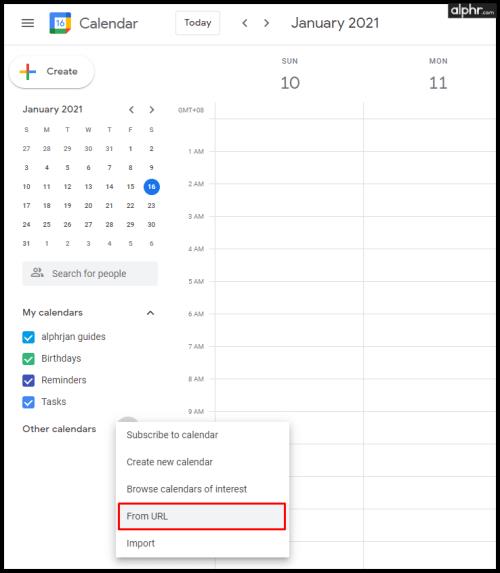
- Zalijepite spremljenu vezu i dodirnite Dodaj kalendar .
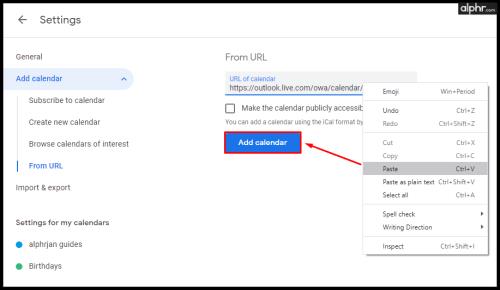
- U odjeljku Ostali kalendari u donjem lijevom području vidjet ćete svoj Outlook kalendar koji možete odabrati. Proces sinkronizacije je sada završen.
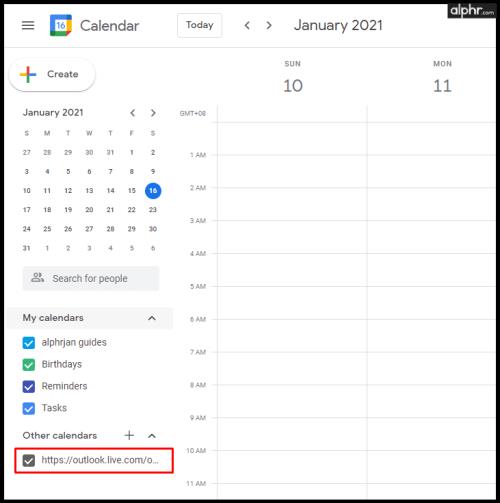
Za ažuriranje novih promjena u Google Kalendaru potrebno je 24 sata ili više, ali funkcioniraju. Kao što je prethodno navedeno, možete ukloniti ICS vezu i dodati je kao novi kalendar da biste dobili ažurirane Outlook podatke ako ne želite toliko dugo čekati.
Naravno, većina ljudi treba nove promjene kalendara što je brže moguće, a 24 ili više sati nije dovoljno. Toliko dugo traje jer ga Google pohranjuje u kategoriju "Ostali kalendari", koja se ne ažurira dovoljno često. Google nije uveo nikakve promjene u ovu postavku i vjerojatno neće. Imajući to na umu, druge alternative daju brže rezultate koje kalendare stavljaju u odjeljak "Moji kalendari" u odnosu na "Drugi kalendar".
Načini sinkronizacije Google kalendara i Outlooka koji rade
Opcije u nastavku nude brže rezultate sinkronizacije, što ih čini savršenim za sinkronizaciju Google kalendara i Outlook kalendara. Međutim, neke opcije ne dopuštaju uređivanje spojenih/sinkroniziranih kalendara.
Kako sinkronizirati Outlook kalendar s Google kalendarom na iOS-u
Ako svoj kalendar uglavnom koristite na iPhoneu, postoji nekoliko opcija koje trebate razmotriti ako planirate sinkronizirati dva kalendara. Jedna bi opcija bila stvaranje više računa za e-poštu, ali to neće riješiti problem u cjelini.
Najbolje rješenje je dodavanje Google Kalendara u aplikaciju Kalendar za iOS/iPhone/iPad. Tamo ćete moći vidjeti sve svoje sastanke na jasan i organiziran način bez sinkronizacije između Google i Outlook računa. Osim toga, postupak je jednostavan i neće vam oduzeti puno vremena.
Možete li Google kalendar unakrsno uređivati? Da.
Outlook kalendar koji se može unakrsno uređivati? Da.
Brzina sinkronizacije: 1-2 min. (razlikuje se ovisno o uređajima, internetu i ciklusima osvježavanja)
- Otvorite Postavke na svom iPhoneu ili iPadu.
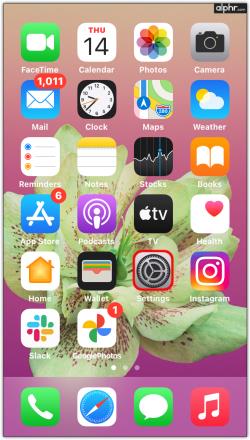
- Odaberite Kalendar s popisa.
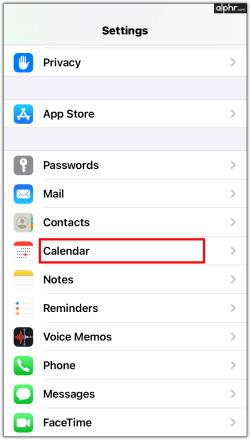
- Dodirnite Računi .
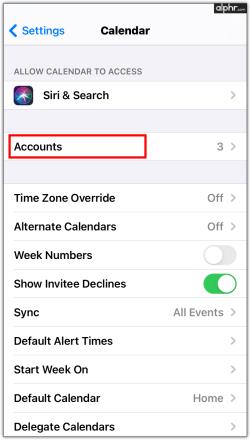
- Odaberite Dodaj račun i dodajte svoje Google i Outlook račune na svoj iPhone ili iPad.

- Prijavite se na svakog pružatelja usluga i prihvatite dopuštenja. Pomaknite prekidač Kalendari udesno za sinkronizaciju svih kalendara. Ako želite, možete isključiti ostale (Pošta, Kontakti itd.).
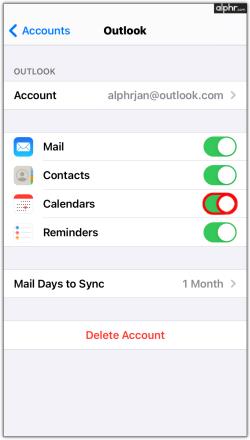
- Dodirnite Gotovo u gornjem desnom dijelu kada završite sa svakim pružateljem kalendara.

Nakon što dovršite gore navedene korake, podaci Google i Outlook kalendara automatski se pojavljuju u vašoj iOS kalendar aplikaciji. Više nećete imati problema kao što su dvostruko rezerviranje ili preklapanje sastanaka.
Kako sinkronizirati Google kalendar s Outlook kalendarom na Androidu
Instaliranje besplatne aplikacije Microsoft Outlook jedno je od najboljih rješenja za korištenje više kalendara na vašem Android telefonu ili tabletu. Nakon što ga imate na svom telefonu, možete ga povezati s Google kalendarom kako biste imali sve svoje rasporede na jednom mjestu.
Napomena: Ova metoda sinkronizira vaš Google račun (ne samo Kalendar) s aplikacijom Android Outlook, ali po želji možete sakriti poštu i druge podatke u odgovarajućoj aplikaciji.
Možete li Google kalendar unakrsno uređivati? Da.
Outlook kalendar koji se može unakrsno uređivati? Da.
Brzina sinkronizacije: 1-2 min. (razlikuje se ovisno o uređajima, internetu i ciklusima osvježavanja)
Evo kako sinkronizirati Google kalendar s Microsoft Outlookom na Androidu.
Koraci za sinkronizaciju Google kalendara na novoj instalaciji programa Outlook u Androidu:
- Otvorite Google Play trgovinu .
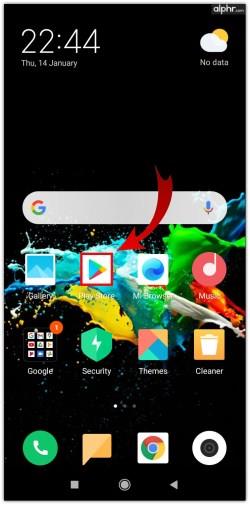
- Pronađite Microsoft Outlook i dodirnite Instaliraj .
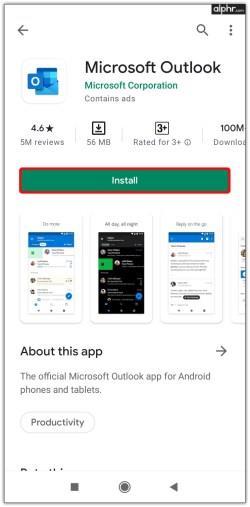
- Kada proces završi, dodirnite Otvori i prijavite se na svoj Outlook/Microsoft račun.
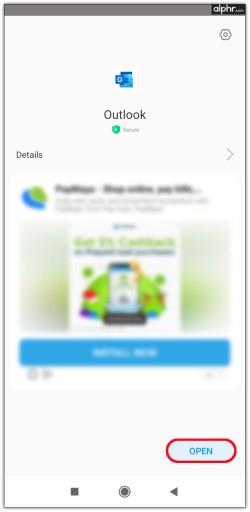
- U skočnom prozoru koji se pojavi povežite svoj račun sa svojim Google računom.
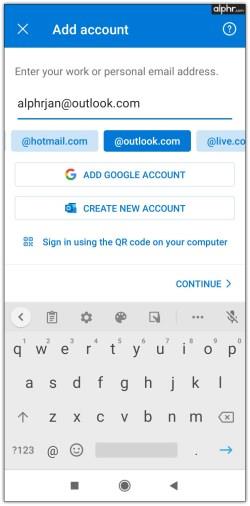
Koraci za sinkronizaciju Google kalendara u aplikaciji Outlook instaliranoj na Androidu
- Pokrenite aplikaciju Android Outlook .
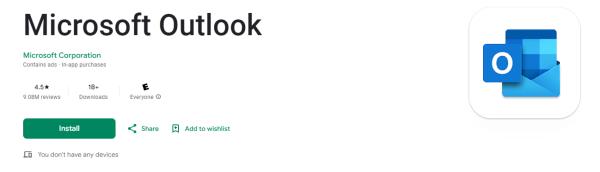
- Dodirnite ikonu zupčanika (Postavke) u donjem lijevom dijelu navigacijskog klizača.
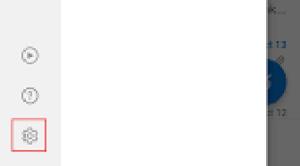
- Odaberite Dodaj račun e-pošte među opcijama koje se pojavljuju.
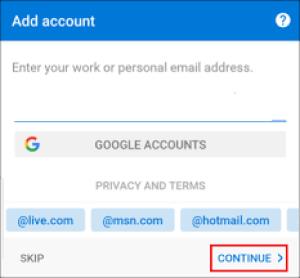
- Dodirnite DODAJ GOOGLE RAČUN . Odaberite svoj Google račun koji sadrži kalendar koji želite sinkronizirati.

- Pomaknite se prema dolje na zaslonu s dopuštenjima i dodirnite Dopusti .

- Izađite iz opcija postavki i dodirnite ikonu kalendara kako biste potvrdili sinkronizaciju Google kalendara.
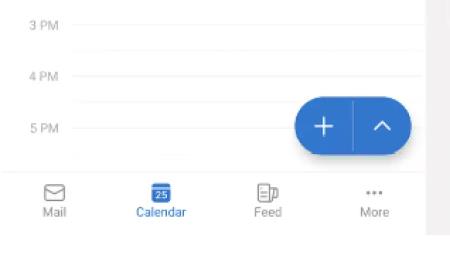
Pomoću gornjih koraka vaš Outlook račun sada uključuje i Outlook i Google kalendare. Bez kašnjenja, bez djelomičnih ažuriranja i bez stresa. Sve vam je na dohvat ruke.
Kako sinkronizirati Outlook kalendar s Google kalendarom na Macu
Ponekad je lakše ažurirati dva kalendara u istoj aplikaciji nego ih sinkronizirati. Osim Outlook aplikacija za Android i iOS, Google kalendar možete koristiti i putem Outlooka na Macu. Prvi korak je instalirati aplikaciju Outlook ako je nemate, a zatim je povezati s Google računom koji koristite.
Možete li Google kalendar unakrsno uređivati? Da.
Outlook kalendar koji se može unakrsno uređivati? Da.
Brzina sinkronizacije: 1-2 min. (razlikuje se ovisno o uređajima, internetu i ciklusima osvježavanja)
Koraci za dodavanje Google kalendara u aplikaciju Outlook na macOS-u
- Otvorite Microsoft Outlook .
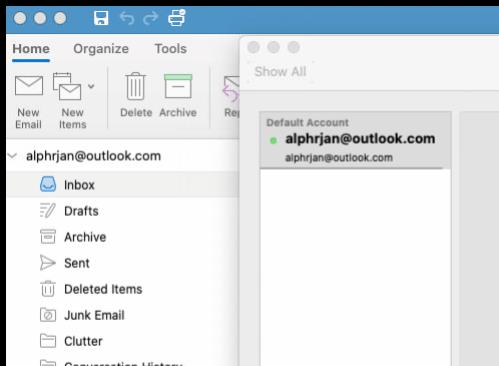
- Kliknite Outlook , a zatim Postavke .
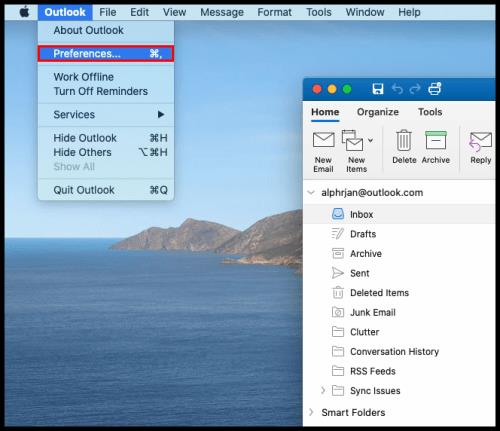
- Odaberite Računi , zatim kliknite na + u donjem lijevom kutu.
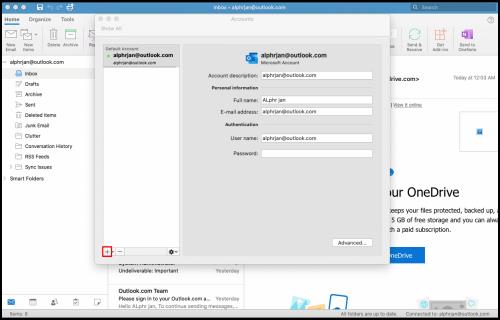
- Dodirnite Novi račun i prijavite se na svoj Google račun sa svojim vjerodajnicama.
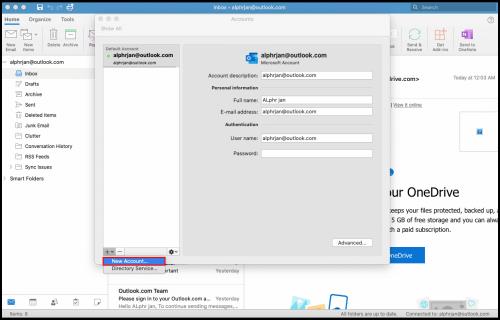
- Pritisnite Nastavi .
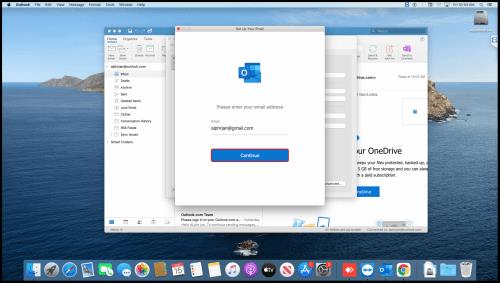
- Odlučite koji Google račun želite sinkronizirati i dodirnite ga.
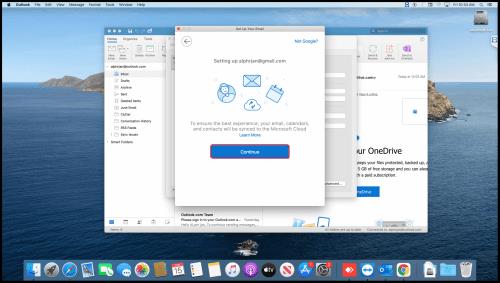
- Kada se od vas zatraži da autorizirate Microsoft Apps za pristup vašem kalendaru, kliknite Dopusti .
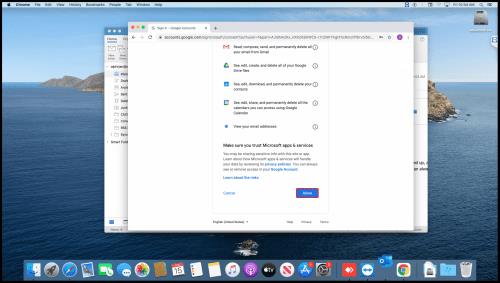
- U skočnom prozoru kliknite Otvori Microsoftov račun , zatim dodirnite Gotovo .
- Kliknite na ikonu kalendara da biste vidjeli sve svoje događaje Google kalendara u programu Outlook.
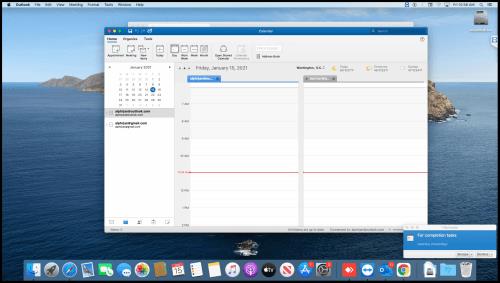
Kasnije možete spremiti kalendar, promijeniti mu boje i preimenovati ga. Ako ikada poželite prekinuti vezu između dva kalendara, to možete učiniti tako da zadržite pokazivač iznad naziva kalendara na Googleu i kliknete ikonu "X" .
Kako sinkronizirati Google kalendar s Outlookom
Ponekad je korisnicima lakše koristiti Google kalendar izravno putem Outlooka nego obrnuto. Međutim, to zahtijeva dugotrajan proces sinkronizacije između dva računa. Možete sinkronizirati pomoću Outlook.com ili aplikacije Outlook, ali ne možete uređivati Google u Outlooku pomoću ovih opcija.
Kako dodati Google kalendar u Outlook.com
Za neke korisnike. dodavanje Google kalendara u Outlook.com bez mogućnosti uređivanja je sve što im je potrebno. Oni samo žele vidjeti Google događaje zajedno sa svojim Outlook kalendarom. Rješenje u nastavku je brzo i jednostavno, a koristi ICS podatke za integraciju Google kalendara u Outlook.com.
Možete li Google kalendar unakrsno uređivati? Nema
mogućnosti uređivanja Outlook kalendara? Bez
brzine sinkronizacije: Outlook—N/A (izravno korištenje web stranice), Google u Outlook—24-36 sati (za Outlook.com)
- Prva stvar je pripremiti svoj Google kalendar za spajanje. Otvorite Google kalendar .

- Zadržite pokazivač iznad kalendara koji želite podijeliti i kliknite okomitu elipsu (ikona s tri točke).

- Pritisnite Postavke i dijeljenje , zatim se pomaknite prema dolje i odaberite Integriraj kalendar .

- Potražite odjeljak "Tajna adresa u iCal formatu" , kliknite ikonu oka da biste prikazali URL i kopirajte privatnu ICS vezu. Napomena: javni URL neće raditi u ovoj postavci.

- Sada je vrijeme za prijenos podataka u Outlook. Posjetite Outlook.com i odaberite Outlook kalendar .

- Kliknite na ikonu postavki.
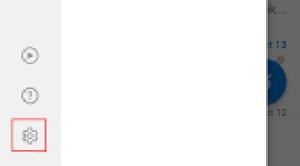
- Odaberite Dodaj kalendar .
- Odaberite Uvoz s weba.

- Zalijepite privatni "Google Calendar ICS URL" u redak web adrese .
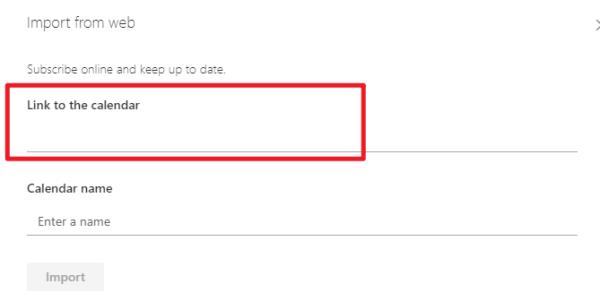
- Pritisnite Import kako biste spremili svoju konfiguraciju.
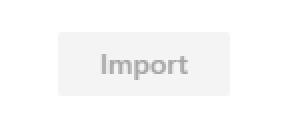
- Zatvorite skočni prozor postavki i pregledajte prethodno odabrani kalendar kako biste bili sigurni da je spajanje uspješno.
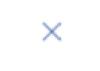
Kako dodati Google kalendar pomoću aplikacije Windows Outlook
Za one koji samo žele dodati Google kalendar u Outlook radi pregledavanja i ne moraju tamo uređivati podatke, postoji brz i jednostavan način da ga dodate. Provjerite u nastavku.
Možete li Google kalendar unakrsno uređivati? Nema
mogućnosti uređivanja Outlook kalendara? Bez
brzine sinkronizacije: Outlook—N/A (izravno korištenje aplikacije Outlook), Google u Outlook—30 min. ili prije na temelju trenutne stope osvježavanja (za aplikaciju Outlook)
- Otvorite Google kalendar .

- Kliknite okomitu elipsu (ikona s tri točke) pored ispravnog kalendara.

- Odaberite Postavke i dijeljenje , zatim se pomaknite prema dolje i kliknite Integriraj kalendar .

- Pomaknite se prema dolje do odjeljka "Tajna adresa u iCal formatu", zatim kliknite ikonu za kopiranje da biste kopirali privatnu ICS vezu. Napomena: javni URL neće raditi u ovoj postavci.

- Otvorite aplikaciju Outlook , zatim dvaput kliknite ikonu kalendara u donjem lijevom dijelu.
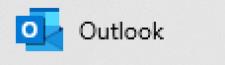
- Odaberite Otvori kalendar -> S interneta na gornjoj vrpci.
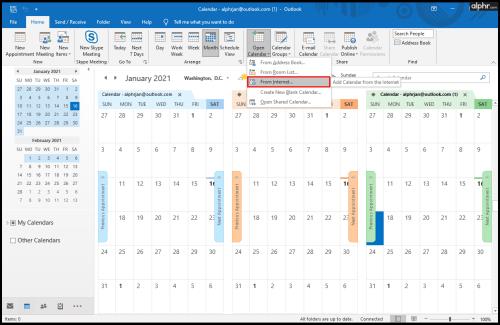
- Zalijepite privatnu Google ICS adresu koju ste kopirali i dodirnite OK .

Sada možete pristupiti svim svojim sastancima Google kalendara u Outlooku i imati sve na jednom mjestu bez sinkronizacije naprijed i natrag. To je poput sinkronizacije, samo što prikuplja iz dva neovisna izvora. Jedina dva nedostatka ove metode su to što ne možete uređivati kalendare u drugoj aplikaciji - oni se NE mogu međusobno uređivati, a Outlook Webu (Outlook.com) potrebno je najmanje 24 sata dok se Outlook aplikacija osvježava svakih 30 minuta osim ako se ne promijeni.
Za kraj, posjedovanje samo jednog kalendara koji uključuje sve vaše sastanke, obveze i pozive pomaže vam da se organizirate bez zabune. Sinkronizacija Google kalendara i Outlook kalendara sprječava propuštene događaje za kuću ili posao i omogućuje vam da izbjegnete dvostruke rezervacije ako vodite posao koji se temelji na klijentima. Također, budući da možda imate više računa, sada ih možete povezati sve bez obzira na to koristite li svaki od njih na telefonu ili računalu. Nakon što sinkronizirate kalendare, oni će raditi na svim uređajima.

 Ažurirao
Ažurirao