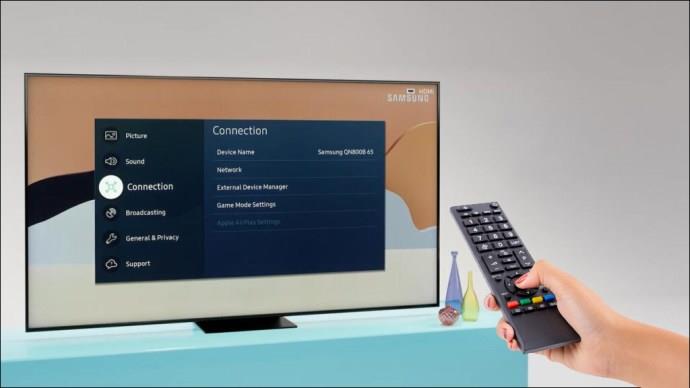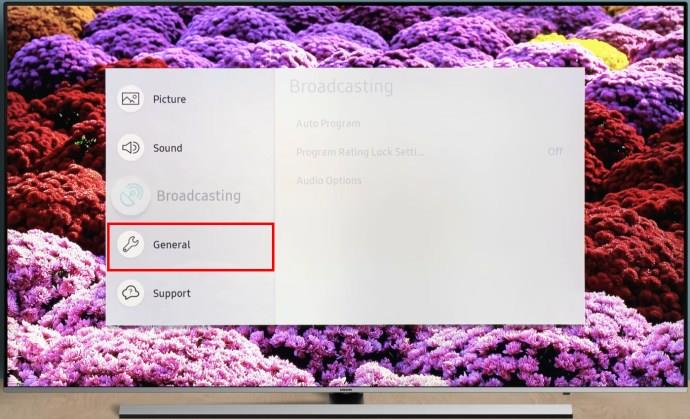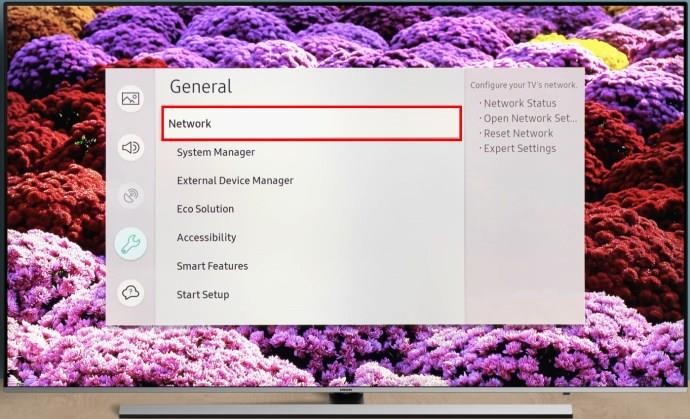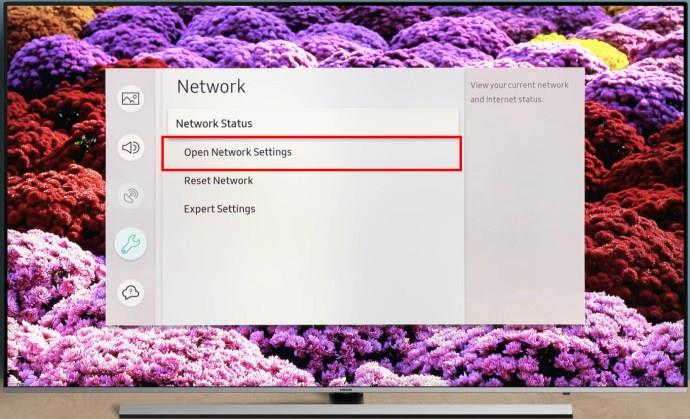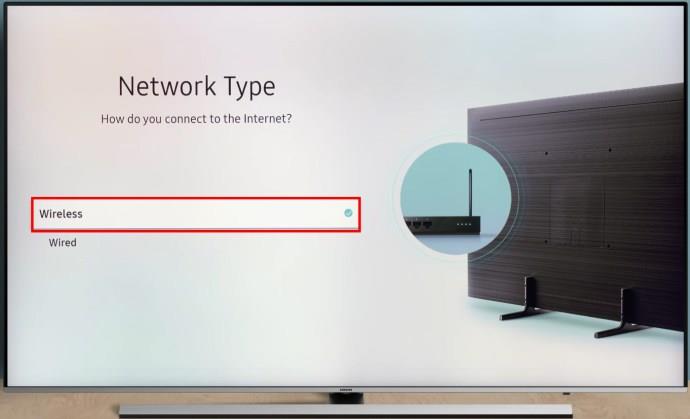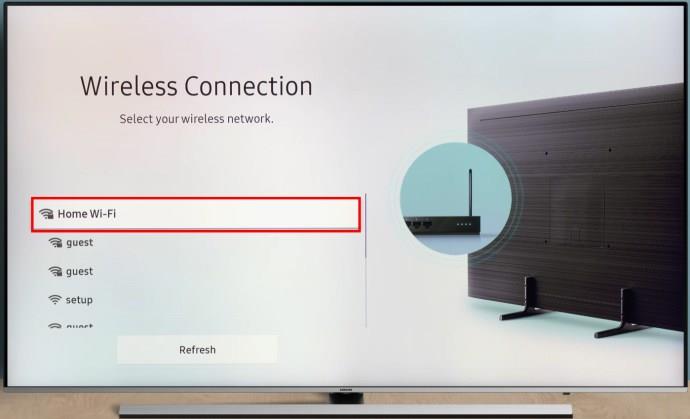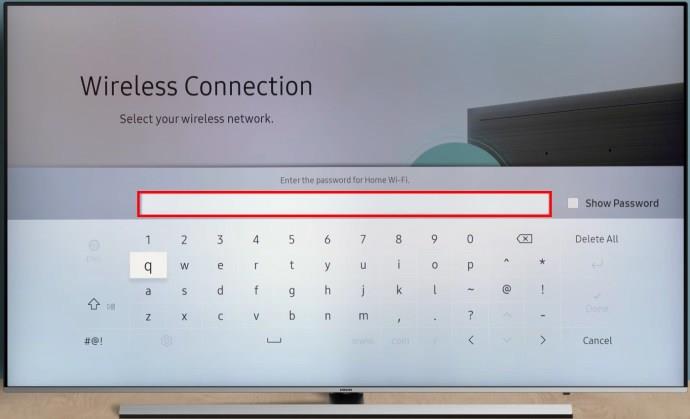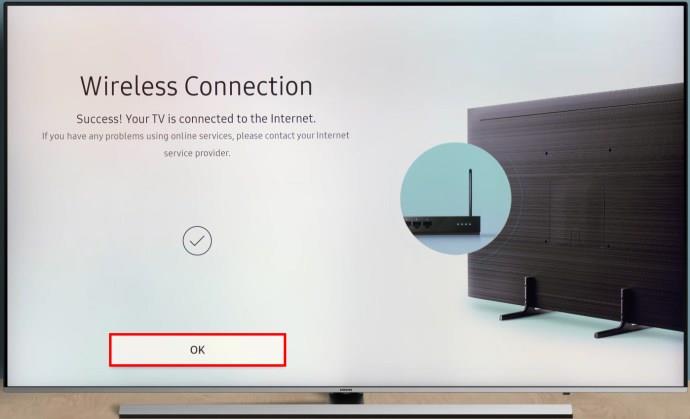Iako će TV vjerojatno dobro funkcionirati bez internetske veze ako imate pretplatu na kabelsku televiziju, američki korisnici počeli su se prebacivati na online platforme za streaming. Ako nemate ključ za uslugu strujanja kao što je Roku, morat ćete pristupiti svom kućnom Wi-Fi-ju izravno s TV-a da biste gledali svoje omiljene emisije na mreži.

U ovom ćete članku naučiti kako povezati svoj Samsung TV na Wi-Fi.
Kako spojiti svoj Samsung TV na Wi-Fi
Kako biste svoj Samsung Smart TV povezali s internetom, možete ga jednostavno postaviti na svoju Wi-Fi mrežu. Ova integracija daje vašem TV-u bežični pristup internetu, omogućujući vam pristup raznim mrežnim značajkama, uključujući web-aplikacije, usluge strujanja i ažuriranja softvera za lakše rješavanje problema.
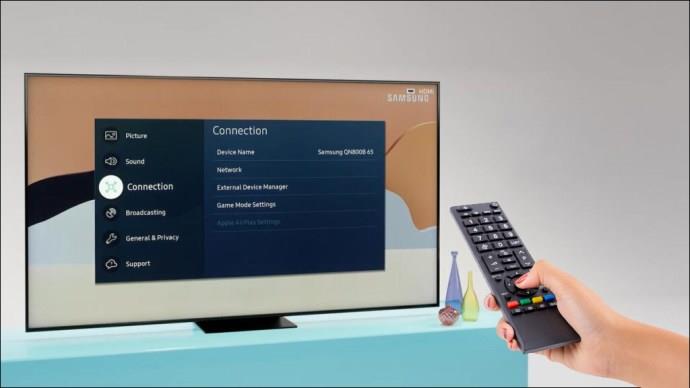
Evo kako to možete učiniti.
1. Uključite svoj Samsung TV

Uključite svoj Samsung TV pritiskom na gumb za uključivanje ili na daljinskom upravljaču ili na samom TV-u.
2. Pritisnite gumb Izbornik na Vašem daljinskom upravljaču

Da biste pristupili izborniku, pritisnite tipku "Menu" na svom daljinskom upravljaču. Alternativno, možete koristiti gumb "Home" ili "SmartHub" za odlazak na izbornik Home. Imajte na umu da Samsung nudi različite modele televizora, i dok se ova metoda općenito odnosi na većinu novijih modela, vaš određeni model može imati različite opcije izbornika.
3. Odaberite “Općenite” postavke
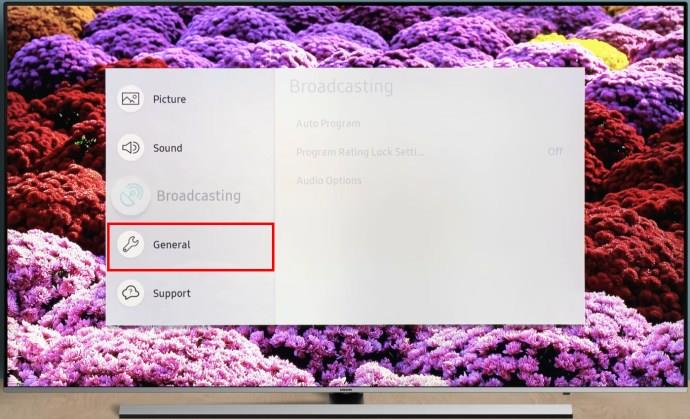
Ovo vas obično vodi do izbornika ili zaslona na kojem možete promijeniti opće postavke i preferencije ili postavke za cijeli sustav. U strukturi izbornika, "Općenito" je mjesto gdje ćete pronaći većinu postavki povezanih s načinom na koji uređaj ili aplikacija radi.
4. Idite na "Mreža"
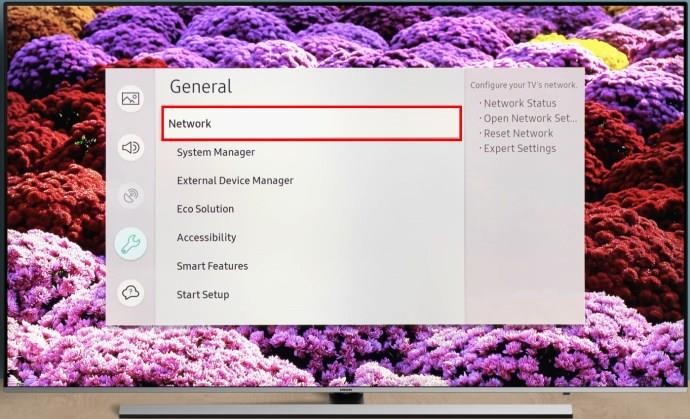
Morate otići na odjeljak "Mreža", što znači da biste trebali odabrati stavku izbornika ili opciju s oznakom "Mreža" u sučelju vašeg uređaja ili aplikacije. To će vas obično odvesti do izbornika ili zaslona na kojem možete postaviti i upravljati postavkama vezanim uz mrežu kao što su Wi-Fi, Ethernet ili mogućnosti povezivanja s internetom.
5. Odaberite "Otvori mrežne postavke"
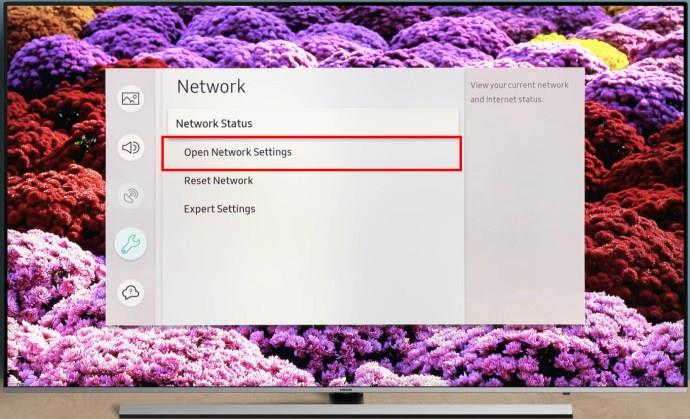
Ako ne možete pronaći ovu opciju, pokušajte pretražiti “Mrežne postavke” jer opcije izbornika mogu biti različite ovisno o vašem specifičnom modelu i verziji softvera.
6. Nastavite odabirom "Wireless" kao vrste mreže
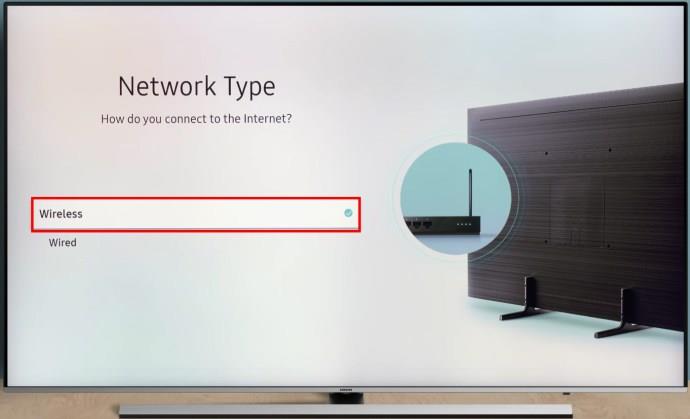
Nakon što ovo odaberete, vidjet ćete popis dostupnih bežičnih mreža na ekranu. Ako ne možete pronaći željenu mrežu, pokušajte ponovno pokrenuti svoju Wi-Fi pristupnu točku kako biste pomogli da se mreža prikaže.
Imajte na umu da se pametni TV modeli iz 2018. poput NU7100, NU710D, NU7300 i NU730D mogu povezati samo s bežičnim mrežama od 2,4 GHz. Pokušaj povezivanja ovih modela s mrežom od 5 GHz neće funkcionirati za pristup internetu. Međutim, modeli iz 2019. i noviji mogu raditi s mrežama od 5 GHz i 2,4 GHz, što vam daje veću fleksibilnost u vašim mrežnim opcijama.
7. Odaberite svoju Wi-Fi mrežu
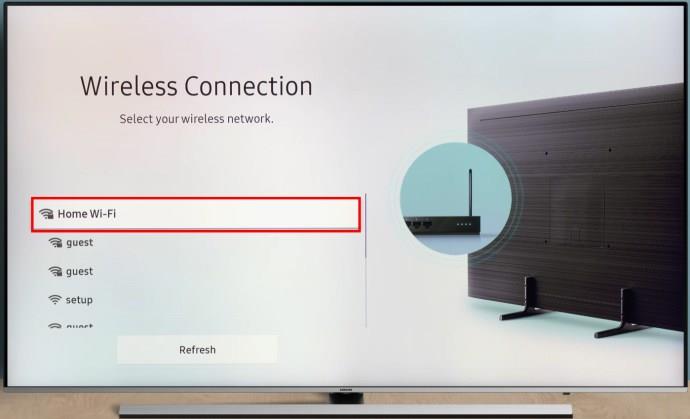
Ako vaša Wi-Fi mreža zahtijeva lozinku, vidjet ćete skočni prozor s poljem za unos lozinke.
Ako ste nedavno instalirali internetski modem ili usmjerivač u svom domu, zadano Wi-Fi ime (SSID) i lozinka nalazit će se na stražnjoj strani usmjerivača.
8. Unesite svoju lozinku i odaberite "Gotovo"
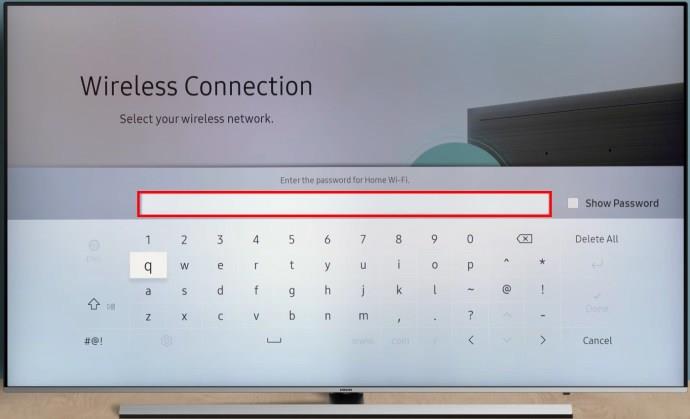
Nakon što unesete zaporku i pritisnete "Gotovo", vaš Samsung TV će se početi povezivati na određenu Wi-Fi mrežu. Provjerit će lozinku i komunicirati s Wi-Fi usmjerivačem radi uspostavljanja sigurne veze.
9. Ako primite poruku "Uspjeh", odaberite "OK"
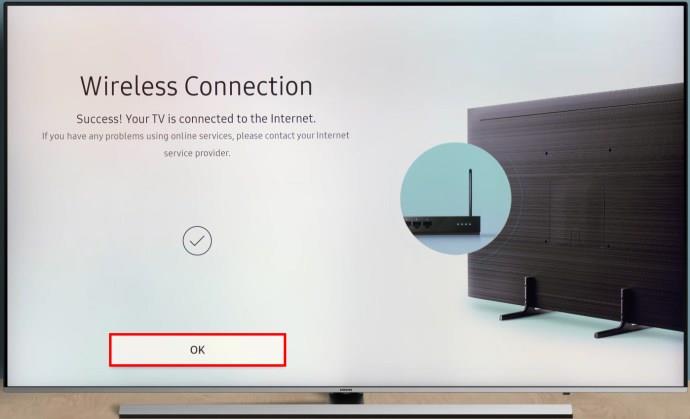
Nakon što to učinite, vaš će TV biti povezan i moći ćete koristiti sve usluge i značajke za koje je potrebna internetska veza, čineći vaše iskustvo gledanja i zabave boljim.
Neki televizori ne prikazuju ovu poruku, ali ne brinite ako je ne vidite.
Zašto moj TV ne može uspostaviti Wi-Fi vezu?
Postoji nekoliko mogućih razloga zašto se vaš TV ne može spojiti na Wi-Fi. Evo nekoliko načina za rješavanje najčešćih problema s Wi-Fi vezom.
Provjerite internetsku vezu
Provjerite radi li vaš internet na drugim uređajima. Ako nije, kontaktirajte svog davatelja internetskih usluga kako biste riješili probleme s vezom.
Pregledajte mrežne postavke vašeg TV-a
Idite na Wi-Fi postavke svog TV-a i provjerite je li spojen na pravu Wi-Fi mrežu. Također, još jednom provjerite lozinku koju ste unijeli.
Provjerite pokrivenost Wi-Fi signalom
Koristite svoj telefon da vidite koliko je jak Wi-Fi signal u blizini vašeg TV-a. Ako je vaš TV daleko od rutera, možda ima slabu vezu. Pokušajte premjestiti ruter bliže TV-u ili upotrijebite Wi-Fi repetitor da produžite signal.
Ponovno pokrenite svoj ruter i TV
Ponekad je rješavanje problema s vezom jednostavno poput ponovnog pokretanja usmjerivača i TV-a. Započnite isključivanjem usmjerivača, pričekajte trenutak, a zatim ga ponovno uključite. Slično, isključite TV, pričekajte kratko, a zatim ga ponovno uključite. Ovaj jednostavan postupak može pomoći kod problema s povezivanjem.
Provjerite ima li ažuriranja softvera
Potražite dostupna ažuriranja softvera za vaš TV i instalirajte ih ako je potrebno. Ažuriranja softvera često rješavaju probleme s Wi-Fi vezom.
Ako nijedan od gornjih koraka ne uspije, obratite se odjelu korisničke službe proizvođača vašeg TV-a za personalizirane upute na temelju vašeg modela TV-a i postavki mreže. Oni mogu pružiti specifičnije rješenje za vaš problem.
Kako mogu znati je li moj TV na Wi-Fi?
Ogromna većina modernih Samsung TV-a može se povezati na Wi-Fi izravno iz kutije i bez ikakvih vanjskih dijelova. Međutim, ako imate stariji uređaj, evo kako možete provjeriti ima li vaš TV mogućnost Wi-Fi veze.
Provjerite tehničke specifikacije televizora
Potražite tehničke pojedinosti o modelu televizora u korisničkom priručniku ili na internetu. Provjerite spominje li se Wi-Fi povezivanje u značajkama ili specifikacijama.
Istražite TV postavke
Idite u izbornik postavki vašeg TV-a i pronađite odjeljak s postavkama mreže ili veze. Ako vaš TV ima Wi-Fi, trebala bi postojati opcija za postavljanje bežične veze.
Potražite Wi-Fi ikone
Neki televizori mogu prikazivati ikone na zaslonu, poput Wi-Fi simbola ili simbola bežične mreže. Uočavanje jedne od ovih ikona ukazuje na Wi-Fi mogućnost.
Isprobajte mobilnu aplikaciju
Određene marke televizora (npr. Samsung, LG) nude mobilne aplikacije za kontrolu i pristup postavkama televizora. Preuzmite aplikaciju za svoj TV i provjerite postoji li značajka koja prikazuje Wi-Fi status.
Obratite se korisničkoj podršci
Ako ne možete pronaći informacije koje su vam potrebne, posjetite web-mjesto proizvođača ili se obratite njihovoj korisničkoj podršci za posebne upute o Wi-Fi mogućnostima vašeg modela televizora.
Imajte na umu da se postupak može razlikovati ovisno o marki i modelu vašeg televizora, ali ovi bi vam koraci trebali pomoći da utvrdite ima li vaš televizor Wi-Fi.
FAQ
Mogu li koristiti žičanu vezu umjesto Wi-Fi-ja?
Za većinu televizora možete upotrijebiti ethernet kabel za uspostavljanje žične veze. Jednostavno uključite jedan kraj Ethernet kabela u svoj TV, a drugi kraj u svoj ruter ili modem.
Trebam li Samsung račun za povezivanje s internetom na svom Smart TV-u?
Dok Samsung račun nije potreban za osnovnu internetsku vezu, može biti neophodan za određene značajke Smart TV-a, preuzimanja aplikacija i personalizirane preporuke sadržaja.
Povezivanje vašeg Samsung TV-a na Wi-Fi: Rekapitulacija za iskustvo bez muke
Povezivanje vašeg Samsung pametnog televizora s vašom Wi-Fi mrežom donosi pogodnost bežičnog pristupa internetu. Ovo otvara svijet mogućnosti, uključujući web aplikacije, usluge strujanja i više. Slijedeći korake i savjete u ovom vodiču, možete poboljšati svoje iskustvo gledanja televizije i uživati u beskrajnim mogućnostima zabave digitalne ere.
Jeste li ikada povezali svoj Samsung TV na Wi-Fi? Ako jeste, jeste li upotrijebili neki od savjeta i trikova navedenih u ovom članku? Javite nam u odjeljku za komentare u nastavku.