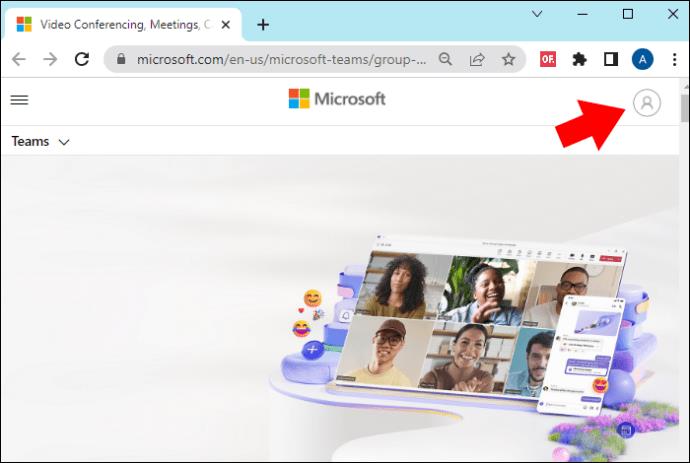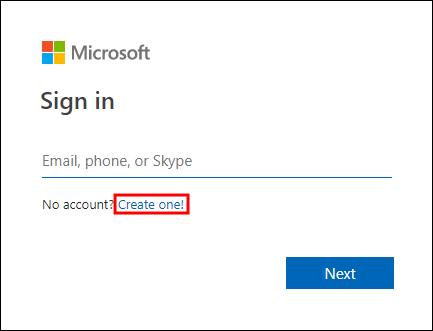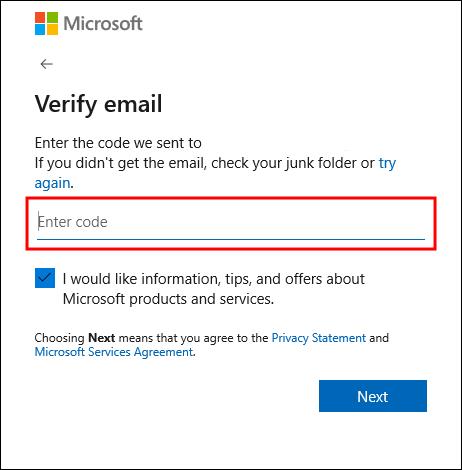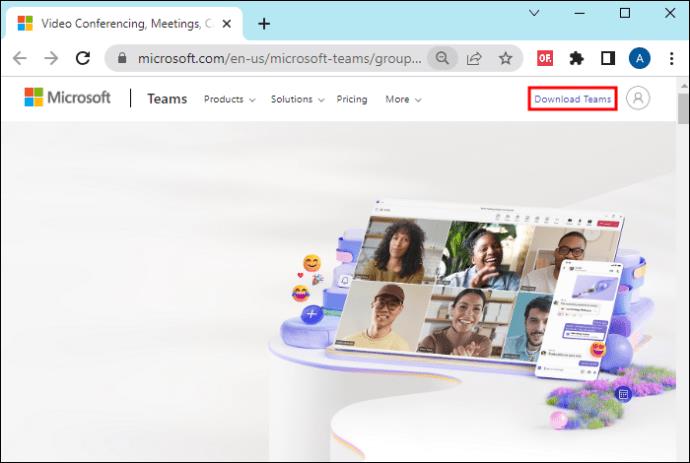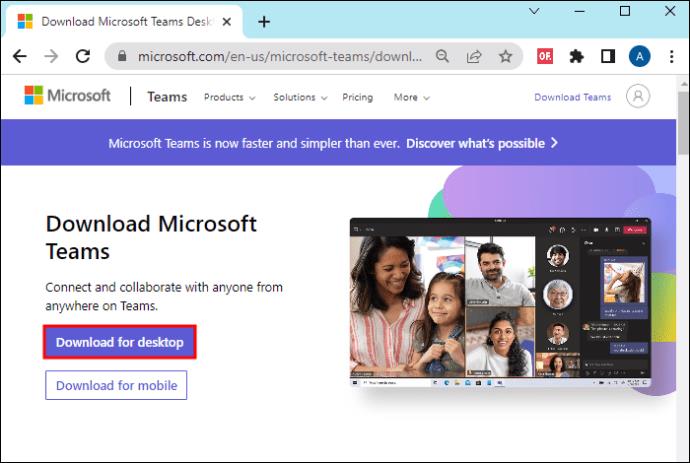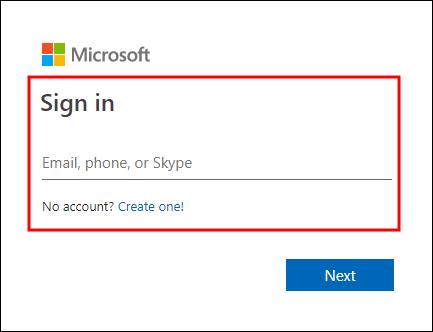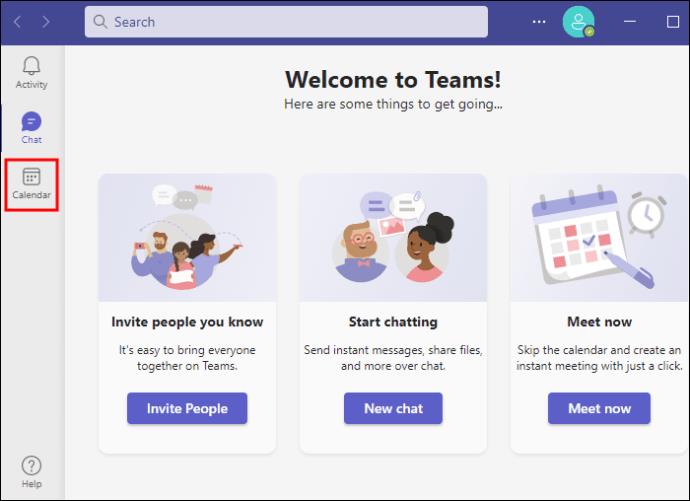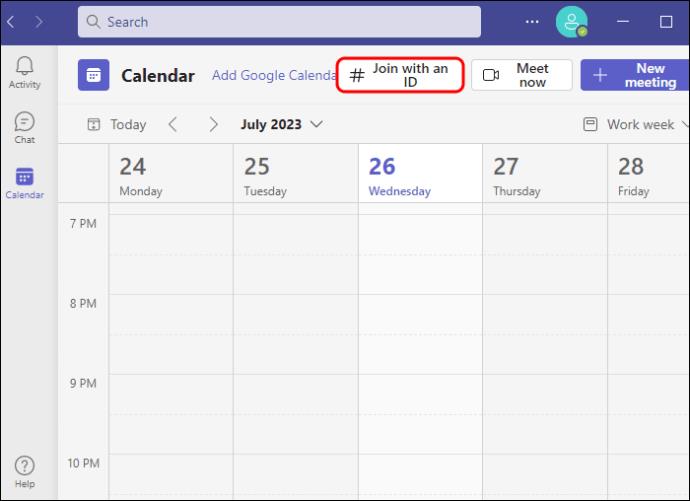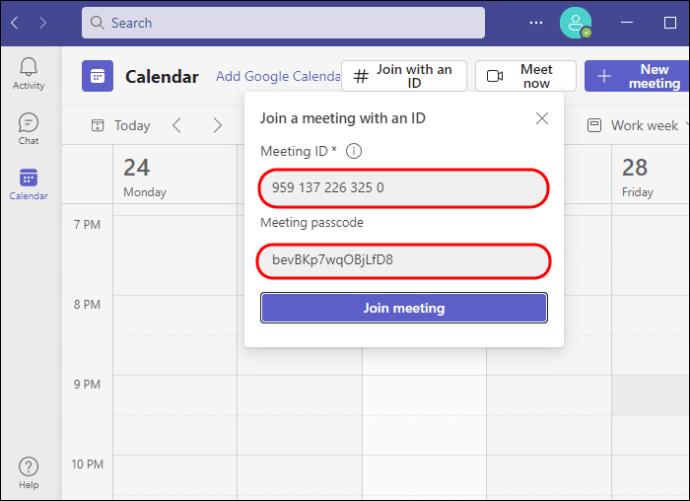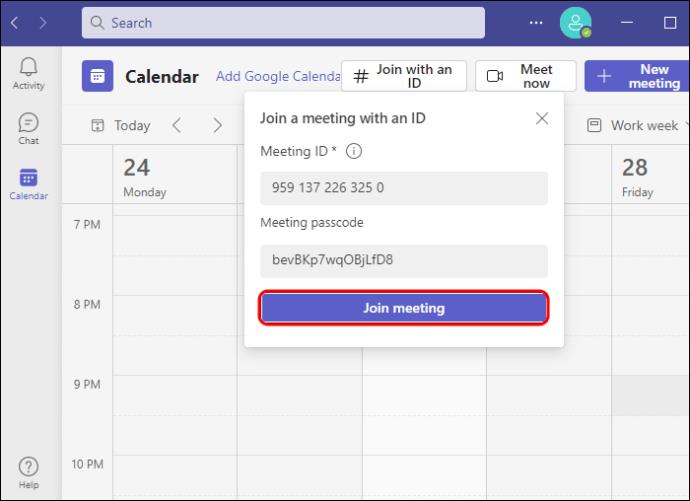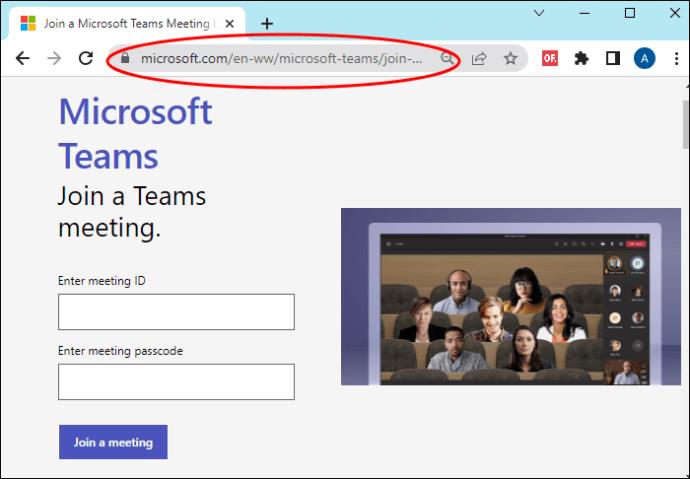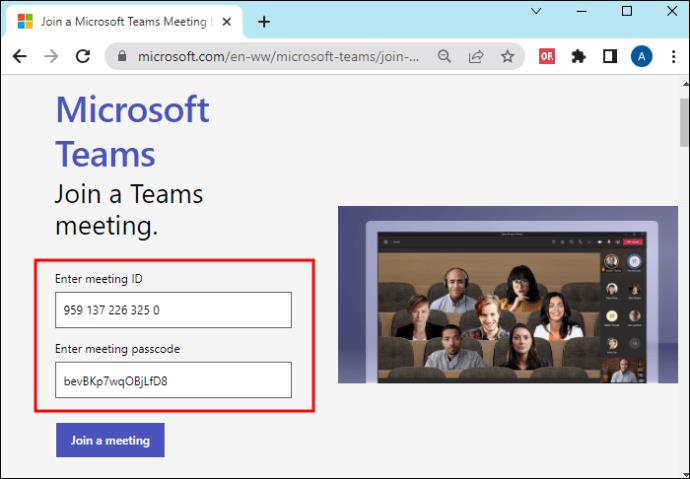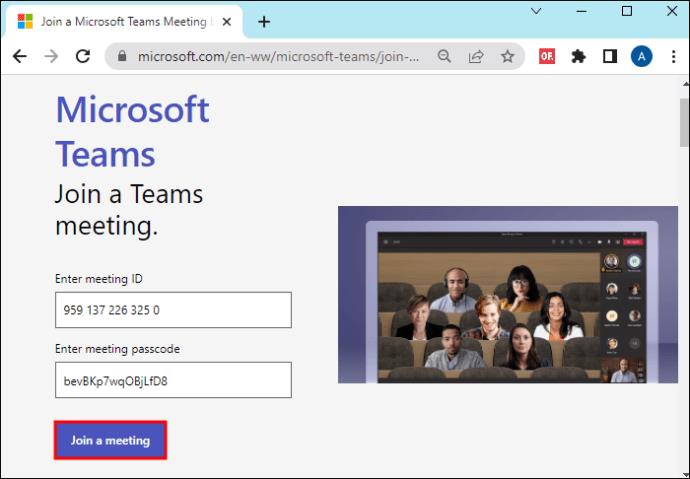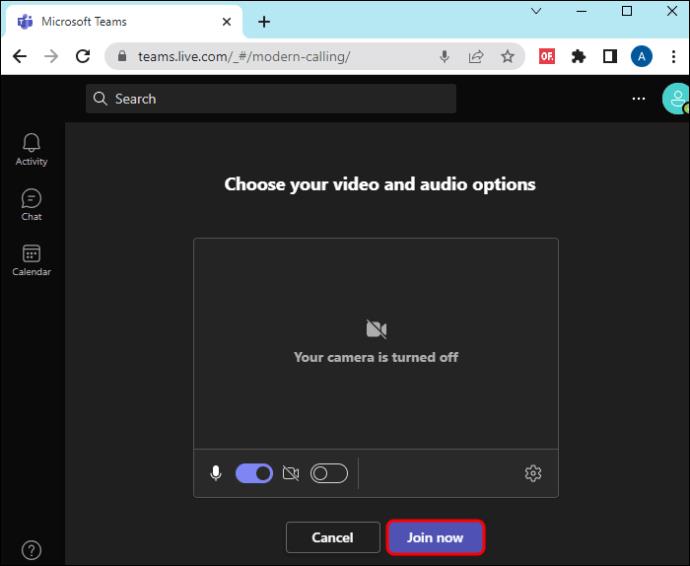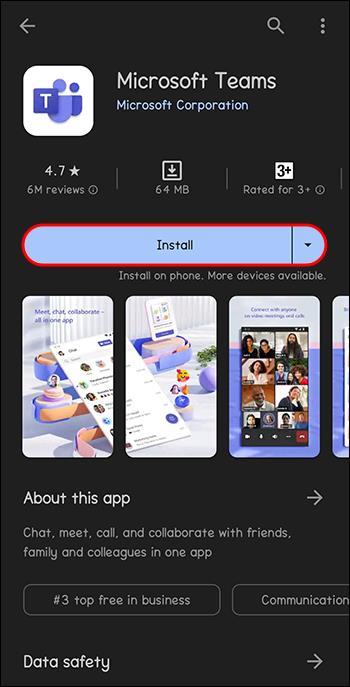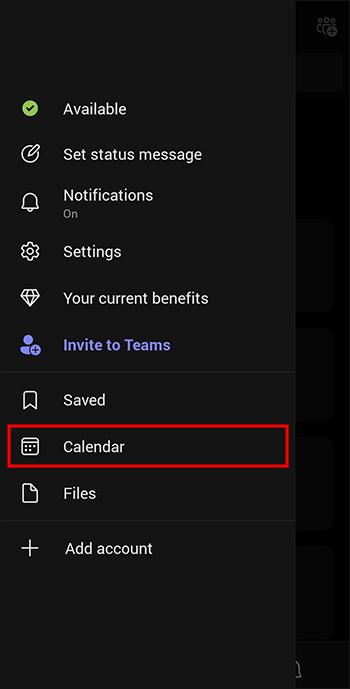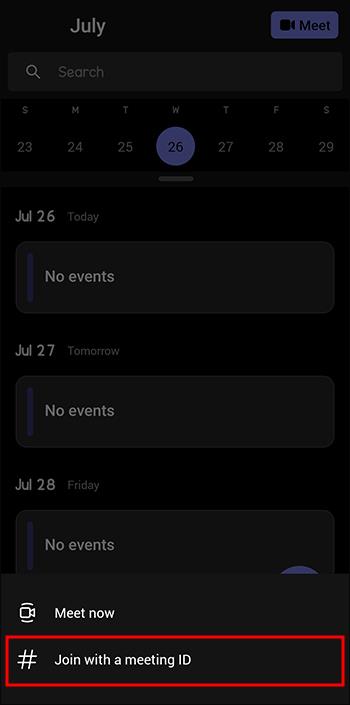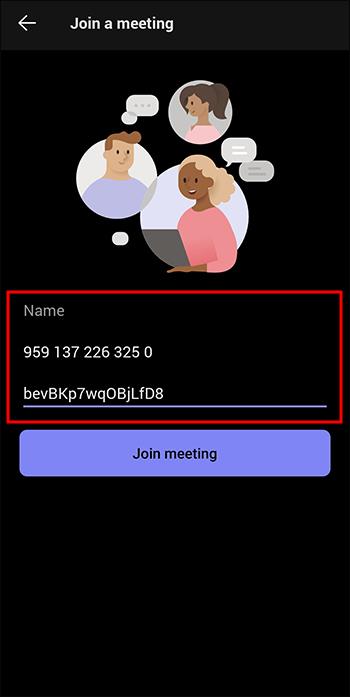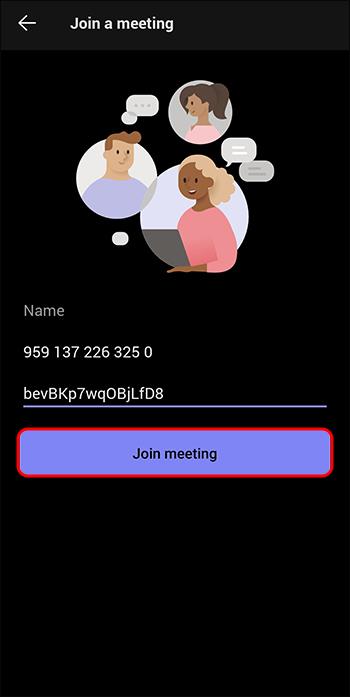Kako bi ponudio svestranost svojim korisnicima i poboljšao sigurnost, Microsoft Teams nastavlja dodavati načine pridruživanja sastanku. Jedna od najnovijih uvedenih metoda je pridruživanje sastanku s ID-om. Svaki sastanak kreiran na Microsoft Teamsu prima jedinstveni identifikator (UID), numerički ID i alfanumeričku šifru koja služi kao lozinka. To olakšava pridruživanje sastanku bez veze.

Ako se nikada niste pridružili sastanku pomoću ID-a, na pravom ste mjestu. U ovom ćemo članku raspravljati o tome kako se pridružiti sastanku Teams s ID-om na stolnom računalu, pristupnom portalu i mobilnom uređaju.
Kako se pridružiti Microsoft Teams sastanku s ID-om sastanka
Korištenje ID-a sastanka može biti potrebno kada se pridružite sastanku Teamsa kao gost ili kada nemate pristup poveznici na sastanak. Sa strane organizatora, ID sastanka povećava sigurnost sastanka osiguravajući prisustvo samo ovlaštenih osoba. Time se smanjuju prekidi sastanka, štite osjetljive informacije i održava integritet sastanka.
Obično, kada primite pozivnicu za sastanak putem e-pošte, pronaći ćete odjeljak s ID-om sastanka i, ispod njega, lozinku. Njih dvoje rade zajedno i jedinstveni su za jedan sastanak. Nakon što taj sastanak završi, više ne možete koristiti taj ID.
Postoje tri načina pridruživanja sastanku Teams pomoću ID-a sastanka, kao što je objašnjeno u nastavku.
Pridruživanje sastanku Microsoft Teams s ID-om sastanka iz aplikacije za stolna računala
Preduvjet za korištenje ove metode je imati aplikaciju Microsoft Teams na računalu ili Microsoft Teams račun. Ako nemate Microsoft Teams račun ili aplikaciju na računalu, možete ih izraditi i preuzeti aplikaciju, kao što je objašnjeno u odjeljku u nastavku.
Da biste stvorili Microsoft Teams račun, učinite sljedeće:
- Idite na microsoftteams.com u svom pregledniku i kliknite na "Ikona računa" u gornjem desnom kutu zaslona.
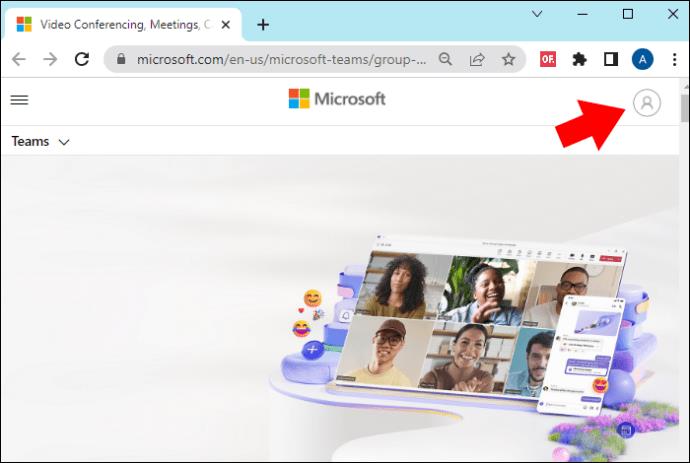
- Na stranici za prijavu kliknite vezu "Izradi jedan".
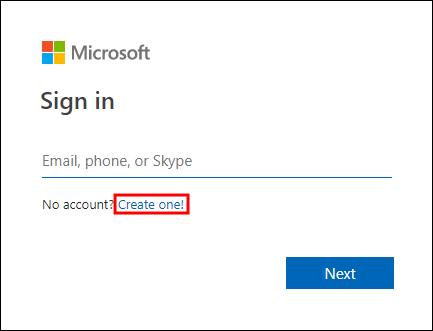
- Unesite svoju e-poštu i slijedite upute na zaslonu kako biste postavili lozinku i unijeli svoje podatke.
- Na kraju, potvrdite svoju e-poštu i vaš račun će biti spreman.
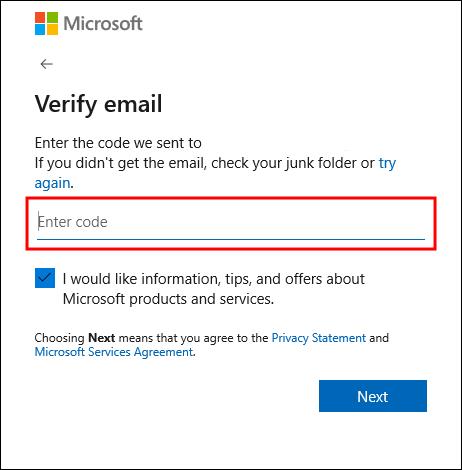
Kada je vaš Microsoft Teams račun spreman, možete koristiti ove korake za preuzimanje aplikacije za stolna računala.
- Pregledajte microsoftteams.com i kliknite hipervezu "Preuzmi timove" u gornjem desnom kutu.
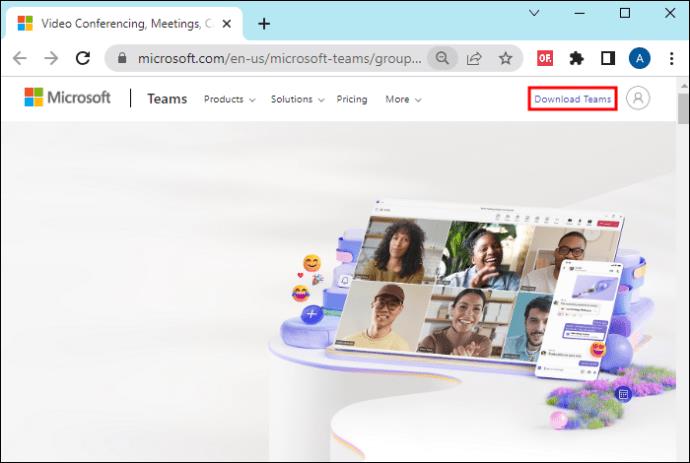
- Na stranici koja se otvori dodirnite "Preuzmi za radnu površinu".
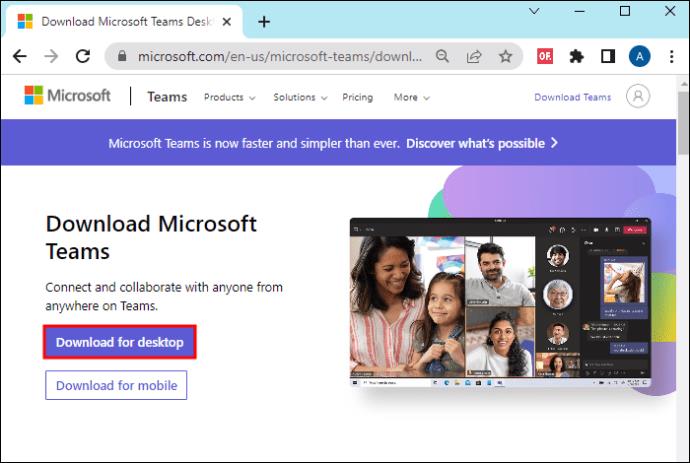
- Kada preuzimanje završi, kliknite ga i slijedite upute za instaliranje. Sada ćete moći otvoriti aplikaciju Teams na radnoj površini.
Da biste se pridružili sastanku Teams u aplikaciji, koristeći C, koristite ove korake:
- Upotrijebite Windows traku za pretraživanje na dnu zaslona za pregledavanje aplikacije Notepad ili bilo koje druge aplikacije koju koristite za bilježenje i dodirnite je da biste je otvorili.

- Idite na svoju pozivnicu za sastanak i kopirajte "ID sastanka i lozinku." Zalijepite dva u blok za pisanje.

- Otvorite Microsoft Teams desktop aplikaciju ili idite na microsoftteams.com i prijavite se na svoj račun.
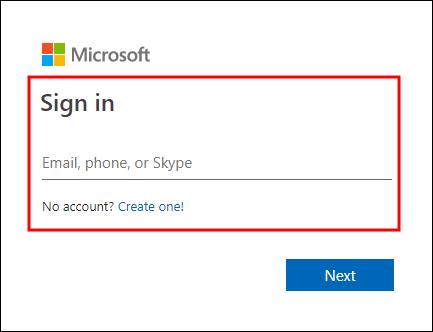
- Dodirnite "Kalendar" na izborniku s lijeve strane.
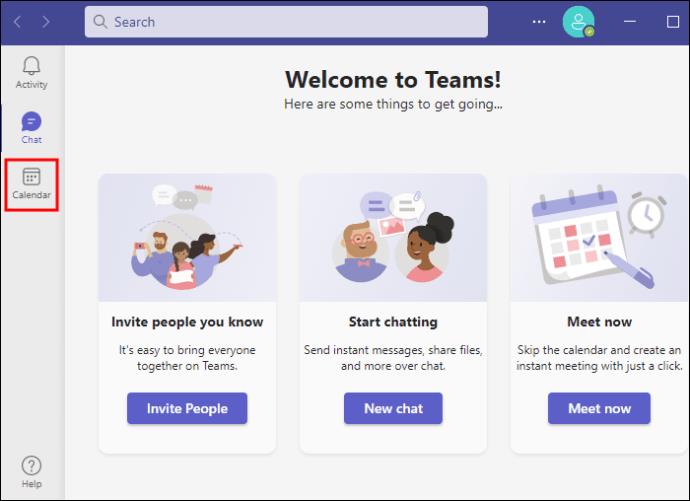
- U gornjem desnom kutu prozora kalendara kliknite "Pridruži se ID-om".
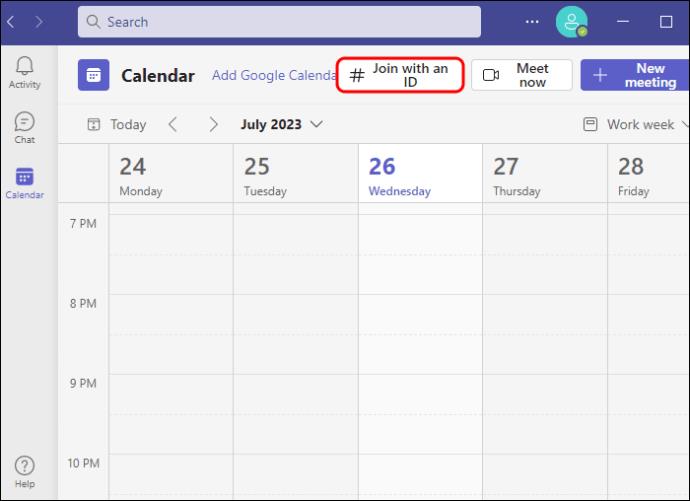
- Idite u svoju bilježnicu, kopirajte ID sastanka i zalijepite ga u polje ID sastanka. Učinite isto za lozinku.
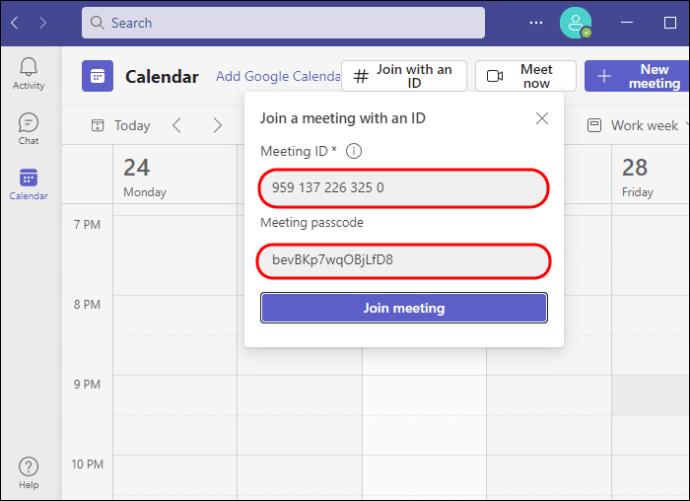
- Kliknite "Pridruži se sada" za pristup sastanku.
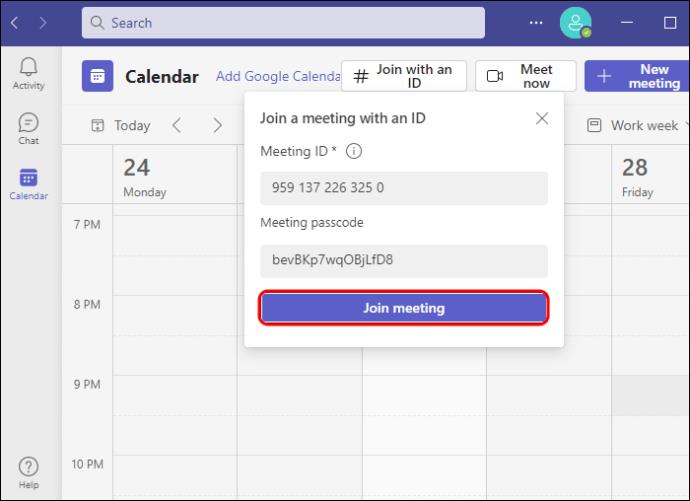
Pridruživanje sastanku Microsoft Teams s ID-om s pristupnog portala
Ako ne želite instalirati aplikaciju Microsoft Teams iz bilo kojeg razloga, kao što je nedostatak prostora za pohranu, pridruživanje sastanku s pristupnog portala najprikladniji je način. Ono što trebate je preglednik za pristup web stranici Microsoft Teams gdje se možete pridružiti sastanku na sljedeći način:
- Otvorite Notepad ili bilo koju drugu aplikaciju koju koristite za pisanje bilješki.

- Idite na svoju vezu pozivnice na sastanak, kopirajte vezu pozivnice na sastanak i šifru i zalijepite ih u svoje bilješke.

- Otvorite portal Microsoft Access u svom web pregledniku.
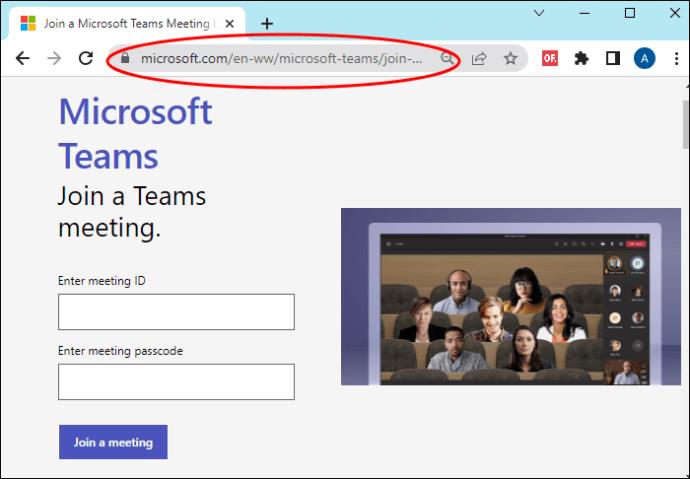
- Vratite se na svoje bilješke i kopirajte ID sastanka. Zalijepite ga u gornji okvir na pristupnom portalu. Kopirajte i lozinku i zalijepite je u donji okvir na pristupnom portalu.
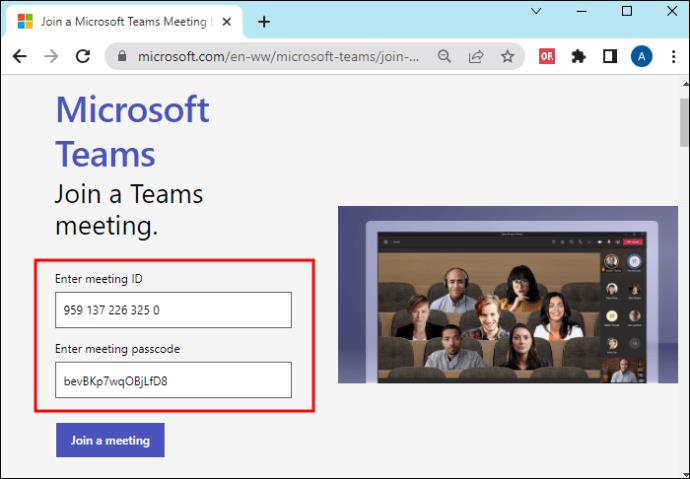
- Dodirnite "Pridruži se sastanku" na dnu. Otvorit će se prozor koji vam omogućuje da se pridružite sastanku u svom pregledniku ili aplikaciji Teams.
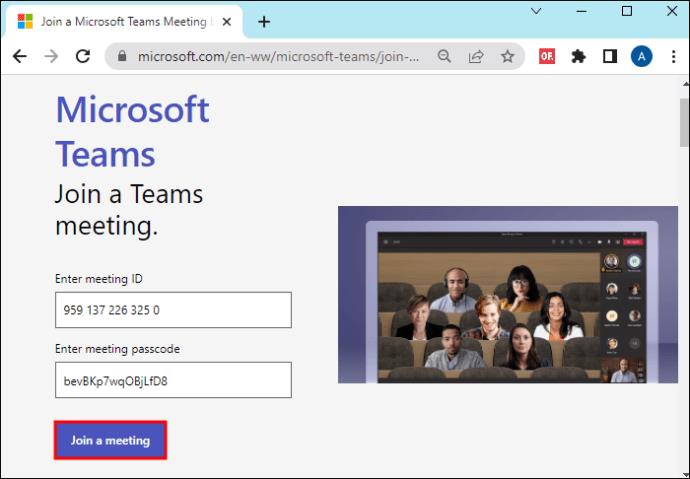
- Odaberite opciju koja vam odgovara i kliknite "Pridruži se sada" za pristup sastanku.
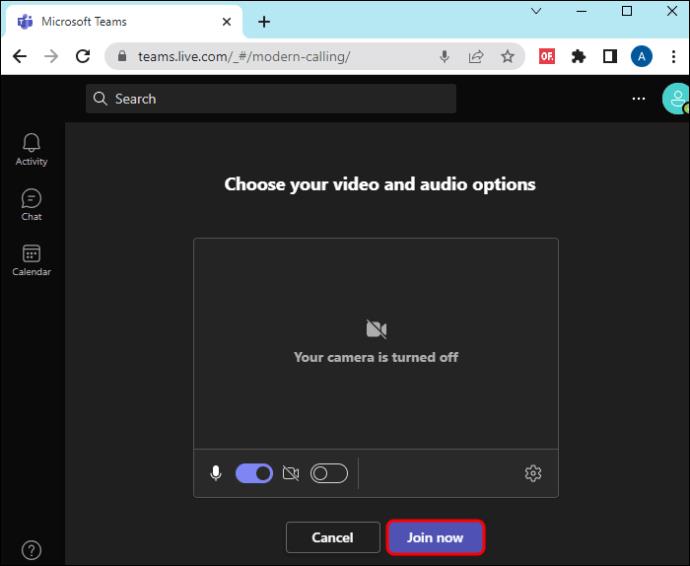
Pridruživanje sastanku Microsoft Teams s ID-om s Androida i iOS-a
Mogućnost pridruživanja sastanku pomoću ID-a s mobilnog telefona je praktična jer se sastanku možete pridružiti čak i ako nemate pristup prijenosnom računalu. Dok koristite ovu metodu, možda ćete morati negdje zapisati ID sastanka i šifru jer ako izađete iz aplikacije da biste potvrdili detalje sastanka, možda ćete morati ponovo pokrenuti postupak.
Evo kako se pridružiti sastanku s ID-om pomoću mobilnog telefona:
- Ako nemate aplikaciju Microsoft Teams, prvo je preuzmite. Idite u Google Play Store na Androidu i
preuzmite aplikaciju. Za iOS telefon idite u App Store i preuzmite ga.
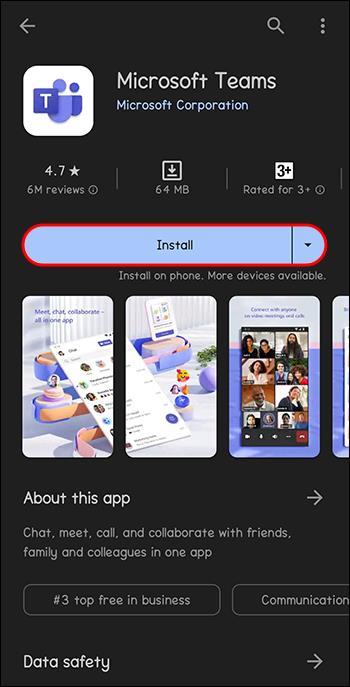
- Nakon preuzimanja Microsoft Teamsa, prijavite se i dodirnite ikonu kalendara u donjem desnom kutu zaslona.
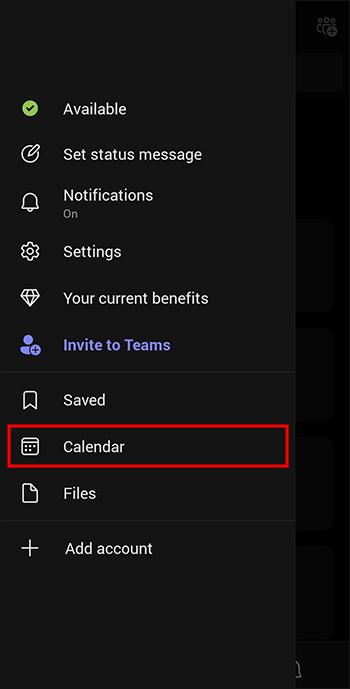
- Dodirnite ikonu Sastanak u gornjem desnom kutu. Ovo otvara prozor s dvije opcije: "Sastani se sada" i "Pridruži se s ID-om sastanka". Dodirnite potonje.
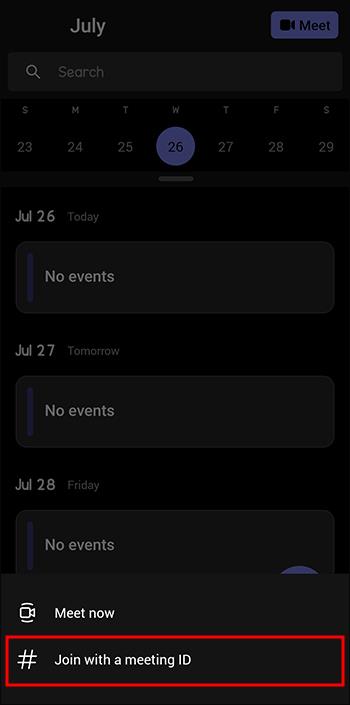
- U gornjem okviru unesite ID sastanka i šifru u donjem.
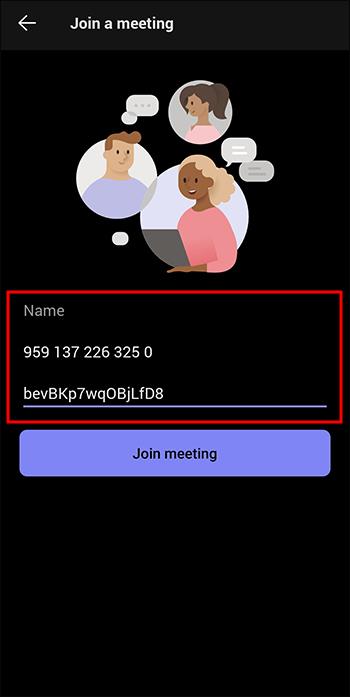
- Odaberite “Pridruži se sastanku” za pristup sastanku.
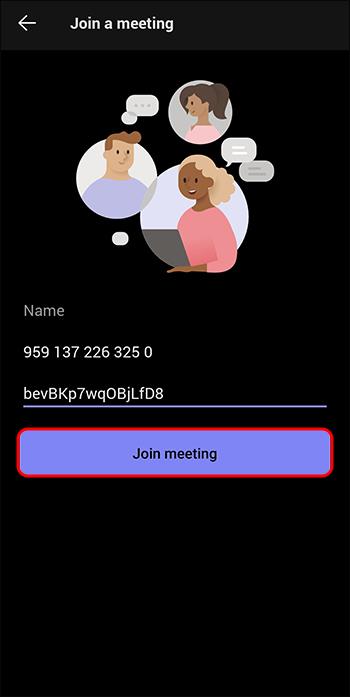
Pridruživanje Microsoft Teams sastanku s ID-om u odnosu na vezu
Poput ID-a sastanka, veze pružaju više od jednog načina pridruživanja sastanku. Mogućnost korištenja web-preglednika i aplikacije Teams za radnu površinu i mobilne uređaje za obje metode povećava šanse da ne propustite sastanak. Također, i ID sastanka i veza dovode vas na isti sastanak. Međutim, njih dvoje se razlikuju u sljedećim aspektima:
- Postupak pridruživanja: Sastanak s ID-om zahtijeva ručni unos ID-a i šifre. Suprotno tome, pri pridruživanju s poveznicom, trebate samo kliknuti vezu bez davanja dodatnih informacija.
- Sigurnost: obje su metode sigurne jer je lošim agentima teško srušiti vezu sastanka ili ID. Međutim, ID sastanka pruža dodatnu razinu sigurnosti upotrebom šifre umjesto samog ID-a.
- Fleksibilnost za promjene sastanka: U slučaju promjena veze sastanka ili pristupa u zadnji tren, sudionici s ID-om sastanka i dalje se mogu pridružiti sastanku bez oslanjanja na novu vezu.
FAQ
Gdje mogu pronaći ID sastanka za timski sastanak?
Potražite svoj ID sastanka u pozivnici koju je poslao organizator sastanka. Vezu za pozivnicu za sastanak možete pronaći u svom Teams kalendaru, e-pošti ili porukama chata. ID sastanka pojavljuje se ispod veze sastanka.
Trebam li striktno Teams račun za pridruživanje sastanku s ID-om?
Možete se pridružiti Teams sastanku s ID-om sastanka bez Teams računa pomoću portala i nastaviti sastanak s preglednikom. Međutim, neki organizatori sastanaka mogu zahtijevati od sudionika da se prijave s Teams računom iz sigurnosnih razloga.
Mogu li reciklirati ID sastanka za različite sastanke?
ID sastanka možete koristiti samo jednom jer on djeluje kao poseban kod za identifikaciju i pristup tom određenom sastanku. Za sljedeći sastanak trebat će vam novi ID sastanka.
Pripremite ID sastanka svojih timova
Osim poveznica, pozivnica za Microsoft Teams također uključuje ID sastanka i lozinku jedinstvenu za taj sastanak. Sastanku se možete pridružiti sa ili bez računa na tri gore navedena načina. Također, nema ograničenja uređaja—možete koristiti svoj telefon ili prijenosno računalo.
Jeste li se već pridružili sastanku Teamsa s ID-om? Jeste li naišli na neke izazove u procesu? Recite nam u odjeljku za komentare ispod.