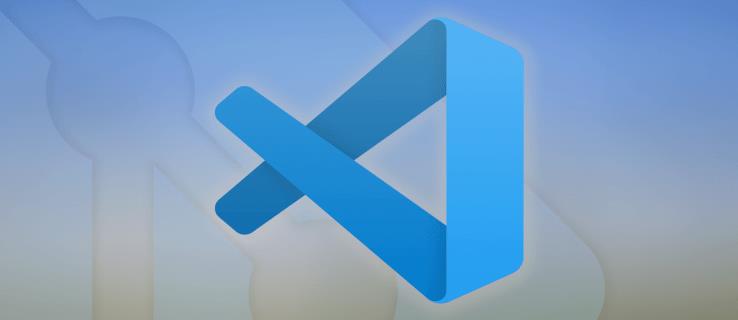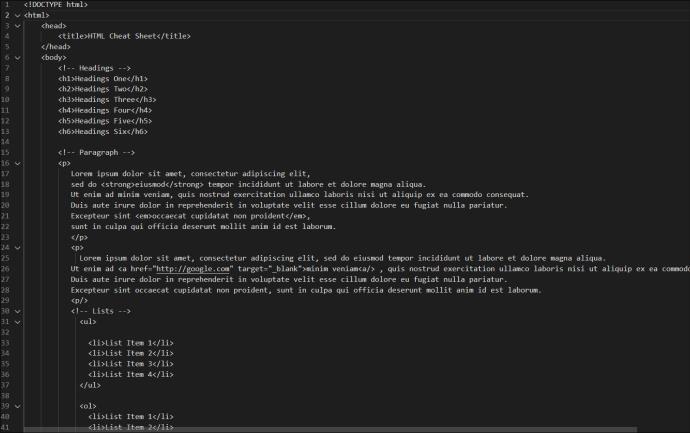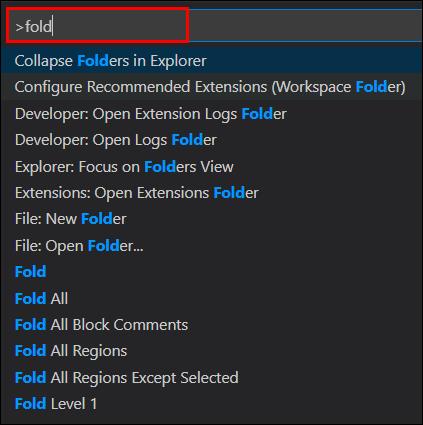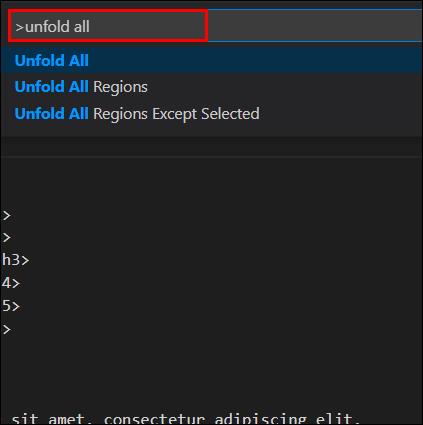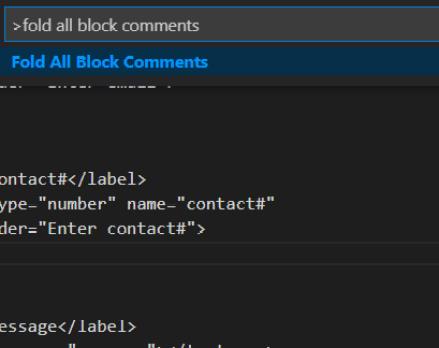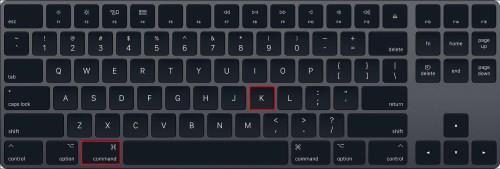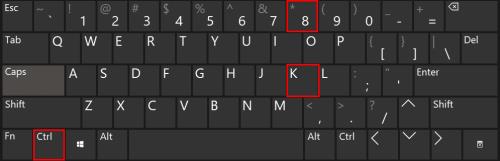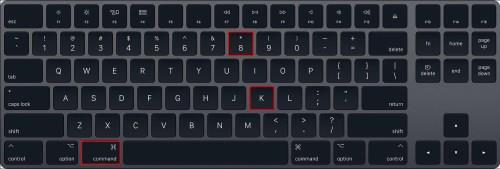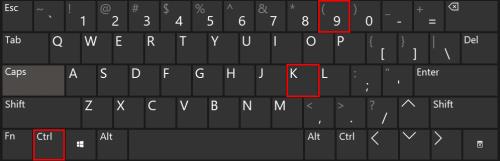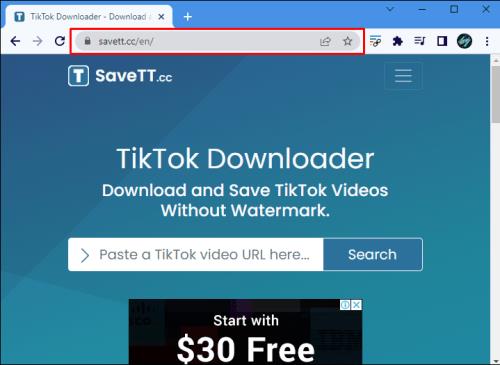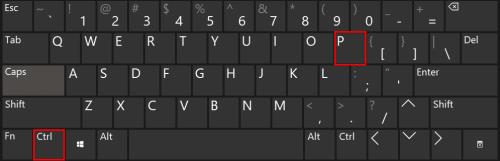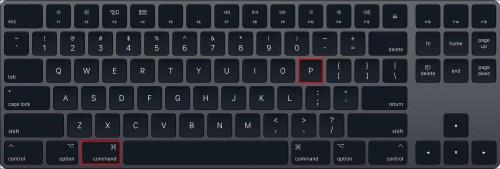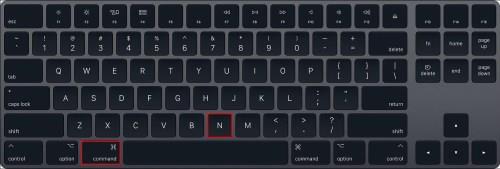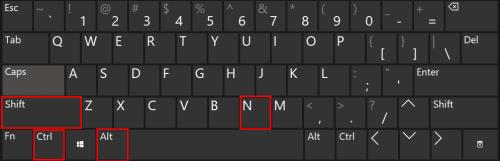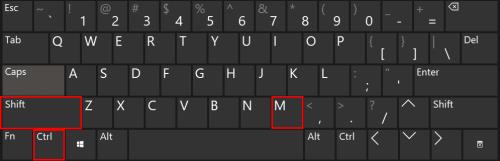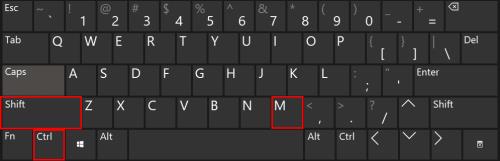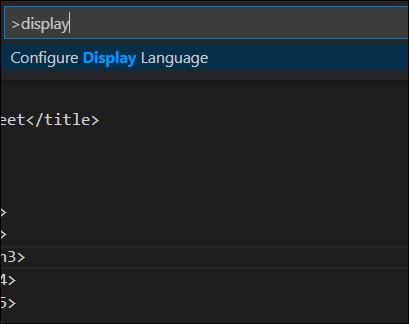Naredbe preklapanja u VS kodu smanjuju i proširuju različite dijelove vašeg programa, omogućujući vam da se usredotočite na područja na kojima radite. To se može učiniti pokretanjem određene naredbe preklapanja, unosom prečaca na tipkovnici ili klikom na ševrone u oluku pored koda koji vas zanima.
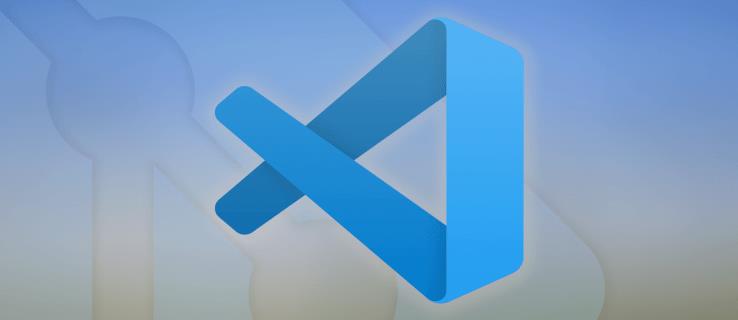
Ako želite znati kako sažeti dijelove koda, u ovom članku ćemo vas provesti kroz osnovne naredbe za savijanje/otklapanje i njihove Windows, Linux i Mac prečace. Osim toga, pokrit ćemo mnoštvo praktičnih tipkovničkih prečaca.
Kako sažeti sav izvorni kod u VS kodu?
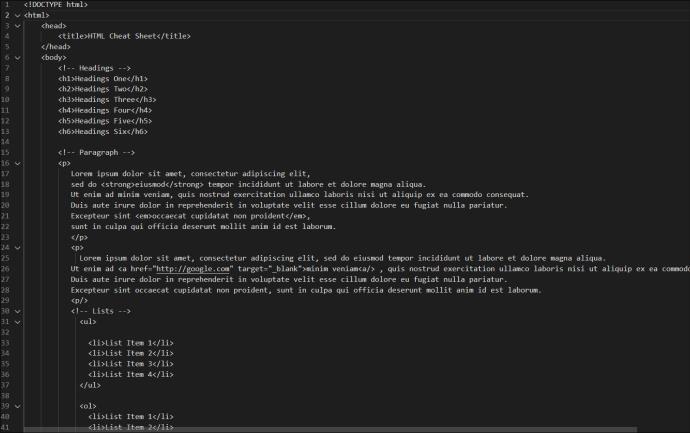
Za presavijanje svih elemenata najviše razine i podređenih elemenata vašeg koda:
- Unesite naredbu >fold i pritisnite Enter .
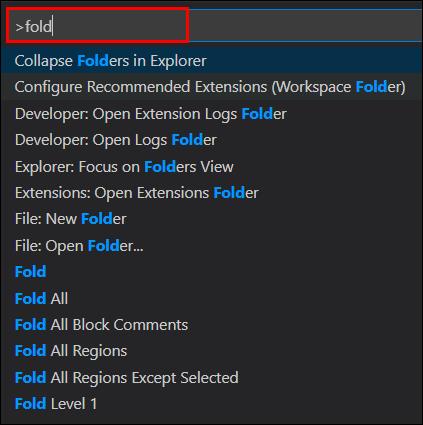
Ili upotrijebite tipkovničke prečace:
Windows i Linux: Ctrl+K ili Ctrl+O (slovo)

Mac: ⌘K ⌘0

Da biste otvorili sve elemente najviše razine i podređene elemente vašeg koda:
- Unesite naredbu >unfold all i pritisnite Enter .
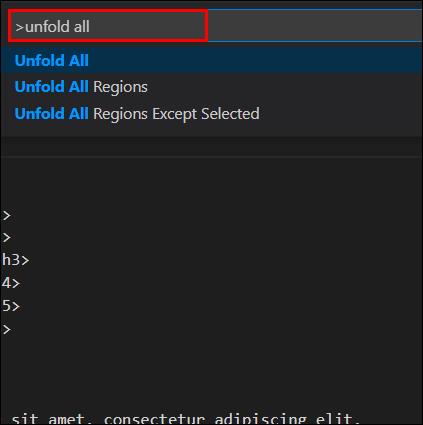
Ili upotrijebite tipkovničke prečace:
Windows i Linux: Ctrl+K Ctrl+J

Mac: ⌘K ⌘J

Kako sažeti sve mape u VS kodu?
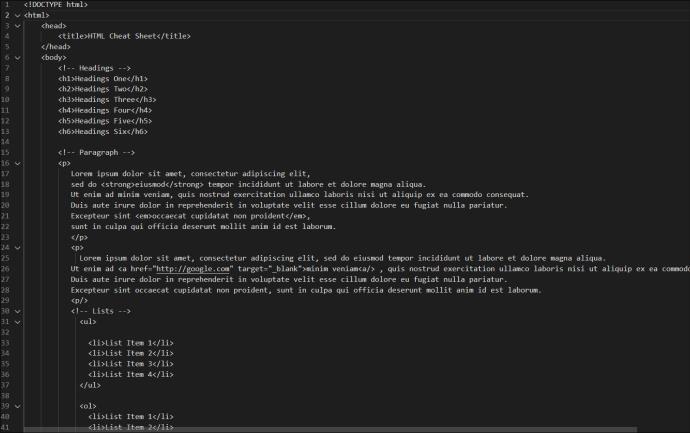
Da biste savili sve mape u svom kodu:
- Unesite naredbu >fold i pritisnite Enter .
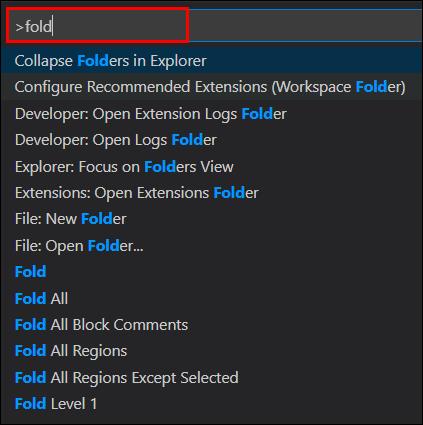
Ili upotrijebite tipkovničke prečace:
Windows i Linux: Ctrl+K ili Ctrl+O (slovo)

Mac: ⌘K ⌘0

Da biste otvorili sve mape u svom kodu:
- Unesite naredbu >unfold all i pritisnite Enter .
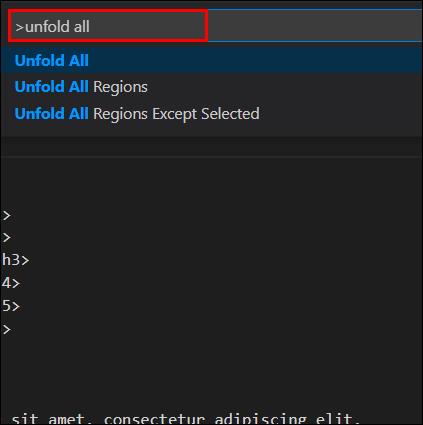
Ili upotrijebite tipkovničke prečace:
Windows i Linux: Ctrl+K Ctrl+J

Mac: ⌘K ⌘J
Kako sažeti sve regije u VS kodu?
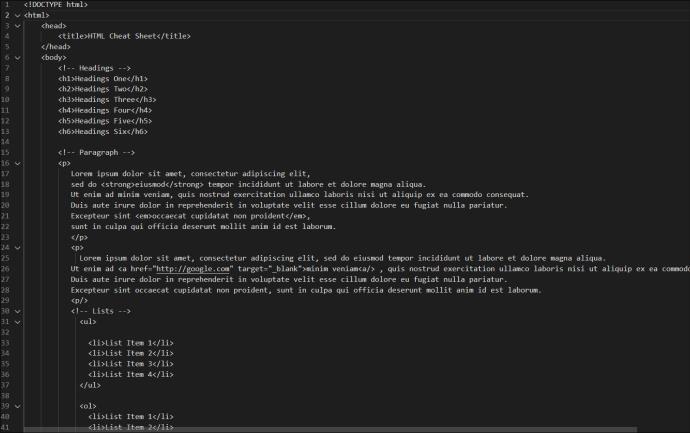
Za presavijanje svih regija u vašem kodu:
- Unesite naredbu >fold i pritisnite Enter .
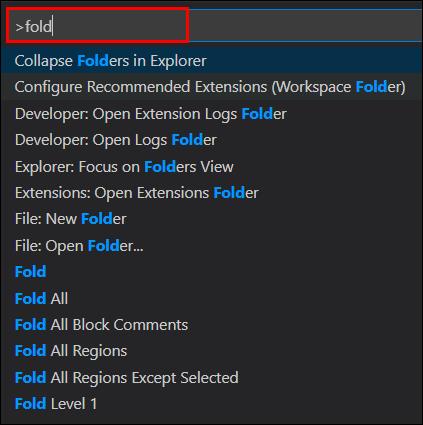
Ili upotrijebite tipkovničke prečace:
Windows i Linux: Ctrl+K ili Ctrl+O (slovo)

Mac: ⌘K ili ⌘0
Da biste otvorili sve regije u svom kodu:
- Unesite naredbu >otklopi sve i pritisnite Enter .
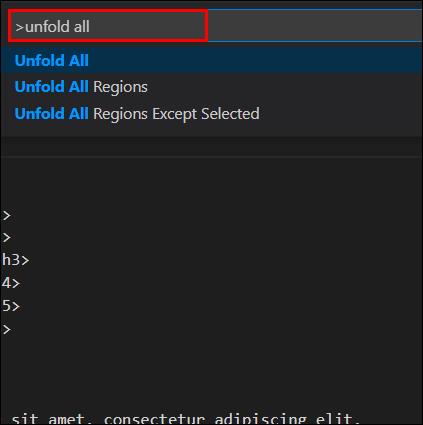
Ili upotrijebite tipkovničke prečace:
Windows i Linux: Ctrl+K Ctrl+J

Mac: ⌘K ⌘J

Kako sažeti sve XML čvorove u VS kodu?
Za presavijanje svih XML čvorova u vašem kodu:
- Unesite naredbu >fold i pritisnite Enter .
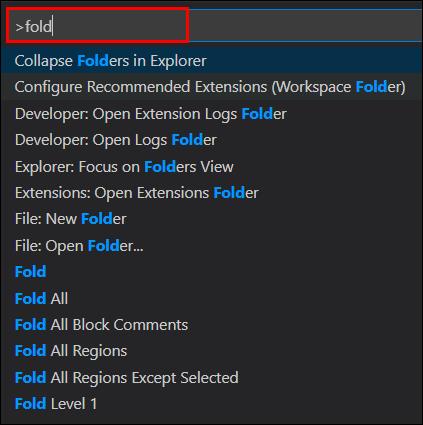
Ili upotrijebite tipkovničke prečace:
Windows i Linux: Ctrl+K ili Ctrl+O (slovo)

Mac: ⌘K ⌘0

Da biste razvili sve XML čvorove u svom kodu:
- Unesite naredbu >otklopi sve i pritisnite Enter .
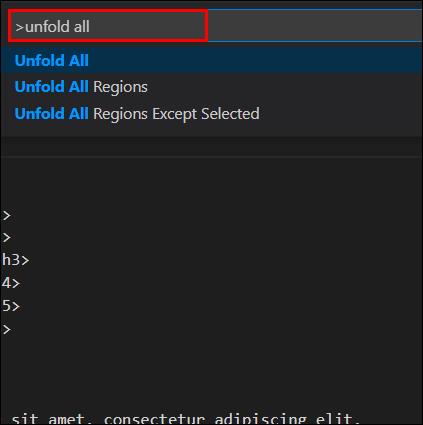
Ili upotrijebite tipkovničke prečace:
Windows i Linux: Ctrl+K Ctrl+J

Mac: ⌘K ⌘J

Kako sažeti sve komentare u VS kodu?
Da biste savili sve komentare dokumentacije u svom kodu:
- Unesite naredbu >savijte sve blokirane komentare i pritisnite Enter .
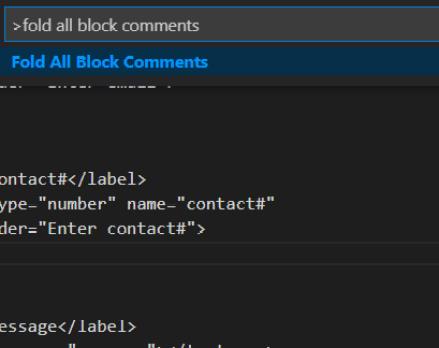
Ili upotrijebite tipkovničke prečace:
Windows i Linux: Ctrl+K Ctrl+/

Mac: ⌘K ⌘/

Da otvorim sve komentare:
- Unesite naredbu >otklopi sve i pritisnite Enter .
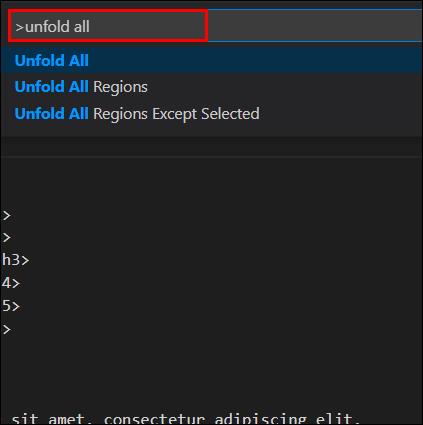
Ili upotrijebite tipkovničke prečace:
Windows i Linux: Ctrl+K Ctrl+J

Mac: ⌘K ⌘J

Kako sažeti sve rezultate pretraživanja u VS kodu?
Da biste saželi rezultate pretraživanja u VS kodu, upotrijebite ikonu za prebacivanje proširi/sažmi koja se nalazi u gornjem desnom kutu područja pretraživanja. Ovo će prikazati samo naziv datoteke rezultata pretraživanja. Broj podudaranja prikazan je desno od naziva svake datoteke.
Da biste proširili rezultate, samo ponovno kliknite gumb za prebacivanje proširi/sažmi.
Dodatna FAQ
Koja je vruća tipka za sažimanje najdublje regije?
Tipkovnički prečac za preklapanje najunutarnjeg proširenog područja na trenutnoj poziciji kursora je:
Windows i Linux: Ctrl+Shift+[

Mac: ⌥⌘[

Da se otvori, to je:
Windows i Linux: Ctrl+Shift+]

Mac: ⌥⌘]

Koja je vruća tipka za sažimanje određene razine u kodu?
Tipkovnički prečac za savijanje svih područja na preciznoj razini, isključujući trenutni položaj kursora, je:
Windows i Linux: Ctrl+K Ctrl + (broj razine)

Mac: ⌘K ⌘ (broj razine)
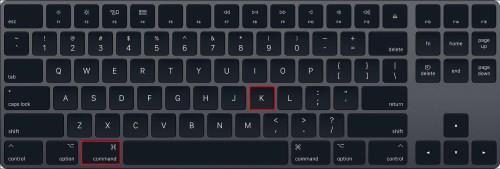
Koja je tipka prečaca za sažimanje i proširenje regija navedenih kao oznake?
Za presavijanje svih regija proizvođača, potrebno je:
Windows i Linux: Ctrl+K Ctrl+8
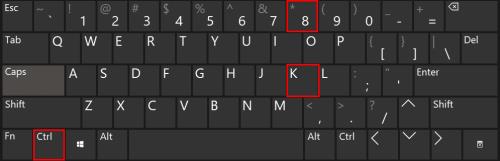
Mac: ⌘K ⌘8
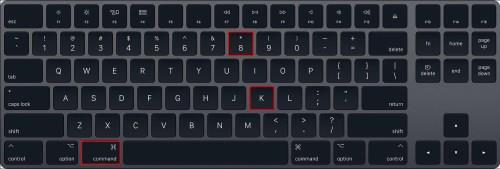
Da se otvori, to je:
Windows i Linux: Ctrl+K Ctrl 9
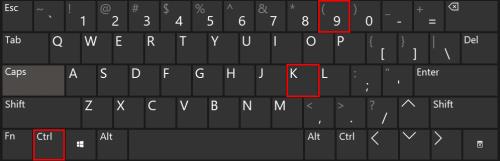
Mac: ⌘K ⌘9
Što je paleta naredbi u VS kodu?
"Paleta naredbi" mjesto je gdje se nalaze sve VS naredbe. Vrlo je koristan jer prikazuje tipkovničke prečace za naredbe. Za pristup naredbama na temelju vašeg trenutnog konteksta:
Windows i Linux: ⇧ Ctrl+P
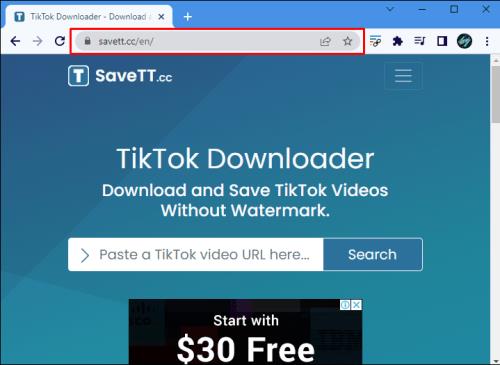
Mac: ⇧⌘P
Što je VS prečac za otvaranje datoteka?
Tipkovnički prečac za otvaranje datoteka je:
Windows i Linux: Ctrl+P
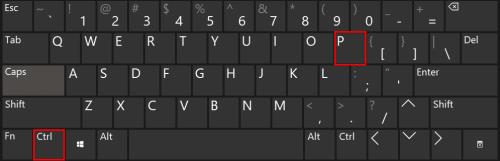
Mac: ⌘P
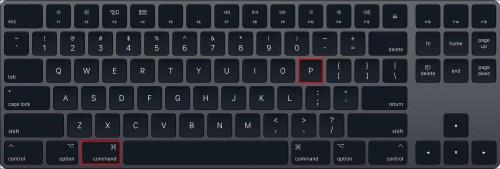
Za izradu novih datoteka:
Windows i Linux: Ctrl+alt+N

Mac: ⌘N
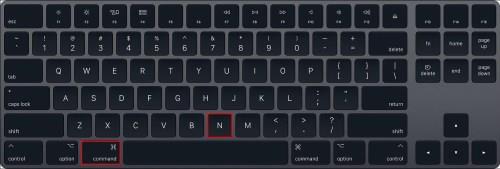
Za stvaranje novih mapa:
Windows i Linux: Ctrl+alt+shift+N
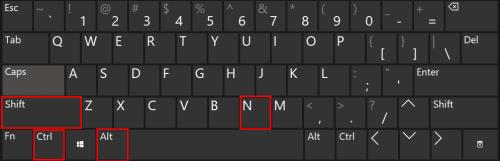
Mac: ⌘N
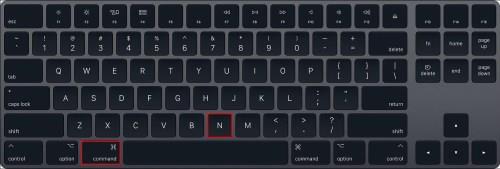
Što je VS prečac za prikaz pogrešaka i upozorenja?
Tipkovnički prečac za prikaz pogrešaka i upozorenja u vašem kodu je:
Windows i Linux: ⇧Ctrl+M
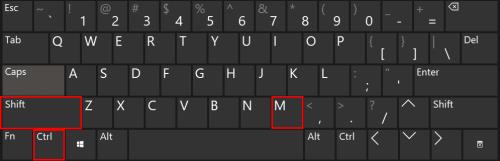
Mac: ⇧⌘M
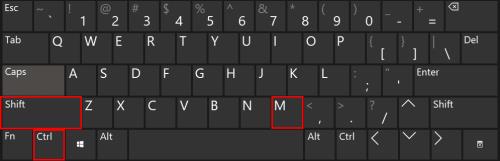
Zatim koristite tipke F8 ili ⇧F8 za navigaciju kroz njih.
Što je VS prečac za uporedno uređivanje?
Tipkovnički prečac za korištenje usporednog uređivanja je:
Windows i Linux: Ctrl+\
Mac: ⌘\
Kako promijeniti jezik prikaza u VS-u?
Zadanu postavku jezika GUI-ja možete promijeniti pomoću naredbe “Konfiguriraj jezik prikaza”.
Da biste otvorili paletu naredbi, unesite ⇧+Ctrl+P ili ⇧⌘P , zatim upišite display za naredbu Konfiguriraj jezik prikaza .
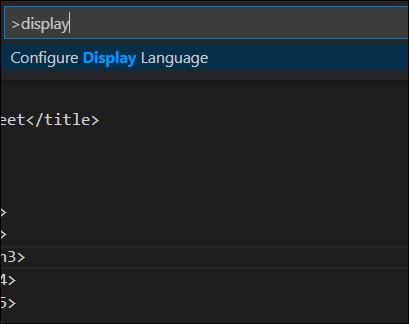
Zatim pritisnite Enter za popis instaliranih jezika po lokalitetu s istaknutim trenutnim jezikom.
Kako se kretati rasporedom zaslona u VS-u?
Minimalni i intuitivni izgled zaslona VS koda dizajniran je za maksimalan prostor za uređivanje, dok istovremeno dopušta prostor za pristup kontekstu vaših projekata i mapa. Korisničko sučelje podijeljeno je u pet odjeljaka:
- "Uređivač" je ključno područje za uređivanje datoteka. Imate mogućnost otvaranja koliko god želite editora. Prikazat će se jedan pored drugog vodoravno i okomito.
- "Bočna traka" ima različite poglede koji vam pomažu dok radite na svojim projektima.
- "Statusna traka" sadrži korisne informacije o otvorenom projektu i datotekama koje se uređuju.
- Na krajnjoj lijevoj strani zaslona nalazi se "Traka aktivnosti". Ovdje možete mijenjati prikaze i vidjeti dodatne pokazivače specifične za kontekst, npr. broj odlaznih izmjena i dopuna kada je “Git” uključen.
- Različiti "Paneli" mogu se prikazati ispod područja uređivača za upozorenja i informacije o pogreškama ili integrirani terminal. Ovu ploču možete premjestiti udesno od zaslona za više prostora.
Svaki put kada pokrenete VS kod, on se otvara s istim prikazom kao kad ste ga prethodno zatvorili, uključujući otvorene datoteke i raspored mapa.
Skrivanje blokova koda u VS
Visual Code Studio pomaže programeru olakšati život za navigaciju kodom pomoću naredbe savijanja i rasklapanja. Imate opciju sažimanja i proširenja određenih dijelova koda, komentara, pa čak i rezultata pretraživanja kako biste se usredotočili na ono što vam je potrebno i sakrili ostalo.
Sada kada smo vam pokazali razne načine sažimanja i proširenja vašeg koda, koju ste metodu smatrali najlakšom? Ako koristite prečace—koju metodu koristite da ih zapamtite? Voljeli bismo čuti vaše iskustvo u korištenju VS koda; ostavite komentar u odjeljku za komentare ispod.