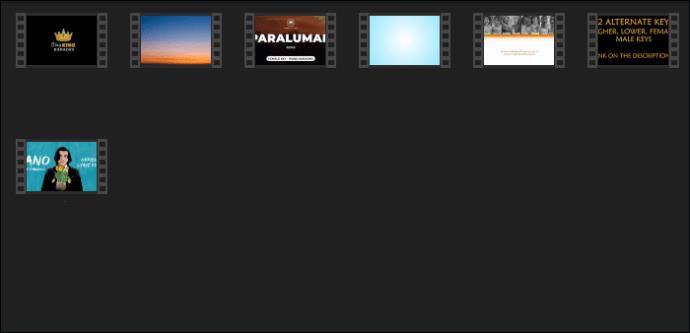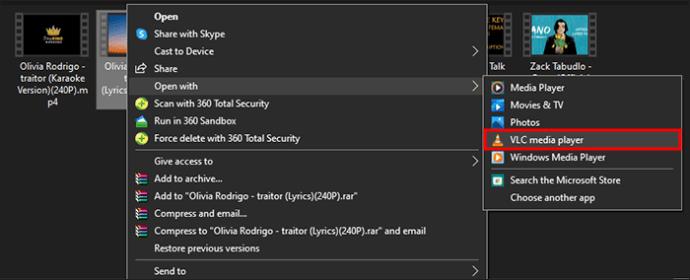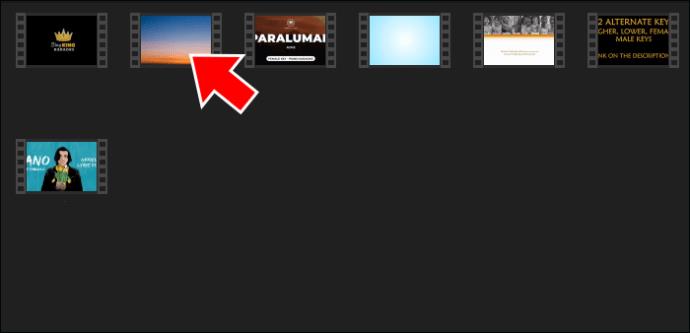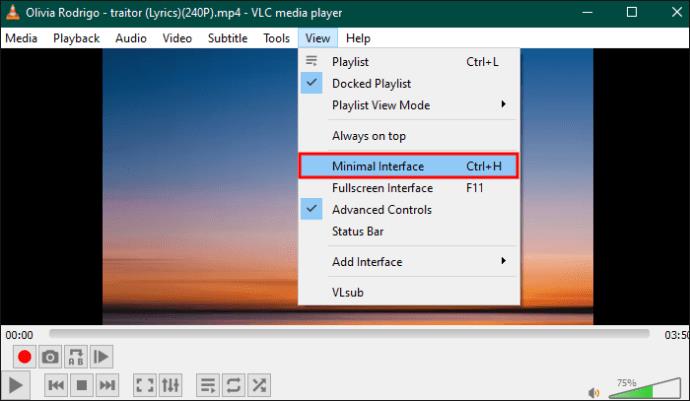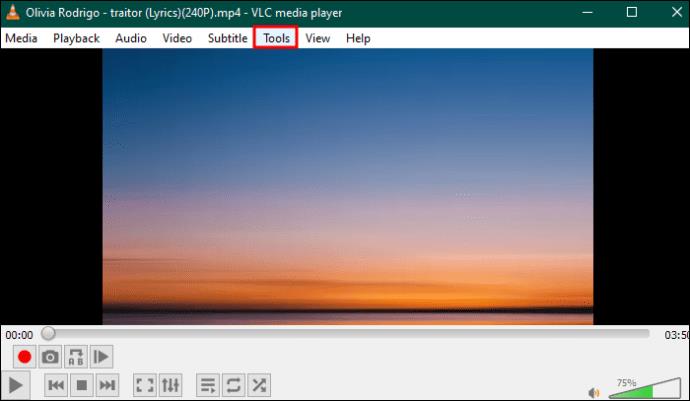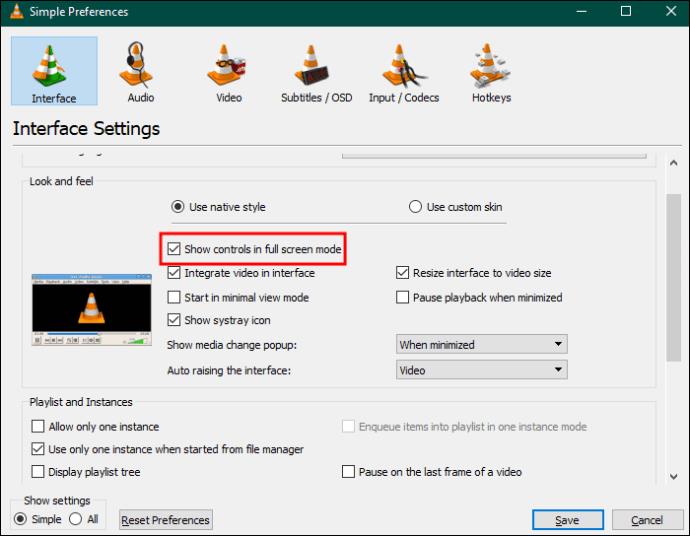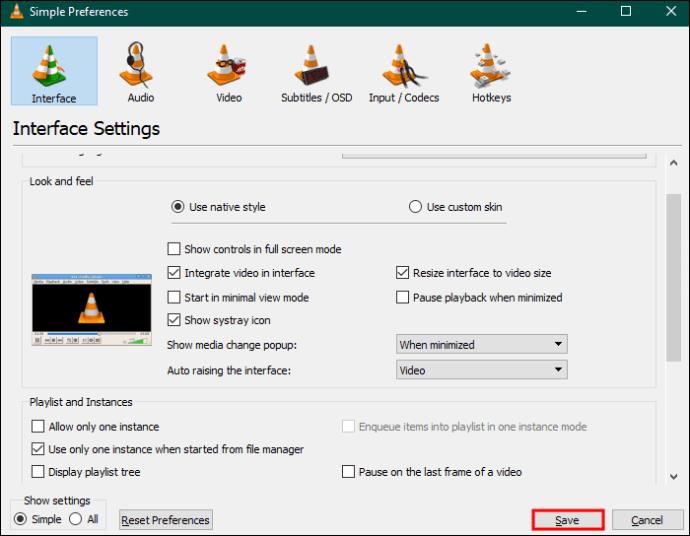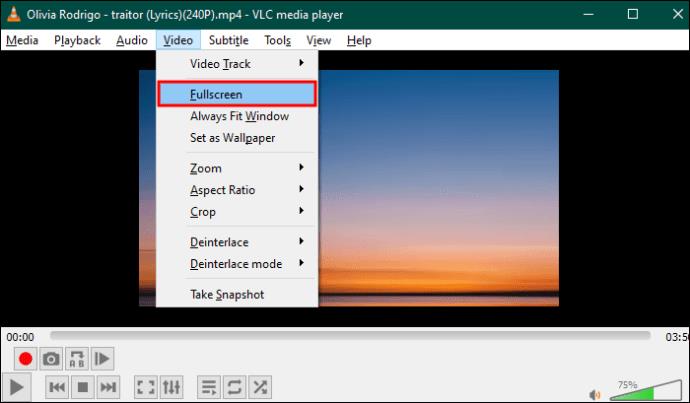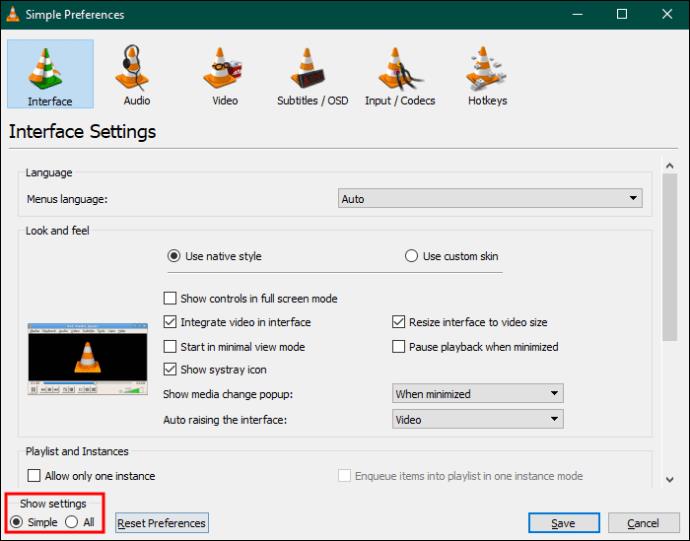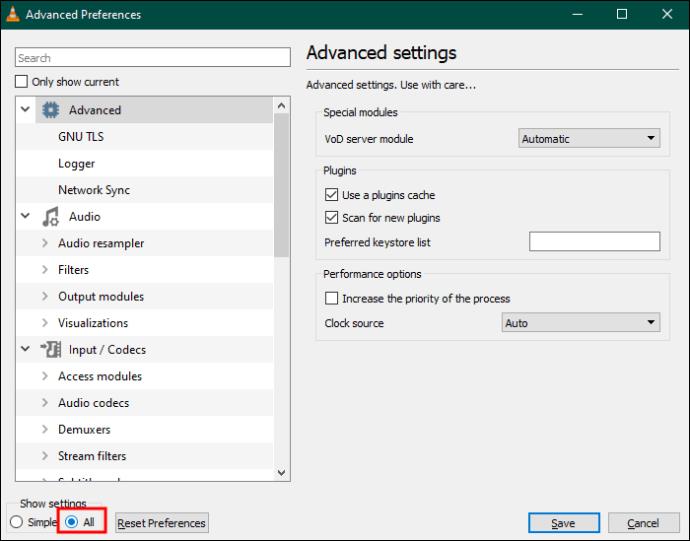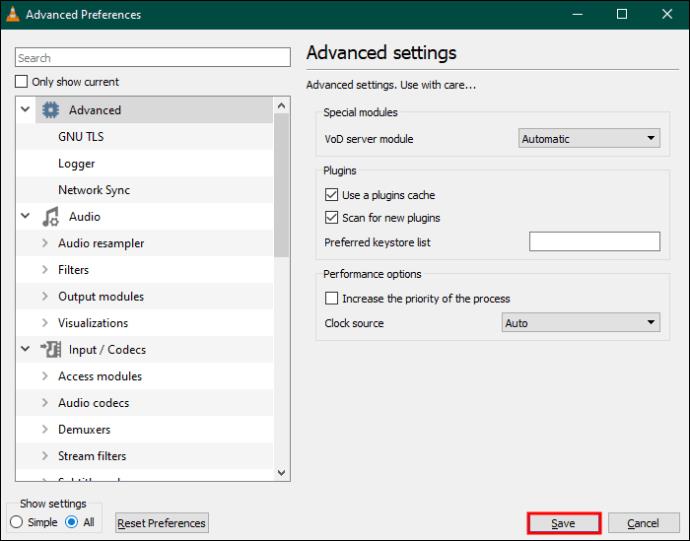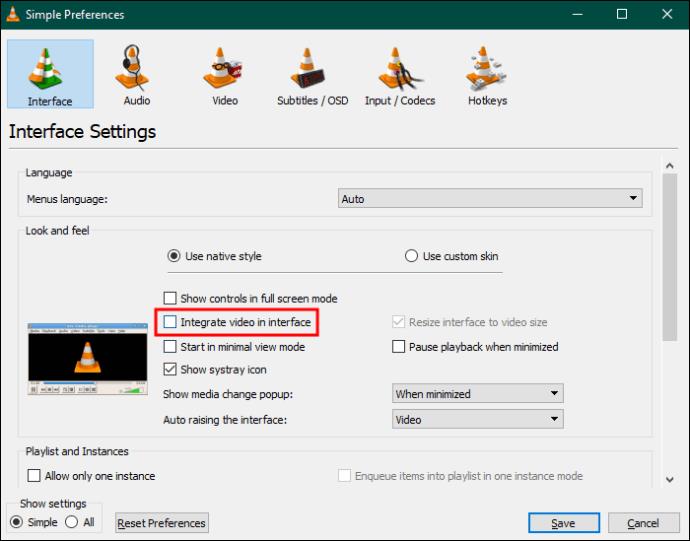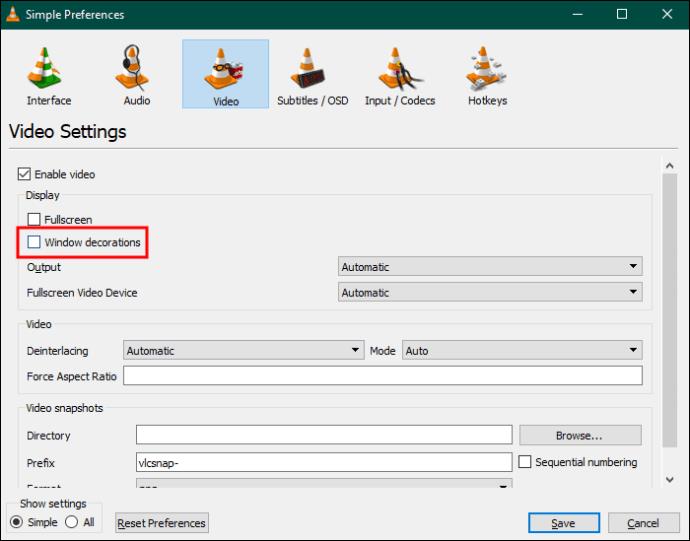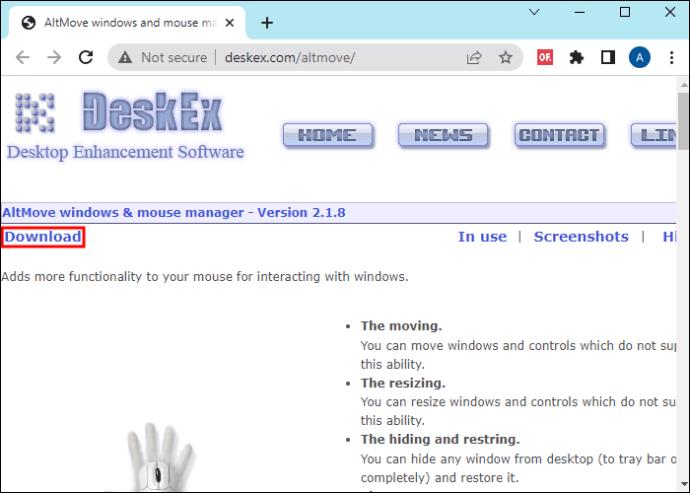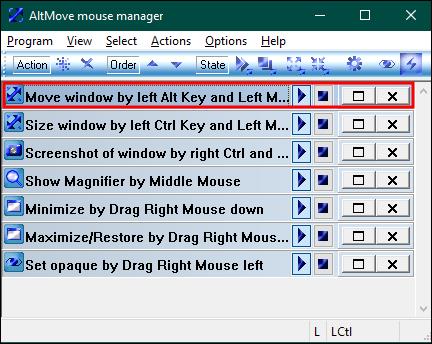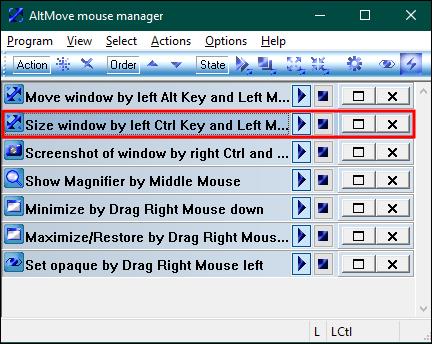VLC se može pohvaliti mnogim praktičnim ugrađenim značajkama i pokreće klasično, lako razumljivo korisničko sučelje. Međutim, ako želite da vaš film ili video pokrije cijeli VLC zaslon, morat ćete sakriti kontrole. Srećom, ovo je relativno jednostavan postupak ako koristite neke tipke prečaca.

Ako nemate pojma koji su to ključevi, došli ste na pravo mjesto. Ovaj članak objašnjava kako sakriti VLC kontrole i uživati u jasnom prikazu preko cijelog zaslona.
Kako sakriti kontrole VLC Media Playera u načinu rada preko cijelog zaslona
VLC je među najsvestranijim medijskim playerima za korisnike računala i mobilnih telefona. Iako možete koristiti zadane značajke takve kakve jesu, možete ih i prilagoditi. Na primjer, možete privremeno sakriti značajke upravljačke ploče kako biste pustili film da ispuni zaslon. Na taj način možete imati isto iskustvo gledanja kao netko tko gleda film na TV-u.
Ako sakrijete VLC kontrole, više nećete vidjeti naslove gornjeg izbornika kao što su Mediji, Reprodukcija, Video, Pogled, itd. Isto tako, kontrolni gumbi na dnu vašeg VLC zaslona će nestati. Ako smatrate da vam upravljačka ploča VLC-a smeta ili vam odvlači pažnju, upotrijebite neku od sljedećih metoda.
Pritisnite Ctrl + H
Najbrži način da sakrijete VLC kontrole tijekom reprodukcije filma je da pritisnete “Ctrl” i “H” zajedno. Evo koraka koje treba slijediti:
- Posjetite mapu koja sadrži vaše filmove i videozapise na vašem računalu.
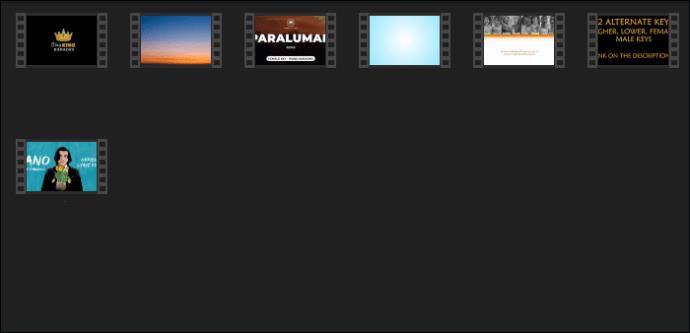
- Odaberite video za reprodukciju u VLC-u. Kliknite desnom tipkom miša i pritisnite "Otvori pomoću". Odaberite "VLC media player."
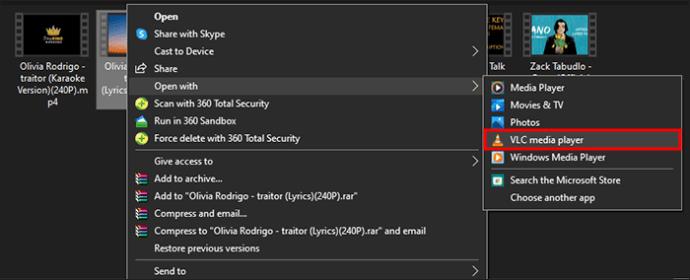
- Kada se video počne reproducirati na cijelom zaslonu, istovremeno pritisnite tipke "Ctrl + H". Nakon toga, gornja traka izbornika i donja alatna traka će nestati.

- Ako želite vratiti skrivene kontrole, ponovno pritisnite “Ctrl + H”.
Koristite minimalno sučelje
Drugi način da onemogućite VLC kontrole kako biste poboljšali svoje iskustvo gledanja videa uključuje prebacivanje na minimalno sučelje. Videozapis se prema zadanim postavkama u VLC-u otvara u načinu rada preko cijelog zaslona. Međutim, način rada preko cijelog zaslona prikazuje sve kontrole medija. Da biste ih uklonili, aktivirajte minimalno sučelje.
Evo kako se to radi:
- Otvorite svoj omiljeni video ili film u VLC-u.
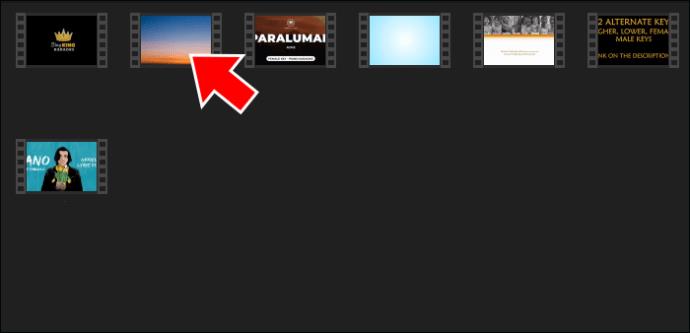
- Idite na "View" na gornjoj traci izbornika i kliknite na njega.

- Pojavit će se izbornik s raznim opcijama. Označite okvir "Minimalno sučelje".
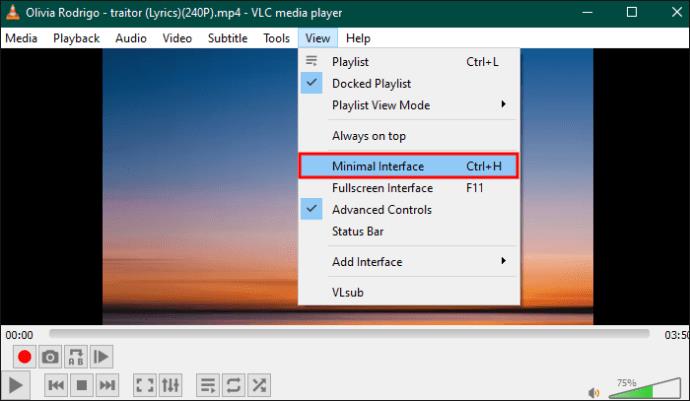
Napomena : Nakon uključivanja "Minimalnog sučelja", primijetit ćete da je "Cijeli zaslon" način rada ispod njega i dalje označen. Ako ga poništite, naslov videa pojavit će se na vrhu i ometati vas. Dakle, držite ga uključenim.
Poništite opciju Show Controls in Fullscreen Mode
Još jedan brzi način sakrivanja vaših VLC medijskih kontrola je izbjegavanje prikazivanja kontrola na cijelom zaslonu.
- Pokrenite svoju VLC aplikaciju i idite na "Alati" na gornjem izborniku.
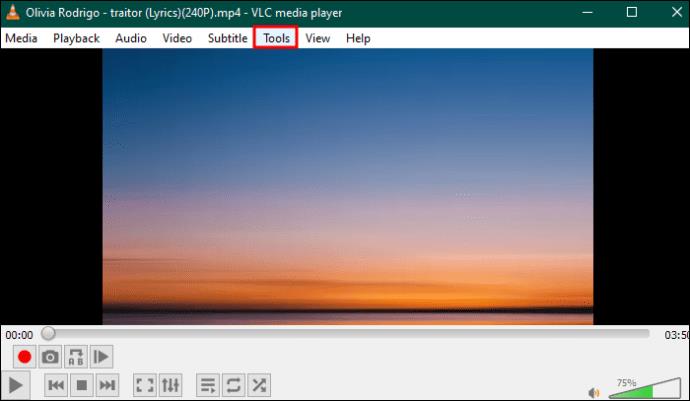
- Pomaknite se do dna popisa i kliknite "Preferences". Kraći način je da pritisnete “Ctrl” i “P” na tipkovnici.

- Pojavit će se prozor "Jednostavne postavke". U odjeljku "Postavke sučelja" poništite opciju "Prikaži kontrole na cijelom zaslonu".
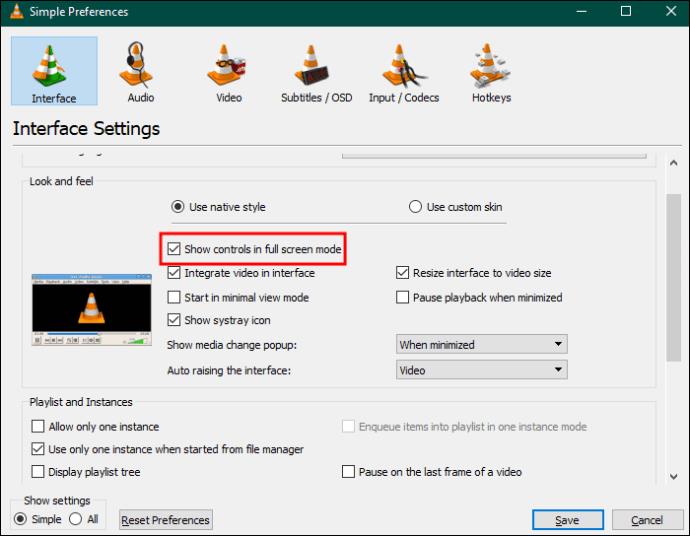
- Pritisnite "Spremi" za snimanje promjena.
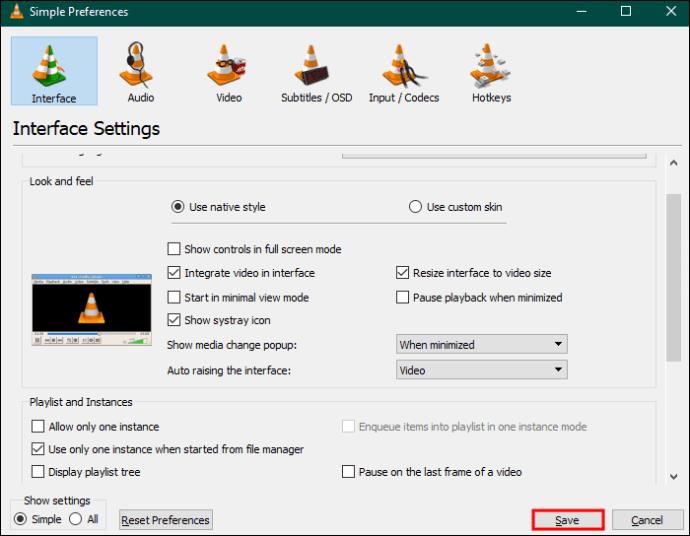
- Videozapis ćete i dalje gledati na cijelom zaslonu sa značajkama upravljačke ploče. Dakle, dvaput kliknite na "VLC ekran" da sakrijete kontrole. Ili kliknite "Video" i odaberite "Fullscreen" s popisa.
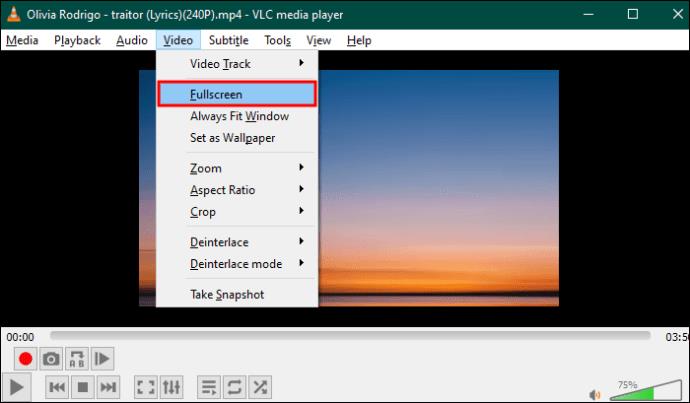
- Za vraćanje skrivenih kontrola ponovno dvaput pritisnite zaslon.
Onemogućivanje samo ikona za reprodukciju i pauzu
Ako reproducirate ili pauzirate video u VLC-u, neke ikone iskaču u gornjem području blizu desnog kuta. Oni su dio OSD-a (prikaz na ekranu). Prikazuju status reprodukcije. Ako vam se ne sviđaju, možete ih promijeniti.
- Pokrenite VLC media player i kliknite "Alati" da biste vidjeli "Postavke".

- Kada se pojavi prozor "Sučelje", pomaknite se do dna i odaberite "Prikaži postavke".
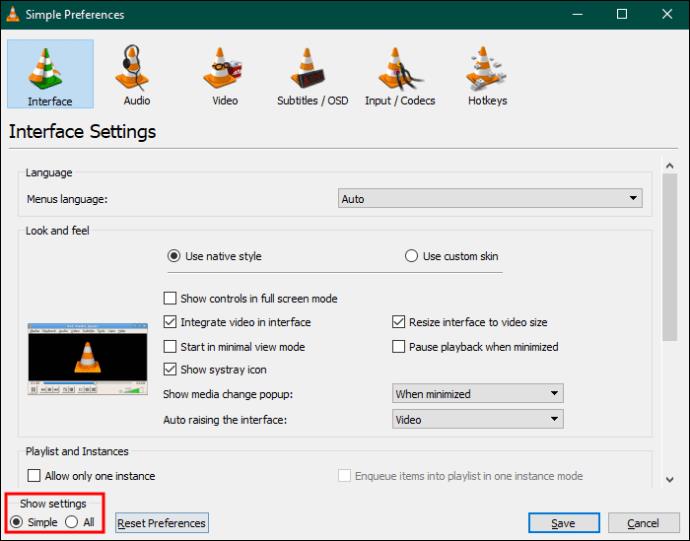
- Pritisnite “Sve” za otvaranje dugačkog popisa opcija. Odaberite “Titlovi/OSD” s popisa i poništite “On Screen Display”.
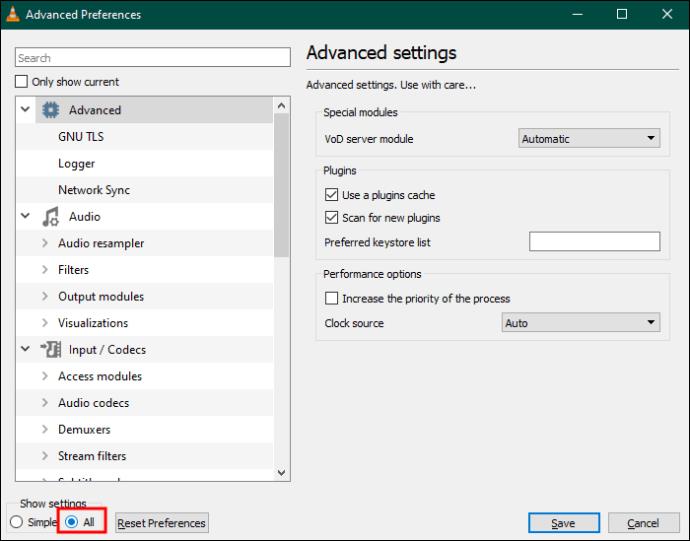
- Pritisnite "Spremi" za pohranjivanje promjena.
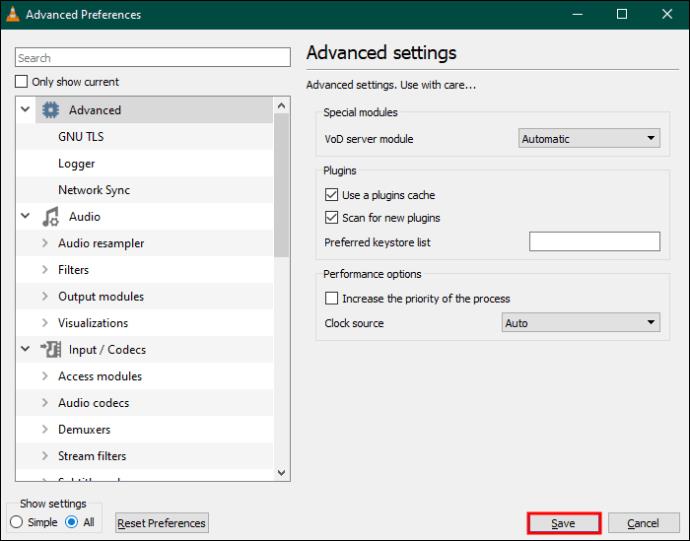
- Pustite video kako biste vidjeli jesu li ikone nestale.
Moguće je učiniti vaš VLC bez rubova. Na ovaj način također možete ukloniti gornju traku izbornika i donju alatnu traku. VLC bez obruba izgleda kao TV ekran jer prikazuje samo ono što gledate. Nije vam potreban alat treće strane za uklanjanje granica s vašeg VLC-a. Umjesto toga, slijedite ove korake:
- Pokrenite VLC aplikaciju i kliknite "Alati".
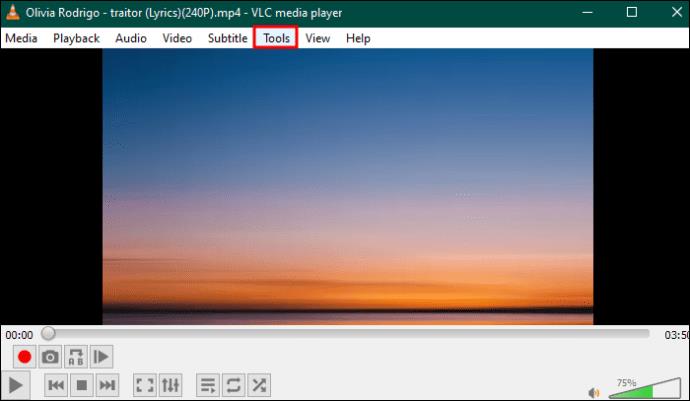
- Odaberite "Postavke". Također možete pritisnuti "Ctrl + P."

- Pojavit će se prozor "Sučelje". Pod "Postavke sučelja", poništite okvir "Integriraj video u sučelje".
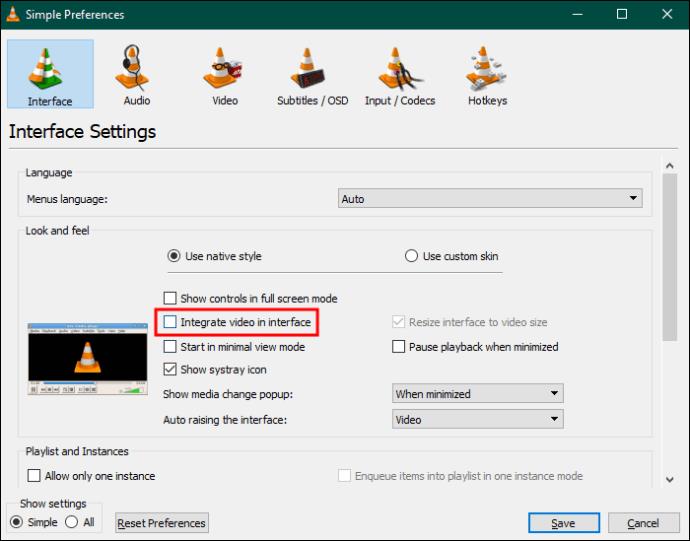
- Odaberite "Video" iz stavki gornjeg izbornika u istom prozoru. “Poništite opciju “Windows Decorations” i pritisnite “Save” za izlaz iz prozora.
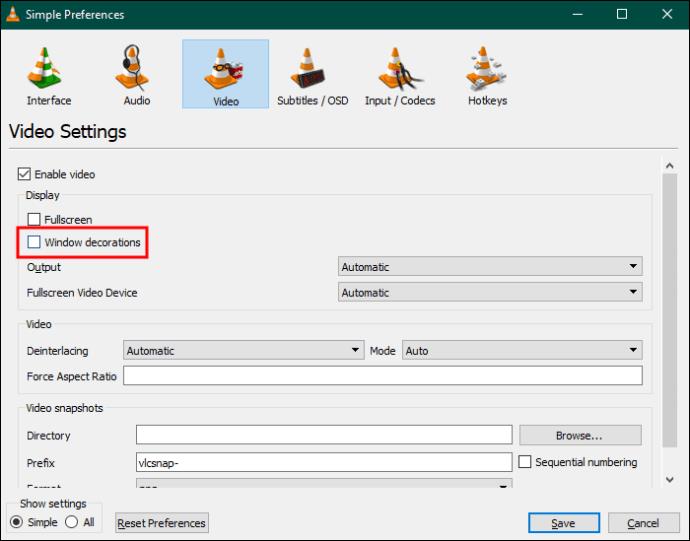
VLC se možda neće reproducirati u načinu rada bez obruba osim ako ga prvo ne zatvorite. Zatim ga ponovno pokrenite i reproducirajte svoju omiljenu video datoteku u njemu. Ako ste uspjeli, jedino što ćete vidjeti na ekranu je vaš video. Dakle, uspjet ćete sakriti VLC kontrole na ovaj način. Međutim, ova metoda može dovesti do problema koji vam se možda neće svidjeti.
Prvo, VLC će pokriti cijeli zaslon i ne možete mu promijeniti veličinu pomoću miša ili tipkovnice. Jedini način da promijenite veličinu zaslona je putem besplatnog softverskog alata treće strane pod nazivom AltMove .
Evo kako ga koristiti:
- Preuzmite i instalirajte AltMove na svoje računalo.
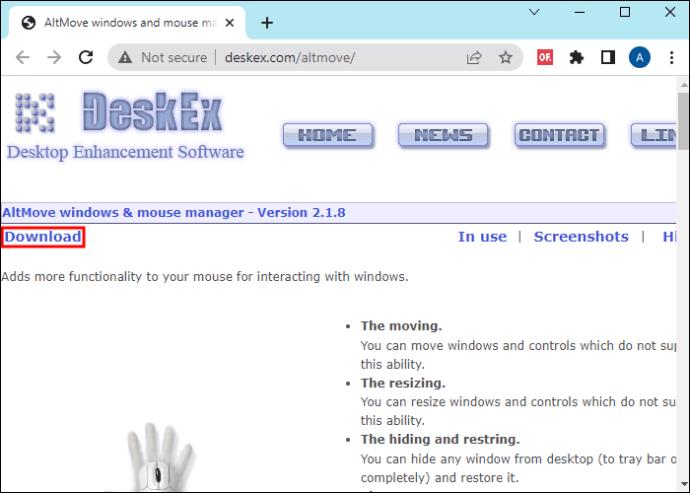
- Pokrenite softver i pričekajte da se prikaže prozor "AltMove upravitelj miša".

- Istovremeno pritisnite tipku "lijevi Alt" na tipkovnici i "lijevi miš". To će vam pomoći da pomaknete VLC prozor bez obruba.
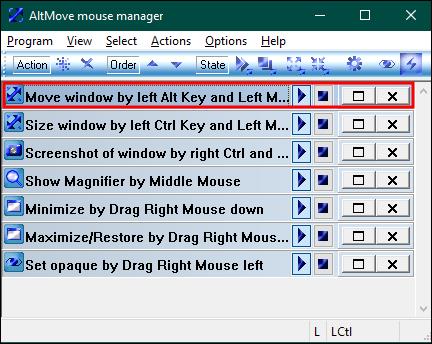
- Pritisnite tipku "lijevo Ctrl" i "lijevu tipku miša" odjednom za promjenu veličine zaslona.
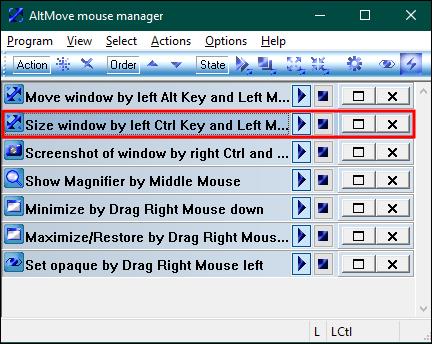
Druge AltMove alternative uključuju SmartSystemMenu , KDE-Mover-Sizer i Top Menu .
Pitanja
Možete li isključiti audio vizualizacije u VLC-u?
Prilikom reprodukcije audio zapisa koji vam se najviše sviđaju, možete isključiti vizualizacije ako vam se ne sviđaju. Da biste ga onemogućili, otvorite svoj VLC player i kliknite "Audio" na gornjoj traci izbornika. Odaberite "Onemogući" da prestanete koristiti bilo kakvu vizualizaciju. Ako želite vratiti vizualizacije, izvršite iste korake, ali odaberite jednu vrstu s popisa. Prilikom ovih promjena morate reproducirati glazbeni zapis.
Gdje mogu pronaći opcije u VLC-u?
Ako želite promijeniti postavke VLC-a, trebali biste pronaći opcije pod “Preferences”. Možete doći do "Preferences" klikom na "Alati" na VLC gornjem izborniku ili pritiskom na "Ctrl +P." Nakon što odaberete svoje postavke, kliknite "Spremi" da biste zadržali promjene. Druge opcije mogu se pojaviti ako gumb "Prikaži radio postavki" postavite na "Sve".
Kako mogu uključiti svoj VLC media player?
Najpoželjniji način je korištenje raznih tipkovnih prečaca ili prečaca. Na primjer, pritisnite razmaknicu za reprodukciju ili pauziranje videozapisa. Za kontrolu glasnoće pritisnite “Ctrl” plus gumb “gore” ili “dolje”. Za prikaz preko cijelog zaslona pritisnite F11 i “Esc” za izlaz. Za isključivanje reprodukcije pritisnite “M.”
Postoji li jednostavan način da omogućite VLC Global prečace?
Tipkovni prečaci pojednostavljuju korištenje VLC-a. Najlakši način da ih omogućite u VLC-u je da pritisnete Ctrl + P da biste otvorili “Preferences”. Zatim kliknite "HotKeys" da biste vidjeli "Global Column". Odaberite funkciju kojoj želite dodijeliti globalnu tipku prečaca i dvokliknite odgovarajuću vrijednost. Nakon pritiska na kombinaciju tipki, kliknite "Primijeni" i "Spremi".
Pokušaj sakriti VLC kontrole
Ako ne volite gledati VLC kontrole dok gledate svoje videozapise, možete ih sakriti. Kako biste sakrili VLC medijske kontrole u načinu rada preko cijelog zaslona, idite na “View” i odaberite “Minimalno sučelje”. Alternativno, pritisnite tipke Ctrl i H na tipkovnici da aktivirate isto sučelje. Osim toga, možete poništiti odabir nekih postavki kako biste postigli isti cilj.
Zašto volite gledati videozapise na cijelom zaslonu bez medijskih kontrola? Jeste li ikada uspjeli sakriti te kontrole? Javite nam u odjeljku za komentare ispod.