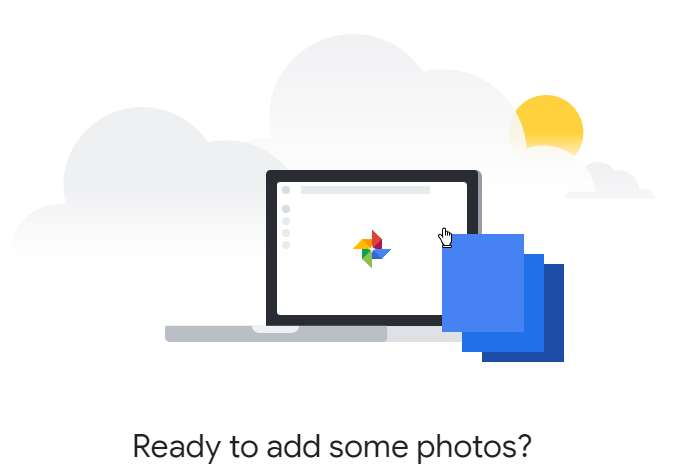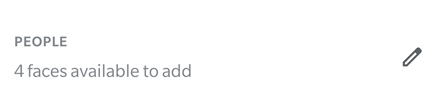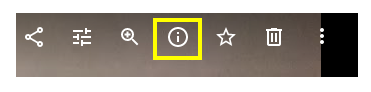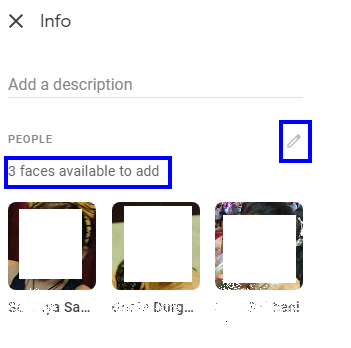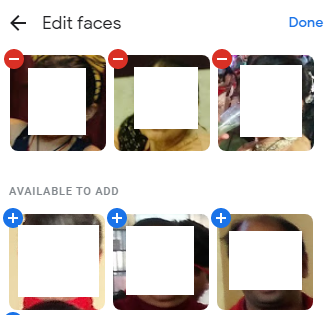S digitalizacijom uvedenom u fotografiju, došlo je do eksponencijalnog povećanja broja kliknutih fotografija diljem svijeta. Digitalne slike ne koštaju ništa u usporedbi s 36 slika u roli fotoaparata. Također je lako pohraniti digitalne fotografije jer ne zauzimaju dodatnu pohranu.
Ostavljajući na trenutak prednosti po strani, usredotočimo se na jedno ozbiljno ograničenje, a to je činjenica da je potrebna vječnost pregledavati sve slike da bi se pronašla nečija fotografija. Sa starim metodama fotografiranja nismo imali toliki broj fotografija, a albume je bilo lako skenirati ručno. Google je uočio ovo ograničenje i uveo je automatsko označavanje digitalnih slika, gdje je Google AI prepoznao lica i u skladu s tim označio.
Također pročitajte: Kako pokrenuti chat u značajci razmjene poruka u Google fotografijama
Novo ažuriranje Google fotografija: ručno označite osobe
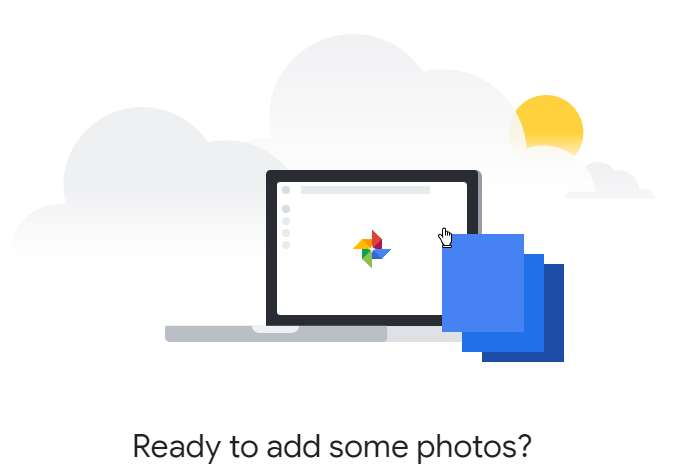
Nisu sva lica točno označena, a neki ljudi uopće nisu označeni. Kako bi prevladao ovaj problem, Google je uveo značajku ručnog označavanja osoba u Google fotografijama. Ovo novo ažuriranje se već počelo s uvođenjem i doseglo je milijune korisnika. Za Google je bilo važno uvesti ovo ažuriranje jer prethodna verzija Google fotografija nije dopuštala korisnicima da dodaju nove oznake ili uređuju starije oznake primijenjene na licima ljudi. Također, ako zbog nekog problema s osvjetljenjem ili bilo kojeg drugog razloga lice nije prepoznatljivo, nije bilo dostupnog rješenja za dodavanje oznake.
Sada je Google Photos ažurirao svoj algoritam, a može čak snimiti i lica životinja, poput vaših kućnih ljubimaca. Lica na fotografijama mogu se označiti ručno, pa čak se može izvršiti i uređivanje onih koji su pogrešno označeni. No, kako su mnogi korisnici uzbuđeni zbog novog ažuriranja, čini se da još uvijek postoji kvaka. Google fotografije ne dopušta svojim korisnicima da odaberu bilo koje nasumično područje slike i postave okvir kako bi je označili. Ova je značajka trenutno dostupna na Facebooku, što znači da ako Google AI ne identificira dio fotografije kao lice, ta osoba se ne može označiti na toj fotografiji. Objekti osim lica također se ne mogu označiti.
Također pročitajte: Kako vratiti izbrisane fotografije s Google fotografija?
Dakle, kako možete ručno označiti ljude u Google fotografijama?
Ako na računalu koristite Google fotografije, evo koraka za uključivanje značajke Grupiranje lica.
Korak 1. Otvorite preglednik i prijavite se na Google fotografije.
Korak 2 . Dodirnite izbornik hamburgera u gornjem lijevom kutu.
Korak 3 . Odaberite Postavke na popisu opcija.
Korak 4 . Pomaknite se prema dolje i pronađite Grupiraj slična lica.
Korak 5 . Sada pronađite Grupiranje lica i prebacite prekidač pored njega i uključite ga.
Napomena : ako želite isključiti grupiranje lica za kućne ljubimce, pomaknite prekidač prema lijevo da biste ga isključili pored Prikaži ljubimce s ljudima.
Također pročitajte: 4 korisne značajke Google fotografija koje ste možda previdjeli
Označite lica u aplikaciji Google fotografije
Sada kada je uključena značajka grupiranja lica, lako je dodati nove oznake ili uređivati oznake koje je već postavio Google AI. Evo koraka za postavljanje oznaka:
Kako ručno označiti ljude u Google fotografijama na svom pametnom telefonu?
Korak 1 . Otvorite aplikaciju Google fotografije na svom mobilnom telefonu.
Korak 2 . Pomičite se kroz svoje slike i odaberite onu kojoj želite dodati oznaku.
Korak 3. Sada kada je ta slika otvorena, prijeđite prstom prema gore i dobit ćete pojedinosti o osobama na slici s oznakama koje je već dodao Google.
Korak 4 . Sva lica koja prepoznaje Google AI prikazuju se kao minijature s označenim prepoznatim licima, a ostala su ostavljena praznima. Pomičite se po minijaturama udesno i odaberite osobu koju želite označiti.
Korak 5 . Dodirnite odabranu sličicu i otvorit će se na drugom zaslonu.
Korak 6 . Pronađite Dodaj ime i kliknite na njega da dodate ime osobe.
Ovi koraci omogućit će vam da ručno dodate oznaku osobi na fotografiji. Međutim, ako se na grupnoj fotografiji nalazi osoba koja nije prisutna kao minijatura, tada ćete je morati ručno dodati, a zatim dodati oznaku njenom licu. Evo koraka za isto:
Korak 7. Ako ne pronađete lice osobe dok pomičete sličice udesno, kliknite na ikonu Olovka koja se nalazi na desnoj strani, odmah iznad minijatura.
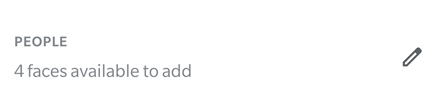
Korak 8. Pomaknite se prema dolje do odjeljka Dostupno za dodavanje i potražite osobu koju želite dodati. Svaka će sličica imati plavi znak plus.
Korak 9 . Prvo dodirnite minijature koje želite dodati, a zatim dodirnite znak plus u gornjem desnom kutu i na kraju dodirnite Stvori.
Korak 10 . To lice će se pojaviti s drugim sličicama. Koristite korake 1 – 6 da dodate oznaku licu ove osobe na slici.
Također pročitajte: Četiri različita načina za brisanje duplikata u Google fotografijama
Kako ručno označiti ljude u Google fotografijama na računalu?
Korak 1. Otvorite Google fotografije u svom pregledniku.
Korak 2. Pronađite i kliknite na fotografiju kojoj želite dodati oznaku.
Korak 3. Nakon što se slika otvori, kliknite na mali i unutar kruga, koji se nalazi na opcijama izbornika u gornjem desnom kutu.
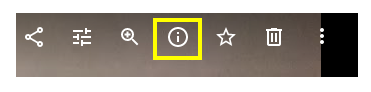
Korak 4. Dok kliknete na mali i, vidjet ćete da se neke opcije pojavljuju na desnoj strani slike. Popis ljudi prisutnih na toj fotografiji pojavit će se u obliku minijatura. Također ćete vidjeti obavijest na vrhu u kojoj se navodi broj osoba koje se mogu dodati.
Korak 5. Kliknite na ikonu olovke ili obavijest i prikazat će se sva lica koja su prepoznata na fotografiji, ali još nisu označena.
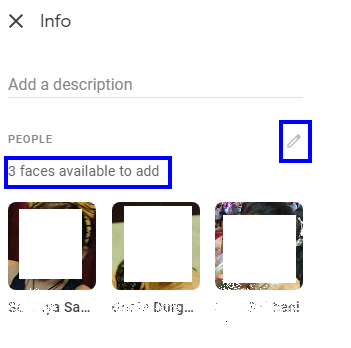
Korak 6. Kliknite na minijaturu koju želite dodati, a zatim kliknite na ikonu Plus koja se nalazi u gornjem desnom kutu.
Korak 7. Zatim kliknite na Create, a zatim kliknite na Gotovo locirajte u gornjem desnom kutu.
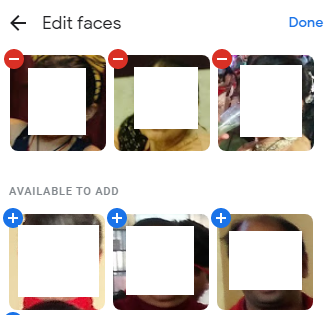
Korak 8. Osoba će biti dodana pod opis s drugim licima na slici. Kliknite na njega i dodajte naziv za postavljanje oznake.
Također pročitajte: Kako premjestiti fotografije s Google diska na Google fotografije
Jeste li već počeli označavati svoje Google fotografije?
Značajka ručnog označavanja u Google fotografijama izvrsna je i može biti vrlo korisna za dodavanje novih oznaka i uređivanje starih. Označavanje fotografije omogućuje vam da pretražujete sve slike određene osobe upisivanjem njenog/njezinog imena u okvir za pretraživanje vaših Google fotografija. Automatski proces označavanja od strane Google AI nevjerojatno je precizan i može pametno prepoznati fotografije malih beba čak i nakon što su porasle nekoliko godina. Jedina značajka koja nedostaje je da ne možete označiti niti jedan dio slike i priložiti mu oznaku.
Pratite nas na društvenim mrežama – Facebook i YouTube . Za bilo kakve upite ili prijedloge, javite nam se u odjeljku za komentare u nastavku. Rado bismo vam se javili s rješenjem. Redovito objavljujemo savjete i trikove, zajedno s rješenjima uobičajenih problema povezanih s tehnologijom. Pretplatite se na naš newsletter kako biste redovito dobivali ažuriranja o svijetu tehnologije.