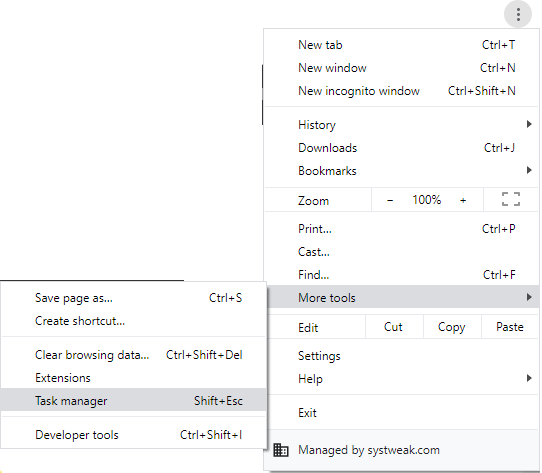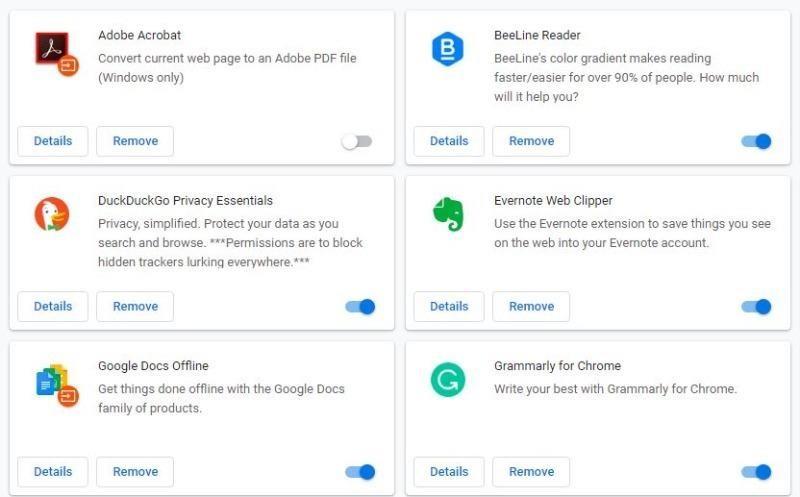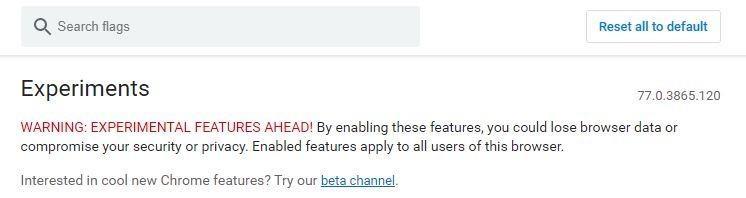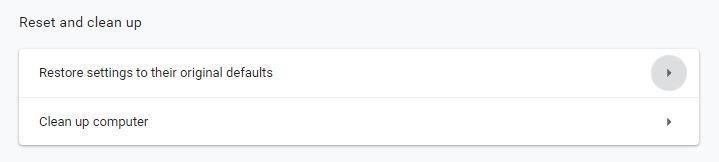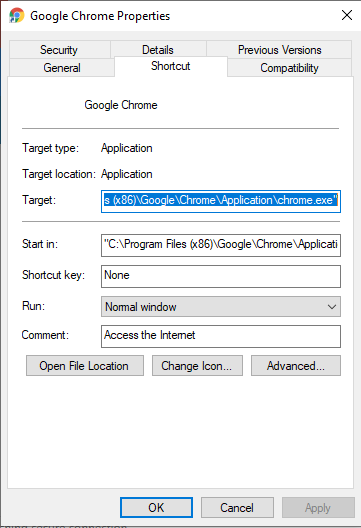S 34,7 posto svih posjetitelja, Google Chrome je najpopularniji web preglednik. Ipak, ima svoje nedostatke i tehničke propuste. Jedan od najčešćih problema s kojima se susreću korisnici Windows 10 je da Chrome postaje crn.
Ako se i vi suočite s istim problemima, to se može riješiti na nekoliko načina.
Načini rješavanja problema s Chromeom postaje crn
Ovdje ćemo navesti različite načine rješavanja problema s crnim zaslonom Google Chromea.
1. način: deaktivirajte proširenja za Chrome
Istina je, Google ne gradi proširenja za Chrome . Sva proširenja koja koristite u Chromeu kreiraju treće strane. To znači da njima ne upravlja Google, zbog čega se ponekad sukobljavaju s ažuriranjima Chromea.
Stoga, da biste provjerili uzrokuje li proširenje pogrešku crnog zaslona Google Chromea, pokušajte onemogućiti sva proširenja za Chrome. Ako se to riješi, Google Chrome postaje crn, problem je u proširenjima. Da biste identificirali krivca, ponovno aktivirajte proširenja jedno po jedno dok ne pronađete uzrok problema. Nakon pronalaska onemogućite ga ili izbrišite.
Da biste onemogućili proširenja za Google Chrome :
1. Otvorite Google Chrome > kliknite tri okomite točke u gornjem desnom kutu.
2. Na padajućem izborniku kliknite Više alata > Proširenja.
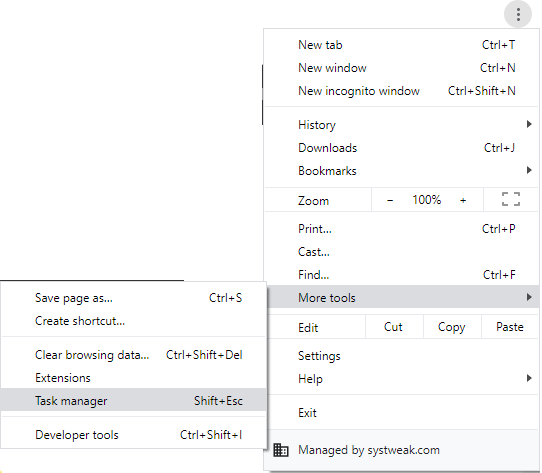
3. Ovo će otvoriti novi prozor.
4. Ovdje se pomaknite s desna na lijevo kako biste onemogućili sva proširenja.
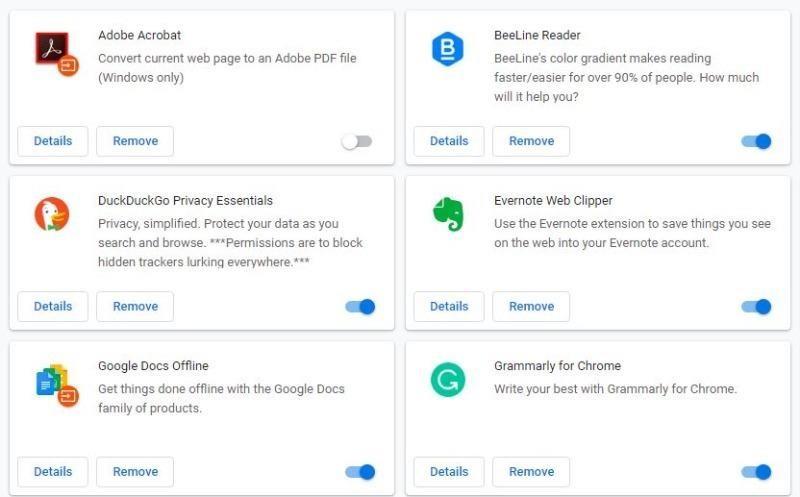
5. Zatvorite Google Chrome.
6. Ponovno pokrenite Chrome da biste vidjeli da je crni zaslon Chromea na Windows 10 riješen ili ne.
Metoda 2: Isključite Chromeove zastavice
Chrome zastavice nisu dio Chromea, one su eksperimentalne značajke. Ipak, mnogi ih korisnici koriste za poboljšanje funkcionalnosti preglednika.
Za pristup Chrome zastavicama upišite chrome://flags u adresnu traku i pritisnite Enter. Ovo će prikazati dugačak popis opcija koje možete omogućiti, onemogućiti ili postaviti za zadano pokretanje. Nakon što ove Chrome zastavice budu omogućene, moći ćete koristiti Chrome drugačije.
Gdje su s jedne strane ove zastavice ponekad korisne, mogu zacrniti zaslon Chromea. Stoga, da biste popravili crni ekran Chromea, pokušajte ih onemogućiti.
Da biste onemogućili ove oznake za Google Chrome, slijedite korake u nastavku :
1. Otvorite Google Chrome
2. Unesite chrome://flags/ u adresnu traku i pritisnite Enter.
3. Sada se pomaknite da biste potražili zastavice kreatora problema.
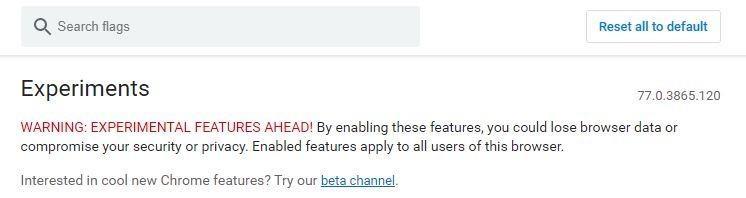
4. Ako su omogućene zastavice GPU sastavljanje na svim stranicama, sastavljanje s nitima i "Prikaži prezentacije s GD", kliknite prekidač da ih onemogućite. Kako su to uobičajeni krivci.
5. Kada završite, zatvorite i ponovno pokrenite Chrome.
Provjerite je li crni zaslon Google Chromea riješen ili ne. Ako i dalje nailazite na isti problem, prijeđite na sljedeću metodu.
Metoda 3: Deaktivirajte hardversko ubrzanje
Onemogućavanjem GPU Compositinga na svim stranicama možete ispraviti pogrešku u Chromeu.
Da biste ga onemogućili, slijedite korake u nastavku:
1. Desnom tipkom miša kliknite prečac Chrome na radnoj površini. Ako ga nemate stvorite ga.
2. Iz kontekstnog izbornika odaberite Svojstva.
3. Sada kliknite na karticu Prečac.
4. Ovdje, u ciljnom polju, nakon Chrome.exe upišite “[space]-disable-gpu. Put će izgledati ovako: "C:\Program Files (x86)\Google\Chrome\Application\chrome.exe" -disable-gpu
5. Kliknite na Primijeni > U redu za spremanje promjena.
6. Sada otvorite Chrome iz prečaca.
7. Kliknite na tri okomite točke > Postavke.
8. U novom prozoru koji se otvori kliknite na Napredno.
9. Ovdje pod Sustav potražite "Upotrijebi hardversko ubrzanje kada je dostupno", prebacite ga s desna na lijevo da biste onemogućili opciju.
10. Ponovno pokrenite preglednik da provjerite je li Chromeov zaslon crn je li problem riješen ili ne.
Metoda 4: promijenite veličinu prozora preglednika
Da biste popravili da Chrome postaje crn, pokušajte promijeniti veličinu prozora preglednika. Da biste to učinili, dvaput kliknite naslovnu traku, to će smanjiti prozor. Da biste vratili zadanu veličinu, dvaput kliknite na naslovnu traku.
Metoda 5: vratite Chrome na zadano
Ovo je najosnovnija metoda i većinu vremena radi kako bi se popravio crni ekran Chromea na Windows 10. Kada resetirate preglednik, sve se uklanja iz njega uključujući proširenja, predmemorija, kolačiće i prelazi u zadano stanje.
Da biste vratili Google Chrome na zadano, slijedite korake u nastavku:
1. Otvorite Chrome.
2. Kliknite na tri okomite točke u gornjem desnom kutu.
3. Na padajućem izborniku odaberite Postavke.
4. U novom prozoru koji se otvori kliknite na Napredno.
5. Potražite odjeljak Reset and clean up.
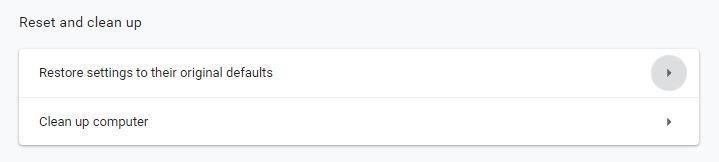
6. Ovdje kliknite na "Vrati postavke na njihove izvorne zadane vrijednosti."
7. Zatim će se od vas tražiti da potvrdite radnju. Kliknite na gumb Reset settings.
Time će se Chrome vratiti na izvorne postavke. Sada provjerite da Google Chrome postaje crn trebalo bi riješiti.
Ako i ovo ne pomogne, prijeđimo na sljedeću metodu.
Metoda 6: Pokrenite način kompatibilnosti
Chrome možete pokrenuti u različitim verzijama sustava Windows. Omogućavanje načina kompatibilnosti može pomoći u rješavanju problema sa crnim Chromeom.
Da biste to učinili, slijedite dolje navedene korake:
1. Desnom tipkom miša kliknite prečac Chrome na radnoj površini. Ako ga nemate stvorite ga.
2. Iz kontekstnog izbornika odaberite Svojstva.
3. Sada kliknite na karticu Kompatibilnost.
4. Ovdje u odjeljku Način kompatibilnosti označite okvir pored "Pokreni ovaj program u načinu kompatibilnosti za:"
5. Zatim odaberite verziju sustava Windows klikom na strelicu prema dolje na kojoj želite pokrenuti Chrome. Većina ljudi pronalazi dobre rezultate kada odabere Windows 7 ili Windows 8.
6. Kliknite Primijeni > U redu.
Zatvorite Chrome. Ponovno ga pokrenite da provjerite je li problem crnog zaslona u Chromeu riješen ili ne.
Metoda 7: Onemogućite Sandbox
Da biste popravili, Google Chrome postaje crn u sustavu Windows 10, onemogućite značajku sandboxa.
Da biste to učinili, slijedite dolje navedene korake:
1. Desnom tipkom miša kliknite prečac Chrome > iz kontekstnog izbornika odaberite Svojstva.
2. Ovdje kliknite na karticu Prečac.
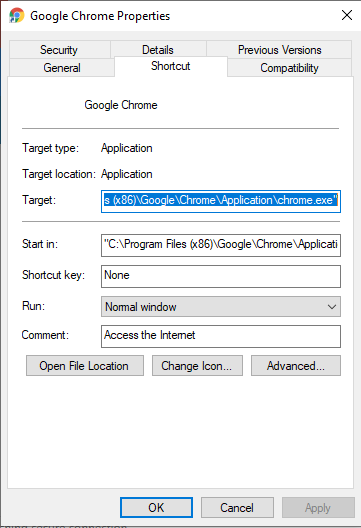
3. Kliknite na Cilj:
4. Zatim idite do kraja puta i unesite -no-sandbox
5. Kliknite Primijeni > U redu
Sada kliknite na prečac da pokrenete Google Chrome i provjerite je li Google Chrome pocrnio problem na Windows 10 je riješen ili ne.
Najviše frustrirajuća stvar tijekom pregledavanja je kada vaš preglednik stvara probleme. Nadamo se da je jedno od gore navedenih rješenja uspjelo da popravite da Google Chrome postaje crn. Ostavite nam komentar kako biste nam rekli što vam je najbolje odgovaralo.