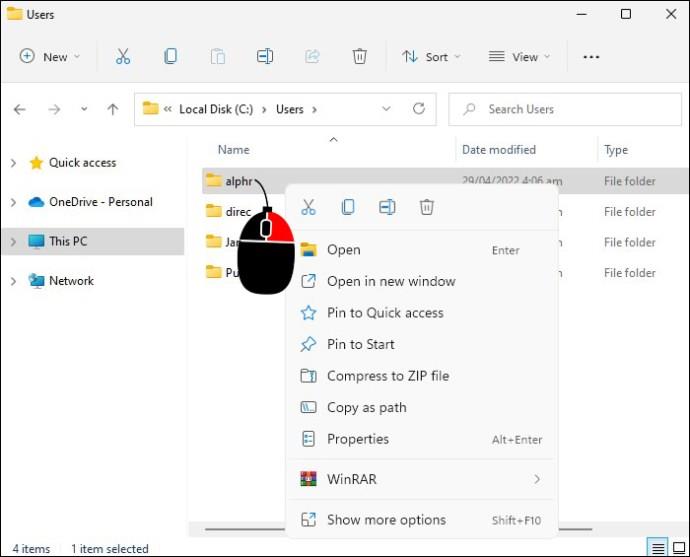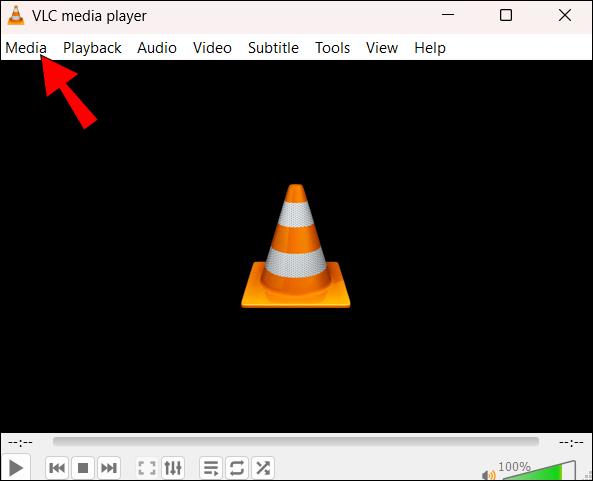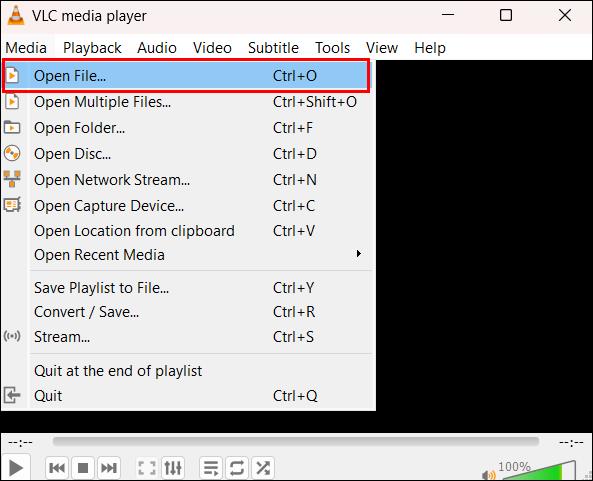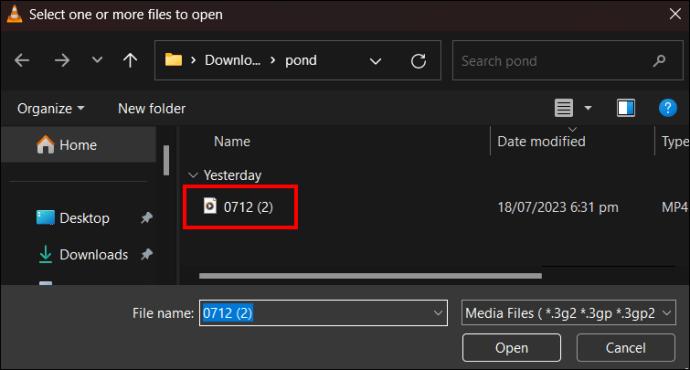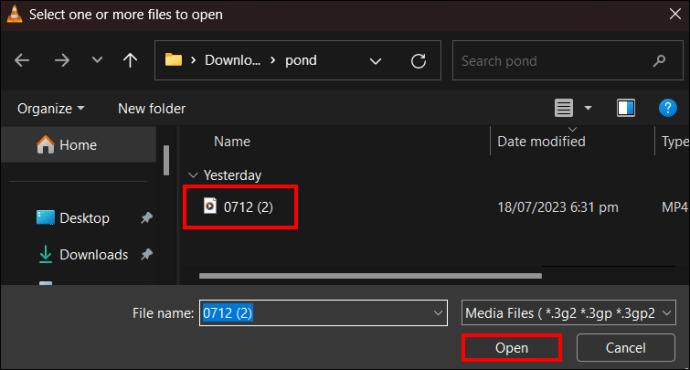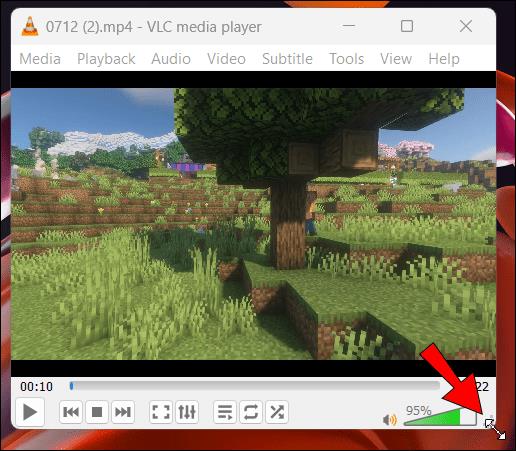VLC je jedan od najboljih open-source medijskih playera dostupnih danas. Nedavno su programeri objavili VLC verziju 3.0. Najbolja stvar kod ove verzije je što podržava reprodukciju videa i fotografija visoke razlučivosti od 360 stupnjeva. Uz ove videozapise koji su u modi na internetu, lako je vidjeti zašto je ova značajka tako praktična. Ako ne možete shvatiti kako reproducirati videozapise od 360 stupnjeva s VLC 3.0, došli ste na pravo mjesto.
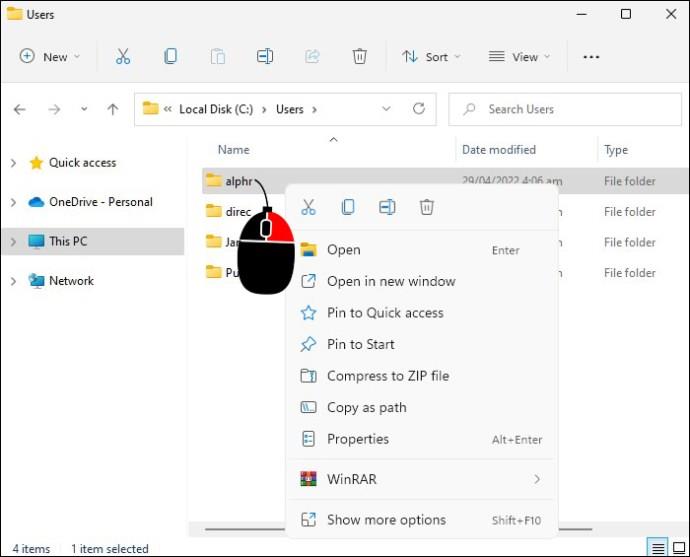
Što su videozapisi od 360 stupnjeva?
Videozapis od 360 stupnjeva isječak je visoke razlučivosti snimljen naprednom višesmjernom kamerom. Ova kamera može snimati video u svim smjerovima u isto vrijeme. Fotografi često snimaju videozapise s mnogo kamera ako nemaju namjenski višesmjerni uređaj. Zatim spajaju videozapise kako bi napravili videozapis od 360 stupnjeva.
Za razliku od klasične kamere koja gleda naprijed, višesmjerni uređaj pruža kut gledanja sa svih strana. Ovi isječci nude jedinstven način za snimanje i očuvanje najupečatljivijih trenutaka. U ovoj eri beskrajne potrage za informacijama, ljudi nemaju drugog izbora nego ih snimiti tehnološki naprednim kamerama od 360 stupnjeva. Većina web stranica za streaming videozapisa prihvaća videozapise od 360 stupnjeva, uključujući YouTube, Facebook, VeerVR itd.
Kako gledati videozapise od 360 stupnjeva u VLC-u
Gledanje videozapisa od 360 stupnjeva razlikuje se od reprodukcije standardnih videozapisa na telefonu ili računalu. Potreban vam je media player koji podržava format. Na Windows računalu možete koristiti filmove i TV player, ali VLC 3.0 je pojednostavljeniji. S druge strane, VLC 3.0 je vaš najbolji izbor ako posjedujete MacOS računalo budući da njegov izvorni media player ne podržava videozapise od 360 stupnjeva.
Trenutno VLC 3.0 podržava Windows 7 i novije verzije. Korisnici Maca trebaju imati verziju 10.10 ili noviju. Pritisnite odgovarajući instalacijski program i preuzmite programsku datoteku. Ako na računalu imate stariju verziju VLC-a, nadogradite je nakon što vas instalacijski program zatraži da to učinite.
Za reprodukciju ovih videozapisa na VLC 3.0, slijedite ove korake:
- Pomaknite se na lijevi rub trake izbornika i kliknite na "Mediji".
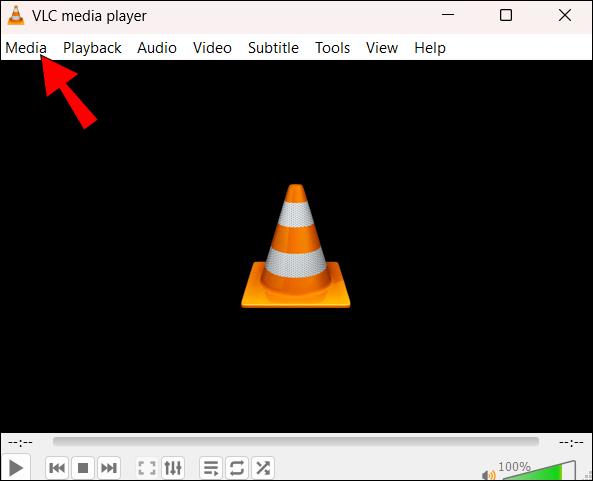
- Odaberite "Otvori datoteku".
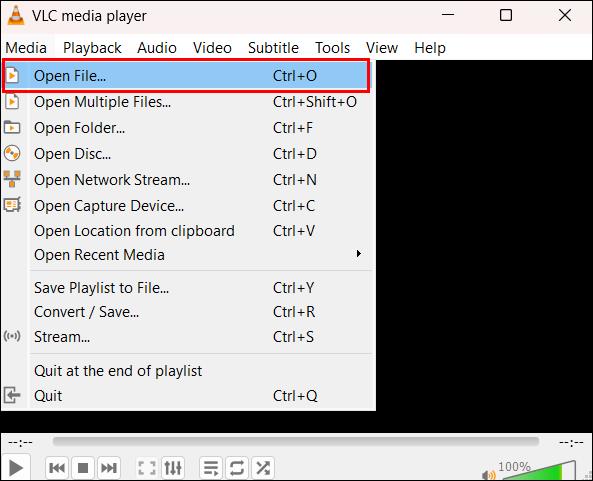
- Pronađite direktorij koji sadrži vaše videozapise od 360 stupnjeva.
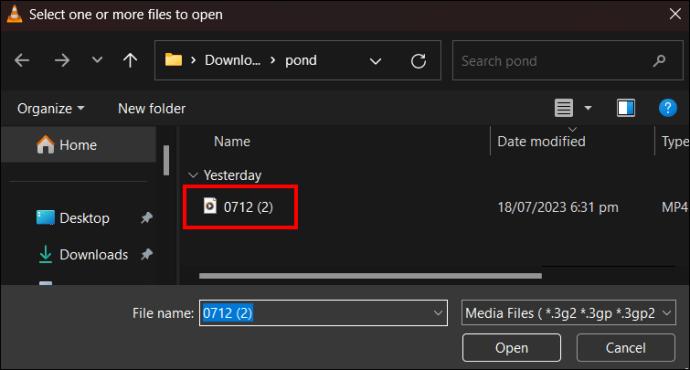
- Dvaput pritisnite datoteku koju prvo želite pogledati. Drugi način je da zajedno pritisnete tipke ”Ctrl + O” za pristup istom direktoriju.

- Odaberite video datoteku i kliknite je za otvaranje.
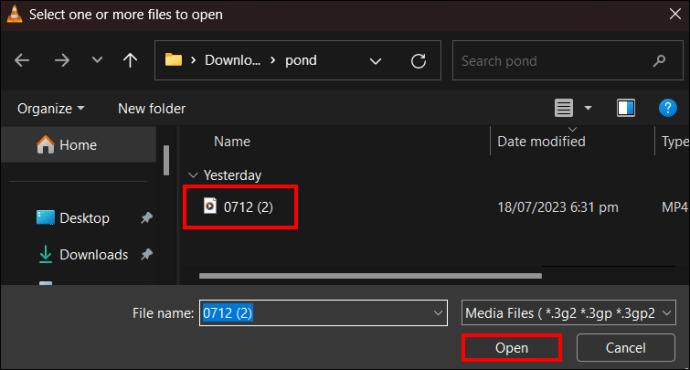
Nakon otvaranja videodatoteke od 360 stupnjeva, reproducirajte je na ovaj način pomoću računalnog miša:
- Krećite se video isječkom računalnim mišem držeći pritisnutu lijevu tipku.
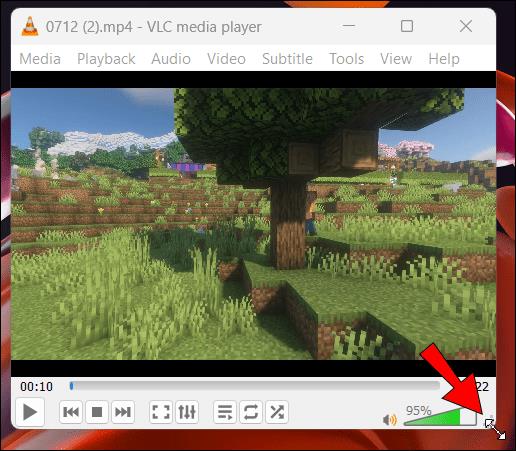
- Kontrolirajte okomite i vodoravne kutove gledanja pomicanjem u odgovarajućem smjeru.

- "Povećaj" ili "Smanji" pomoću tipke miša za pomicanje.
Alternativna tehnika sviranja uključuje tipke sa strelicama na tipkovnici. Evo kako ga koristiti:
- Koristite tipke "Page Up/Page Down" za "Povećanje" ili "Smanjenje."
- Poboljšajte okomiti kut gledanja pomoću strelica "gore" i "dolje".
- Koristite strelice "lijevo" i "desno" za povećanje horizontalnog kuta gledanja.
Ako više volite određeni način prikaza, VLC 3.0 nudi opcije "Obrnuti mali planet", "Mali planet" i "Zumiranje".
Što ako VLC 360 prestane raditi?
VLC 3.0 može reproducirati videozapise od 360 stupnjeva okomito ili vodoravno. Nažalost, ponekad može odbiti reproducirati vaše videoisječke od 360 stupnjeva. Ako se to dogodi, mogli biste primijetiti sljedeće čudne simptome:
- Player ne može rotirati vaš video čak i ako dobro slijedite upute.
- Rušenje prilikom otvaranja videozapisa visoke razlučivosti od 360 stupnjeva.
- Loša kvaliteta reprodukcije od 360 stupnjeva.
- Ne možete reproducirati preuzeti video od 360 stupnjeva s određenog web mjesta za strujanje, ali on se lijepo reproducira na mreži.
Ako naiđete na te probleme, provjerite format videozapisa od 360° koje pokušavate reproducirati. Teoretski, VLC 3.0 Media Player može reproducirati sve videozapise od 360 stupnjeva. Međutim, možda neće izvrsno reproducirati svaku preuzetu video datoteku od 360 stupnjeva. Također, ako reproducirate oštećene videozapise, primijetit ćete da su vaše VLC reprodukcije loše kvalitete. Ako naiđete na ovaj problem, isprobajte ova rješenja.
Odaberite video format jednakopravne projekcije
Dok preuzimate ili uvozite videozapise od 360 stupnjeva s internetskog izvora, odlučite se samo za one koji imaju format jednakokutne projekcije. Ako više volite snimati svoje videozapise, odaberite ovaj format za poboljšanje prikazivanja efekata od 360 stupnjeva.
Odaberite moćniju VLC alternativu
Ako ne možete reproducirati videozapise od 360 stupnjeva s VLC 3.0, uzrok bi mogao biti taj što to ne može podnijeti. Alat možda nema odgovarajuću snagu za reprodukciju takve vrste videozapisa. Stoga preuzmite verziju VLC 4.0 i pokušajte reproducirati isti video od 360 stupnjeva. Podrška od 360 stupnjeva u verziji 4.0 (još u beta načinu) vjerojatno će biti naprednija. Ako se slike i drugi efekti i dalje loše prikazuju, pokušajte s drugim media playerom koji može reproducirati videozapise od 360 stupnjeva.
Ostale napredne značajke u VLC 3.0
Nakon što nadogradite na VLC 3.0, shvatit ćete da pruža podršku za video od 360 stupnjeva i druge značajke. Korištenje svih ovih značajki zajedno može vam pružiti najbolje iskustvo. Ove značajke uključuju sljedeće:
Poboljšane vizualne značajke
Profesionalci koji stoje iza razvoja VLC-a učinili su njegov logotip privlačnijim. Njegov dizajn djeluje spljoštenije nego prije, dok boje izgledaju blago izblijedjele. VLC 3.0 za Mac nudi tamniju temu i novu traku izbornika koja pojednostavljuje vašu interakciju s alatom.
Podrška za Chromecast
VLC je počeo podržavati Chromecast 2014. Međutim, verzija VLC 3.0 ga je proizvela bolje i učinila ga dostupnim na mnogim platformama. Svi podržani formati sada se mogu reproducirati na Chromecastu. Korisnici Androida i iOS-a pronaći će gumb Chromecast na vrhu zaslona kada koriste aplikaciju VLC kao kontroler reprodukcije. Korisnici računala s MacOS-om ili Windowsima trebali bi kliknuti na "Video", "Renderer" i "Scan". Zatim uključite Chromecast ako je isključen.
4K i 8K reprodukcije
Čak i kada koristite uređaj koji prirodno radi na manje energije, još uvijek možete raditi VLC 3.0 za 4k i 8k reprodukcije. Oni će opteretiti vaš CPU i bateriju u zamjenu za najslađe iskustvo.
Hardversko ubrzanje i visokoučinkovito video kodiranje
VLC 3.0 sada podržava hardverski ubrzano video kodiranje visoke učinkovitosti (HVEC). Stoga možete koristiti VLC za reprodukciju nedekomprimiranih 4k videozapisa na Androidu ili drugom uređaju.
FAQ
Kako izgleda video od 360 stupnjeva?
Videozapis od 360 stupnjeva uključuje prikaze iz svih smjerova istovremeno snimljene jednom kamerom ili više kamera. Zanimljiviji je i zabavniji za gledanje od bilo kojeg videozapisa koji ste snimili tipičnom kamerom.
Zašto se moj video od 360 stupnjeva ne može reproducirati na mom pametnom telefonu?
Ako želite reproducirati videozapise od 360° na svom telefonu, trebate odgovarajuće alate. Najprije preuzmite aplikaciju Google Cardboard. Zatim preuzmite aplikaciju VR Checker da provjerite ima li vaš uređaj senzor žiroskopa i podršku za video od 360 stupnjeva. Morate podesiti senzor ako ne radi.
Reproducirajte videozapise od 360° u VLC 3.0
Ako volite gledati sferične videozapise na računalu, možete se pouzdati u VLC 3.0. Prilično je jednostavno preuzeti, instalirati i pokrenuti ispravnu VLC aplikaciju za Windows ili MacOS PC. Trebali biste pregledavati direktorij video datoteka klikom na “Mediji” i “Otvori datoteku”. Nakon odabira datoteka za reprodukciju, koristite miš ili tipkovnicu za poboljšanje kuta gledanja. Ako naiđete na probleme, pokušajte upotrijebiti drugi alat.
Jeste li pokušali reproducirati svoje videozapise od 360 stupnjeva pomoću VLC-a? Jeste li slijedili upute u ovom članku? Javite nam u odjeljku za komentare ispod.