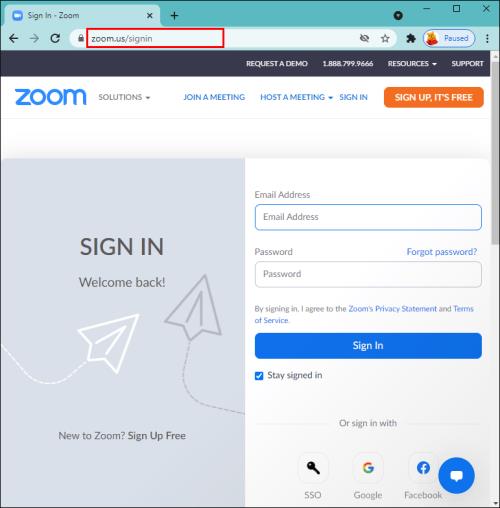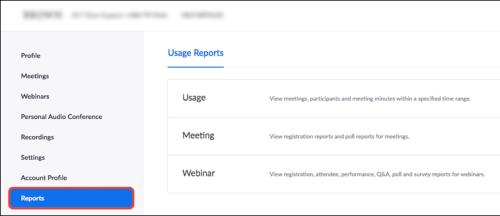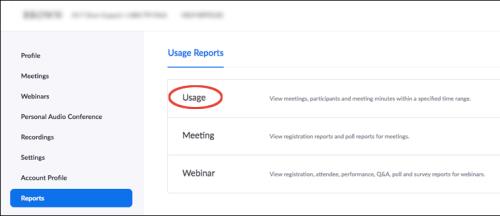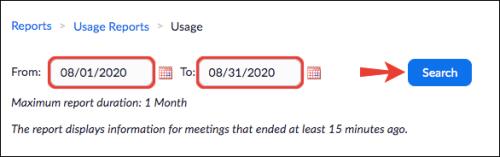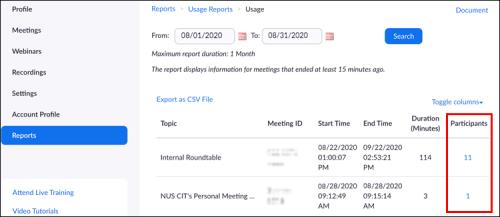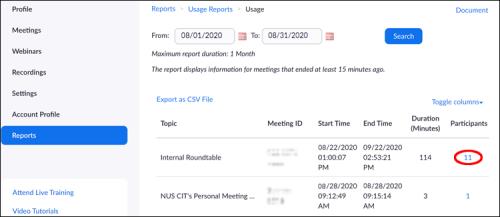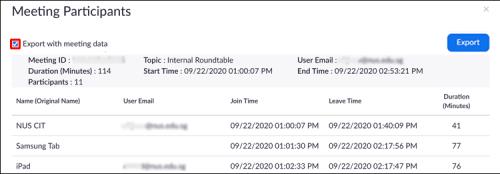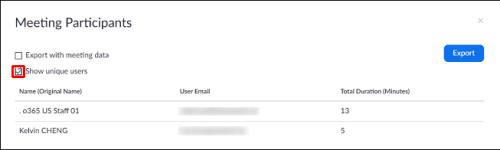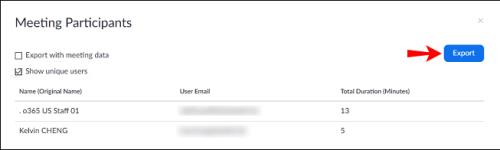Veze uređaja
Jedan Zoom sastanak može uključivati stotine sudionika. Ali što ako trebate točno potvrditi tko je prisustvovao predavanju ili radnom sastanku? Srećom, kao administrativni korisnik plaćenog Zoom računa, imat ćete pristup izvješćima o sudjelovanju na sastancima koje ste organizirali u proteklih 12 mjeseci.

U ovom ćemo članku objasniti kako dobiti izvješća o sudjelovanju na sastancima, izvješća o registraciji i rezultate anketa kada pristupate svom Zoom računu s web-preglednika i osobnih uređaja.
Kako vidjeti tko je prisustvovao Zoom sastanku na računalu
Ovisno o veličini sastanka, izvješće se obično generira otprilike 30 minuta nakon završetka sastanka. Ali imajte na umu da može potrajati i do jedan sat za veće sastanke. Za pristup izvješću o sudjelovanju na sastanku slijedite ove korake:
- Prijavite se na Zoom iz svog web preglednika.
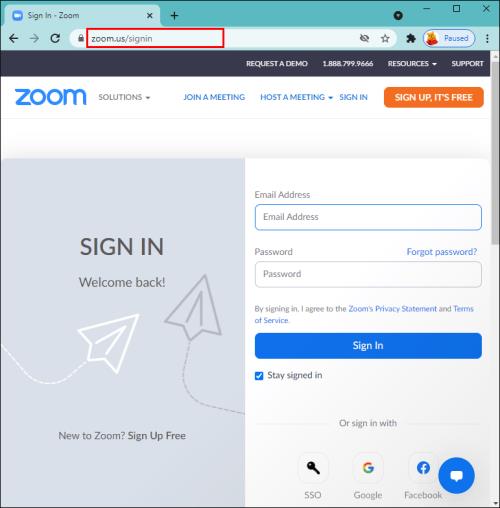
- Kliknite na Izvješća s lijevog izbornika.
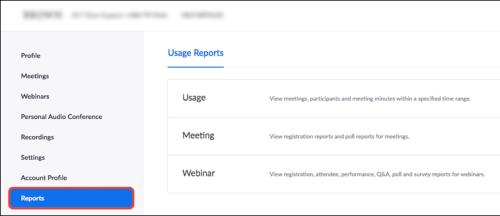
- Pritisnite Upotreba .
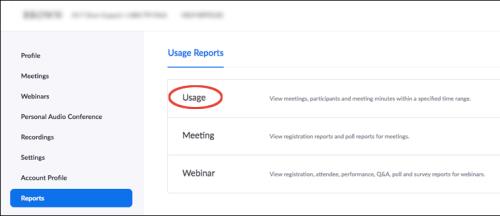
- Unesite datumski raspon za sastanak za koji želite vidjeti izvješće, a zatim Traži .
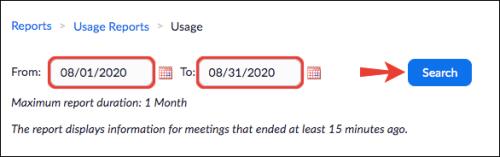
- Pronađite sastanak, a zatim se pomaknite udesno da biste vidjeli stupac Sudionici .
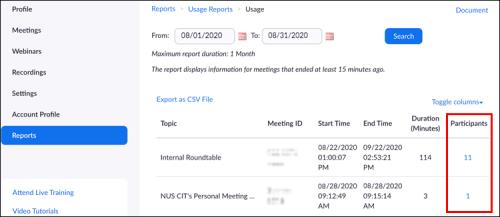
- Kliknite na plavi broj sudionika.
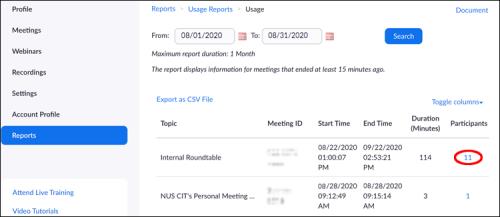
- U skočnom prozoru Sudionici sastanka označite Izvezi s podacima o sastanku da biste uključili informacije o sastanku.
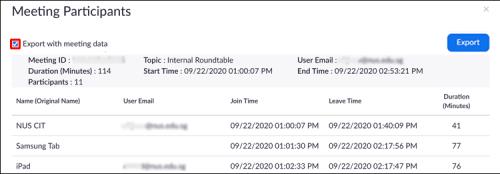
- Za konsolidaciju popisa na jedinstvene korisnike označite opciju Prikaži jedinstvene korisnike . Ako sudionik nekoliko puta napusti sastanak i ponovno se pridruži, izvješće će prikazati samo njihovo ukupno vrijeme prisutnosti.
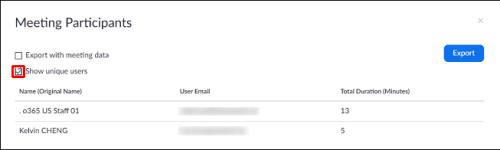
- Za preuzimanje izvješća kliknite Izvezi .
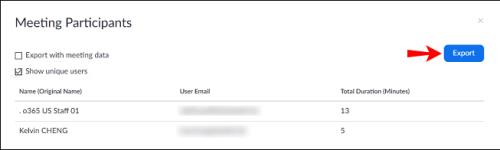
Kako vidjeti tko je prisustvovao Zoom sastanku na iPhoneu?
Na isti način kao i računala, možete generirati detaljno izvješće o sudionicima na iPhoneu 30 minuta nakon sastanka. Ali za velike sastanke može potrajati i do jedan sat. Pristupite izvješću o sudjelovanju na sastanku slijedeći ove korake:
- Otvorite web preglednik i prijavite se na svoj Zoom račun.
- Dodirnite Izvješća u lijevom izborniku.
- Dodirnite Upotreba .
- Unesite datumski raspon za izvješće o sastanku koje želite vidjeti, a zatim Traži .
- Idite na sastanak, a zatim se pomaknite desno do stupca Sudionici .
- Kliknite na plavi broj sudionika.
- U prozoru Sudionici sastanka označite potvrdni okvir Izvezi s podacima o sastanku da biste uključili informacije o sastanku.
- Za konsolidaciju popisa na jedinstvene korisnike (ne uključujući sudionike koji napuštaju i ponovno se pridružuju, na primjer), potvrdite okvir Prikaži jedinstvene korisnike .
- Dodirnite Izvezi .
Kako vidjeti tko je prisustvovao Zoom sastanku na Android uređaju
Opet, izvješće o sudjelovanju na sastanku obično se generira 30 minuta nakon završetka sastanka. Međutim, za veće sastanke može potrajati i do jedan sat. Za pristup izvješću o sudjelovanju na sastanku koristite korake u nastavku:
- Prijavite se na Zoom iz svog web preglednika.
- Dodirnite Izvješća na lijevom izborniku.
- Dodirnite Upotreba .
- Unesite datumski raspon za sastanak za koji želite vidjeti izvješće, zatim dodirnite Traži .
- Idite na sastanak, a zatim se pomaknite desno do stupca Sudionici .
- Dodirnite plavi broj sudionika.
- U prozoru Sudionici sastanka označite potvrdni okvir Izvezi s podacima o sastanku kako biste uključili informacije o sastanku.
- Da biste uključili ukupno vrijeme sudjelovanja na sastanku sudionika, označite potvrdni okvir Prikaži jedinstvene korisnike .
- Za preuzimanje izvješća dodirnite Izvezi .
Dodatna često postavljana pitanja
Kako mogu vidjeti izvješće o registraciji sastanka?
Zakazivanje registracije za sastanak odlično je za prikupljanje dodatnih informacija o vašim sudionicima. Možete provjeriti tko je prisustvovao i imati podatke za kontakt ako ih želite kontaktirati nakon sastanka. Da biste to postavili, prvo morate omogućiti Zoom. Evo kako se to radi:
1. Prijavite se na svoj Zoom račun.
2. Kliknite na Sastanci putem izbornika.
3. Odaberite Zakaži sastanak ili uredite postojeći sastanak.
4. U odjeljku Registracija provjerite je li potvrdni okvir Obavezno označen.
5. Nakon što ste zakazali sastanak, pojavit će se kartice Registracija i Brendiranje .
Da vidite tko se registrirao za sastanak:
1. Odaberite Izvješća, a zatim Korištenje .
2. Pritisnite Sastanak . Prikazat će se popis budućih i prošlih sastanaka.
3. Pored Vrsta izvješća odaberite Izvješće o registraciji .
4. Kliknite na padajući izbornik ispod Vrsta izvješća zatim za pretraživanje prema:
· Vremenski raspon odaberite Traži po vremenskom rasponu .
· ID sastanka odaberite Traži po ID-u sastanka .
5. Pritisnite Traži .
6. Kliknite Generiraj u zadnjem stupcu. Ili koristite potvrdne okvire za odabir više izvješća.
Zoom će otvoriti novi prozor preglednika i započeti preuzimanje vašeg izvješća o registraciji.
Kako mogu vidjeti izvješće o anketi sastanka?
Anketno izvješće prikazuje osnovnu analizu rezultata za svako pitanje. Možete vidjeti tko je glasovao za svaku opciju preuzimanjem cjelovitog izvješća. Da biste vidjeli rezultate ankete za svoj sastanak, slijedite korake u nastavku:
1. Prijavite se na svoj Zoom račun iz web preglednika.
2. Odaberite Izvješća s lijevog izbornika.
3. Pritisnite Upotreba .
4. Odaberite Sastanak , prikazat će se popis prethodnih i budućih sastanaka.
5. Pored Vrsta izvješća kliknite Izvješće ankete .
6. Kliknite na padajući izbornik ispod Vrsta izvješća zatim za pretraživanje prema:
· Vremenski raspon, odaberite Traži po vremenskom rasponu .
· ID sastanka, odaberite Traži po ID-u sastanka .
7. Pritisnite Traži .
8. Odaberite plavu vezu za preuzimanje za izvješće o anketi koje želite vidjeti.
Zoom će otvoriti vaš zadani preglednik, a zatim početi preuzimati cijelo izvješće o anketi.
Provjera prisutnosti
Sastanci i webinari koji se održavaju putem Zoom platforme za video konferencije mogu zadovoljiti stotine veza na jednom sastanku. To je moćan alat za izvješćivanje o sastancima koji daje točne informacije o prisutnosti, registraciji i rezultatima ankete.
Ove su značajke korisne ako trebate provjeriti prisutnost, potvrditi interes prije sastanka ili voditi evidenciju ljudi koji su se registrirali za događaj, ali nisu prisustvovali. Svim izvješćima možete pristupiti za svoje sastanke kada imate administratorska dopuštenja za plaćeni račun.
Što mislite kako značajke Zooma pridonose glatkom odvijanju sastanaka? Mogu li poboljšati svoje iskustvo videokonferencije? Javite nam u odjeljku za komentare ispod.