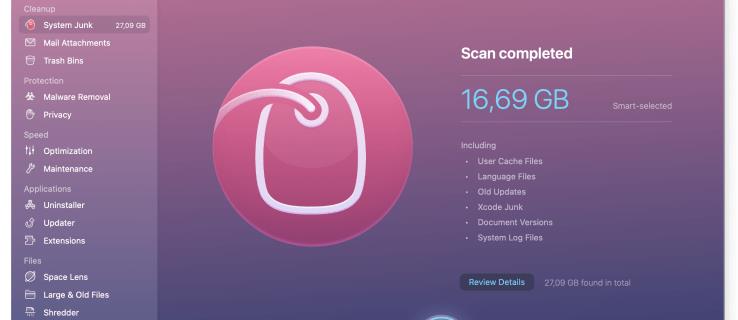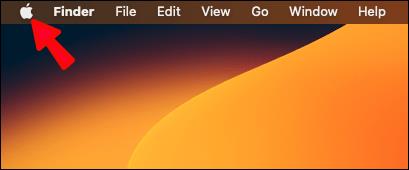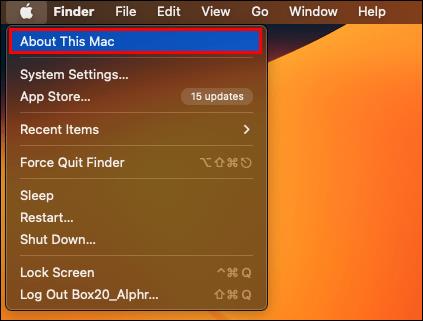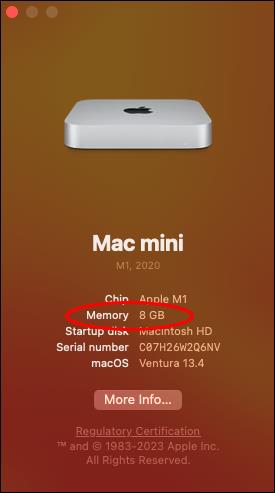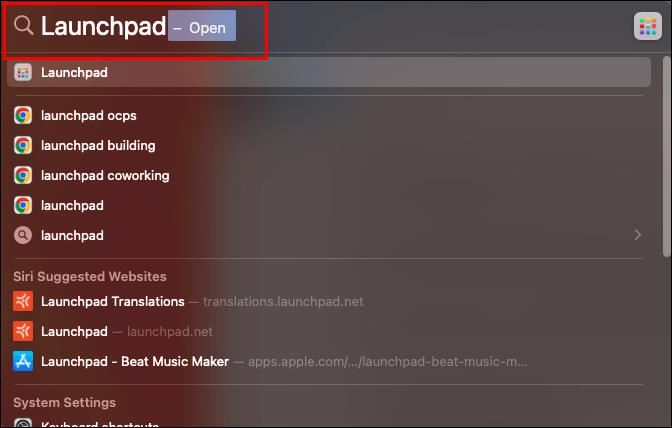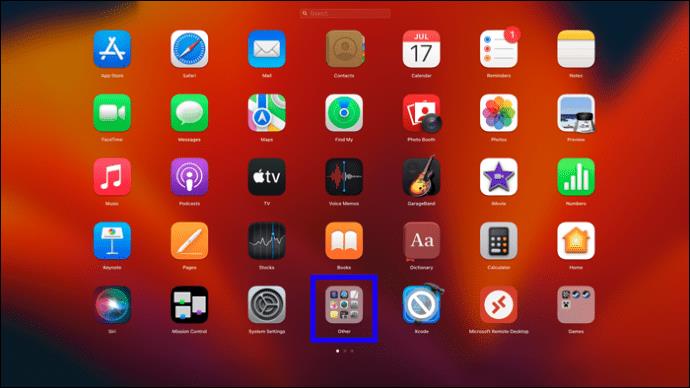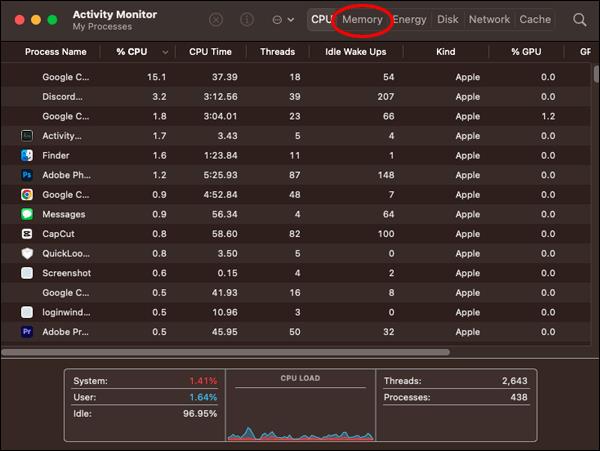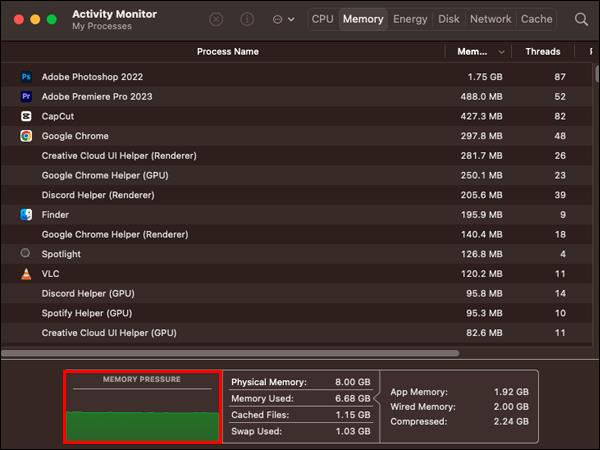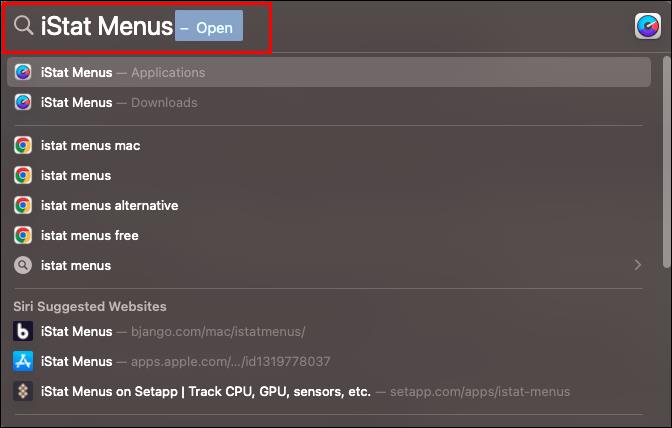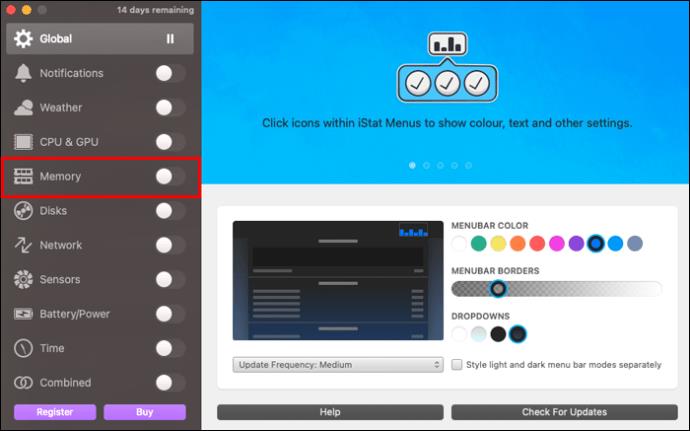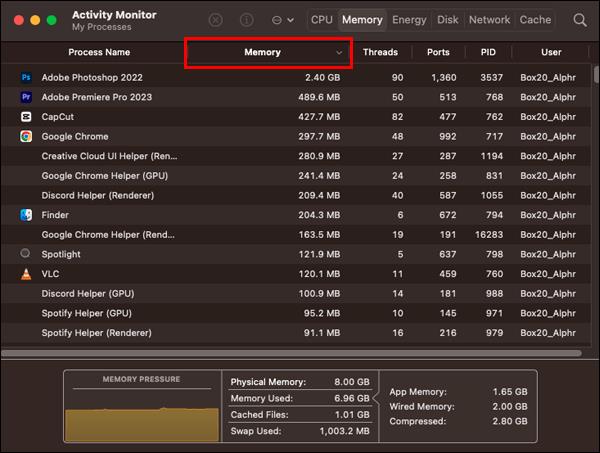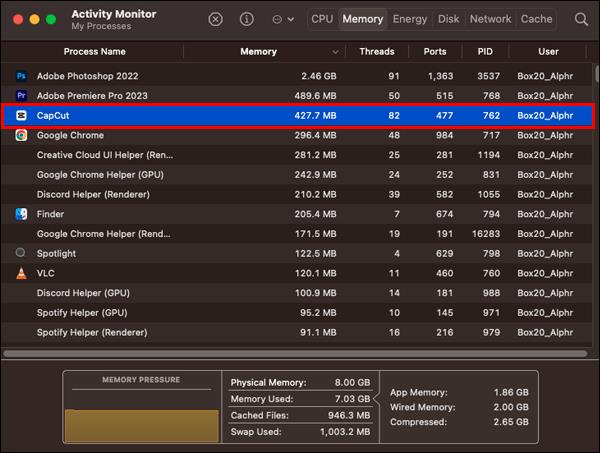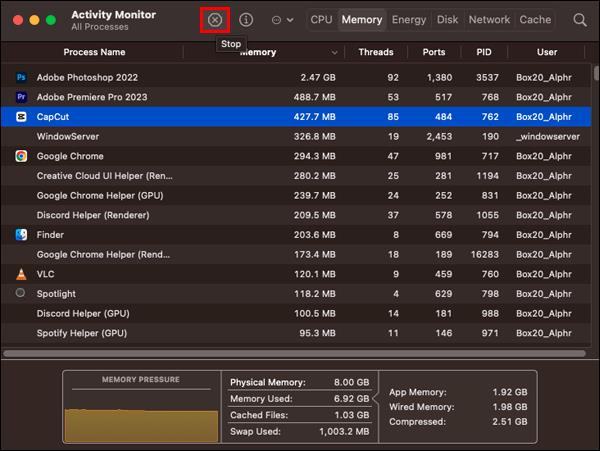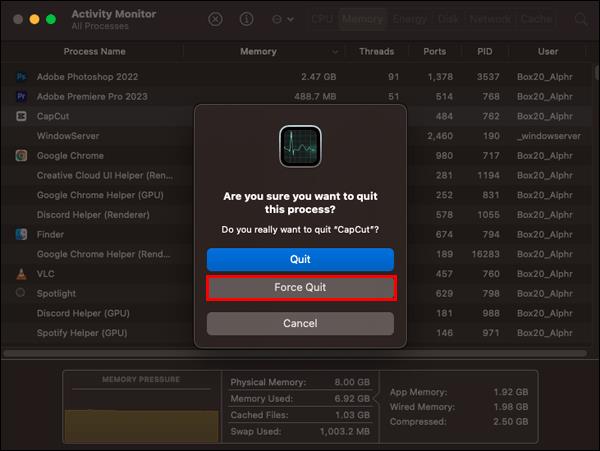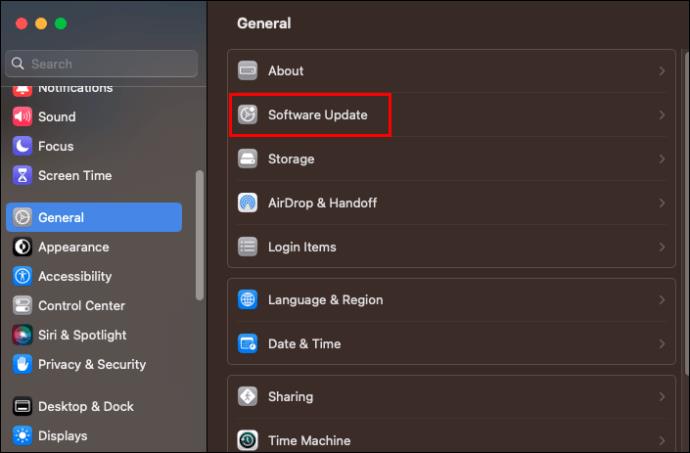Ako vaše računalo zaostaje, ruši se ili ne otvara programe koji su vam potrebni, to može biti zbog nedostatka dostupnog RAM-a. Ova kritična komponenta sustava sprječava koliko programa vaše računalo može pokrenuti istovremeno.
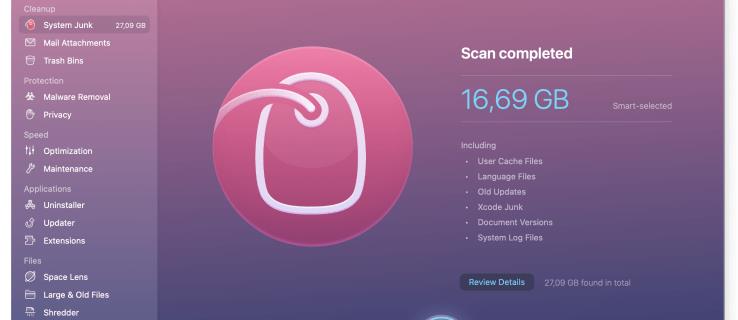
Možete provjeriti koliko je RAM-a dostupno na vašem Macu kako biste bili sigurni da ga imate dovoljno za optimalne performanse. Ovaj članak će objasniti kako provjeriti vaš trenutni i ukupni kapacitet RAM-a i kako osloboditi prostor.
Kako provjeriti koliko je RAM-a dostupno na Macu
Ovo je prva metoda koju možete isprobati za provjeru kapaciteta RAM-a vašeg Mac računala. Brzo je i jednostavno:
- Kliknite ikonu Apple na traci izbornika na vrhu (obično).
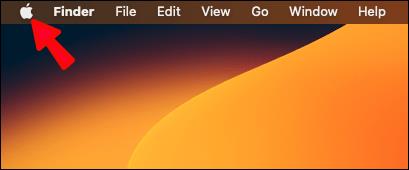
- Odaberite opciju "O ovom Macu".
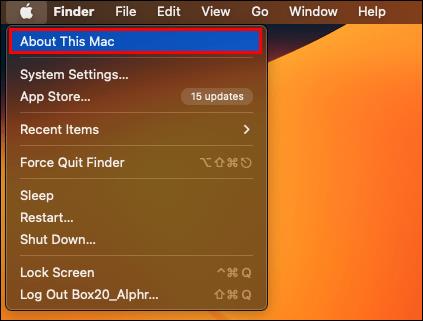
- Ukupni kapacitet RAM-a naveden je pod “Memorija”.
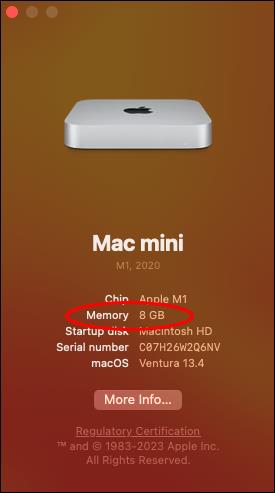
Također možete dobiti detaljan pregled RAM kapaciteta po utoru:
- Slijedite prethodne korake kako biste došli do zaslona "O ovom Macu".
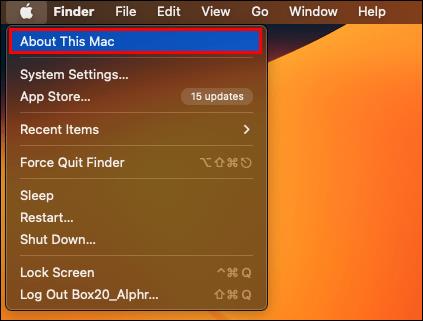
- Idite na odjeljak "Memorija".
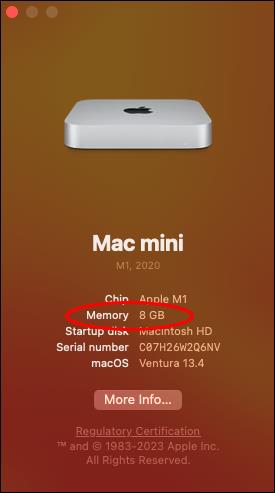
Ovaj izbornik će navesti kapacitet RAM-a po utoru i ukupni, kao i koju vrstu RAM-a vaš Mac podržava.
Ako se vratite na izbornik "Pregled" i odaberete "Izvješće o sustavu", možete točno saznati koliko RAM-a imate instalirano na računalu. Podaci se nalaze u odjeljku "Hardver", pod "Memorija".
Kako pratiti korištenje RAM-a na Macu
Također možete provjeriti trenutnu upotrebu RAM memorije na vašem Macu kako biste bili sigurni da ne opterećujete svoje računalo. Evo kako možete koristiti Monitor aktivnosti za praćenje upotrebe RAM-a:
- Otvorite Launchpad i kliknite gumb "Idi".
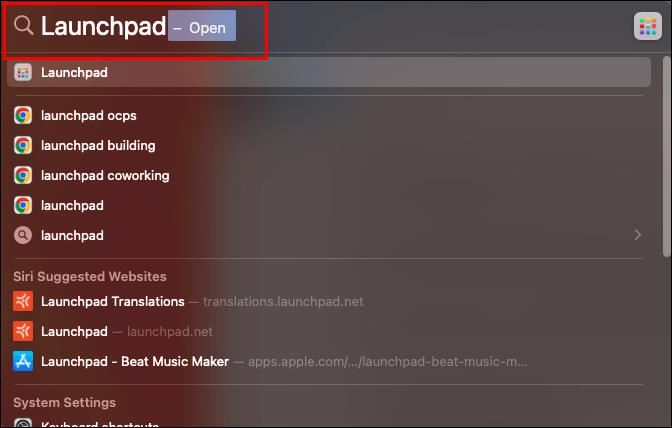
- Odaberite mapu "Ostalo".
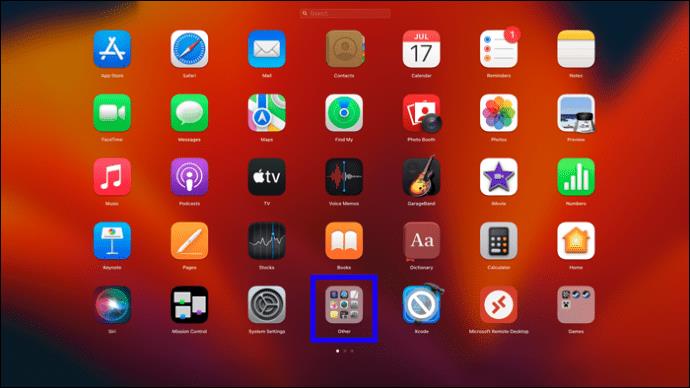
- Dvaput kliknite na “Activity Monitor” da biste otvorili aplikaciju.

- Pritisnite karticu "Memorija".
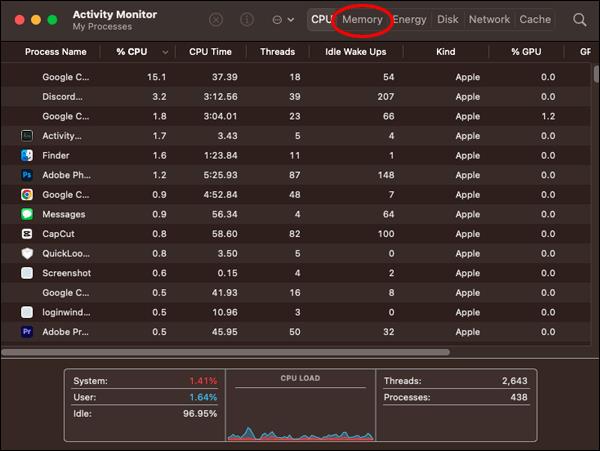
- Možete vidjeti korištenje memorije prikazano u odjeljku "Pritisak memorije" na dnu, a popis prikazuje sve aplikacije koje trenutno zauzimaju prostor.
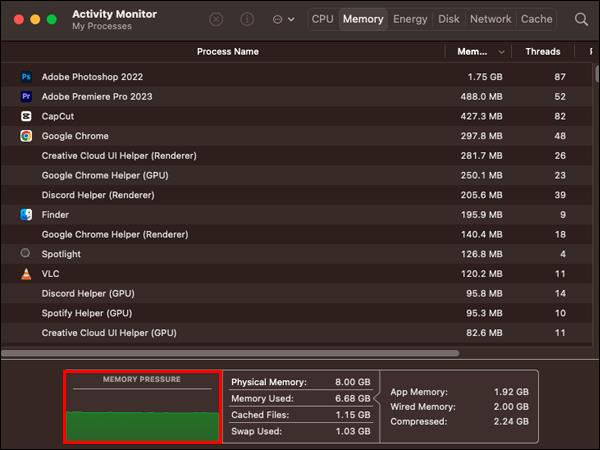
Kako koristiti Memory Cleaner za procjenu RAM-a
Besplatni softver Memory Cleaner pomoći će vam da oslobodite prostor u RAM-u tako što ćete se riješiti podataka koje ne koristite. Također vam pomaže da saznate svoj ukupni kapacitet RAM-a, količinu iskorištenog RAM-a i memoriju koju koristi svaka aplikacija.
Kako provjeriti korištenje RAM-a na Macu pomoću iStat izbornika
iStat Menus jedno je od najboljih rješenja za nadzor sustava za vaš MacOS. Vrlo je praktičan za korištenje jer možete na prvi pogled provjeriti svoju upotrebu RAM-a. Također automatski pokreće ažuriranja u pozadini. To je zato što se iStatus izbornici prikazuju na traci izbornika. Slijedite donje korake za provjeru upotrebe RAM-a pomoću iStatus izbornika:
- Otvorite iStatus izbornike.
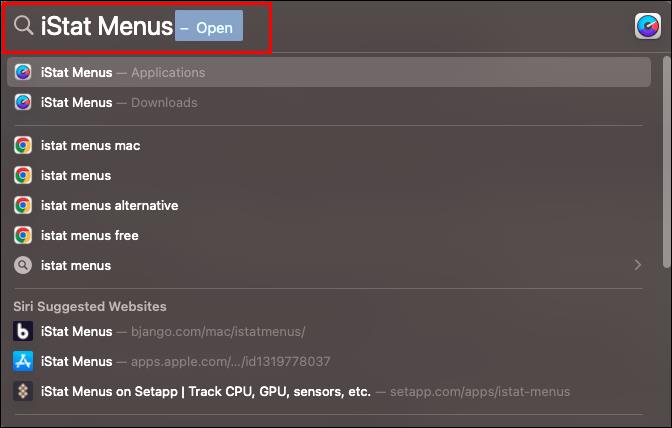
- Uključite prekidač za "Memorija" u odjeljku "Općenito".
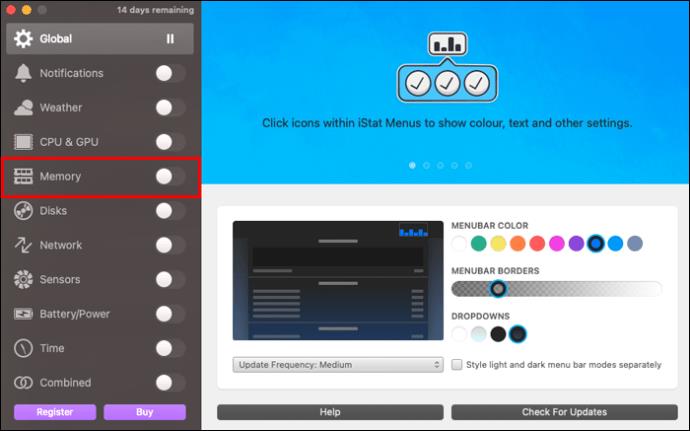
- Povucite ikonu RAM-a na traku "Aktivne stavke".
- Spremni ste, pratite svoju upotrebu RAM-a brzim pogledom na traku izbornika.
Imajte na umu da iStatus izbornici zahtijevaju plaćenu pretplatu. Međutim, dolazi s 14-dnevnim besplatnim probnim razdobljem koje možete provjeriti prije nego što se odlučite posvetiti platformi.
Kako možete osloboditi RAM na Macu
Česta provjera upotrebe RAM-a na vašem Macu pomaže vam da utvrdite preopterećujete li svoje računalo. To će vam pomoći da poduzmete pravovremene mjere kako biste osigurali nesmetan rad vašeg uređaja. Koraci u nastavku pomoći će vam da pravilno upravljate upotrebom RAM-a i izbjegnete probleme kao što su rušenje, zaostajanje i zastajkivanje.
Koristite Monitor aktivnosti za izlaz iz programa
Slijedite korake u nastavku kako biste oslobodili prostor na RAM-u pomoću Monitora aktivnosti:
- Dvaput kliknite na Monitor aktivnosti kako biste otvorili aplikaciju i kliknite na karticu "Memorija".
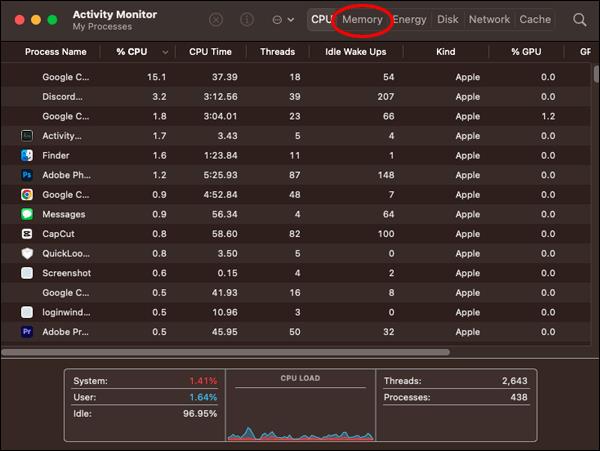
- Kliknite na "Memorijski stupac" da provjerite sastav RAM-a i identificirate sve aplikacije koje možda preopterećuju RAM.
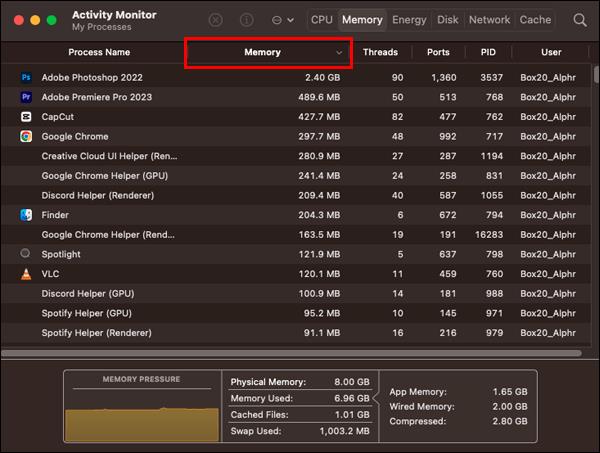
- Odaberite aplikaciju i kliknite na "Informacije" kako biste provjerili količinu RAM-a koju je zauzela tijekom rada.
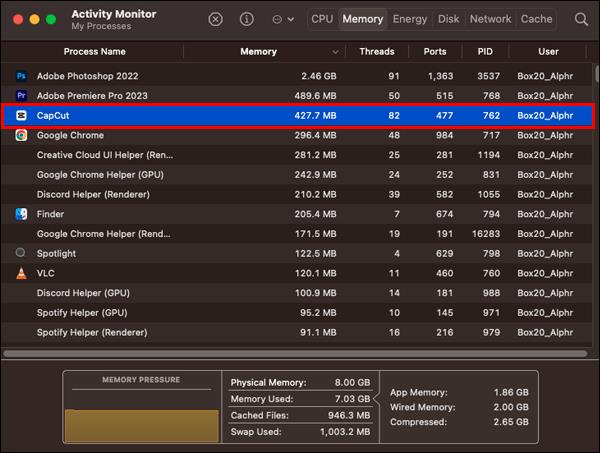
- Odaberite opciju "Stop" i potvrdite ponovnim klikom na Quit na upitu koji se pojavi.
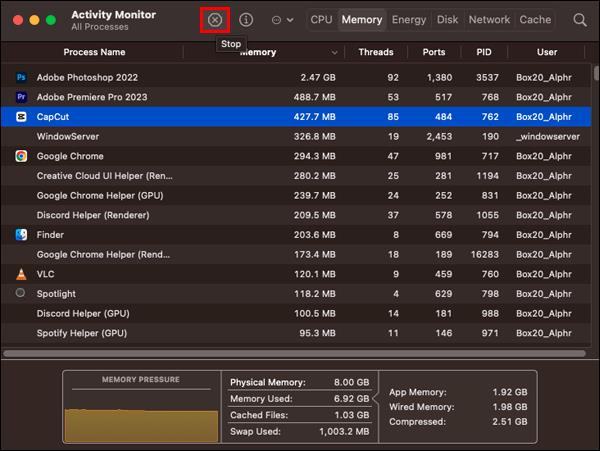
- Kliknite "Prisilno zatvori" ako sumnjate da se aplikacija zamrznula u pozadini.
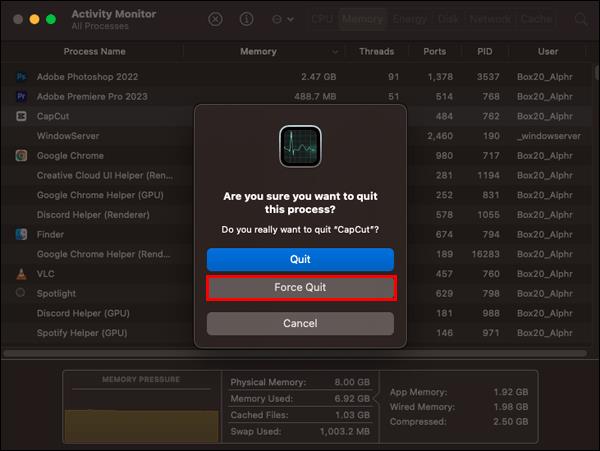
Ponovno pokrenite svoj Mac
Vaše će računalo automatski isprazniti vaš RAM i predmemoriju tijekom ponovnog pokretanja. Ovo će osloboditi prostor na vašem Macu i osigurati bolji rad sustava. Međutim, ovo nije prikladna opcija kada ste između posla jer lako možete izgubiti ključne podatke u procesu. Ako ne možete riskirati, isprobajte alternativne opcije u nastavku da biste oslobodili RAM na svom Macu.
Održavanje Maca uključenim tijekom duljeg razdoblja može postojano povećati upotrebu RAM-a, stoga ga isključite kada nije potreban.
Ažurirajte MacOS
Uvijek provjerite postoje li neka ažuriranja na čekanju za pokretanje na MacOS-u. To je zato što Apple obično izdaje ažuriranja koja mogu popraviti sve pogreške na vašem Mac sustavu. Oni ostaju u vašem RAM-u dok se ne pridruže sustavu tijekom instalacije. Evo nekoliko brzih koraka koje možete slijediti za ažuriranje MacOS-a:
- Pronađite ikonu Apple u gornjem lijevom kutu zaslona i kliknite za otvaranje izbornika.
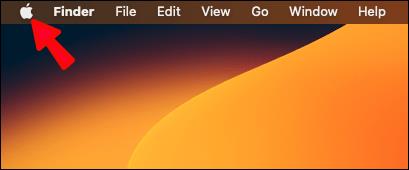
- Otvorite "Postavke sustava".

- Kliknite na "Softverska ažuriranja" da provjerite postoje li ažuriranja na čekanju.
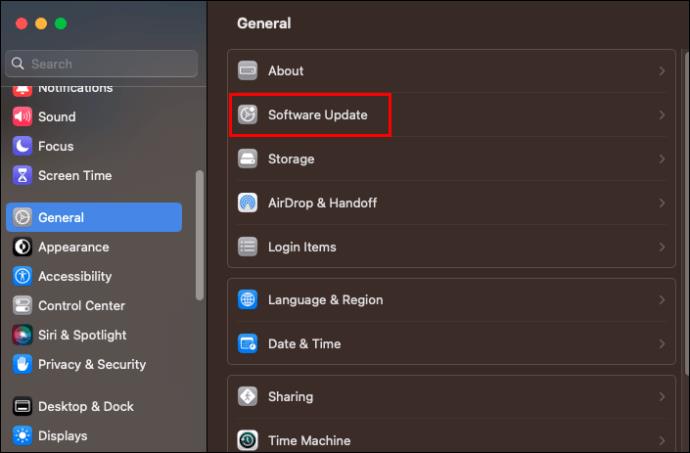
- Odaberite "Ažuriraj sada".
- (Izborno) Označite okvir "Automatski održavaj moj Mac ažurnim" da biste omogućili automatska ažuriranja.
Koristite aplikacije trećih strana
Možete koristiti Memory Cleaner za oslobađanje memorije na Macu. Evo kako pomoću aplikacije možete stvoriti više RAM memorije:
- Pokrenite Memory Cleaner klikom na njegovu ikonu koja se pojavljuje na alatnoj traci vašeg Mac računala.

- Kliknite "Očisti".
- Uključite prekidač za opciju "Automatsko oslobađanje".
FAQ
Kako ćete znati treba li Macu više RAM-a?
Korištenje Monitora aktivnosti može vam pomoći da saznate treba li vašem Macu više RAM-a. Prikazuje traku označenu bojom ispod odjeljka Memory Pressure koja signalizira upotrebu RAM-a. Zeleno označava da je vaše računalo učinkovito koristilo vašu RAM memoriju. Žuto pokazuje da postoji teška aplikacija koja radi u RAM-u, dok crveno pokazuje da premašujete ograničenje RAM-a.
Uzrokuje li RAM kašnjenje vašeg Maca?
Da. Nedostatak RAM-a može uzrokovati kašnjenje vašeg Maca. To je osobito uobičajeno kada pokrećete zahtjevne aplikacije jer zahtijevaju veliki RAM za nesmetan rad.
Koliko RAM-a vam je potrebno za optimalne performanse Maca?
Ovisi o tome kako koristite Mac. Na primjer, uređivač videozapisa zahtijeva najmanje 64 GB RAM-a za besprijekoran rad, dok igrači obično koriste najmanje 16 GB RAM-a između svojih igara i pregledavanja. Međutim, ako ste samo povremeni korisnik, 8 GB RAM-a može vam biti sasvim dovoljno.
Što znači RAM?
RAM je kratica za Random Access Memory. Naziv dolazi od činjenice da se podacima može pristupiti ili ih zapisati u istom vremenskom razdoblju bez obzira na to gdje su pohranjeni u memoriji.
Povećajte svoj RAM potencijal
RAM je ključna komponenta za uspješan rad svih računalnih sustava. Uvijek biste trebali provjeriti raspoloživi kapacitet RAM-a i često slobodan kako biste poboljšali svoje korisničko iskustvo. To je zato što će preopterećeni RAM vjerojatno utjecati na performanse sustava.
Jeste li ikada provjerili koliko je RAM-a dostupno na vašem Macu? Što učiniti da oslobodite prostor na RAM-u? Javite nam u odjeljku za komentare ispod.