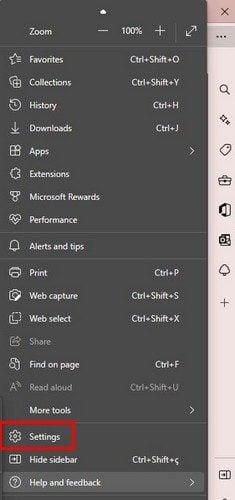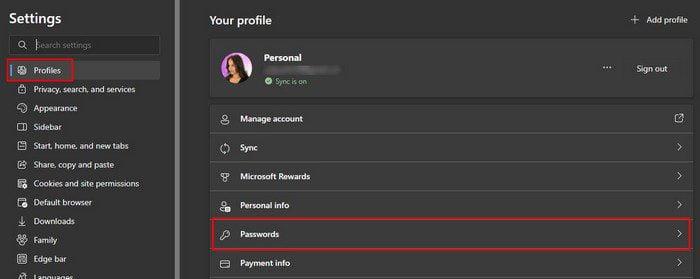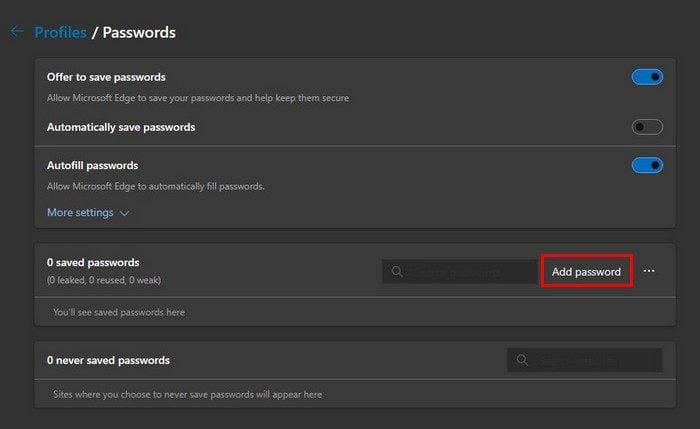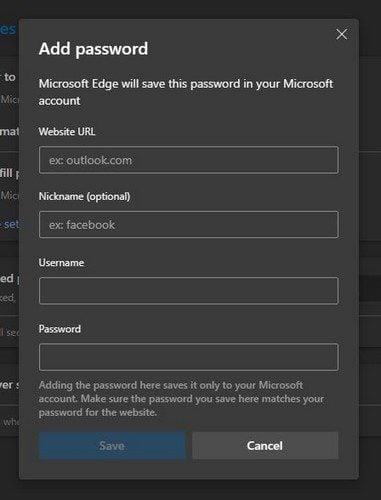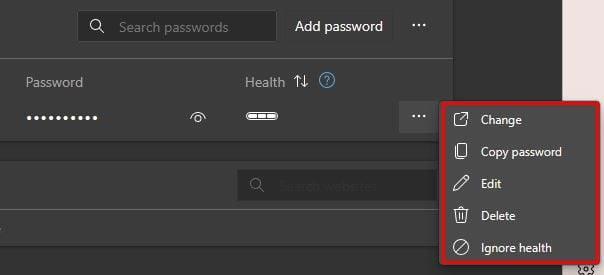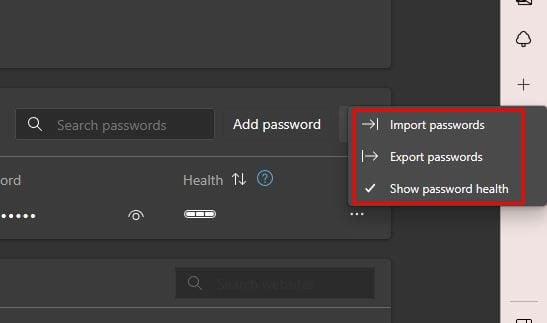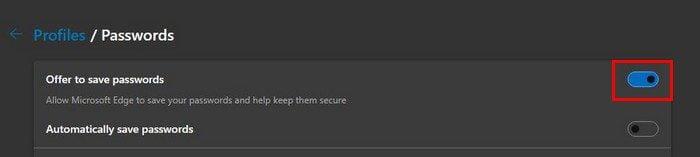Svatko je naišao na poruku koju mu preglednik prikazuje s ponudom da spremi lozinku. Namjera koja stoji iza te poruke je dobra budući da zadržavanje lozinke u pregledniku omogućuje brži pristup stranici. Ali, također ćete naići na stručnjake koji vam govore da nikada ne biste trebali spremati svoje lozinke u preglednik. Ali slučajno ste spremili lozinku koju niste trebali imati i sada je morate pronaći i izbrisati.
Microsoft Edge: Kako pronaći i izbrisati spremljene lozinke
Čak i ako se ne sjećate da ste spremili preglednik u Edge, uvijek je dobra ideja s vremena na vrijeme provjeriti imate li lozinke. Možda ste spremili lozinku za nevažnu stranicu i zaboravili na nju. Dakle, da biste započeli, morat ćete pokrenuti Edge, a kada ga otvorite, morat ćete otići u Postavke. Za pristup postavkama kliknite na tri točkice u gornjem desnom kutu i odaberite Postavke .
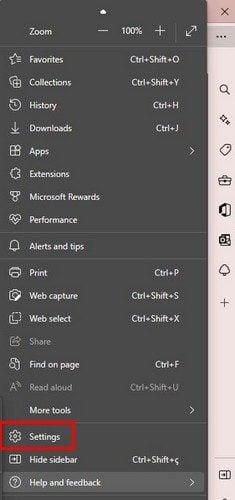
Kada ste u postavkama, kliknite karticu Profili na lijevoj strani zaslona. Kada pristupite postavkama, tamo bi se trebao otvoriti, ali ako se ne otvori, tamo ćete morati otići. Pomaknite se prema dolje ako je potrebno i idite na Lozinke .
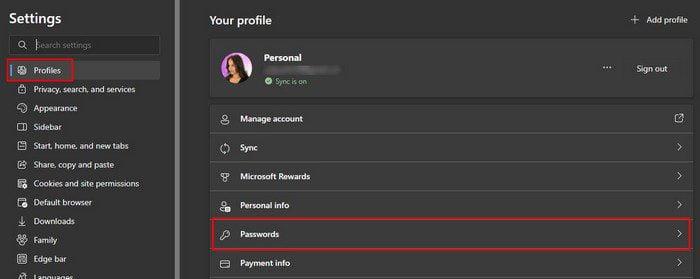
Trebali biste vidjeti odjeljak prema dnu koji će vam pokazati koliko je zaporki vaš preglednik spremio ( ako ih ima ). Ako želite potražiti određenu lozinku, uvijek možete koristiti opciju pretraživanja. Sve dok ste ovdje, uvijek možete raditi druge stvari, kao što je dodavanje lozinke. Možda ste odlučili zadržati lozinke za manje važne stranice u svom pregledniku i želite ih dodati nekoliko.
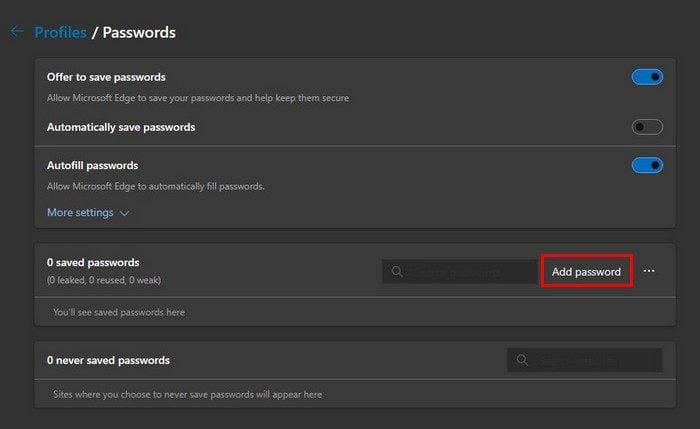
Vidjet ćete opciju Dodaj lozinku desno od trake za pretraživanje. U ovom prozoru vidjet ćete prozor za dodavanje važnih informacija kada kliknete na njega. Morat ćete dodati podatke kao što su:
- URL web stranice
- Nadimak (neobavezno)
- Korisničko ime
- Lozinka
Nakon što ispunite sve podatke, ne zaboravite kliknuti na plavi gumb Spremi na dnu.
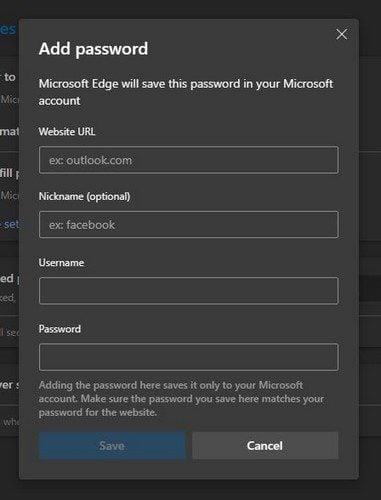
Uređivanje vaših lozinki
Za buduće potrebe, uvijek se možete vratiti i urediti svoje lozinke. Klikom na ikonu oka možete osvježiti memoriju lozinke. Ako želite izbrisati više od jedne lozinke, kliknite na kvačicu lozinki koje želite izbrisati i kliknite na plavi gumb za brisanje na vrhu. Ostalim opcijama za uređivanje zaporke možete pristupiti klikom na tri točkice s desne strane zaporke. Možete koristiti opcije kao što su:
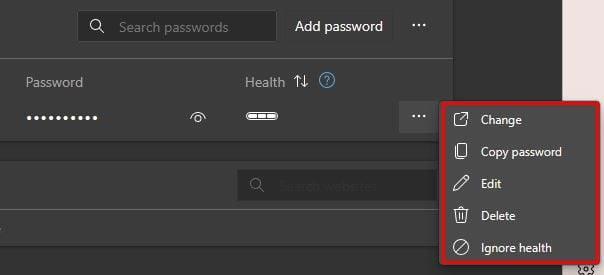
- Promijeniti
- Kopiraj lozinku
- Uređivanje
- Izbriši – ako se predomislite nakon brisanja lozinke, pripazite na plavi gumb za poništavanje u gornjem desnom kutu zaslona.
- Zanemarite zdravlje
Govoreći o točkama, vidjet ćete još tri točke s desne strane gdje piše Dodaj lozinku; ovdje ćete pronaći opciju za uvoz lozinki, izvoz i prikaz ispravnosti lozinke.
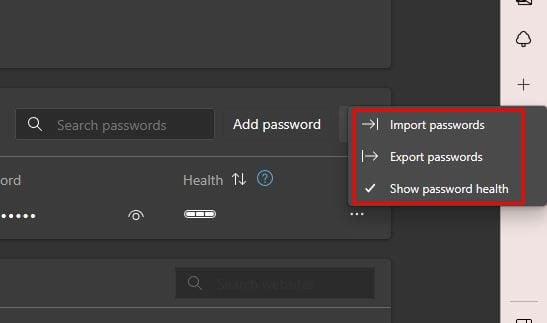
Postojat će i odjeljak koji možete pogledati gdje možete vidjeti stranice za koje ste odabrali da nikada ne spremaju vašu lozinku. U odjeljku zaporke također možete omogućiti ili onemogućiti opcije kao što su:
- Pokažite gumb ¨Otkrij lozinku¨ u poljima za lozinku
- Predloži jaku lozinku
Kako spriječiti Microsoft Edge da traži da spremite lozinku
Svaki put kada unesete svoje podatke o korisničkom imenu na web mjesto, Edge će vas uvijek pitati da ih spremite za vas. Vidjet ćete skočnu poruku s informacijama o svom korisničkom imenu. Ako ga želite spremiti, kliknite na plavi gumb Spremi. Ako umjesto toga ne želite spremiti lozinku, možete kliknuti na gumb nikad ili zatvoriti poruku klikom na X u gornjem desnom kutu. No, ako radije ne biste morali imati posla s ovom skočnom porukom, postoji način na koji je možete isključiti ulaskom u postavke preglednika.
Idite na Postavke > Profil > Zaporke. Na vrhu ćete vidjeti opciju koju možete isključiti koja kaže Ponudi spremanje lozinki.
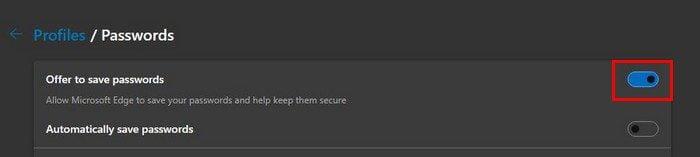
Jednostavno zato što nećete vidjeti skočnu poruku za spremanje lozinke, to je još uvijek moguće učiniti. Kliknite na ikonu sigurnosnog ključa za buduća web mjesta koja želite spremiti. Ako spremite podatke o zaporci, automatski ćete se prijaviti sljedeći put kada posjetite stranicu. No, ako biste radije imali kontrolu nad web-lokacijama na koje ste prijavljeni, ovo je ono što trebate promijeniti.
U odjeljku Automatsko popunjavanje lozinki kliknite na opciju da biste vidjeli sve dostupne opcije. Prvi na popisu bit će onaj koji kaže Ispunite zaporku web stranice i automatski se prijavite. Dakle, isključivanjem opcije Automatsko popunjavanje, trebali biste biti u redu. Jedna stvar na koju ćete često naići ako namjeravate mijenjati svoje trenutne lozinke jest da morate unijeti svoju lozinku ili PIN. To je sigurnosna mjera opreza kako bi se osiguralo da je osoba koja mijenja ovlaštena.
Daljnje čitanje
Kad već govorimo o lozinkama, evo nekoliko članaka koji također govore o lozinkama koje bi vas mogle zanimati. Evo kako možete pregledati sve spremljene WiFi lozinke na svom Android uređaju i iPhoneu . Također smo pokriveni ako želite pregledati ili izbrisati sve spremljene lozinke na Brave pregledniku.
Zaključak
Za očuvanje sigurnosti vaših računa važno je imati jaku lozinku. Stručnjaci uvijek govore da lozinke nikada ne bi trebale sadržavati osobne podatke koji olakšavaju pogađanje. Također se ne preporučuje da svoje lozinke spremate u preglednik, ali neki korisnici to ipak čine budući da su stranice za koje spremaju zaporke malo važne. Na Edgeu možete raditi svašta sa svojim lozinkama. Na primjer, možete ih uređivati, brisati, pa čak i uvesti iz drugog preglednika. Spremate li puno lozinki u svoj preglednik? Podijelite svoje mišljenje u komentarima ispod i ne zaboravite podijeliti članak s drugima na društvenim mrežama.