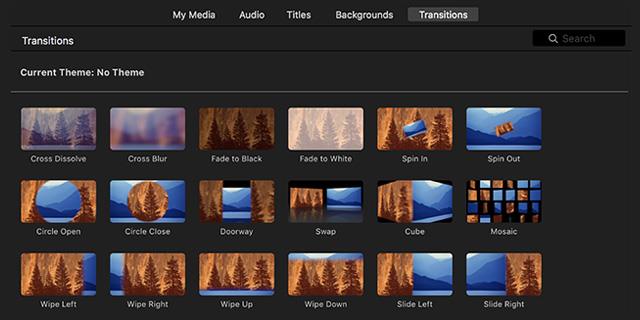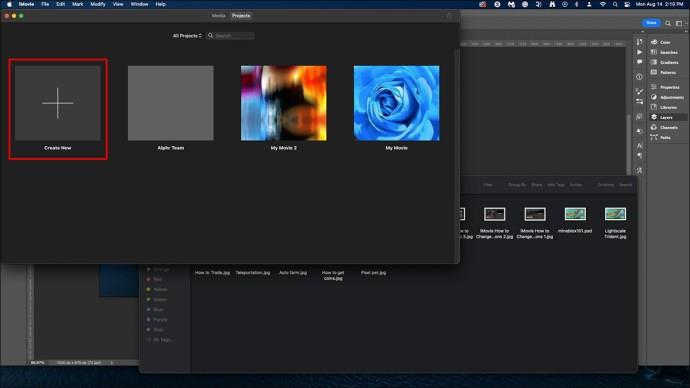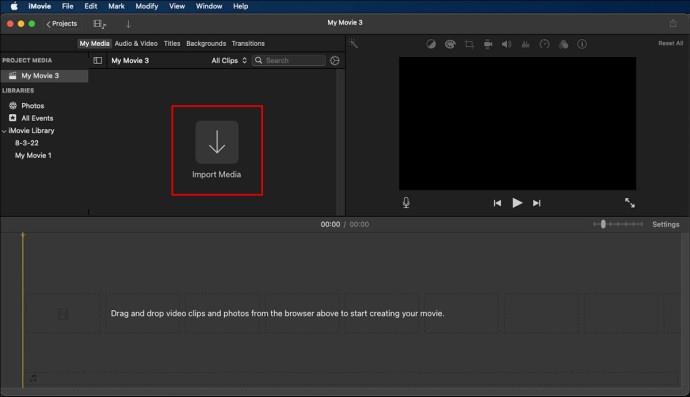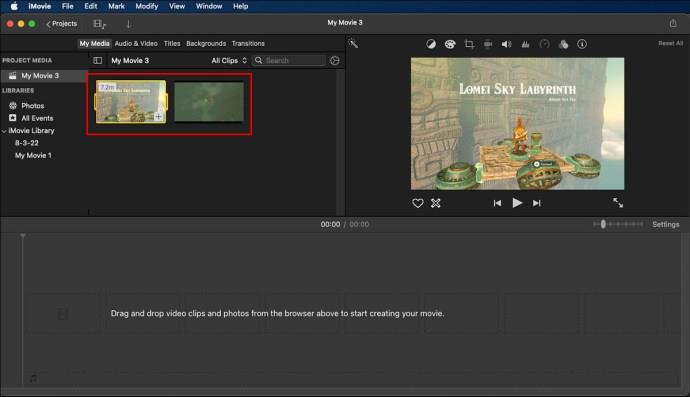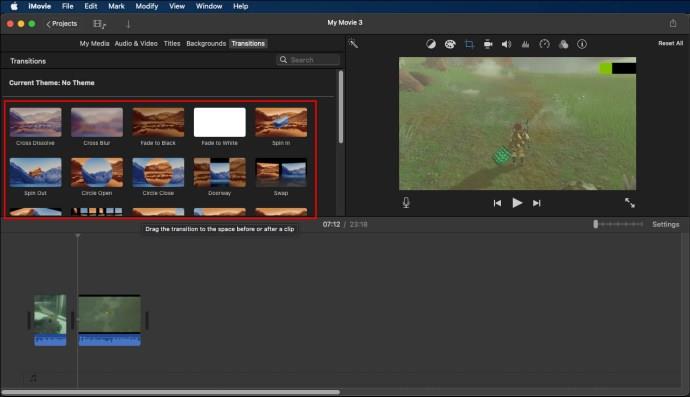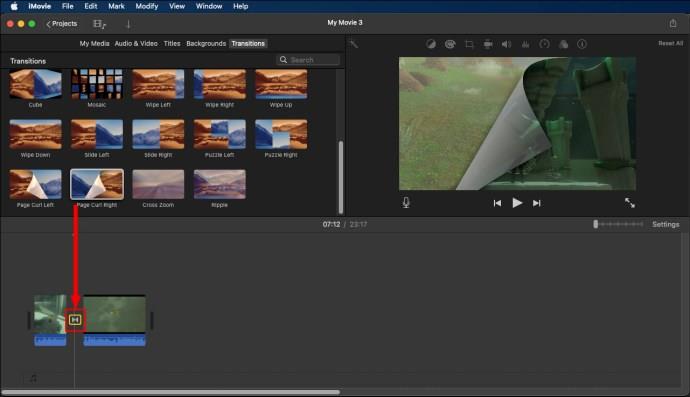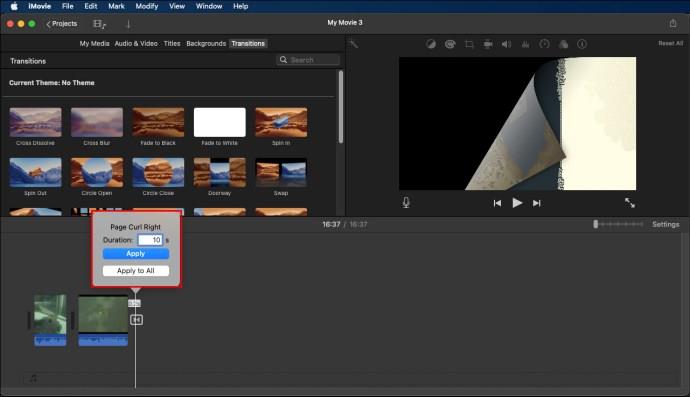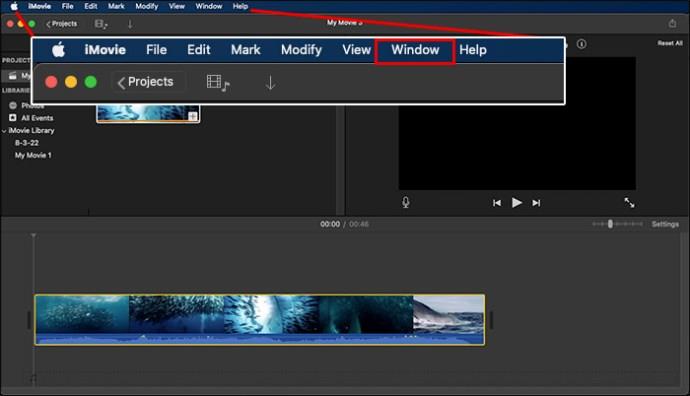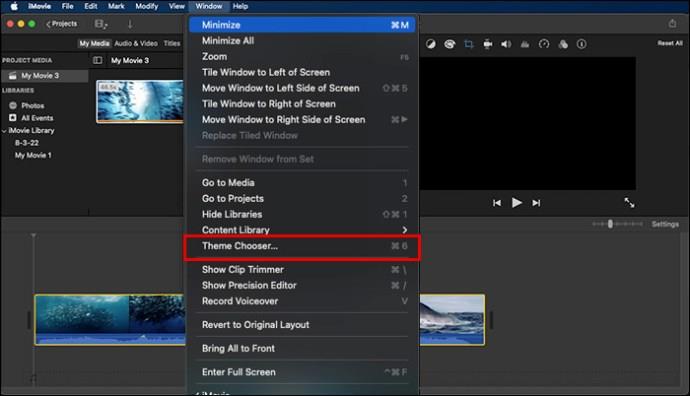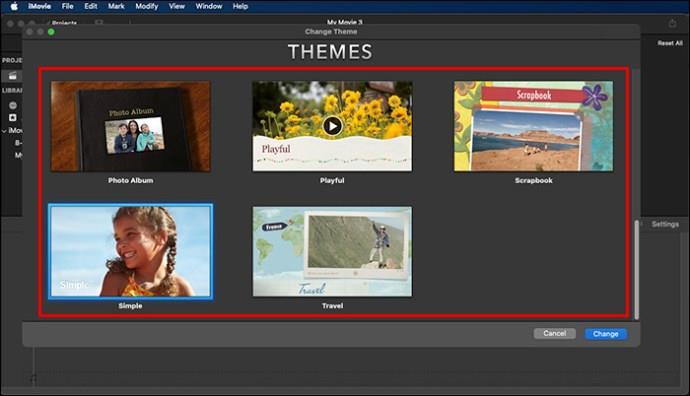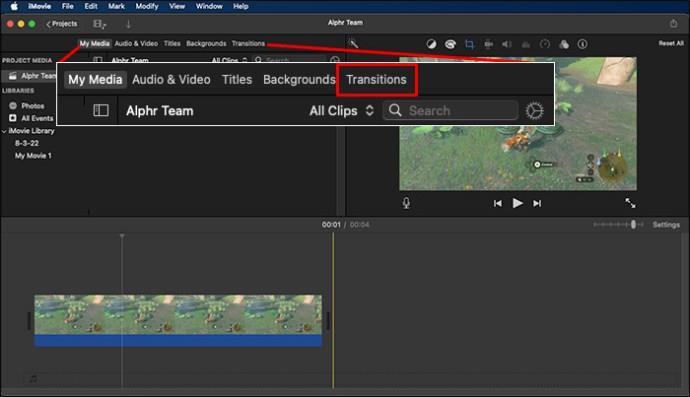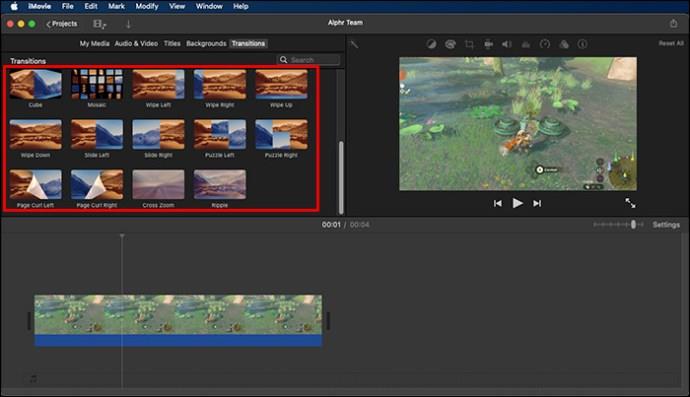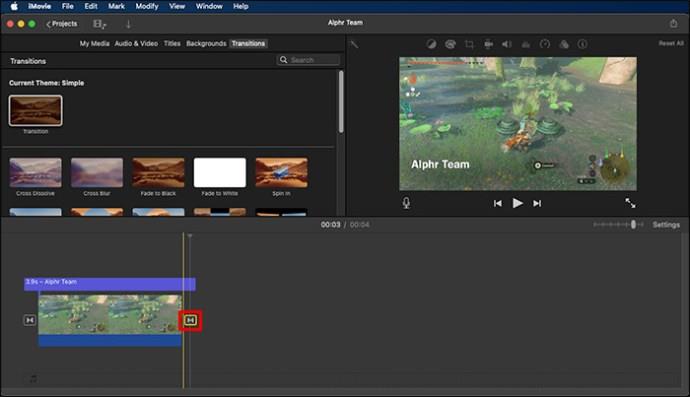Prijelazi vašem videoisječku daju filmski izgled. iMovie vam pomaže u uređivanju i dodavanju prijelaza u vaše videozapise, dodajući na taj način profesionalnu notu vašem video sadržaju. Međutim, promjena prijelaza može biti teška ako ste novi na platformi.
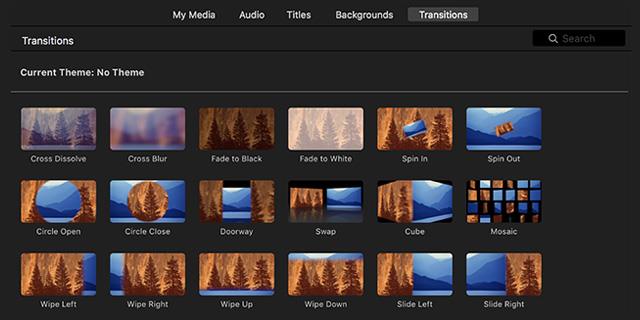
Ali ne bojte se. S pravim znanjem i iskustvom, možete upravljati procesom za nekoliko minuta. Ovaj članak će objasniti kako promijeniti prijelaze u iMovieu.
Koraci za dodavanje prijelaza u videozapise na iMovieu
iMovie ima širok raspon značajki, čineći izradu i uređivanje videozapisa jednostavnim zadatkom. Slijedite korake u nastavku za dodavanje prijelaza svojim videozapisima na iMovieu pomoću Mac računala.
1. Otvorite iMovie

Aplikacija iMovie ima ikonu koja izgleda točno poput ljubičaste zvijezde s ugrađenom kamerom u sredini. Da biste otvorili iMovie, kliknite na ovu ikonu ili se možete pomaknuti u mapu "Applications" u Finderu i kliknuti na iMovie unutar.
2. Otvorite karticu Projekti
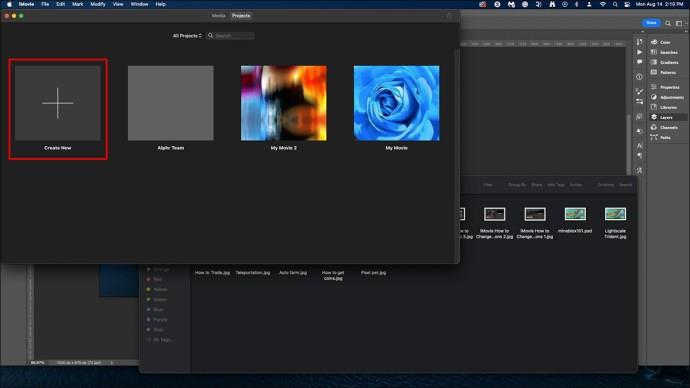
Nakon što se prijavite u iMovie, kliknite na karticu “Projekti” na vrhu prozora iMovie. Zatim kliknite na projekt da biste otvorili izbornik projekta i dodirnite "Create New" da biste generirali novi projekt. Odaberite "Film" za prelazak na sljedeći korak.
3. Uvezite video na vremensku traku
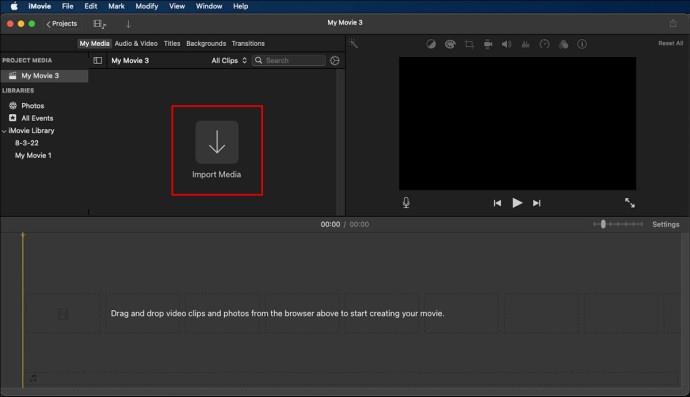
Vremenska traka je prozor dostupan u donjem dijelu vašeg zaslona. Najjednostavniji pristup uvozu videozapisa na vremensku traku je korištenje značajke povuci i ispusti. Jednostavno povučete video iz Findera i ispustite ga na vremensku traku.
Također, možete uvesti video klikom na “Svi događaji” ili posjetiti određenu kategoriju na lijevoj strani izbornika. Možete povući željeni videozapis iz lokalne pohrane i dodati ga na vremensku traku.
4. Uvezite drugi video na vremensku traku
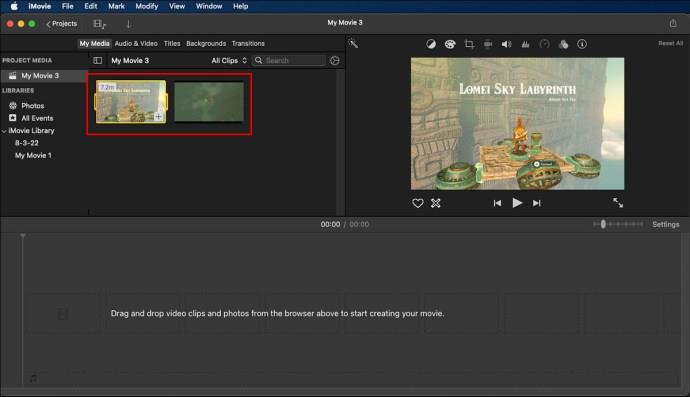
Nažalost, ne možete dodati prijelaz samo jednom videozapisu. Da biste to riješili, uvezite drugi videozapis na vremensku traku koristeći isti postupak kao što je gore opisano. Ne zaboravite da morate dodati drugi videozapis koji namjeravate povezati s prvim.
Osim toga, možete podijeliti videoisječak na dva dijela kako biste dodali prijelaz. Da biste podijelili video dok ste na vremenskoj traci, kliknite gdje želite podijeliti, odaberite "Izmijeni" na traci izbornika i kliknite "Razdijeli" ili upotrijebite prečac na tipkovnici (kontrola B).
5. Odaberite “Prijelazi”
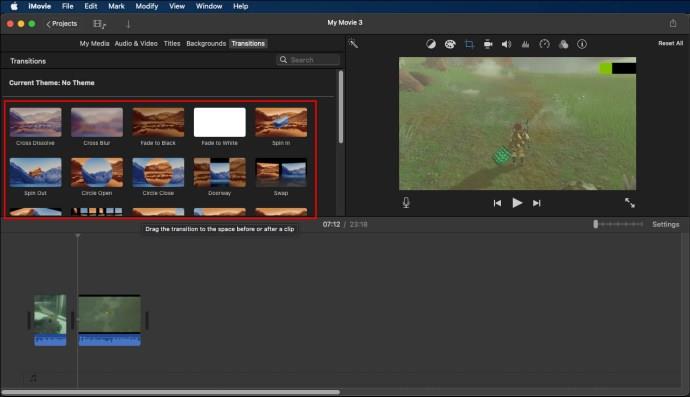
Gumb "Prijelazi" nalazi se iznad prozora knjižnice u iMovieu. Ovdje možete procijeniti različite vrste prijelaza koje koristite u svojim videoisječcima. U slučaju da ne pronađete karticu “Prijelazi”, kliknite na ikonu koja izgleda kao dva trokuta koji se dodiruju u sredini.
Ova alatna traka nalazi se na vrhu prozora za pregled videozapisa u gornjem desnom kutu zaslona.
6. Povucite svoju vrstu prijelaza i postavite je između dva isječka na vremenskoj traci
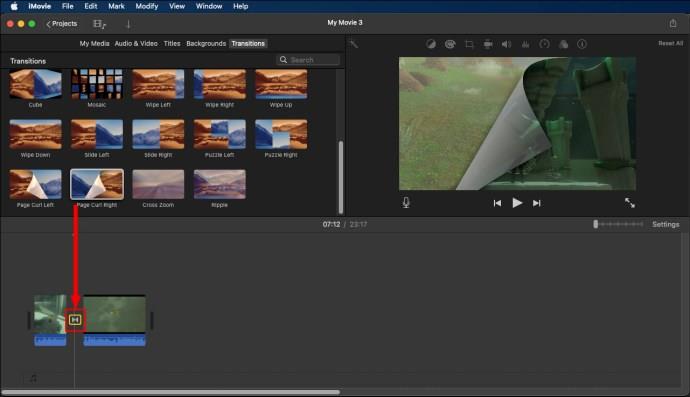
Da biste dodali prijelaz isječcima na vremenskoj traci, odaberite željenu vrstu prijelaza, povucite i postavite ga u sredinu dvaju isječaka. Prije nego što odaberete vrstu prijelaza, svakako je pregledajte kako biste vidjeli ispunjava li vaše zahtjeve.
7. Odaberite trajanje prijelaza
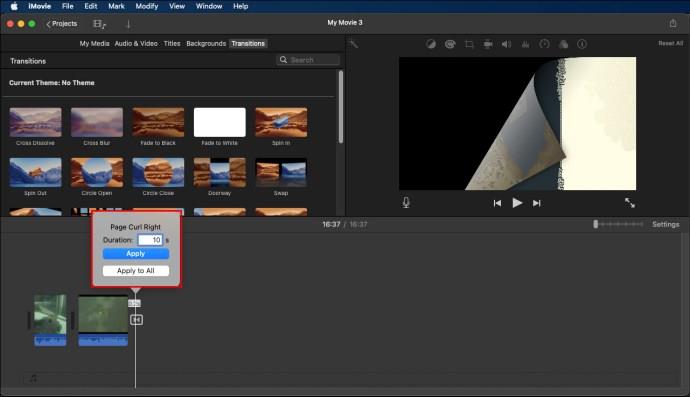
Nakon što postavite prijelaz, trebate postaviti koliko dugo želite da traje. Da biste to učinili, dvaput kliknite na ikonu prijelaza između isječaka. Ikona podsjeća na dva trokuta koji se dodiruju u kutu.
U skočnom izborniku odaberite koliko dugo želite da prijelaz traje. Zatim kliknite "Primijeni" za spremanje promjena. Nakon što spremite promjene, prijelaz će trajati samo određeno razdoblje.
Automatsko dodavanje prijelaza s temama
Ako želite dodati prijelaze u iMovie, postoji opcija koja vam omogućuje da je postavite na “Automatsko dodavanje prijelaza”. Primijenjene teme u ovom slučaju biraju se ručno prilikom postavljanja cijele stvari.
Za automatsko dodavanje prijelaza s temama, slijedite korake u nastavku:
- Na traci izbornika koja se nalazi na gornjoj strani zaslona kliknite "Prozor".
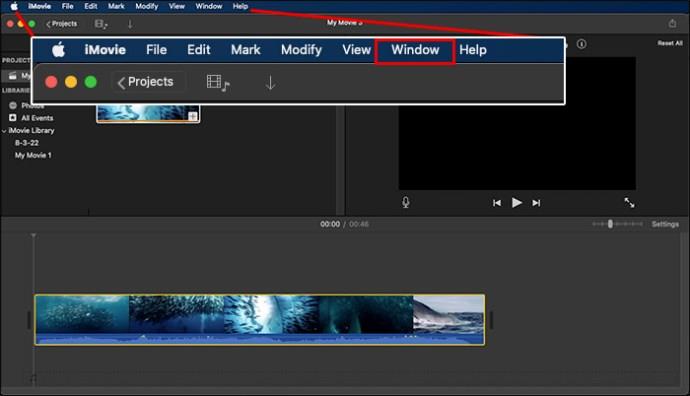
- Odaberite karticu "Odabir teme".
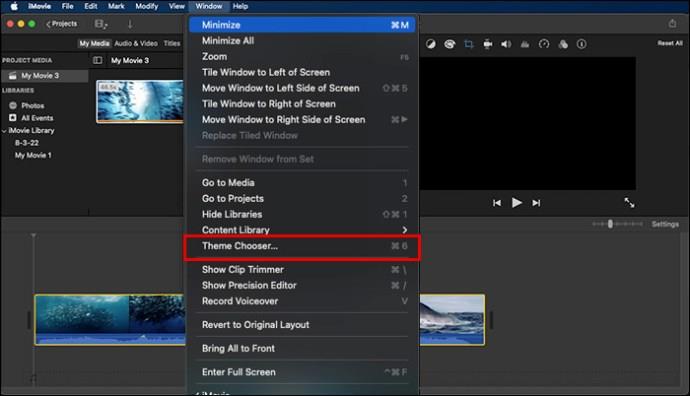
- Odaberite željenu temu među dostupnim opcijama. Također možete odabrati "Bez teme" da biste koristili dostupne prijelaze bez teme.
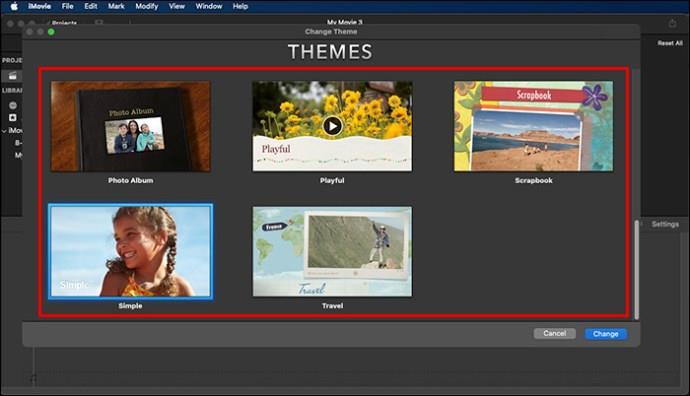
- Označite potvrdni okvir koji zahtijeva automatsko dodavanje prijelaza i naslova.
Kako promijeniti prijelaze na iMovieu
Nakon što svom videozapisu dodate prijelaz, možda ćete ga htjeti promijeniti. Promjena prijelaza u iMovieu prilično je jednostavna i obavlja se u samo nekoliko klikova.
- Unutar preglednika projekta u iMovieu dvaput kliknite tip prijelaza koji želite promijeniti.
- U skočnom izborniku kliknite gumb prijelaza s nazivom prijelaza koji želite promijeniti.
- U prozoru u kojem trebate odabrati novi prijelaz, pregledajte prijelaze tako što ćete pokazivati mišem preko prikazanih stilova prijelaza.
- Odaberite željeni stil prijelaza i odaberite ga.
- Ako je ikona automatskog prijelaza uključena, isključite je unutar dijaloškog okvira.
- Kliknite "Gotovo" za spremanje promjena.
Ovaj postupak će vam omogućiti da promijenite postojeći prijelaz i zamijenite ga novim. Uvijek odaberite vrstu prijelaza koja ide ruku pod ruku s vašim videoisječcima kako biste izbjegli potrebu da je mijenjate s vremena na vrijeme.
Promjena višestrukih prijelaza
Korištenje gore navedenog postupka može biti naporno ako želite promijeniti više prijelaza. Dobra vijest je da postoji jednostavan izlaz koji možete koristiti za promjenu više prijelaza prije.
Slijedite korake u nastavku kada mijenjate više prijelaza:
- Na alatnoj traci iMovie kliknite gumb za prijelaz.
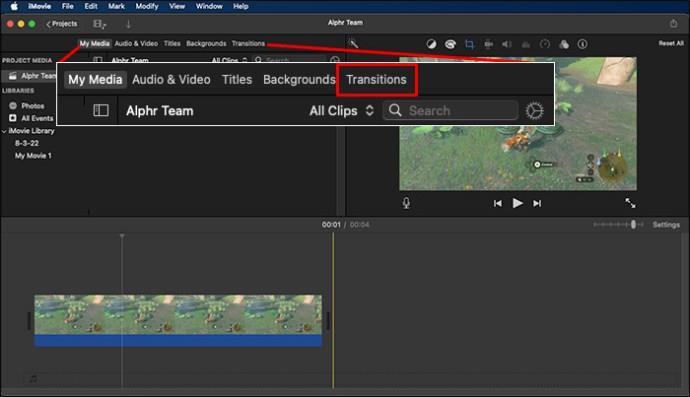
- U segmentu prijelaza pomičite pokazivač miša preko različitih stilova prijelaza kako biste odabrali željeni stil.
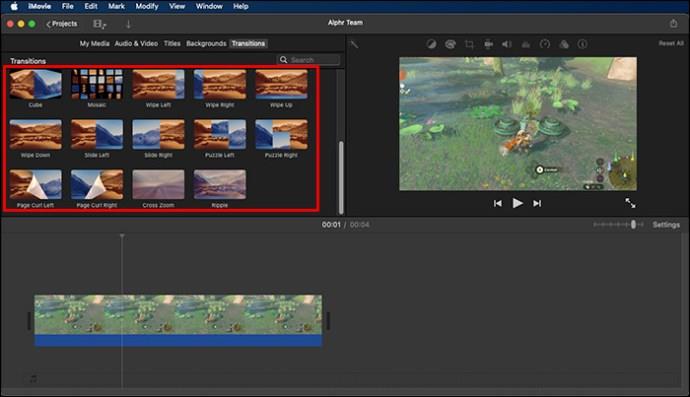
- Odaberite i povucite stil prijelaza po svom izboru na ikonu prijelaza unutar preglednika projekta.

- U dijaloškom okviru koji se pojavi kliknite "Zamijeni" da biste promijenili odabrane prijelaze. Kliknite "Zamijeni slično" kako bi sustav zamijenio sve slične prijelaze. Ako su automatski prijelazi bili uključeni, ne zaboravite ih isključiti prije spremanja promjena.
Nakon što izvršite sve promjene, dovršite proces spremanjem istih. Odmah nakon spremanja promjena sve se one automatski primjenjuju.
Brisanje prijelaza
Možda ćete poželjeti izbrisati prijelaze u nekom trenutku na iMovieu. To može biti izazov jer većina ljudi razumije samo kako promijeniti prijelaze zamjenom ih drugim opcijama. To više neće biti problem ako slijedite korake u nastavku:
- Kliknite prijelaz koji želite izbrisati s vremenske trake.
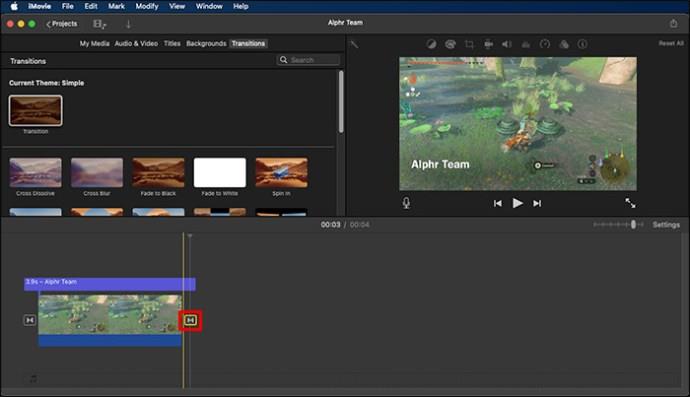
- Pritisnite gumb "Izbriši".

Ista tehnika se primjenjuje kada želite izbrisati više prijelaza. Označite prijelaze koje želite ukloniti s vremenske trake i pritisnite tipku "Delete".
Promijenite prijelaze u iMovieu u samo nekoliko klikova!
Prošli su dani kada su ljudi stvarali videozapise s lošim prijelazima. Sada svom sadržaju možete dati profesionalni izgled koristeći prijelaze koji odjekuju vašoj publici. To možete učiniti s lakoćom i stvoriti kvalitetne videozapise za svoje trenutačne pratitelje i, nadamo se, privući neke nove.
Jeste li ikada mijenjali prijelaze u iMovieu? Ako jeste, jeste li upotrijebili neki od savjeta i trikova navedenih u ovom članku? Recite svoje mišljenje u komentarima ispod.