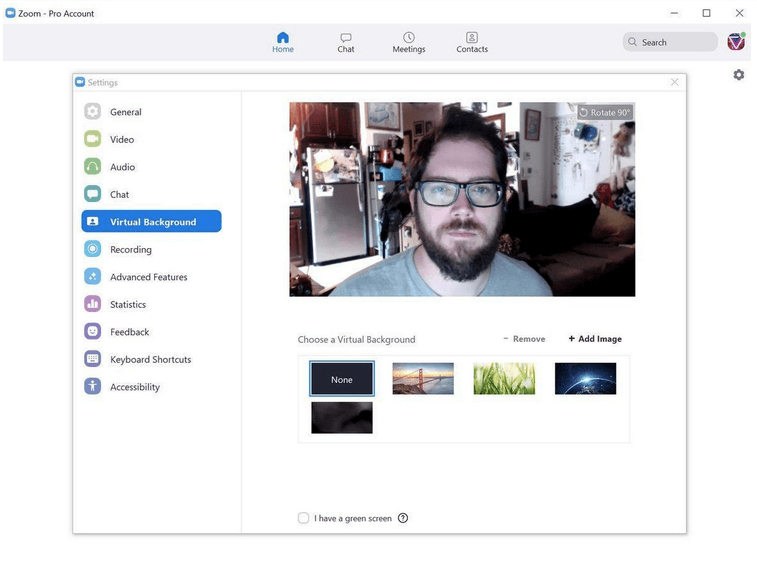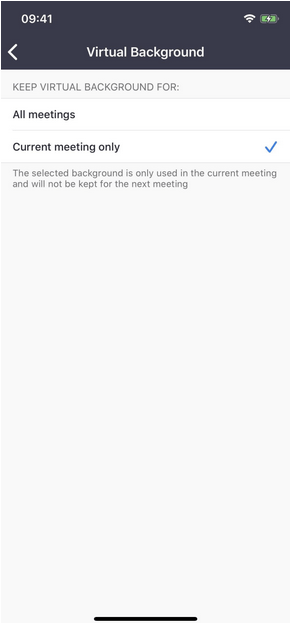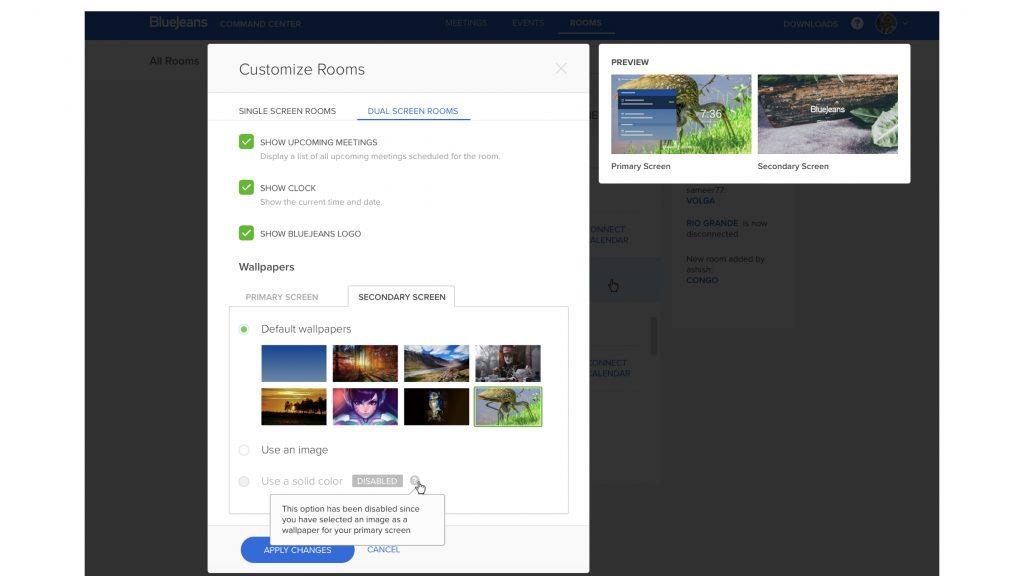Možete jednostavno promijeniti pozadinu kada ste u video konferencijskom pozivu na Zoomu , Cisco Webexu , Skypeu , Blue Jeans , Microsoft Teams
Nova epidemija koronavirusa, zvana COVID-19, ovih je dana prisilila mnogo više ljudi da rade od kuće . Iako rad na daljinu može zvučati vrlo jednostavno, ali u isto vrijeme, bitno je ostati profesionalan čak i ako vaše okruženje ne izgleda isto.
Pogledajte ovaj zloglasni video koji pokazuje; uvijek postoji šansa da se posramite dok obavljate videokonferencijski poziv od kuće. Shvatite samo kako se osjeća ovaj tata čija su djeca ušla u sobu dok je on bio u videopozivu za BBC intervju uživo!
Ali ako slučajno koristite Zoom za online sastanke , možete sakriti svoje neuredno okruženje virtualnom pozadinom. To dodaje profesionalni štih i skriva nered oko sebe. Dakle, umjesto da čistite igračke s poda ili premještate ogromnu hrpu odjeće na krevetu, iskoristite Zoomovu virtualnu pozadinu da sakrijete pravi nered iza sebe.
Promijenite svoju pozadinu tijekom video konferencijskih poziva
Kako postaviti virtualnu pozadinu u aplikaciji Zoom na PC/Mac?
Zoom video konferencijski programi jedno su od popularnih rješenja za uredske radnike ovih dana. Trebali biste maksimalno iskoristiti njegove sjajne alate koji vaš sljedeći videopoziv mogu učiniti besprijekornim i profesionalnim .
Evo kako svoj neuredan radni prostor kod kuće možete pretvoriti u nešto profesionalno:
KORAK 1 – Ako ovo čitate, velika je vjerojatnost da ste već instalirali aplikaciju Zoom na svoj uređaj, ako niste, možete slijediti ovu vezu za preuzimanje Zooma.
KORAK 2 – Nakon što postavite Zoom aplikaciju, pokrenite program za video konferencije i pritisnite opciju Postavke, to je poput ikone zupčanika koja se nalazi u gornjem desnom kutu vašeg prozora.
KORAK 3 - U lijevom oknu prozora Postavke odaberite opciju "Virtualna pozadina".
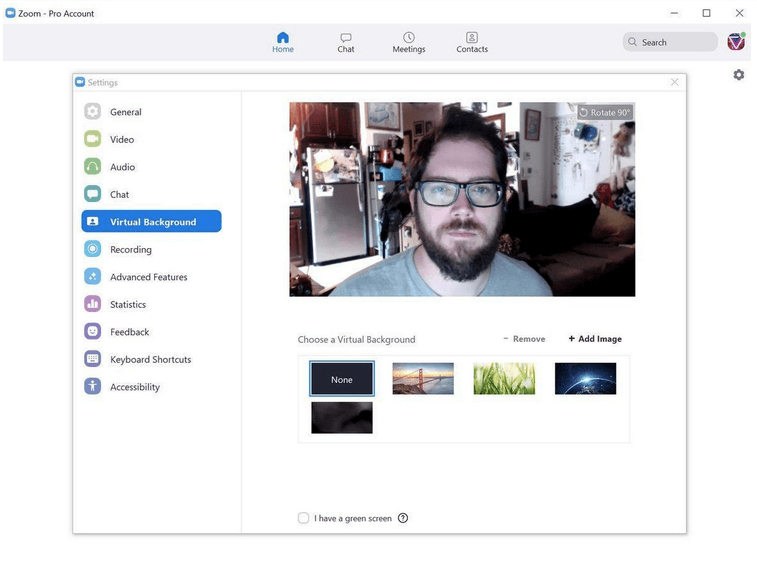
4. KORAK – Čim odaberete opciju, pred vama će se pojaviti pregled zaslona vaše trenutne pozadine zajedno s opcijom 'Rotate 90 stupnjeva'.
KORAK 5- Neposredno ispod pregleda zaslona, možete promatrati ograničeni izbor virtualnih pozadina koje možete izabrati. Također ćete vidjeti opcije poput – “Imam zeleni ekran” i “Mirror My Video”.
Ako vodite videopoziv s praznim zidom iza, odaberite prvu opciju za značajno poboljšanje kvalitete postavljene virtualne pozadine. Možete odabrati potonju opciju za implementaciju onoga što piše, zrcaljenje videozapisa.
KORAK 6 - Odaberite virtualnu pozadinu po svom izboru i odmah će se pojaviti kao pozadina.
Najbolji dio? Ako na neki način niste zadovoljni mogućnostima davanja virtualnih pozadina aplikacije Zoom , nesumnjivo možete promijeniti pozadinsku sliku nečim po svom izboru.
KORAK 7 – Da biste dodali svoju omiljenu virtualnu pozadinu, kliknite na (+) ikonu u istom prozoru za odabir virtualne pozadine. U brzom skočnom prozoru odaberite opciju "Dodaj sliku" ili "Dodaj video".
KORAK 8- Sada ćete biti odvedeni u File Explorer, ili ako koristite Mac, bit ćete preusmjereni na Finder. Samo idite do mjesta na kojem je pohranjena željena pozadina.
KORAK 9- Odaberite sliku ili video po svom izboru i kliknite na gumb Otvori.
KORAK 10- Odabrana multimedijska datoteka automatski će se primijeniti. Samo provjerite ima li slika koju koristite visoku razlučivost kako ne bi ometala kvalitetu tijekom vašeg mrežnog sastanka ili videokonferencijskog poziva .
Kako sakriti svoju pozadinu tijekom Zoom sastanaka na iPhoneu
Pa, postupak je prilično jednostavan za postavljanje virtualne pozadine dok Zoom poziva pomoću iPhone uređaja; sve što trebate učiniti je:
KORAK 1 - Pokrenite aplikaciju Zoom na svom iOS uređaju i dodirnite gumb Više.
KORAK 2 – Pritisnite gumb Virtual Background i odaberite između besplatnih uzoraka koje nudi Zoom aplikacija za video konferencije . Mogućnosti su previše ograničene u iPhoneu u usporedbi sa Zoom verzijom za stolna računala. Međutim, uvijek možete postaviti prilagođenu pozadinu po svom izboru!
KORAK 3- Prema zadanim postavkama, novopostavljena virtualna pozadina ostaje ista za svaki Zoom sastanak kojem se pridružite u budućnosti. Dakle, kad god želite promijeniti postavku za nadolazeće sastanke, učinite sljedeće.
- Na navigacijskoj traci > Postavke > Sastanci > Zadrži virtualnu pozadinu za > Odaberite opciju iz "Svi sastanci" ili "Samo trenutni sastanak".
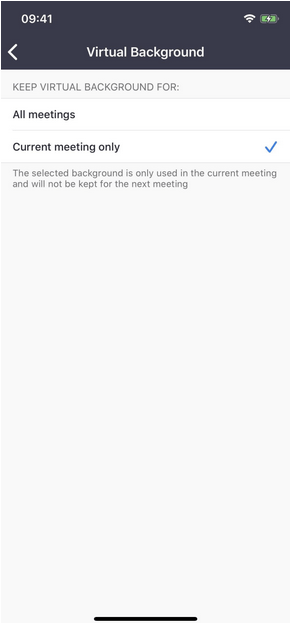
To je to. Sada imate virtualnu pozadinu u aplikaciji za sastanke Zoom !
Tražite više opcija virtualne pozadine?
Pa, aplikacija za sastanke Zoom nedvojbeno je najomiljeniji i najpopularniji izbor za online sastanke, grupne razgovore i druge poslovne suradnje. Međutim, još nekoliko alata za video chat nudi mogućnost postavljanja virtualne pozadine i skrivanja nereda oko sebe tijekom konferencijskog poziva .
1. Skype
Da biste sakrili svoju pozadinu tijekom virtualnih sastanaka koristeći Skype:
- Dok ste u videopozivu u Skypeu , desnom tipkom miša kliknite feed kamere i odaberite opciju 'Blur my background' iz skočnog izbornika.
2. Cisco Webex
Da biste sakrili svoju pozadinu tijekom virtualnih sastanaka koristeći Cisco Webex:
- Idite na Postavke i odaberite jednu od unaprijed učitanih slika ili odaberite prilagođenu sliku sa svoje slike. Možete čak i zamutiti pozadinu kako biste izbjegli ometanja tijekom konferencijskog poziva.
3. Plave traperice
Da biste sakrili svoju pozadinu tijekom virtualnih sastanaka koristeći plave traperice:
- Pristupite Zapovjednom centru i promijenite pozadinu za sobe.
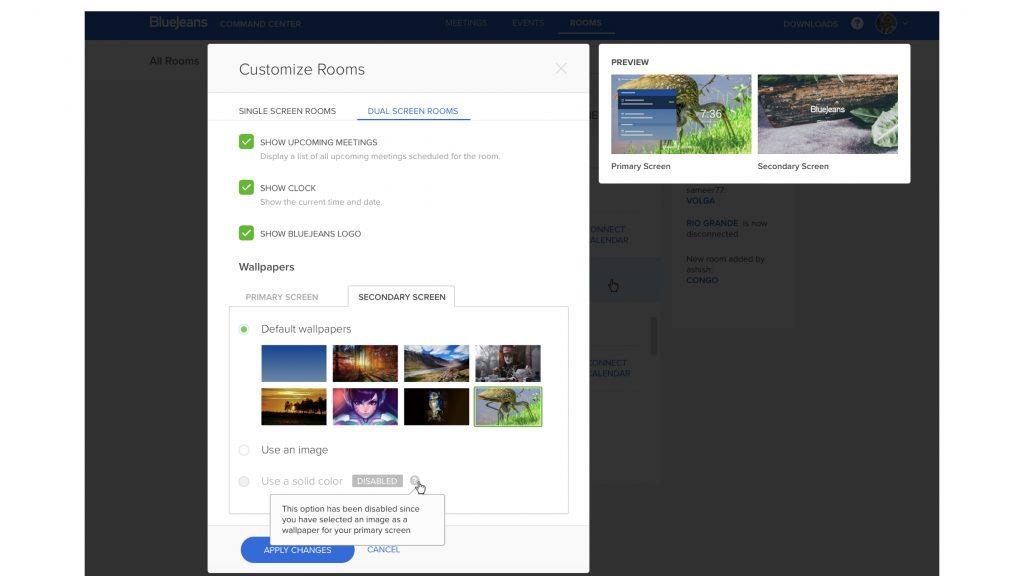
4. Microsoftovi timovi
Da biste sakrili svoju pozadinu tijekom virtualnih sastanaka pomoću Microsoftovih timova:
- Pritisnite tipke CTRL+SHIFT+P tijekom poziva > pritisnite ikonu elipse u opcijama sastanka z7 odaberite opciju Blur My Background.
Zamotati
Dakle, sljedeći put kada se nađete na brzom videopozivu, maskirajte svoju stvarnu pozadinu nekim unaprijed definiranim temama pomoću aplikacije Zoom za video konferencije . Dakle, koju ste aplikaciju za video konferencije koristili za održavanje online sastanaka? Ostavite komentar ispod i javite nam!